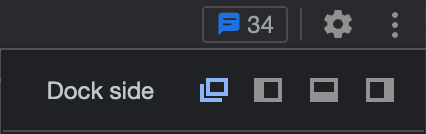בדף הזה מפורטות הדרכים להתאמה אישית של כלי הפיתוח ל-Chrome.
הגדרות
בקטע הגדרות > העדפות יש הרבה אפשרויות להתאמה אישית של כלי הפיתוח.
עיצוב כהה
אפשר להפעיל את העיצוב הכהה בהגדרות או בתפריט הפקודה.
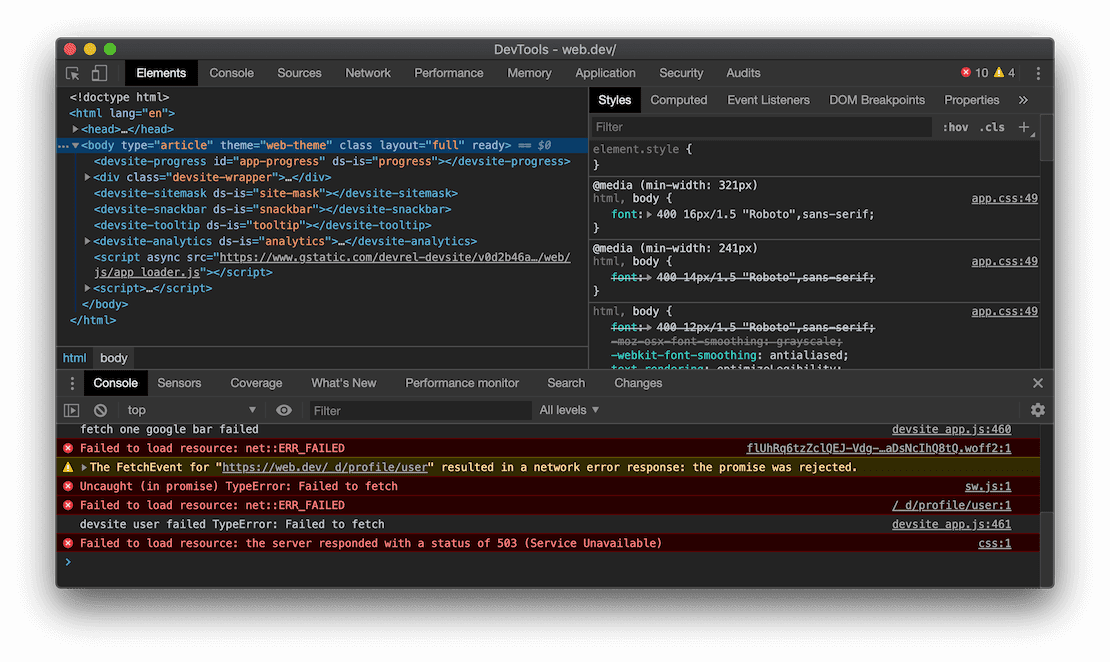
- פותחים את תפריט הפקודות.
מתחילים להקליד
dark, בוחרים בפקודה Switch to dark theme ומקישים על Enter כדי להריץ אותה.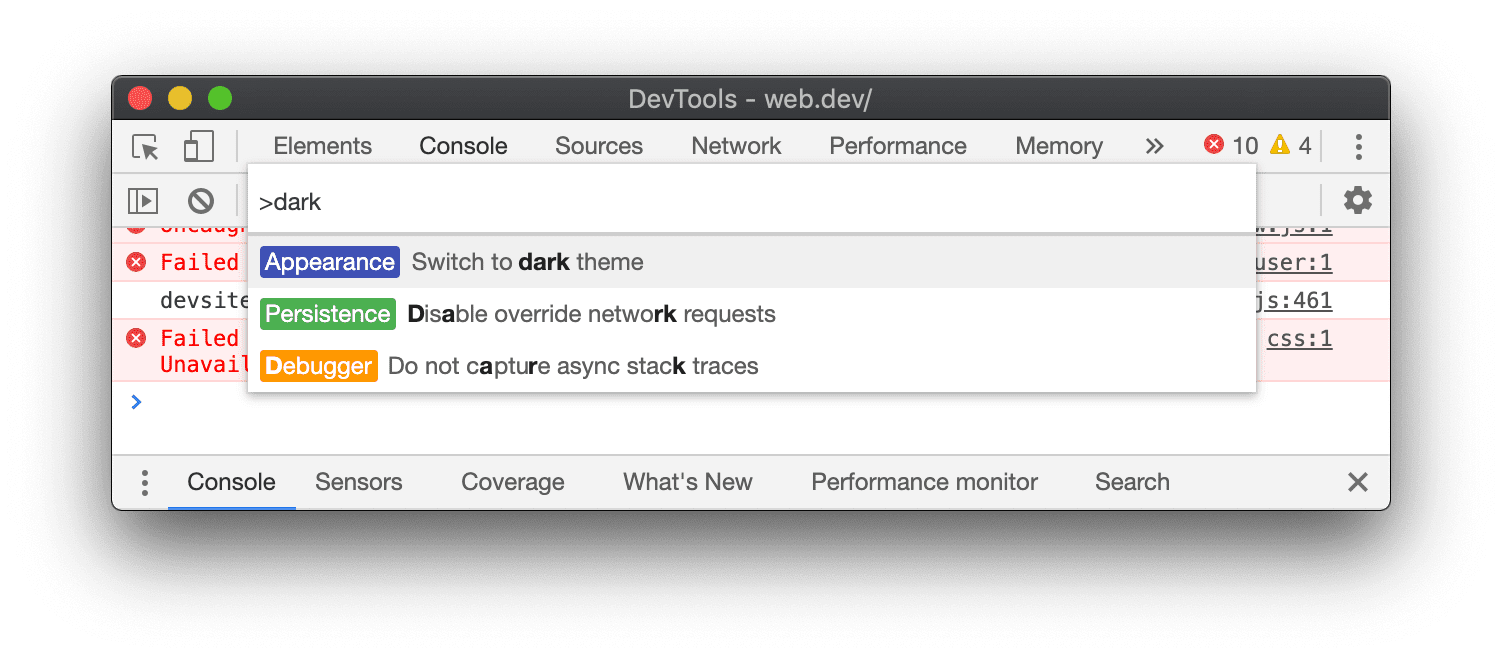
לחלופין, אפשר להגדיר את העיצוב ב הגדרות > העדפות > מראה > עיצובים.
עיצוב דינמי
כלי הפיתוח יכולים להתאים באופן אוטומטי לערכת הצבעים של Chrome.
כדי להגדיר עיצוב:
- פותחים כרטיסייה חדשה ולוחצים על התאמה אישית של Chrome בפינה השמאלית התחתונה.
- בקטע מראה, בוחרים עיצוב דרך שינוי עיצוב או בוחרים לוח צבעים.
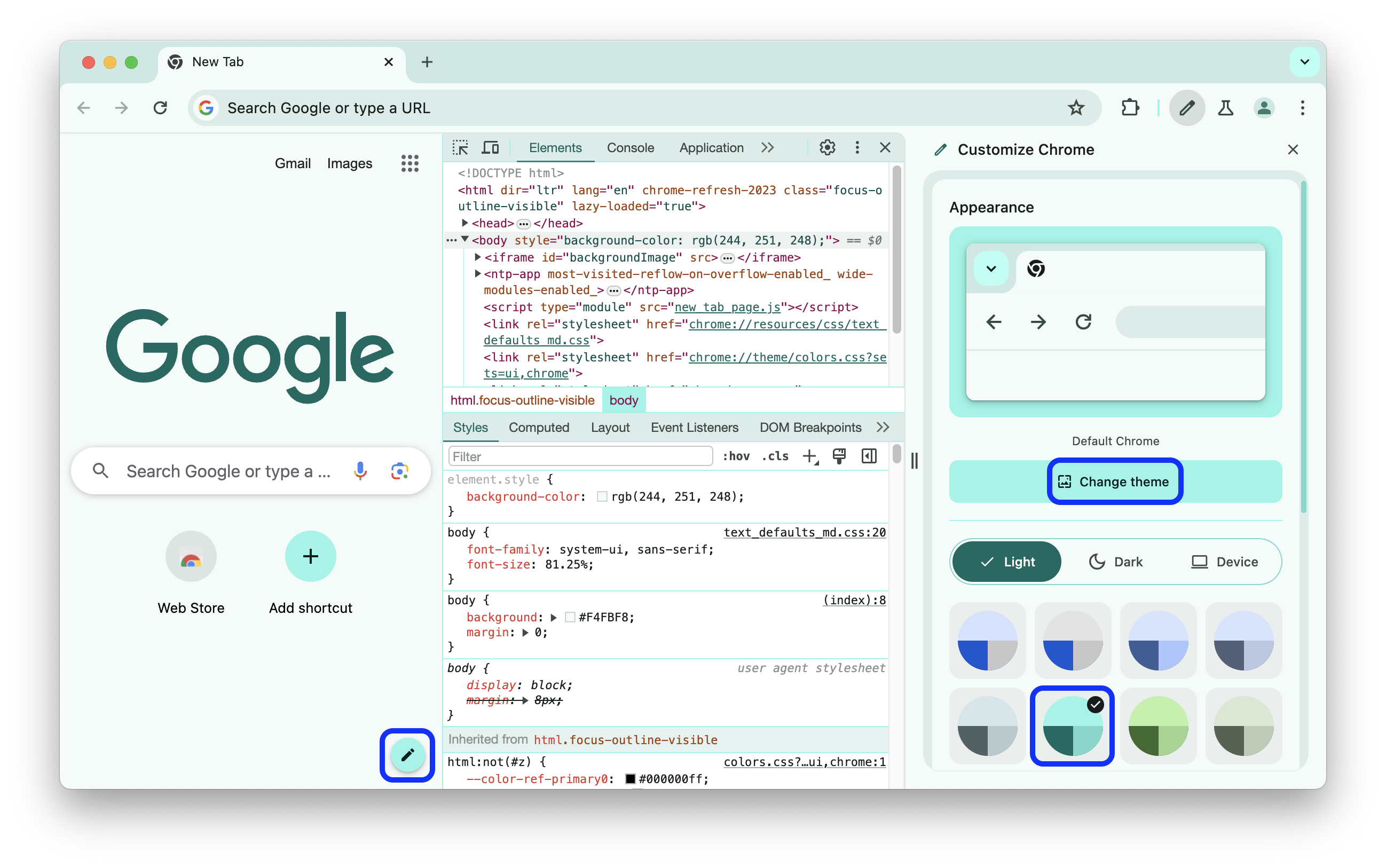
כדי להשבית את העיצוב הדינמי, מבטלים את הגדרות > העדפות > מראה > התאמה לערכת הצבעים של Chrome וטוענים מחדש את כלי הפיתוח.
חלונית הזזה
בתפריט האפליקציות יש הרבה תכונות מוסתרות.
מקישים על Escape כדי לפתוח או לסגור את התפריט.
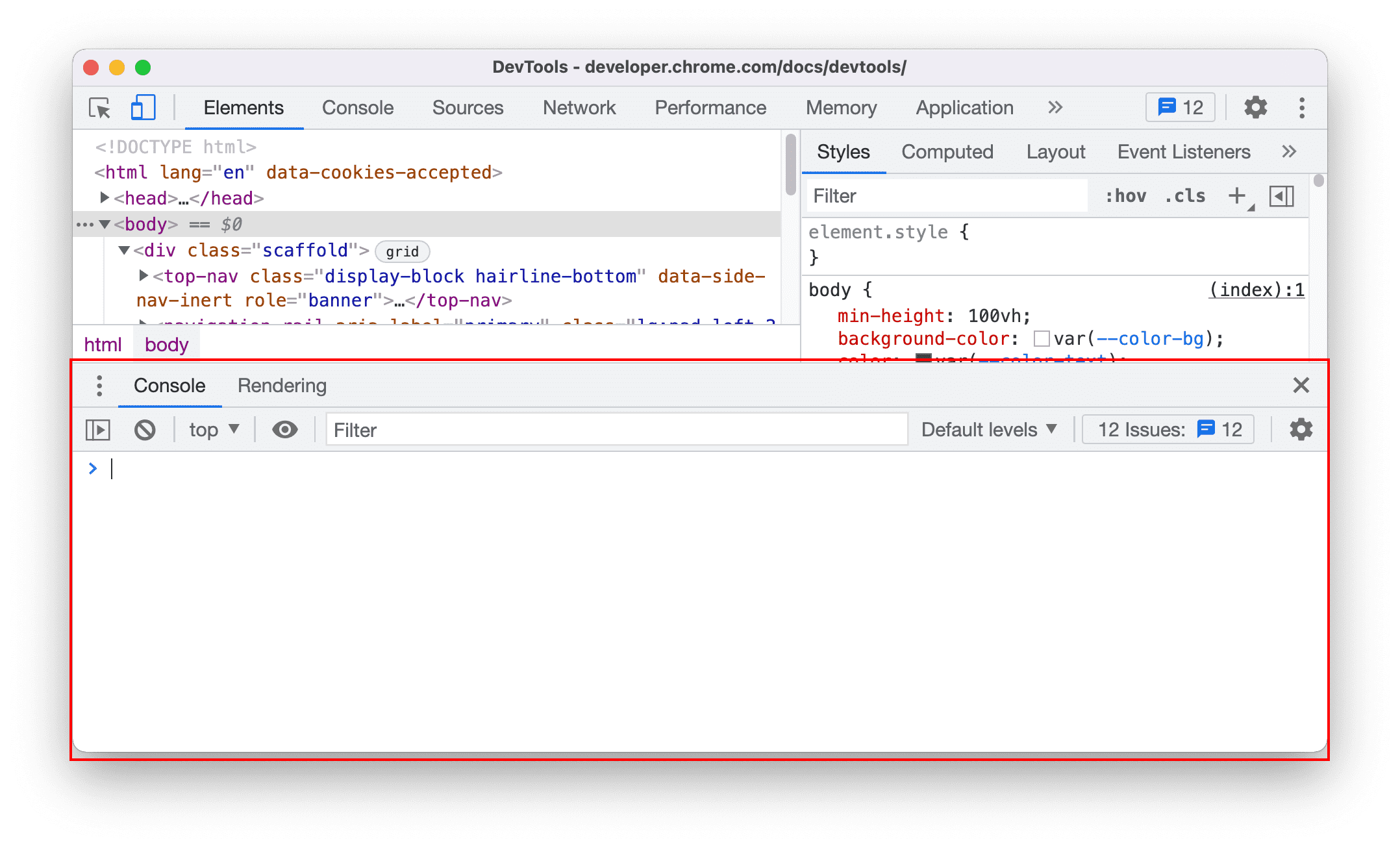
לוחצים על כלים נוספים כדי לפתוח כרטיסיות אחרות במגירה.
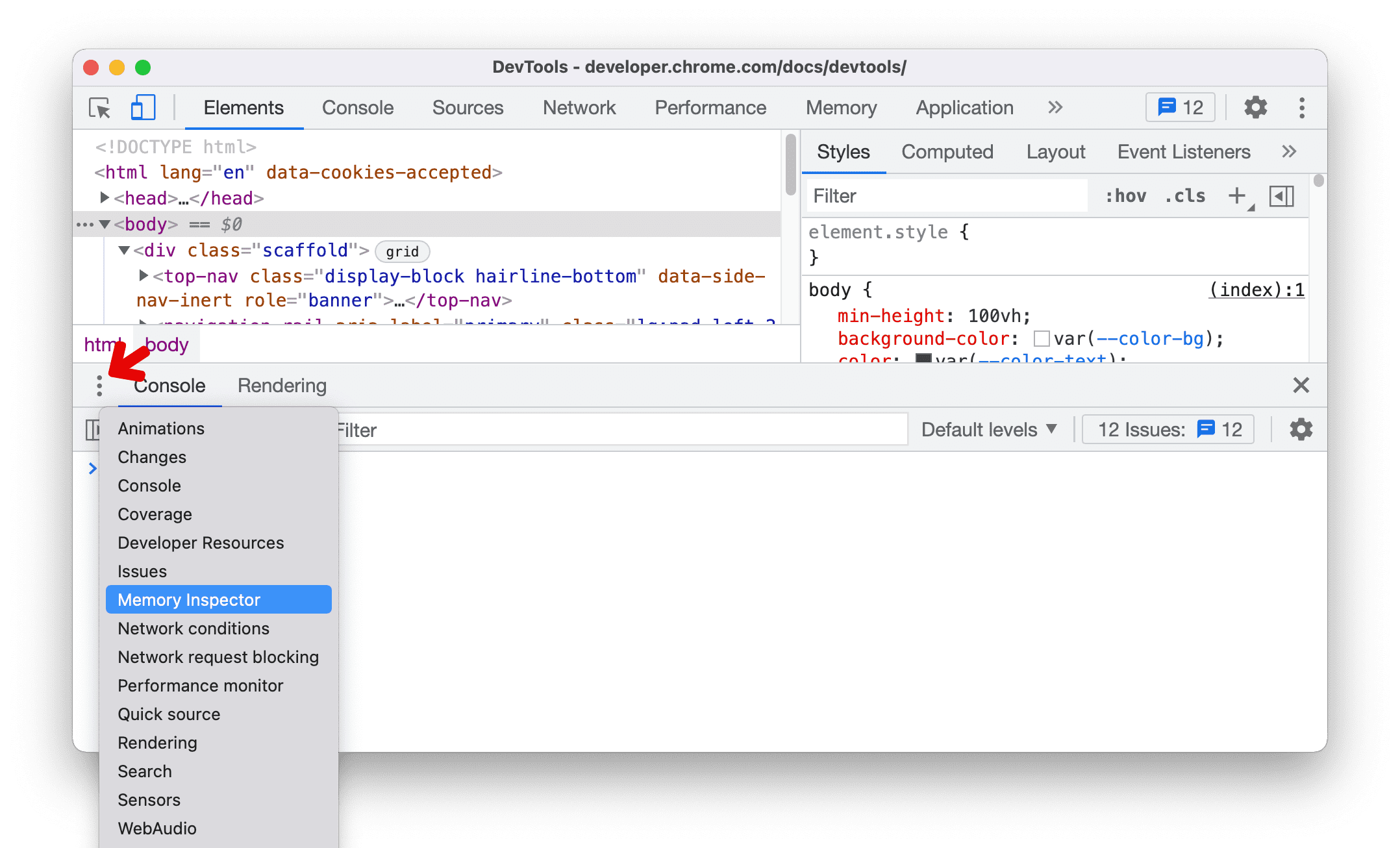
שינוי המיקום של כלי הפיתוח
כברירת מחדל, כלי הפיתוח מוצמדים לצד שמאל של אזור התצוגה. אפשר גם להצמיד את DevTools לקצה התחתון או לקצה הימני של המסך, או לבטל את ההצמדה ולפתוח אותו בחלון נפרד.
יש שתי דרכים לשנות את המיקום של DevTools:
- תפריט ראשי: פותחים את התאמה אישית ושליטה בכלי הפיתוח ולוחצים על:
- ביטול ההצמדה ופתיחת חלון נפרד
- הצמדה לשמאל
- הצמדה לתחתית המסך
- הצמדה לימין
תפריט הפקודה:
- פותחים את תפריט הפקודות.
- מתחילים להקליד
dockובוחרים באחת מהאפשרויות המוצעות: הצמדה לתחתית, שמאלה, ימינה, הסרה מהעגינה או שחזור המיקום האחרון של אביזר העגינה.
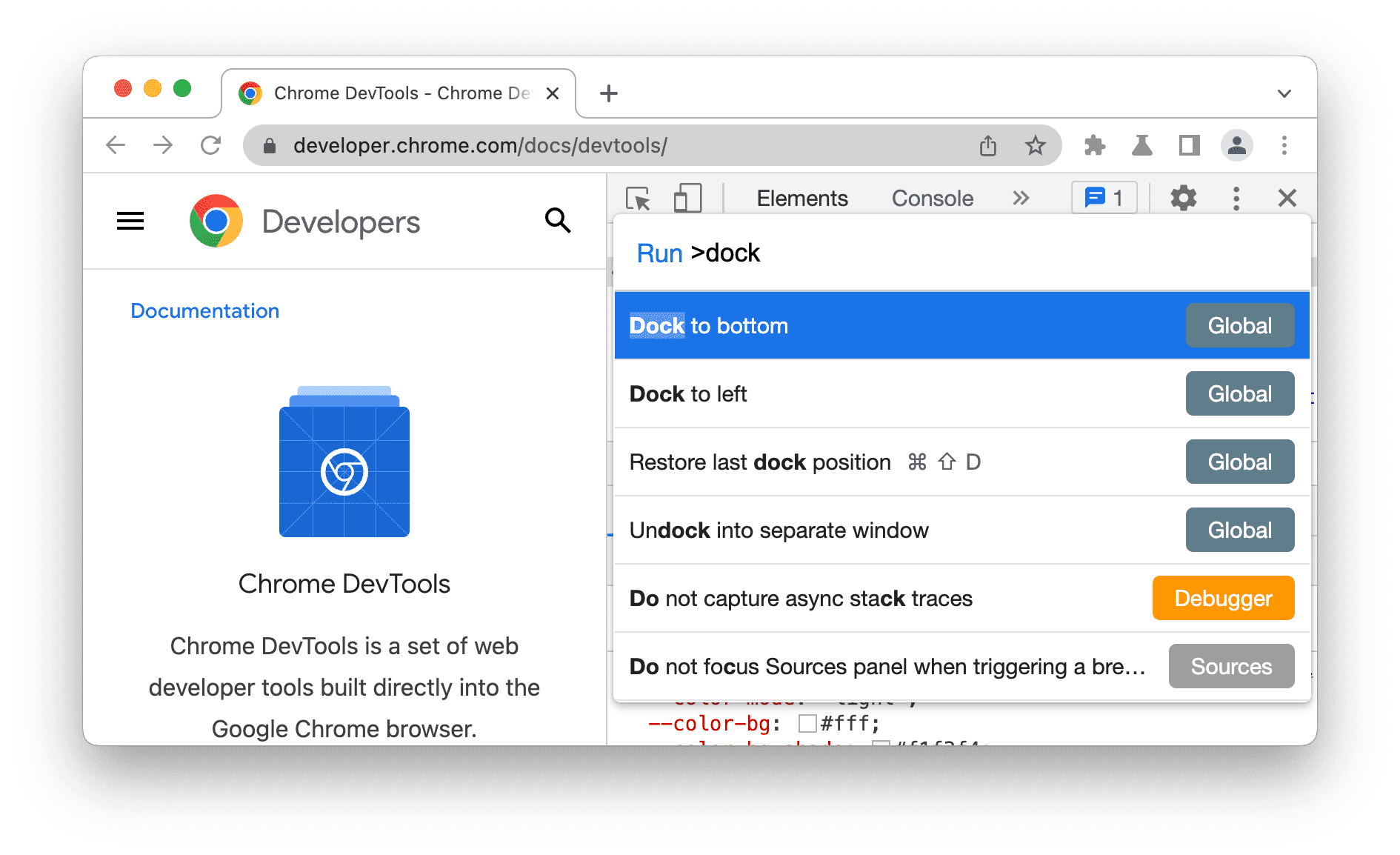
כדי להפעיל או להשבית את האפשרות שחזור מיקום העגינה האחרון באמצעות מקש קיצור, מקישים על:
- ב-Linux או ב-Windows: Control+Shift+D
- ב-MacOS: Command+Shift+D
שינוי הסדר של לוחות, כרטיסיות וחלוניות
כדי לשנות את הסדר, לוחצים וגוררים שמאלה או ימינה על אחד מהפריטים הבאים:
- חלוניות בחלק העליון של כלי הפיתוח.
- חלוניות בחלונית Elements (רכיבים), כמו Styles (סגנונות), Computed (מחושבים), Layout (פריסה) ועוד.
- חלוניות בחלונית מקורות, כמו דף, סביבת עבודה, עקיפות ועוד.
- כרטיסיות חלונית הזזה בחלק התחתון של כלי הפיתוח.
בנוסף, אפשר להזיז חלוניות וכרטיסיות למעלה ולמטה אל המגירה וממנה. כדי לעשות זאת, לוחצים לחיצה ימנית על החלונית או הכרטיסייה ובוחרים באפשרות העברה לחלק העליון או העברה לחלק התחתון בתפריט הנפתח.
סדר הכרטיסיות המותאם אישית יישמר בכל הסשנים של כלי הפיתוח.
פריסת החלונית
כברירת מחדל, הסדר של פריסת הלוח ישתנה אוטומטית בכלי הפיתוח בהתאם לגודל החלון. אפשר להשבית את הסידור האוטומטי מחדש. עוברים אל הגדרות > העדפות > מראה ומעדכנים את פריסת הלוח לפי ההעדפה שלכם.
לדוגמה, חלונית הסגנונות בחלונית רכיבים תעבור מהצד לתחתית כשגודל המסך קטן. אם רוצים שחלונית הסגנונות תמיד תישאר בצד, משנים את פריסת החלונית לאנכית.
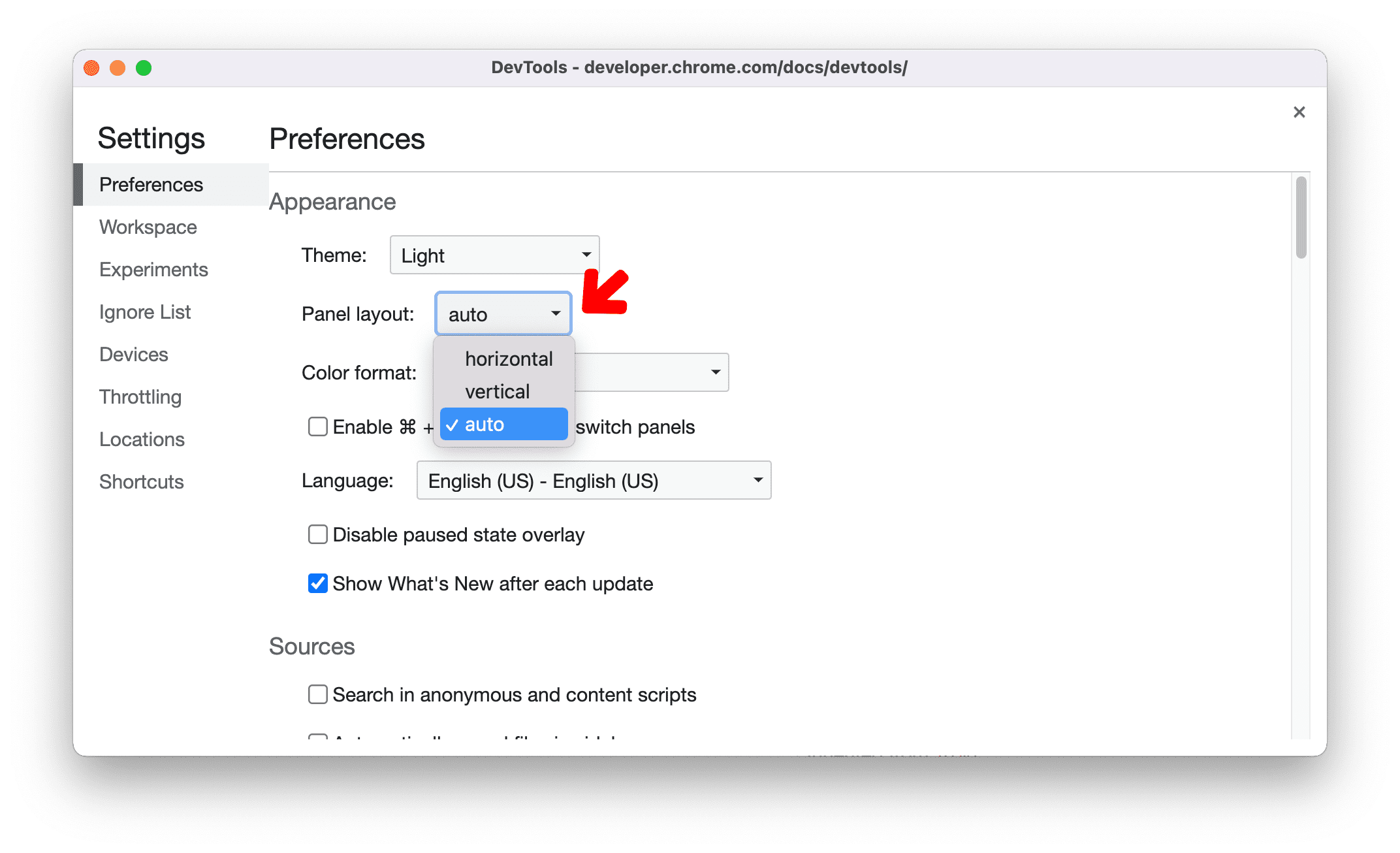
שינוי השפה בממשק המשתמש של כלי הפיתוח
עוברים אל הגדרות > העדפות > מראה > שפה.
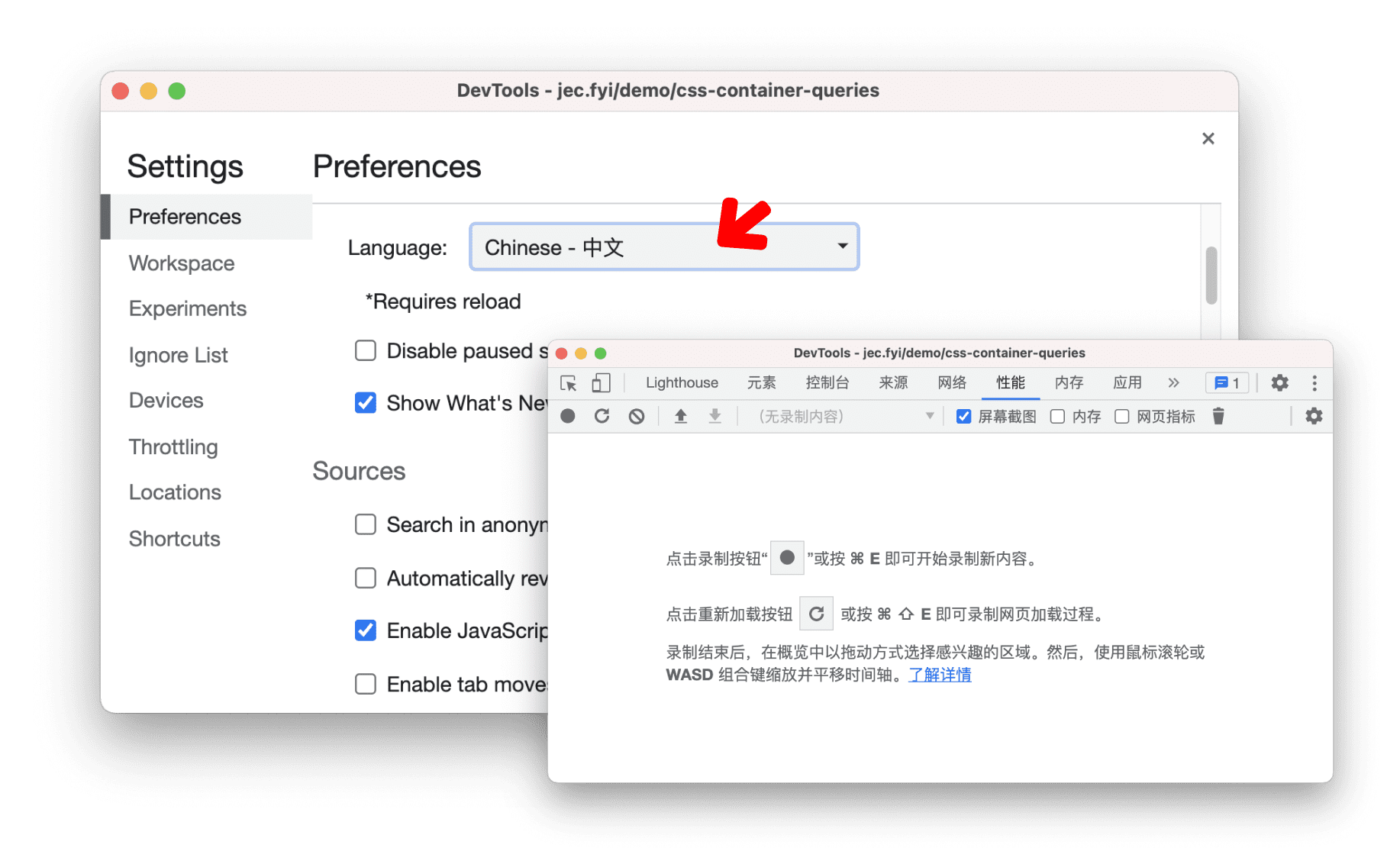
הגדרות סנכרון
אתם יכולים לסנכרן את ההגדרות של DevTools בין כמה מכשירים.
כדי להפעיל את הסנכרון, צריך קודם להפעיל את סנכרון Chrome. אחרי ההפעלה, ההגדרות של DevTools מסתנכרנות כברירת מחדל.

אפשר להפעיל או להשבית את סנכרון ההגדרות של כלי הפיתוח בנפרד באמצעות תיבת הסימון Enable settings sync (הפעלת סנכרון ההגדרות) בקטע Settings (הגדרות) > Sync (סנכרון).
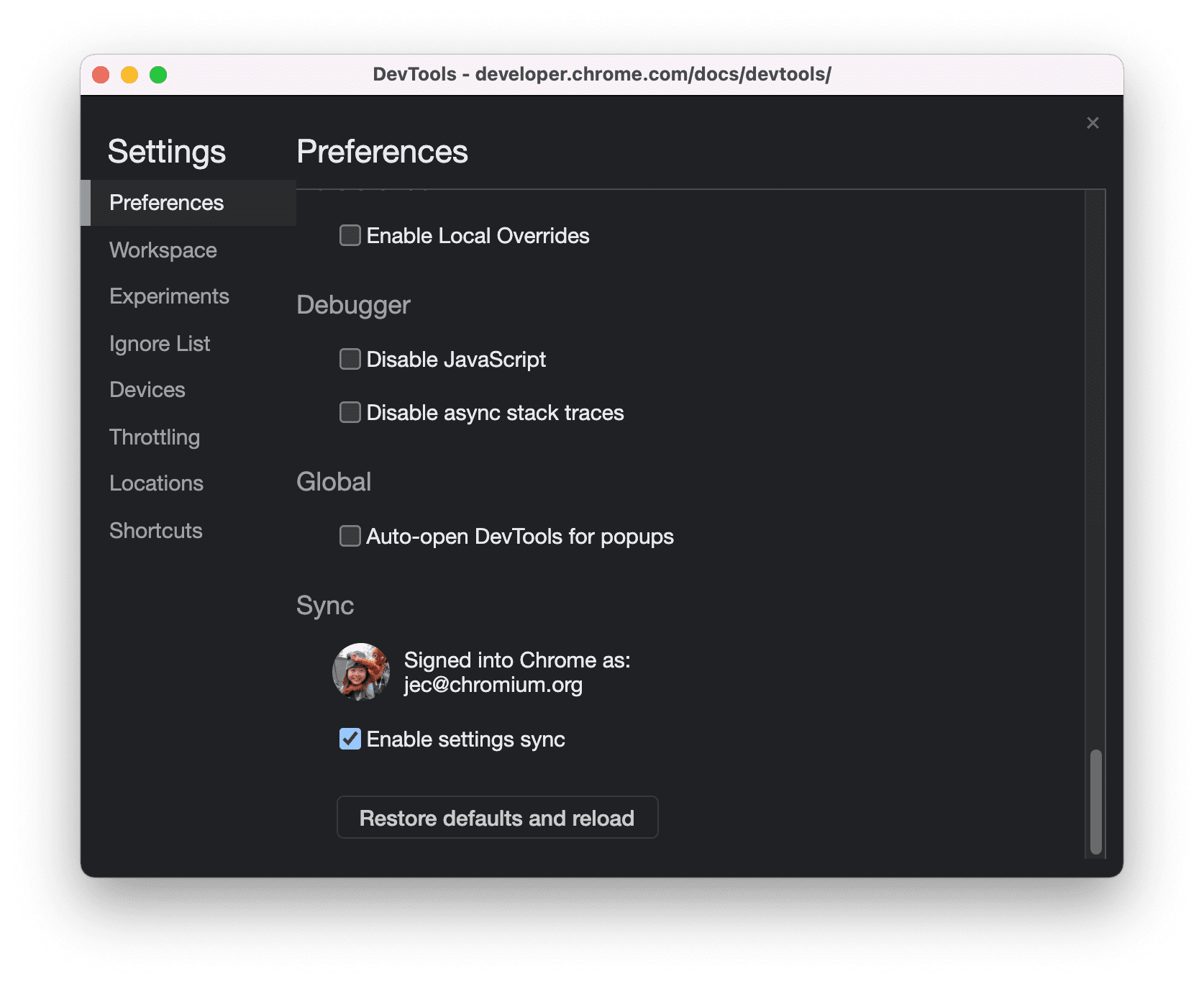
המערכת מסנכרנת את רוב ההגדרות של כלי הפיתוח, חוץ מאלה שבכרטיסיות סביבת עבודה, ניסויים ומכשירים, ועוד כמה הגדרות כלליות. גם המצב של תיבת הסימון הפעלה של סנכרון ההגדרות מסתנכרן בין המכשירים.
לדוגמה, ההגדרות הבאות של מראה מסתנכרנות, כך שתהיה לכם חוויה עקבית בכל המכשירים ולא תצטרכו להגדיר מחדש את אותן הגדרות.
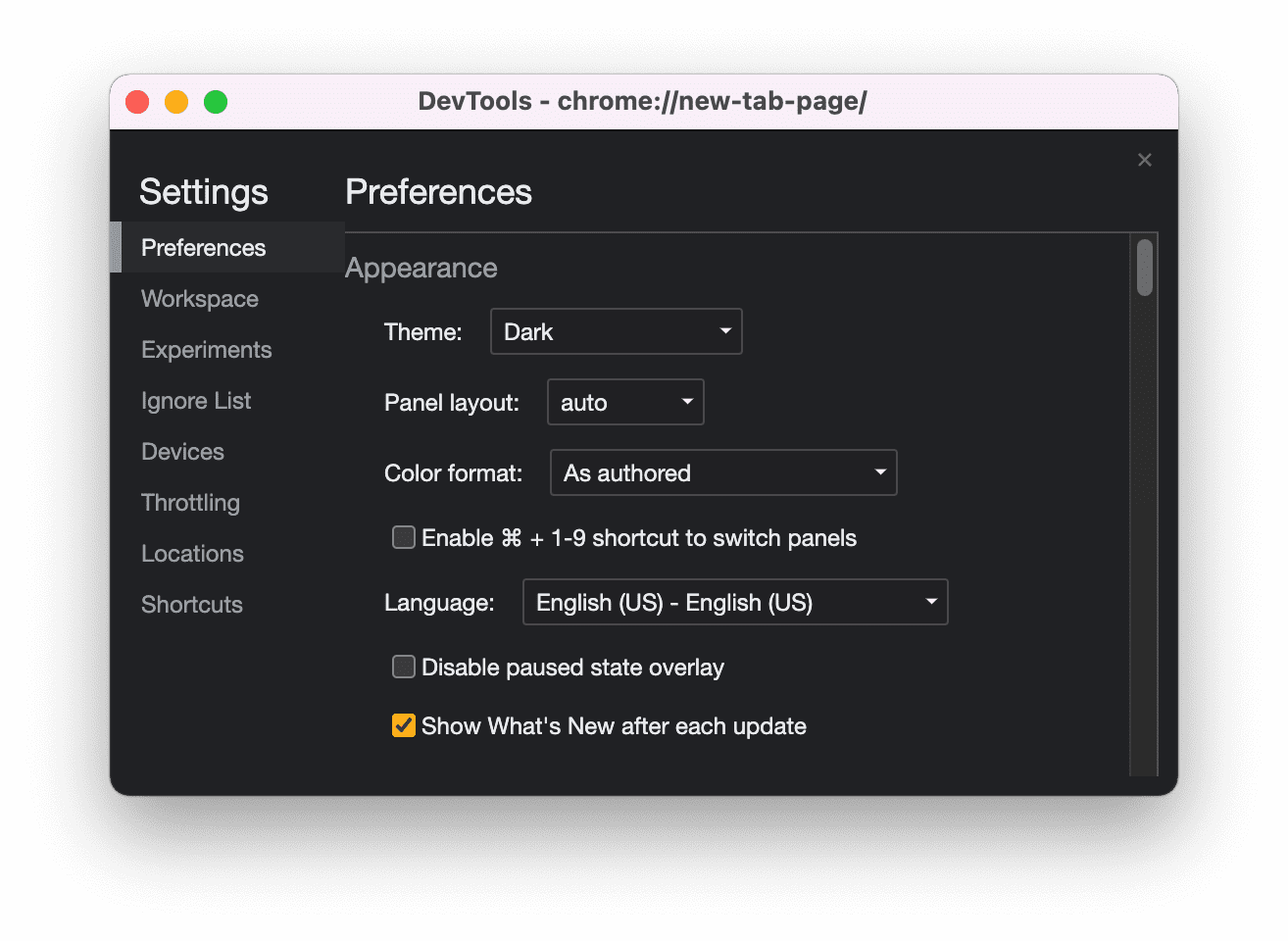
עם זאת, הגדרת העגינה לא מסונכרנת כי למפתחים יש העדפות שונות לעגינה בזמן ניפוי באגים באתרים שונים.