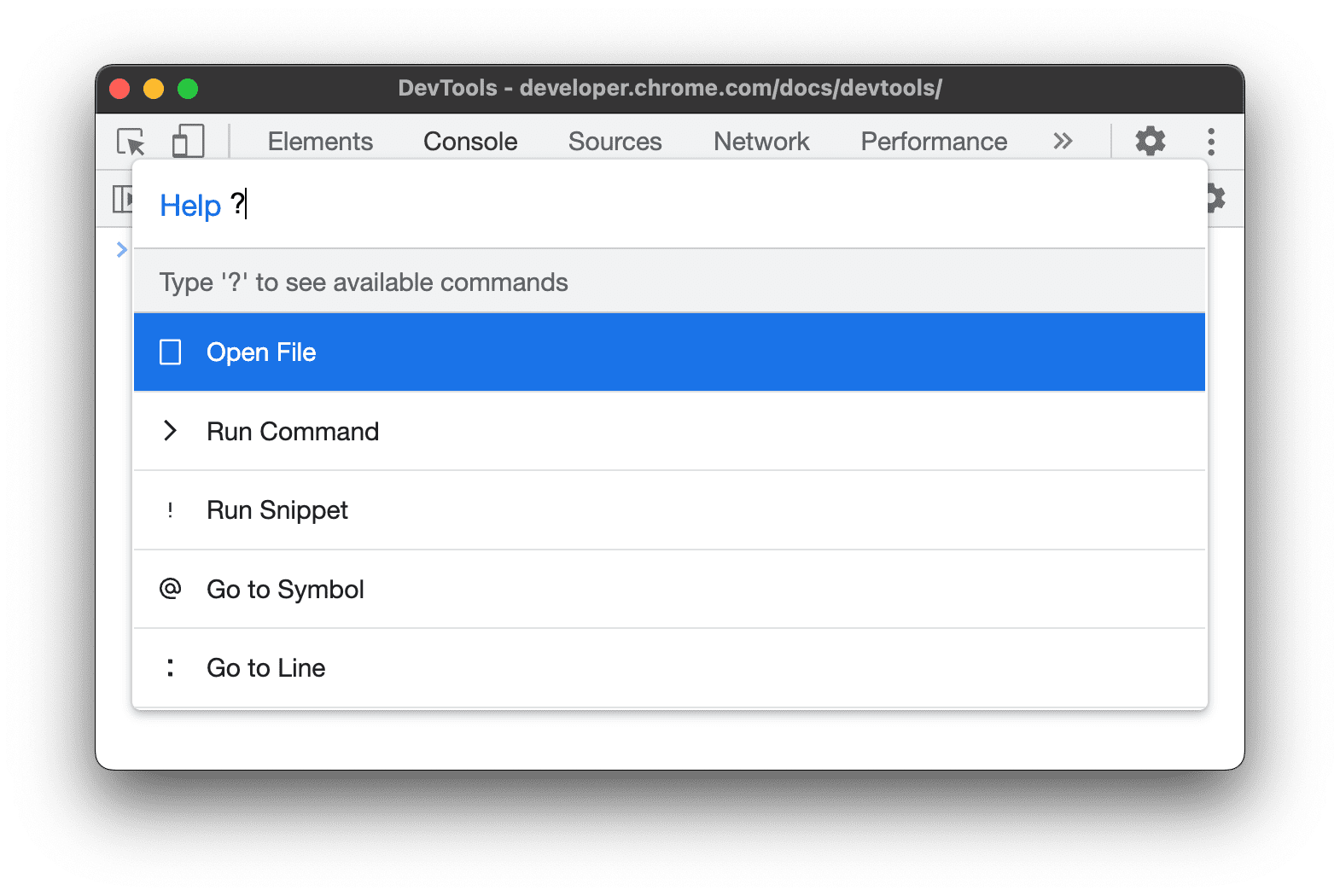Menu Perintah menyediakan cara cepat untuk membuka UI Chrome DevTools dan menyelesaikan tugas umum, seperti menonaktifkan JavaScript. Anda mungkin familier dengan fitur serupa di Visual Studio Code yang disebut Palet Perintah, yang merupakan inspirasi awal untuk Menu Perintah.
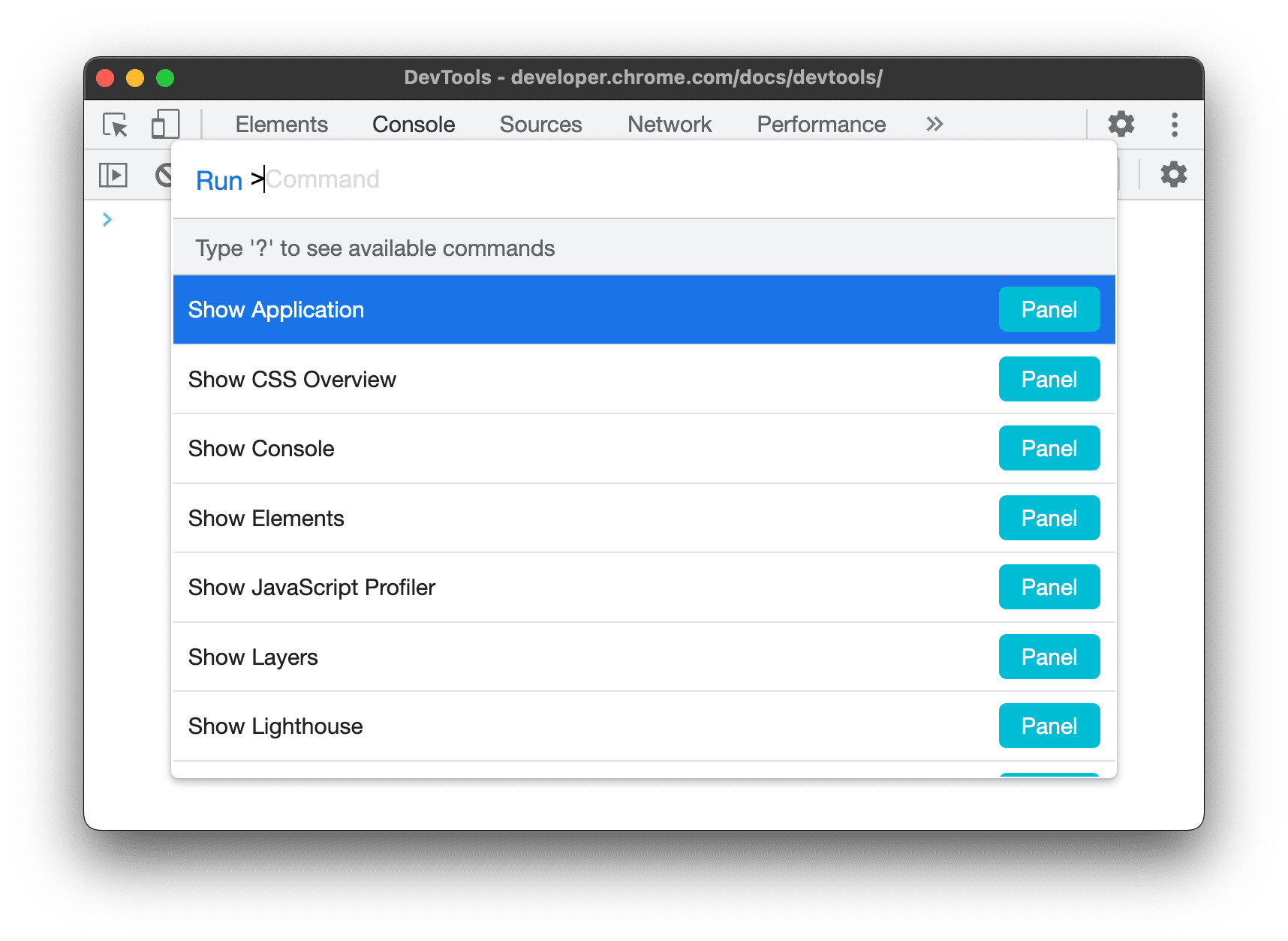
Buka Menu Perintah
Untuk membuka Menu Perintah:
- Tekan Control+Shift+P (Windows / Linux) atau Command+Shift+P (Mac).
- Klik
Customize and control DevTools lalu pilih Run command.
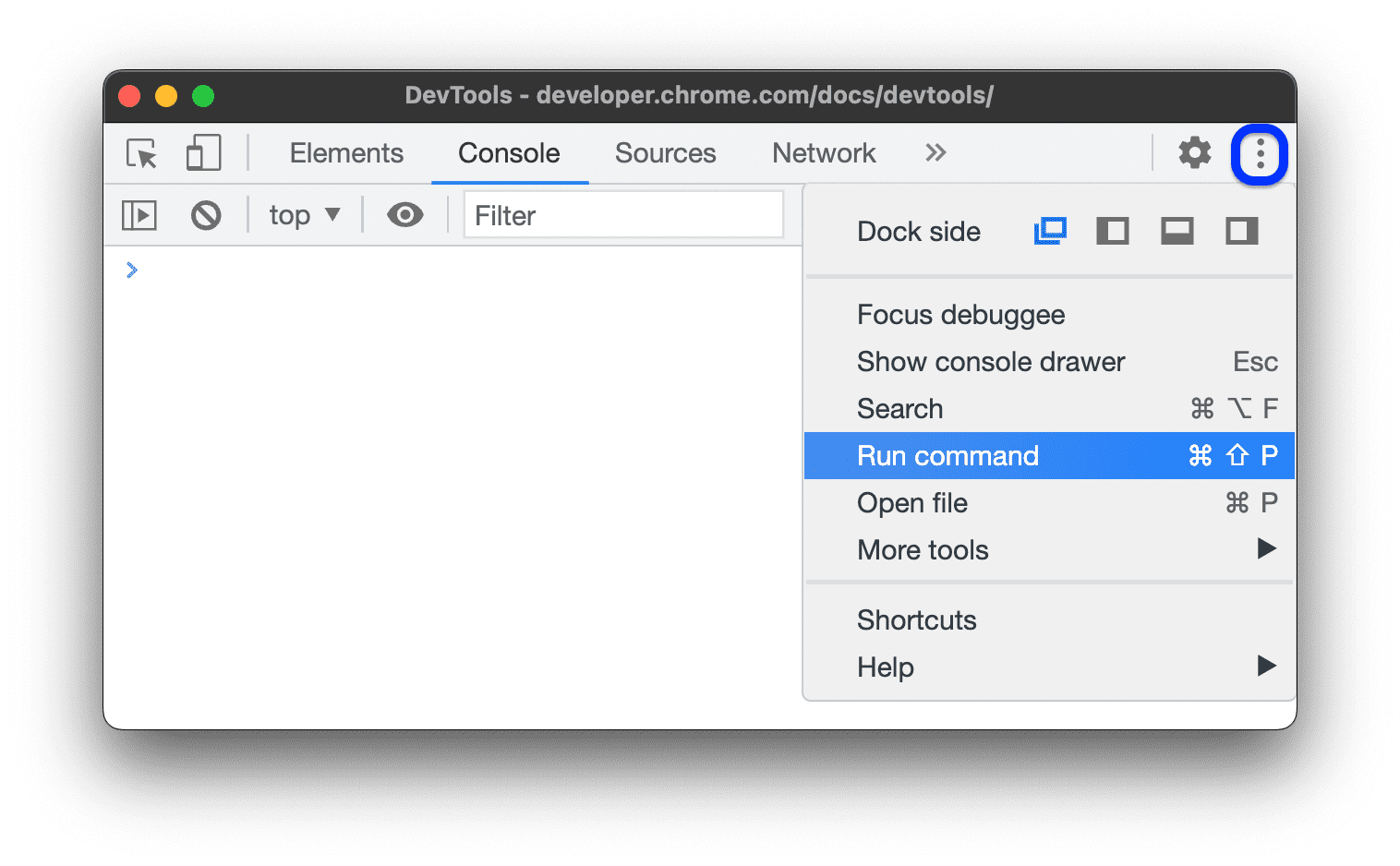
Buka file
Jika Anda menggunakan alur kerja yang diuraikan di Buka Menu Perintah, Menu Perintah akan terbuka dengan Run > yang ditambahkan di kotak teks.
Untuk membuka file, hapus karakter > dan mulai ketik nama file.
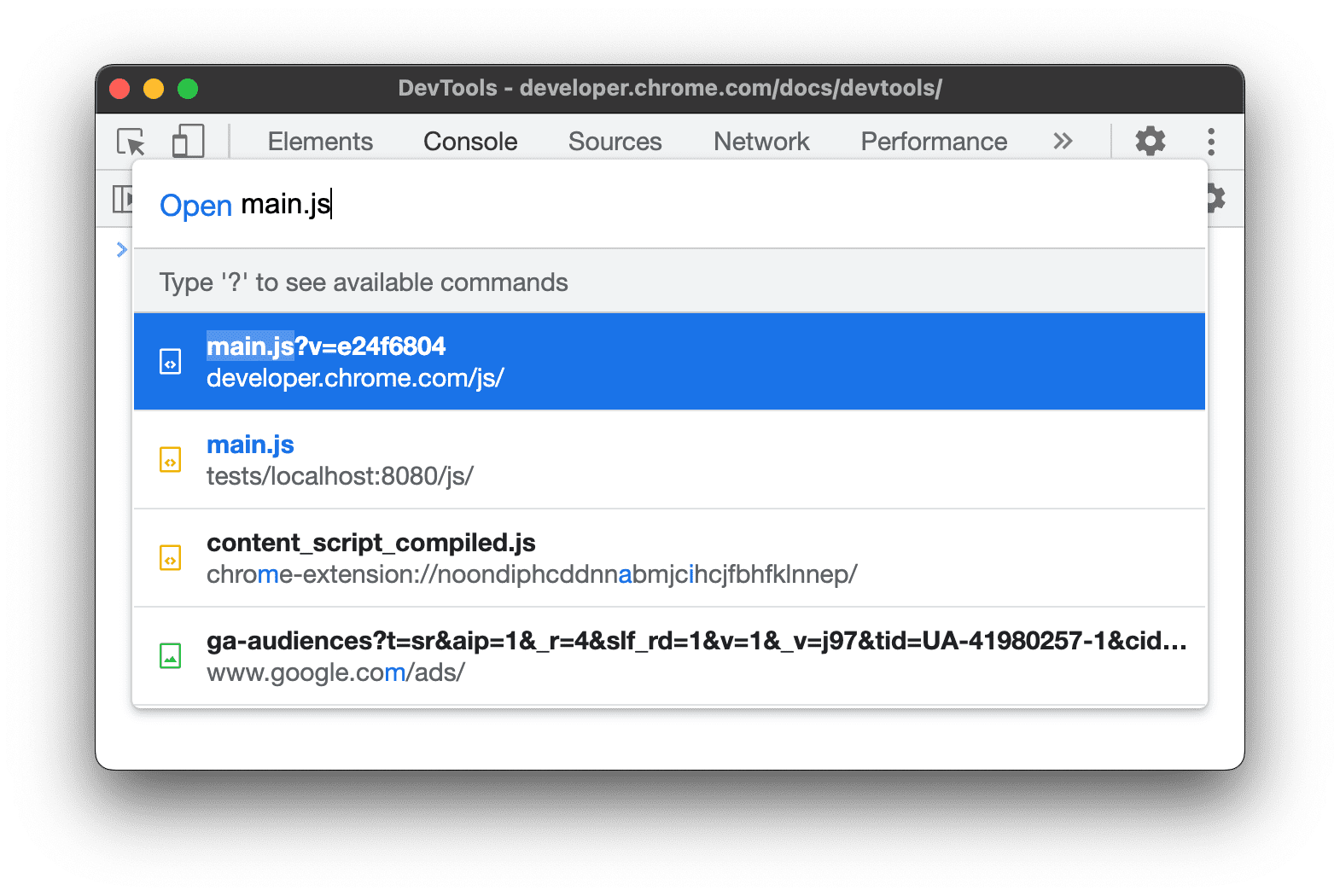
Run mengawali perubahan ke Open dan DevTools akan menelusuri file yang relevan.
Atau, Anda dapat langsung membuka menu Open File dengan salah satu cara berikut:
- Tekan Control+P (Windows / Linux) atau Command+P (Mac).
- Klik
Customize and control DevTools lalu pilih Open file.
Buka file dalam daftar yang diabaikan
Secara default, DevTools menyembunyikan file pihak ketiga yang dikenal. Untuk membuka file tersebut dari menu, nonaktifkan opsi Sembunyikan sumber yang tercantum dalam daftar yang diabaikan di panel Sumber.
Ambil screenshot area
Menu Perintah memungkinkan Anda mengambil screenshot area situs Anda, seperti alat snipping.
Untuk mengambil screenshot area, ikuti langkah-langkah berikut:
- Buka Menu Command.
- Ketik "screenshot".
- Pilih Ambil screenshot area.
- Tarik untuk memilih di mana saja pada halaman untuk mengambilnya.

Untuk mengetahui lebih banyak cara mengambil screenshot dengan DevTools, lihat 4 cara mengambil screenshot dengan DevTools.
Lihat tindakan lain yang tersedia
Untuk melihat tindakan lain yang tersedia dari Menu Perintah, hapus karakter > lalu ketik ?.