ソースの [AI アシスタント] パネルを使用して、ウェブサイトで読み込まれて使用されているファイルを把握します。
[AI アシスタンス] パネルを開く
ドロワーに [AI アシスタント] パネルが開きます。

[ソース] パネルから
[ソースパネル] からAI アシスタントを開くには、ファイルを右クリックして [AI に質問] オプションを選択します。
![[AI に質問] がハイライト表示されたファイルのコンテキスト メニュー。](https://developer.chrome.google.cn/static/docs/devtools/ai-assistance/images/files/open-context-menu.png?authuser=0&hl=ja)
このように AI アシスタントを開くと、選択したファイルが会話のコンテキストとして事前選択されます。
または、ファイルにカーソルを合わせたときにフローティング ボタンをクリックします。
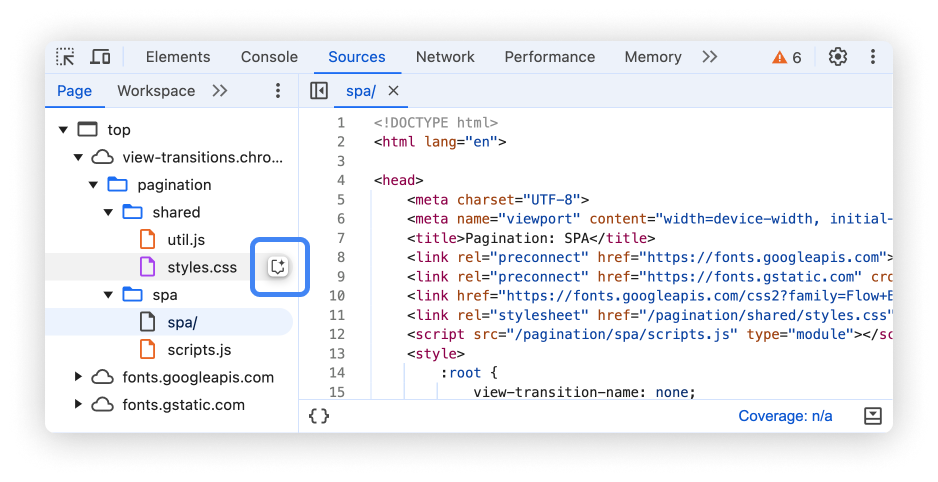
コマンド メニューから
コマンド メニューから AI アシスタントを開くには、AI と入力し、Show AI assistance コマンドを実行します。このコマンドには、横にDrawer バッジが付いています。
![[AI アシスタントを表示] がハイライト表示された開いたコマンド メニュー。](https://developer.chrome.google.cn/static/docs/devtools/ai-assistance/images/open-command-menu.png?authuser=0&hl=ja)
[その他のツール] メニューから
または、右上のアイコン [その他のオプション] > [その他のツール] > [AI アシスタント] を選択します。

会話のコンテキスト
選択したファイルは、AI アシスタントとの会話のコンテキストとして使用されます。このファイルへの参照がパネルの左下に表示されます。
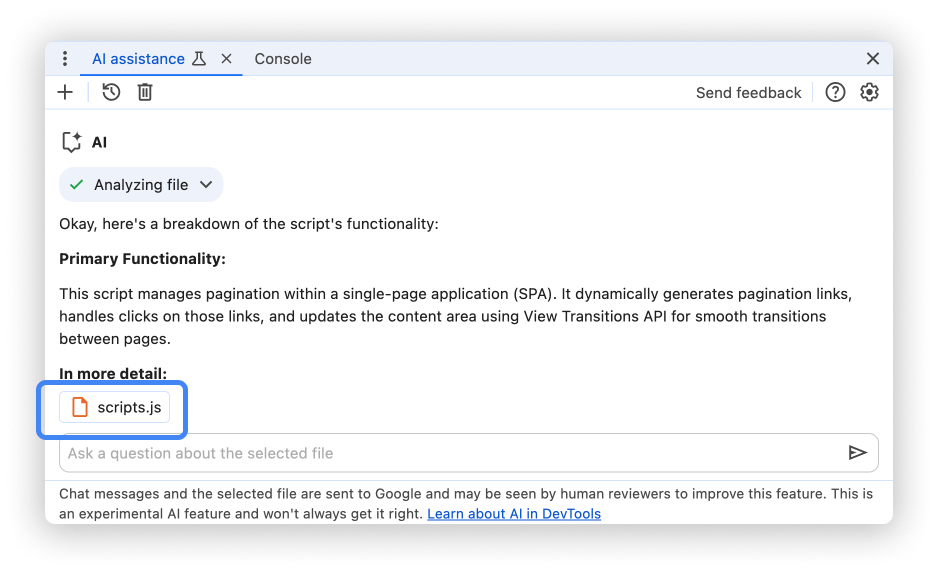
コンテキストを変更するには、[ソース] パネルで別のファイルをクリックします。
AI アシスタントは、選択したファイルの名前、URL、ソースマップ(利用可能な場合)、コンテンツを使用して質問に回答します。
会話を開始したら、Analyzing file チップの ボタンをクリックして、AI アシスタントで使用される元データを表示します。
![[ファイルの分析中] チップがハイライト表示された AI アシスタント パネル。](https://developer.chrome.google.cn/static/docs/devtools/ai-assistance/images/files/data-usage.png?authuser=0&hl=ja)
プロンプト
新しい会話を開始すると、ファイルのAI アシスタントから、すぐに使い始められるプロンプトの例が提示されます。
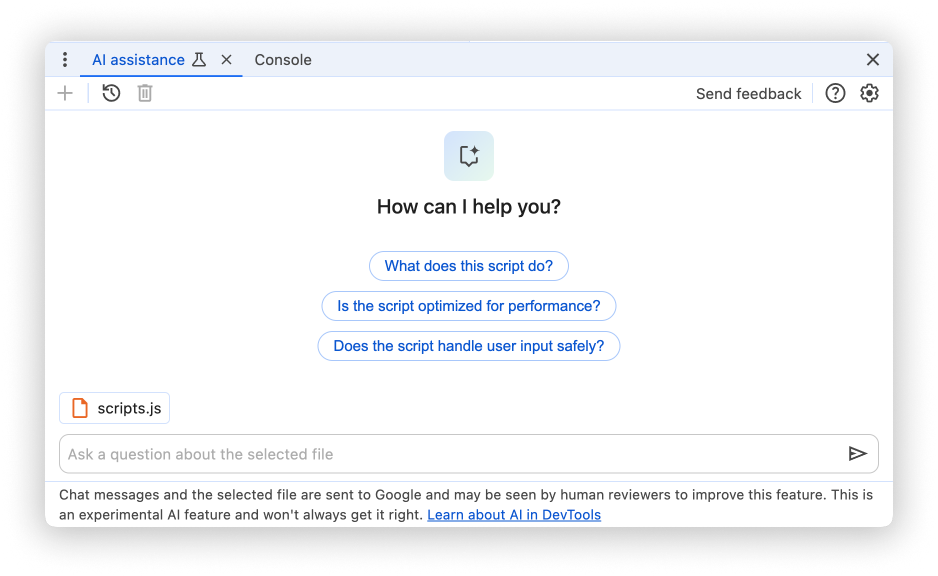
いずれかのプロンプトをクリックすると、パネルの下部にあるプロンプトの入力フィールドにプロンプトが入力されます。
または、入力フィールドに独自のプロンプトまたは質問を入力します。
プロンプトを送信するには、Enter キーを押すか、入力フィールドの右側にある矢印をクリックします。
回答なし
さまざまな理由により、AI アシスタントが回答を提供できない場合があります。

プロンプトがAI アシスタントが対応できる内容と思われる場合は、バグを報告してください。
会話の履歴
会話を開始すると、その後の回答はユーザーと AI の間の以前のやり取りに基づいて行われます。
AI アシスタンスでは、セッション間で会話履歴が保存されるため、DevTools や Chrome を再読み込みした後でも、以前のチャットにアクセスできます。
パネルの左上にあるコントロールを使用して、会話履歴を管理します。

新しく作成
現在選択されている会話コンテキストで新しい会話を開始するには、[] ボタンをクリックします。
続行
過去の会話を続けるには、[] ボタンをクリックして、コンテキスト メニューから選択します。
削除
履歴から会話を削除するには、[] ボタンをクリックします。
回答を評価してフィードバックを提供する
AI アシスタントは試験運用中の機能です。そのため、回答の質と全体的なエクスペリエンスを改善する方法を把握するため、皆様からのフィードバックを積極的に募集しています。

回答に投票する
回答の下にある [] 高く評価ボタンと [] 低く評価ボタンを使用して、回答を評価します。
回答を報告する
不適切なコンテンツを報告するには、投票ボタンの横にある [] ボタンをクリックします。


