開啟「AI 協助」面板
AI 協助面板會在抽屜中開啟。
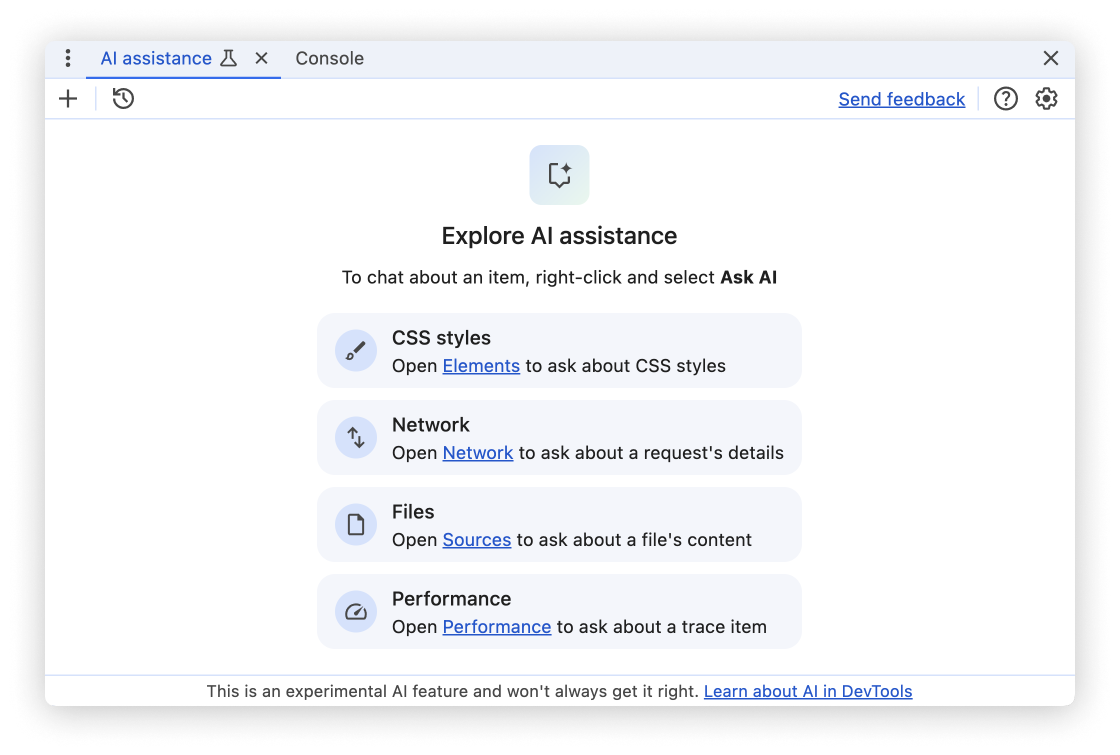
透過「效能」面板
如要在「效能」面板中開啟 AI 輔助,請先記錄效能設定檔。
接著在檔案上按一下滑鼠右鍵,然後選取「詢問 AI」選項。
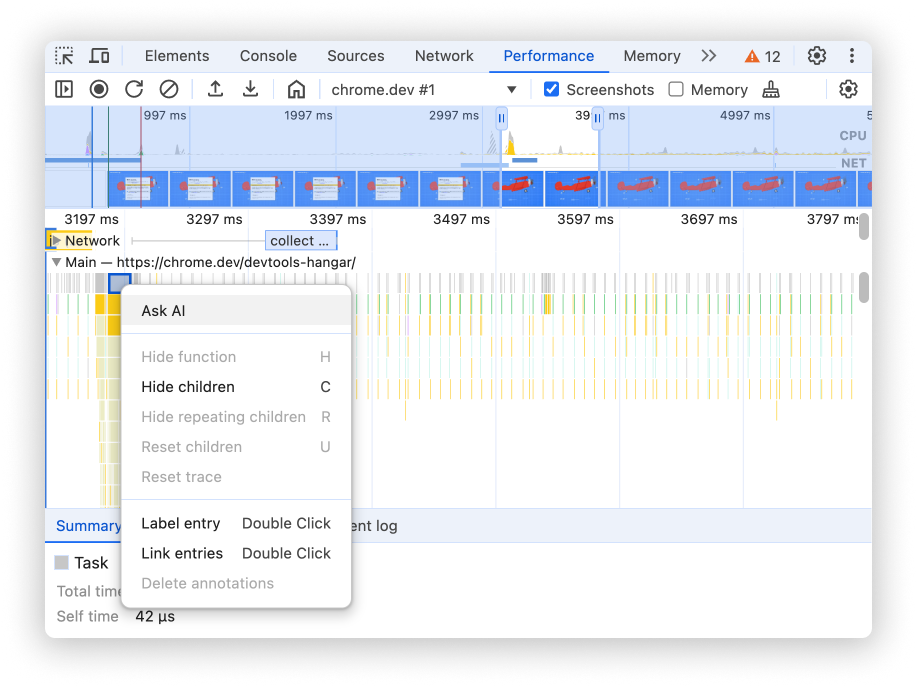
當你開啟這類 AI 協助功能時,系統會預先選取所選活動做為對話的背景資訊。
透過指令選單
如要透過指令選單開啟 AI 協助功能,請輸入 AI,然後執行「Show AI assistance」指令,旁邊會顯示「Drawer」徽章。
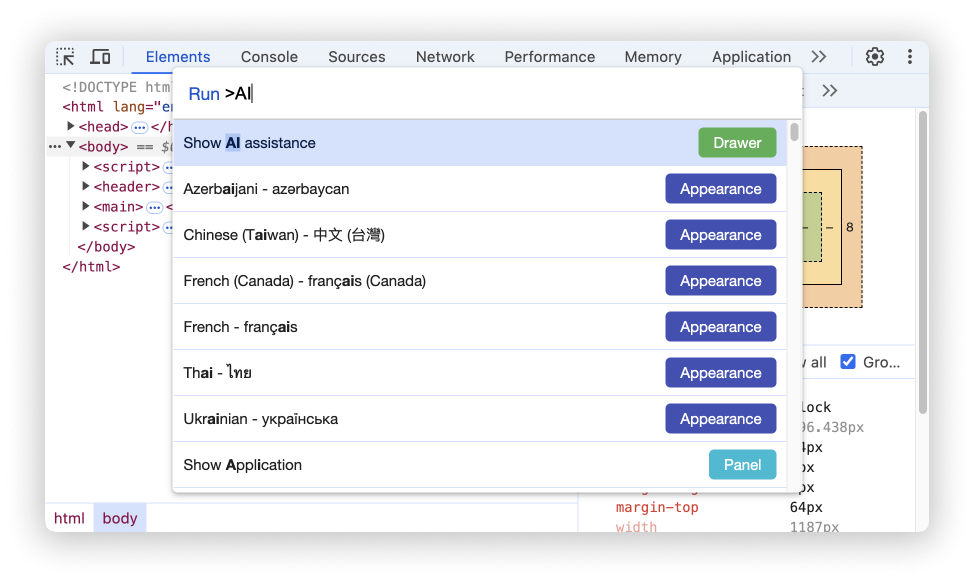
透過「更多工具」選單
或者,您也可以依序選取右上角的「設定」「更多選項」>「更多工具」 >「AI 協助功能」。
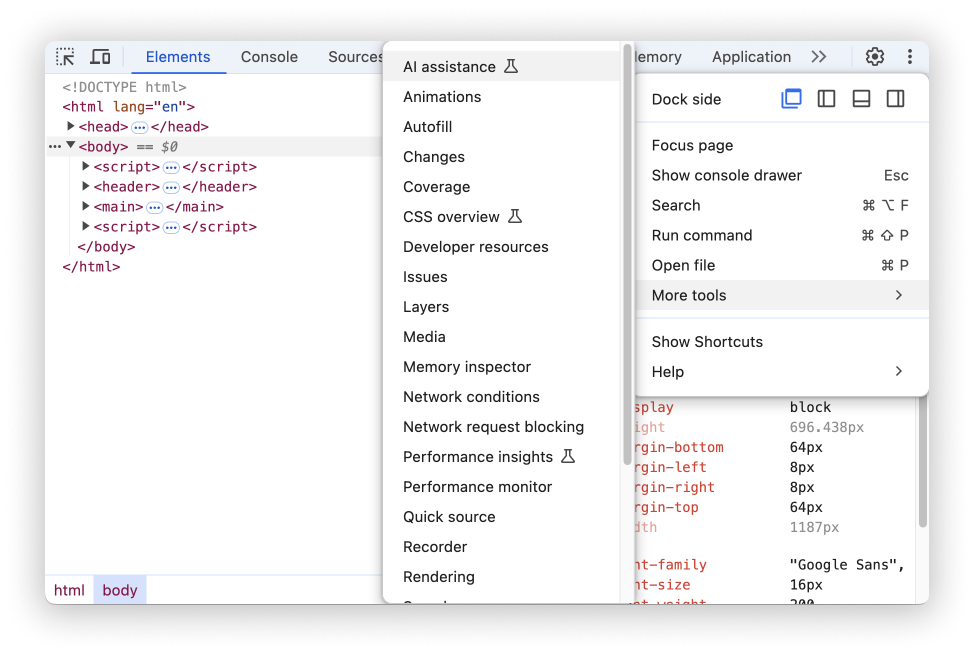
對話情境
系統會將所選表演活動用作與AI 助理對話的背景資訊。面板左下角會顯示此活動的參照。
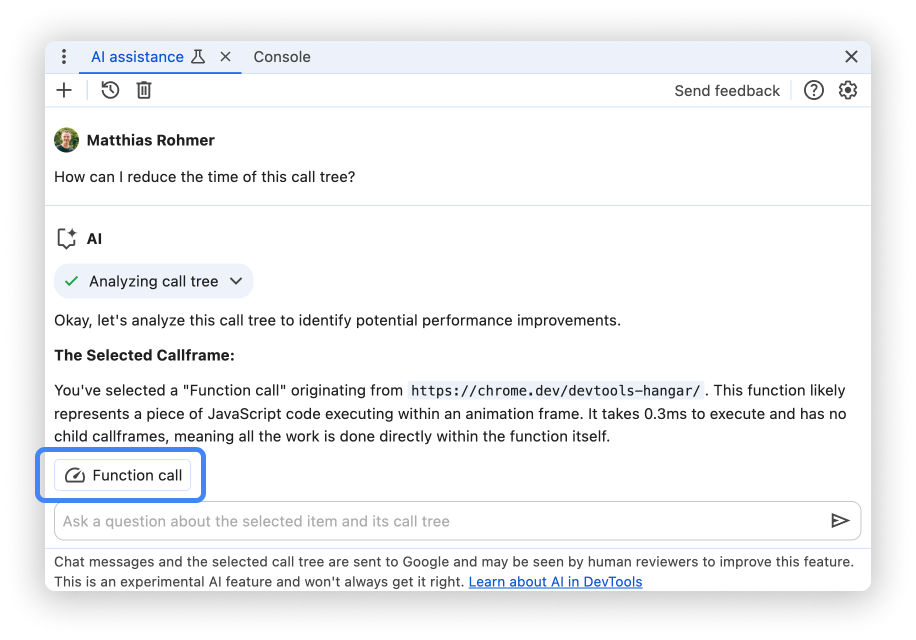
AI 協助功能會根據所選呼叫樹狀結構的時間回應提示。
開始對話後,請按一下 Analyzing call tree 方塊中的 按鈕,查看 AI 協助功能使用的原始資料。
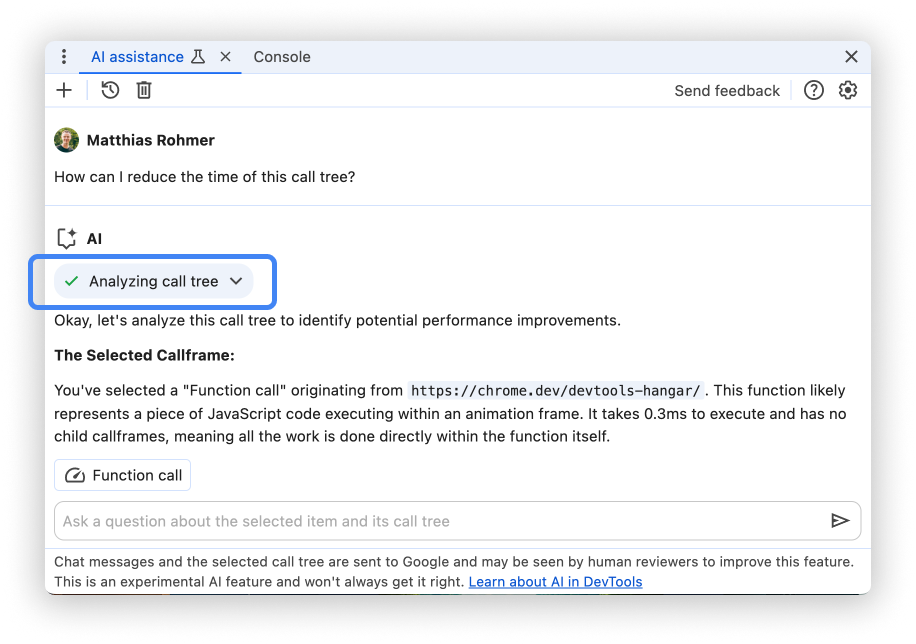
提示
開始新的對話時,成效優先的AI 協助會提供範例提示,協助您快速上手。
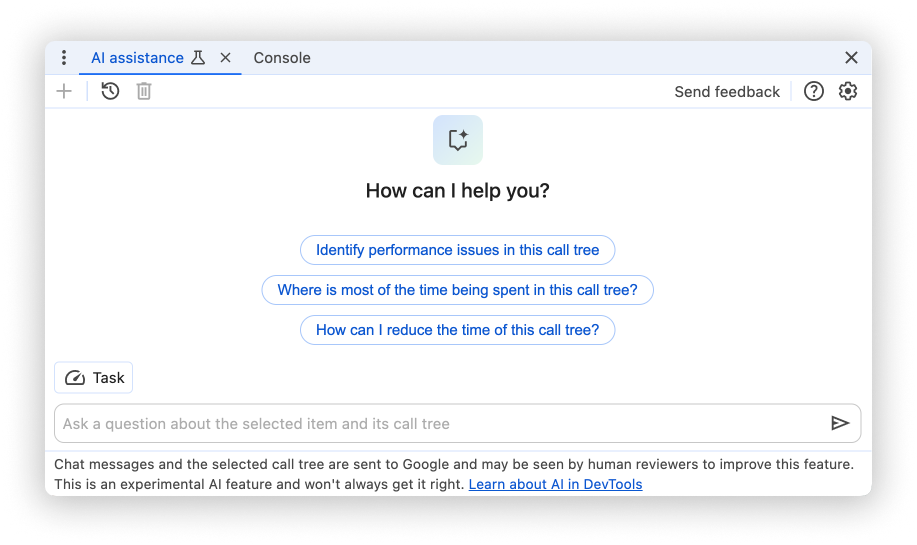
點選任一提示,面板底部的提示輸入欄位就會預先填入內容。
或者,您也可以在輸入欄位中輸入提示或問題。
如要傳送提示,請按下 Enter 或點選輸入欄位右側的箭頭。
未提供答案
AI 協助功能可能會因為各種原因無法提供答案。
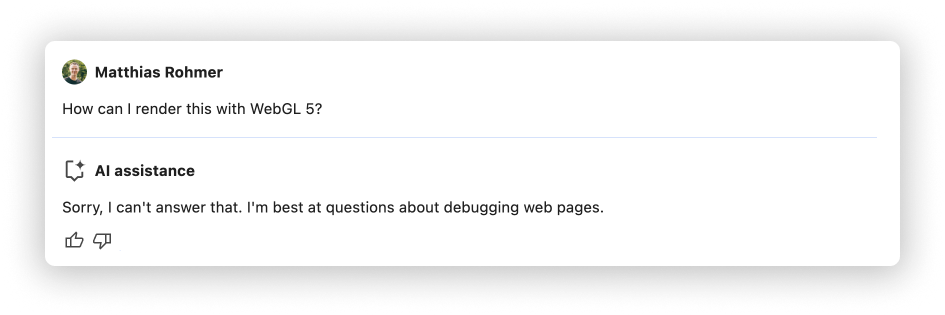
如果您認為提示是 AI 助理應該可以討論的內容,請回報錯誤。
對話記錄
開始對話後,系統會根據你和 AI 先前的互動,提供後續的回覆。
使用面板左上角的控制項,即可控制對話記錄。
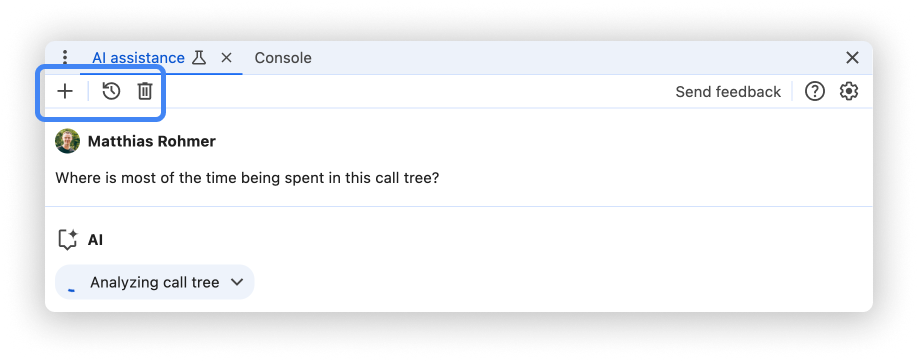
開始進行新的測量
如要使用目前選取的對話內容發起新對話,請按一下「新增」按鈕。
繼續
如要繼續進行先前的對話,請按一下「歷史記錄」按鈕,然後在內容選單中選取該對話。
刪除
如要從歷史記錄中刪除對話,請按一下「刪除」按鈕。
評分答案並提供意見回饋
AI 協助是實驗功能,因此,我們積極尋求您的意見回饋,瞭解如何改善答案品質和整體體驗。
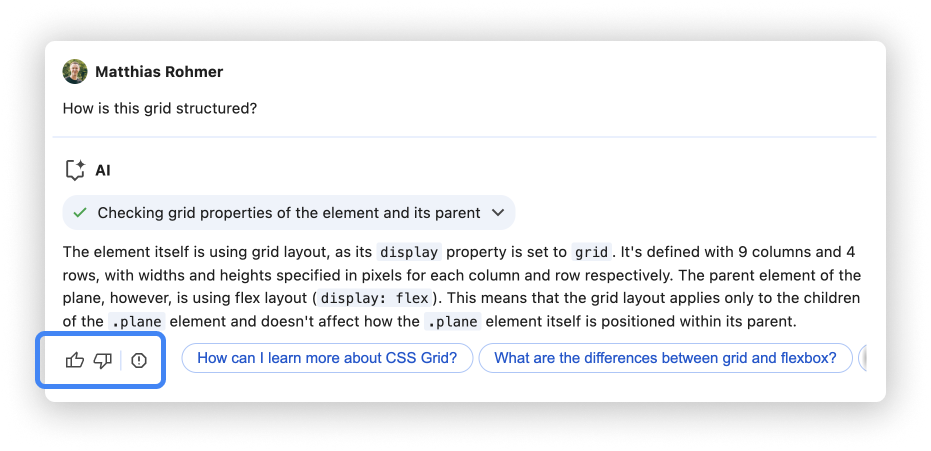
投票選出答案
使用答案下方的 「喜歡」圖示和 「不喜歡」圖示,為答案評分。
檢舉答案
如要檢舉不當內容,請按一下投票按鈕旁的「檢舉」按鈕。


