Lighthouse एक ऐसा ओपन सोर्स टूल है जो अपने-आप काम करता है. इसकी मदद से, वेब पेजों की क्वालिटी को बेहतर बनाया जा सकता है. इसे किसी भी वेब पेज पर चलाया जा सकता है. भले ही, वह सार्वजनिक हो या पुष्टि की ज़रूरत हो. इसमें परफ़ॉर्मेंस, ऐक्सेस करने की सुविधा, प्रोग्रेसिव वेब ऐप्लिकेशन, एसईओ वगैरह का आकलन करने की सुविधा है.
Lighthouse को Chrome DevTools में, कमांड लाइन से या Node मॉड्यूल के तौर पर चलाया जा सकता है. लाइटहाउस को ऑडिट करने के लिए कोई यूआरएल दें. इसके बाद, यह पेज के लिए कई ऑडिट चलाता है और फिर पेज की परफ़ॉर्मेंस के बारे में रिपोर्ट जनरेट करता है. पेज को बेहतर बनाने के लिए, जिन ऑडिट में गड़बड़ी मिली है उन्हें इंडिकेटर के तौर पर इस्तेमाल करें. हर ऑडिट के लिए एक रेफ़रंस होता है. इसमें यह बताया जाता है कि ऑडिट क्यों ज़रूरी है. साथ ही, इसे ठीक करने का तरीका भी बताया जाता है.
अपनी साइटों पर रिग्रेशन को रोकने के लिए, Lighthouse CI का भी इस्तेमाल किया जा सकता है.
अपनी प्रोफ़ाइल बनाना शुरू करें
अपने हिसाब से Lighthouse का सबसे सही वर्कफ़्लो चुनें:
- Chrome DevTools में. ऐसे पेजों की पुष्टि करें जिनके लिए पुष्टि करना ज़रूरी है. साथ ही, ब्राउज़र से ही उपयोगकर्ता के हिसाब से बनाए गए फ़ॉर्मैट में अपनी रिपोर्ट पढ़ें.
- कमांड लाइन से. शेल स्क्रिप्ट की मदद से, Lighthouse की जांच अपने-आप चलने की सुविधा चालू करें.
- नोड मॉड्यूल के तौर पर. Lighthouse को अपने लगातार इंटिग्रेशन सिस्टम में इंटिग्रेट करें.
- वेब यूज़र इंटरफ़ेस (यूआई) से. लाइटहाउस चलाएं और रिपोर्ट से लिंक करें. इसके लिए, इंस्टॉलेशन की ज़रूरत नहीं है.
Chrome DevTools में Lighthouse चलाना
Chrome DevTools में, Lighthouse का अपना पैनल होता है. रिपोर्ट चलाने के लिए:
- डेस्कटॉप के लिए Google Chrome डाउनलोड करें.
- Chrome खोलें और उस यूआरएल पर जाएं जिसका ऑडिट करना है. वेब पर मौजूद किसी भी यूआरएल का ऑडिट किया जा सकता है.
- Chrome DevTools खोलें.
Lighthouse टैब पर क्लिक करें.
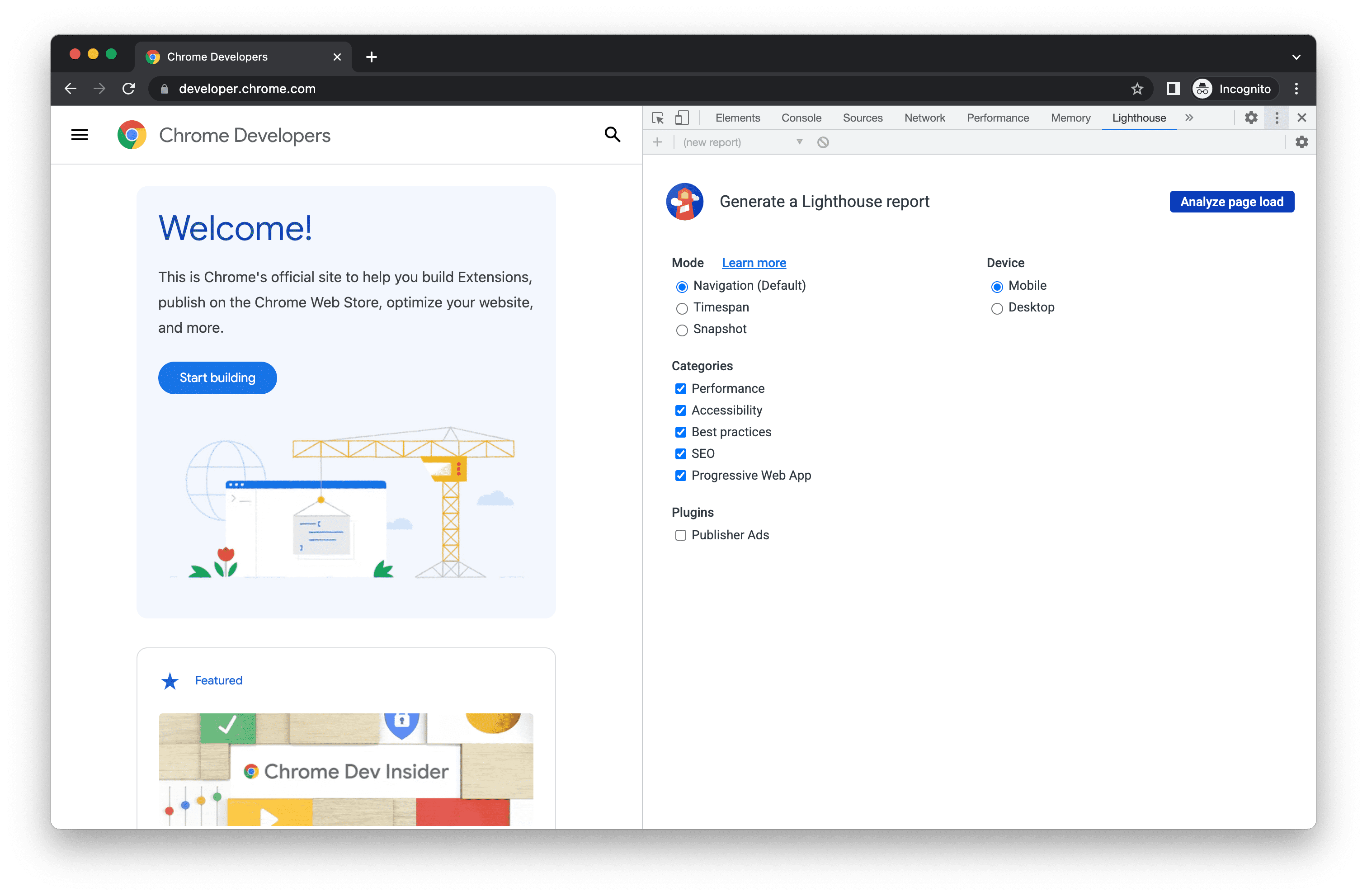
बाईं ओर, ऑडिट किए जाने वाले वेब पेज का व्यूपोर्ट है. दाईं ओर, Chrome DevTools का Lighthouse पैनल है. पेज लोड का विश्लेषण करें पर क्लिक करें. DevTools में, आपको ऑडिट कैटगरी की सूची दिखती है. सभी को चालू रहने दें.
ऑडिट चलाएं पर क्लिक करें. 30 से 60 सेकंड के बाद, Lighthouse आपको पेज पर एक रिपोर्ट देता है.

Chrome DevTools में Lighthouse की रिपोर्ट.
Node कमांड लाइन टूल इंस्टॉल और चलाना
Node मॉड्यूल इंस्टॉल करने के लिए:
- डेस्कटॉप के लिए Google Chrome डाउनलोड करें.
- Node का मौजूदा लंबे समय तक सहायता वाला वर्शन इंस्टॉल करें.
- Lighthouse इंस्टॉल करें.
-gफ़्लैग, इसे ग्लोबल मॉड्यूल के तौर पर इंस्टॉल करता है.
npm install -g lighthouse
ऑडिट चलाने के लिए:
lighthouse <url>
सभी विकल्प देखने के लिए:
lighthouse --help
प्रोग्राम के हिसाब से Node मॉड्यूल चलाना
Node मॉड्यूल के तौर पर, प्रोग्राम के हिसाब से लाइटहाउस चलाने का उदाहरण देखने के लिए, प्रोग्राम के हिसाब से इस्तेमाल करना देखें.
PageSpeed Insights का इस्तेमाल करना
PageSpeed Insights पर Lighthouse चलाने के लिए:
- PageSpeed Insights पर जाएं.
- वेब पेज का यूआरएल डालें.
विश्लेषण करें पर क्लिक करें.
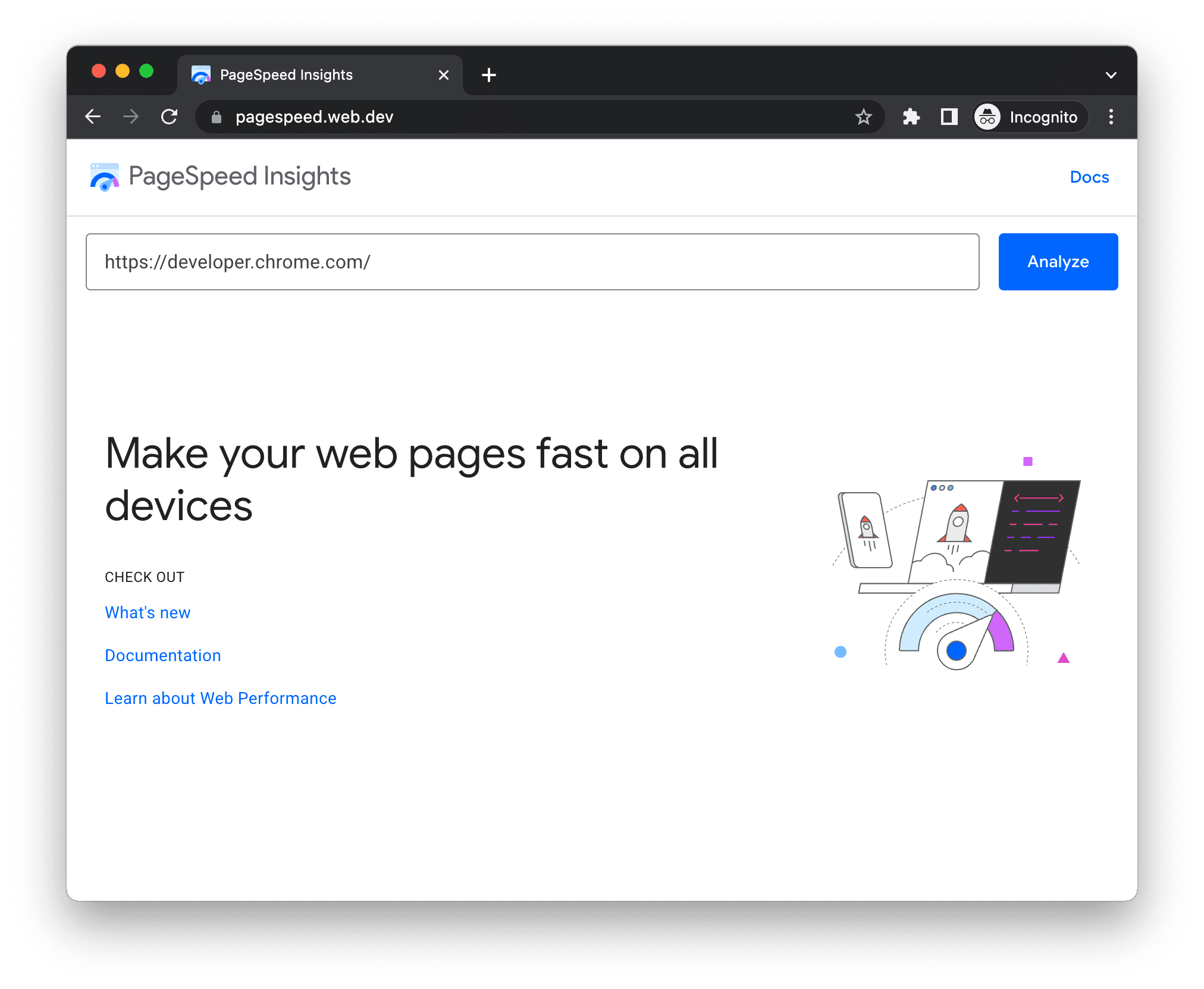
PageSpeed Insights की वेबसाइट.
Lighthouse को Chrome एक्सटेंशन के तौर पर चलाना
एक्सटेंशन इंस्टॉल करने के लिए:
- डेस्कटॉप के लिए Google Chrome डाउनलोड करें.
- Chrome Webstore से Lighthouse Chrome एक्सटेंशन इंस्टॉल करें.
ऑडिट करने के लिए:
- Chrome में, उस पेज पर जाएं जिसका ऑडिट करना है.
Chrome के पता बार के बगल में या Chrome के एक्सटेंशन मेन्यू में,
Lighthouse पर क्लिक करें. क्लिक करने पर, Lighthouse मेन्यू बड़ा हो जाता है.

एक्सटेंशन, आपको रिपोर्ट जनरेट करने के लिए कहता है. रिपोर्ट जनरेट करें पर क्लिक करें. Lighthouse, फ़िलहाल फ़ोकस किए जा रहे पेज के लिए ऑडिट करता है. इसके बाद, नतीजों की रिपोर्ट के साथ एक नया टैब खोलता है.
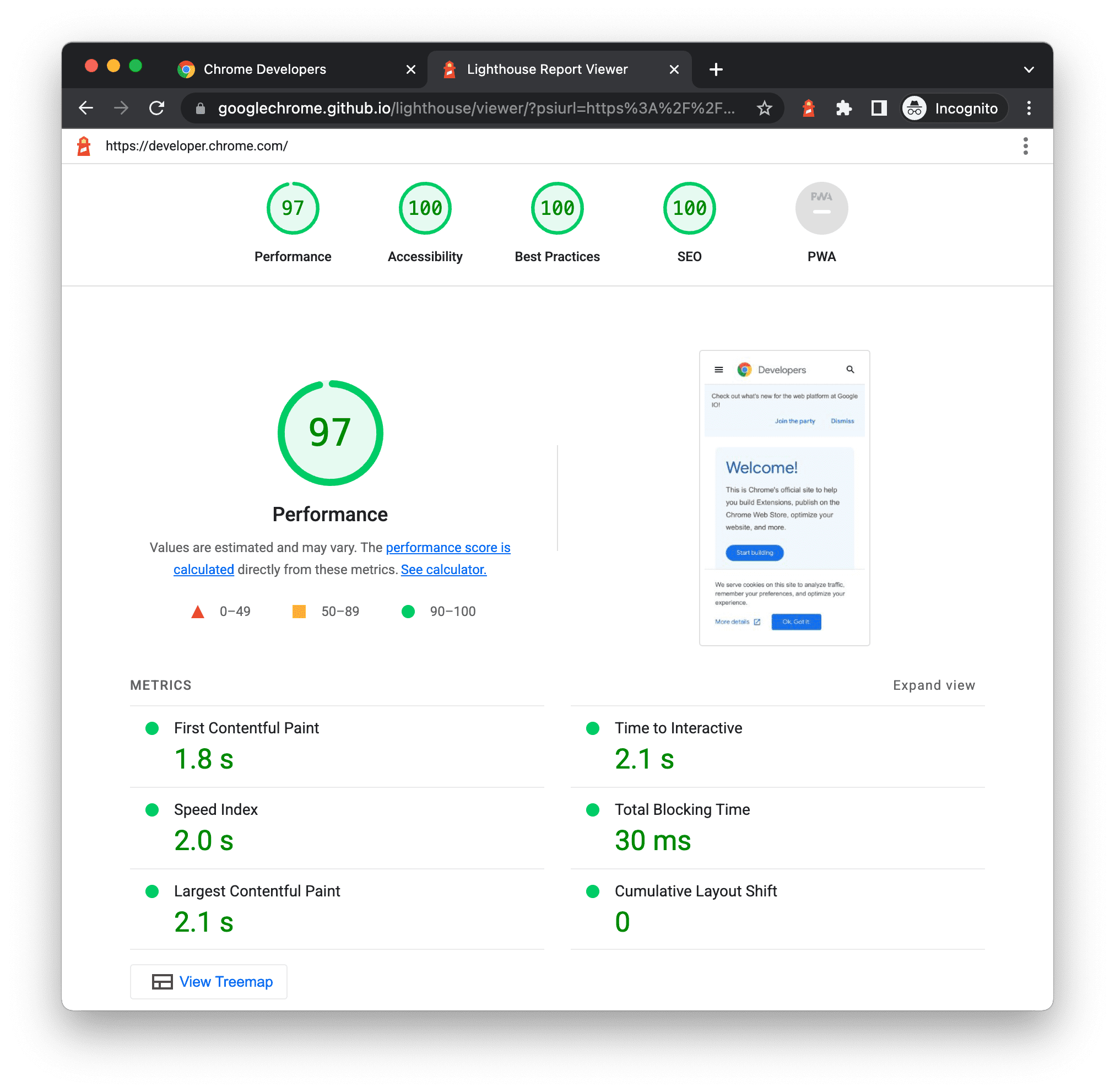
एक्सटेंशन से जनरेट की गई Lighthouse रिपोर्ट.
रिपोर्ट ऑनलाइन शेयर और देखना
रिपोर्ट ऑनलाइन देखने और शेयर करने के लिए, Lighthouse व्यूअर का इस्तेमाल करें.
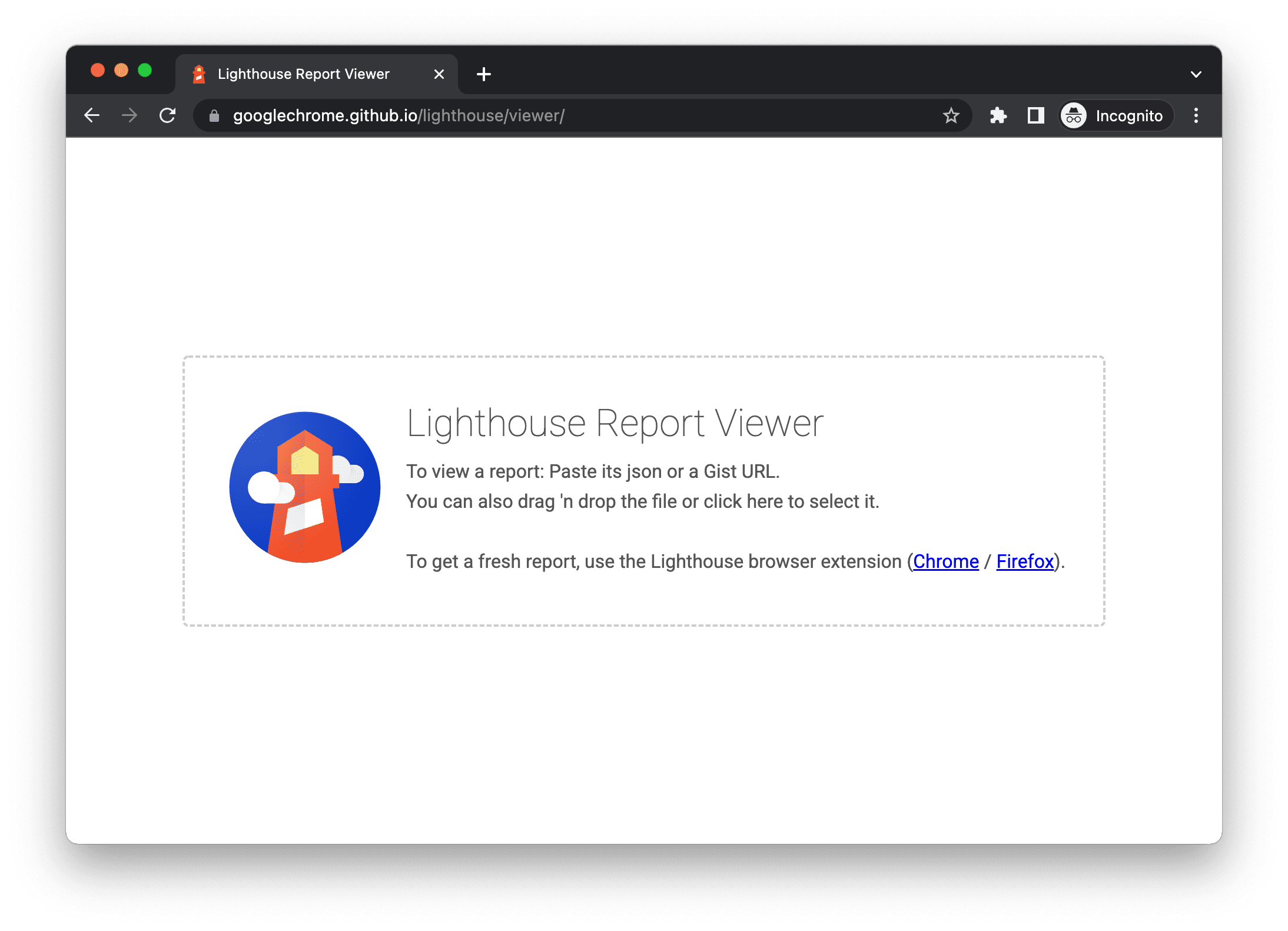
रिपोर्ट को JSON फ़ॉर्मैट में शेयर करना
Lighthouse व्यूअर को लाइटहाउस रिपोर्ट का JSON आउटपुट चाहिए. JSON आउटपुट को इस तरह जनरेट करें:
- Lighthouse रिपोर्ट से. मेन्यू के लिए पर क्लिक करें. इसके बाद,
JSON के तौर पर सेव करें पर क्लिक करें
- कमांड लाइन. रन:
shell lighthouse --output json --output-path <path/for/output.json>
रिपोर्ट का डेटा देखने के लिए:
- Lighthouse व्यूअर खोलें.
- JSON फ़ाइल को व्यूअर पर खींचें और छोड़ें या फ़ाइल नेविगेटर खोलने के लिए, व्यूअर में कहीं भी क्लिक करें और फ़ाइल चुनें.
रिपोर्ट को GitHub Gist के तौर पर शेयर करना
अगर आपको JSON फ़ाइलों को मैन्युअल तरीके से शेयर नहीं करना है, तो अपनी रिपोर्ट को GitHub पर गुप्त तौर पर शेयर किया जा सकता है. खास जानकारी के एक फ़ायदे के तौर पर, वर्शन कंट्रोल की सुविधा मुफ़्त में मिलती है.
रिपोर्ट को खास जानकारी के तौर पर एक्सपोर्ट करने के लिए:
- मेन्यू पर क्लिक करें. इसके बाद,
व्यूअर में खोलें पर क्लिक करें. रिपोर्ट,
https://googlechrome.github.io/lighthouse/viewer/पर मौजूद है. - दर्शक के तौर पर, मेन्यू पर क्लिक करें. इसके बाद,
पर क्लिक करके Gist के तौर पर सेव करें पर क्लिक करें. पहली बार ऐसा करने पर, एक पॉप-अप आपसे GitHub का बुनियादी डेटा ऐक्सेस करने के साथ-साथ, आपके gist को पढ़ने और उनमें बदलाव करने की अनुमति मांगता है.
Lighthouse के सीएलआई वर्शन से किसी रिपोर्ट को gist के तौर पर एक्सपोर्ट करने के लिए, मैन्युअल तरीके से gist बनाएं और रिपोर्ट के JSON आउटपुट को कॉपी करके gist में चिपकाएं. JSON आउटपुट वाली gist फ़ाइल का नाम, .lighthouse.report.json पर खत्म होना चाहिए. कमांड-लाइन टूल से JSON आउटपुट जनरेट करने का उदाहरण देखने के लिए, रिपोर्ट को JSON के तौर पर शेयर करना लेख पढ़ें.
Gist के तौर पर सेव की गई रिपोर्ट देखने के लिए:
- दर्शक के यूआरएल में
?gist=<ID>जोड़ें. यहां<ID>, खास जानकारी का आईडी है.text https://googlechrome.github.io/lighthouse/viewer/?gist=<ID> - व्यूअर खोलें और उसमें किसी खास जानकारी का यूआरएल चिपकाएं.
लाइटहाउस टूल को एक्सटेंसिबल बनाना
Lighthouse का मकसद, सभी वेब डेवलपर के लिए काम का और लागू होने वाला दिशा-निर्देश देना है. इसके लिए, Lighthouse को अपनी ज़रूरतों के मुताबिक बनाने के लिए दो सुविधाएं उपलब्ध हैं.
स्टैक पैक
डेवलपर अपने वेब पेज बनाने के लिए, कई अलग-अलग टेक्नोलॉजी (बैकएंड, कॉन्टेंट मैनेजमेंट सिस्टम, और JavaScript फ़्रेमवर्क) का इस्तेमाल करते हैं. सामान्य सुझाव दिखाने के बजाय, Lighthouse इस्तेमाल किए गए टूल के आधार पर काम की और कार्रवाई करने लायक सलाह देता है.
स्टैक पैक की मदद से, Lighthouse यह पता लगाता है कि आपकी साइट किस प्लैटफ़ॉर्म पर बनाई गई है और स्टैक के आधार पर खास सुझाव दिखाता है. ये सुझाव, कम्यूनिटी के विशेषज्ञ तय करते हैं और उन्हें तैयार करते हैं.
स्टैक पैक का योगदान देने के लिए, योगदान देने के दिशा-निर्देश पढ़ें.
Lighthouse प्लग इन
Lighthouse प्लग इन की मदद से, डोमेन विशेषज्ञ अपनी कम्यूनिटी की ज़रूरतों के हिसाब से, Lighthouse की सुविधाओं को बेहतर बना सकते हैं. नए ऑडिट बनाने के लिए, Lighthouse से इकट्ठा किए गए डेटा का इस्तेमाल किया जा सकता है. Lighthouse प्लग इन, एक नोड मॉड्यूल है. यह Lighthouse की ओर से चलाए जाने वाले जांच के एक सेट को लागू करता है और रिपोर्ट में नई कैटगरी के तौर पर जोड़ा जाता है.
अपना प्लग इन बनाने के तरीके के बारे में ज़्यादा जानने के लिए, Lighthouse के GitHub डेटा स्टोर करने की जगह पर मौजूद, प्लग इन हैंडबुक देखें.
Lighthouse को इंटिग्रेट करना
अगर आप कोई कंपनी या व्यक्ति हैं और अपने प्रॉडक्ट या सेवाओं में Lighthouse को इंटिग्रेट कर रहे हैं, तो यह बहुत बढ़िया है! हम चाहते हैं कि ज़्यादा से ज़्यादा लोग Lighthouse का इस्तेमाल करें.
Lighthouse को इंटिग्रेट करने के लिए दिशा-निर्देश और ब्रैंड ऐसेट देखें. इससे यह पता चलता है कि हमारे ब्रैंड को सुरक्षित रखते हुए, Lighthouse का इस्तेमाल किया गया है.
Lighthouse में योगदान देना
Lighthouse एक ओपन सोर्स टूल है और इसमें योगदान देने के लिए सभी का स्वागत है! ऐसे गड़बड़ियां ढूंढने के लिए कि जिन्हें ठीक किया जा सकता है या ऐसे ऑडिट ढूंढने के लिए जिन्हें बनाया जा सकता है या जिनमें सुधार किया जा सकता है, रिपॉज़िटरी का समस्या ट्रैकर देखें. समस्याओं के सेक्शन में, परफ़ॉर्मेंस मेट्रिक, नए ऑडिट के आइडिया या Lighthouse से जुड़ी किसी भी चीज़ के बारे में बातचीत की जा सकती है.


