Ta strona zawiera obszerne informacje o ułatwieniach dostępu w Narzędziach deweloperskich w Chrome. Jest on przeznaczony dla programistów stron internetowych, którzy:
- mieć podstawową wiedzę o Narzędziach deweloperskich, np. o tym, jak je otworzyć;
- znasz zasady i sprawdzone metody dotyczące ułatwień dostępu;
Ten przewodnik ma na celu pomóc Ci poznać wszystkie narzędzia dostępne w DevTools, które mogą Ci pomóc w sprawdzaniu ułatwień dostępu na stronie.
Jeśli szukasz pomocy w nawigowaniu w DevTools za pomocą technologii wspomagającej, takiej jak czytnik ekranu, zapoznaj się z artykułem Nawigowanie w DevTools za pomocą technologii wspomagającej.
Jeśli chcesz dowiedzieć się, jak tworzyć strony internetowe z ułatwieniami dostępu, przeczytaj artykuł Dowiedz się więcej o dostępności.
Omówienie funkcji ułatwień dostępu w narzędziach deweloperskich w Chrome
Z tej sekcji dowiesz się, jak DevTools pasuje do ogólnego zestawu narzędzi ułatwiających dostępność.
Aby określić, czy strona jest dostępna, musisz wziąć pod uwagę 2 ogólne pytania:
- Czy mogę poruszać się po stronie za pomocą klawiatury lub czytnika ekranu?
- Czy elementy strony są odpowiednio oznaczone pod kątem czytników ekranu?
Ogólnie rzecz biorąc, Narzędzia deweloperskie mogą pomóc w naprawianiu błędów związanych z pytaniem 2, ponieważ można je łatwo wykryć automatycznie. Pytanie 1 jest równie ważne, ale niestety narzędzia DevTools nie mogą Ci w tym pomóc. Jedynym sposobem na znalezienie błędów związanych z pierwszym pytaniem jest samodzielne korzystanie z klawiatury lub czytnika ekranu. Więcej informacji znajdziesz w artykule Jak przeprowadzić przegląd ułatwień dostępu.
Sprawdzanie dostępności strony
Ogólnie rzecz biorąc, korzystaj z testów dostępności w panelu Lighthouse, aby sprawdzić, czy:
- strona jest odpowiednio oznaczona dla czytników ekranu;
- Elementy tekstowe na stronie mają wystarczające współczynniki kontrastu. Zobacz też artykuł Zwiększanie czytelności witryny.
Aby sprawdzić stronę:
- Otwórz adres URL, który chcesz sprawdzić.
W narzędziach dla deweloperów kliknij panel Lighthouse. W narzędziu DevTools znajdziesz różne opcje konfiguracji.

Jeśli chcesz symulować urządzenie mobilne, w sekcji Urządzenie wybierz Mobilne. Ta opcja zmienia ciąg znaków informacji o kliencie użytkownika i zmienia rozmiar widoku. Jeśli wersja strony mobilnej wyświetla się inaczej niż wersja na komputery, ta opcja może mieć znaczący wpływ na wyniki audytu.
W sekcji Lighthouse sprawdź, czy opcja Ułatwienia dostępu jest włączona. Jeśli chcesz wykluczyć inne kategorie z raportu, wyłącz je. Jeśli chcesz poznać inne sposoby na poprawę jakości strony, pozostaw te opcje włączone.
W sekcji Ograniczanie możesz ograniczać działanie sieci i procesora, co jest przydatne podczas analizowania wydajności przy obciążeniu. Ta opcja nie powinna mieć wpływu na Twój wynik dotyczący ułatwień dostępu, więc możesz użyć dowolnej opcji.
Za pomocą pola wyboru Wyczyść pamięć możesz wyczyścić całą pamięć przed załadowaniem strony lub zachować pamięć między wczytywaniem stron. Ta opcja prawdopodobnie nie ma wpływu na Twój wynik dotyczący ułatwień dostępu, więc możesz użyć dowolnej opcji.
Kliknij Wygeneruj raport. Po 10–30 sekundach DevTools udostępni raport. Raport zawiera różne wskazówki dotyczące poprawy ułatwień dostępu na stronie.
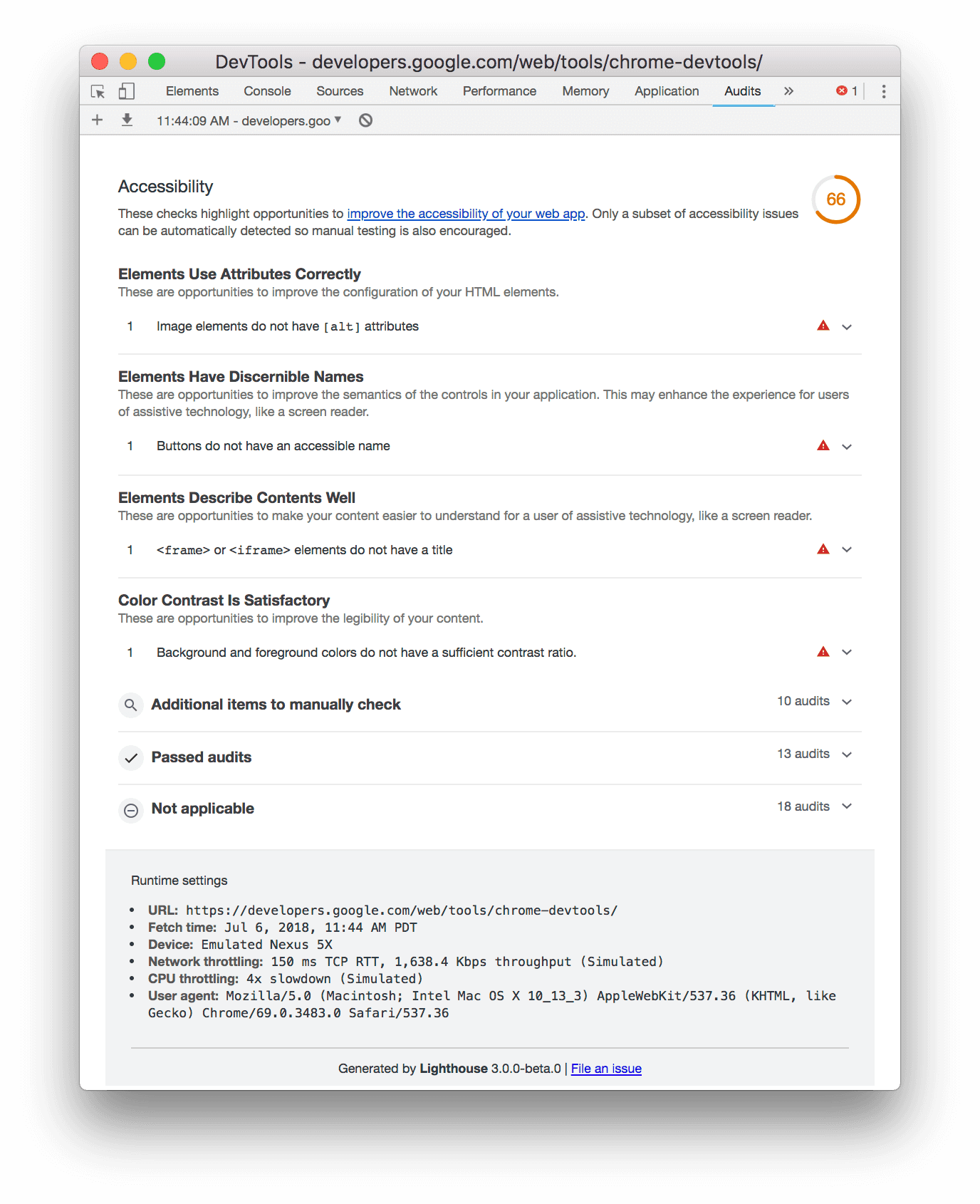
Kliknij audyt, aby dowiedzieć się więcej.
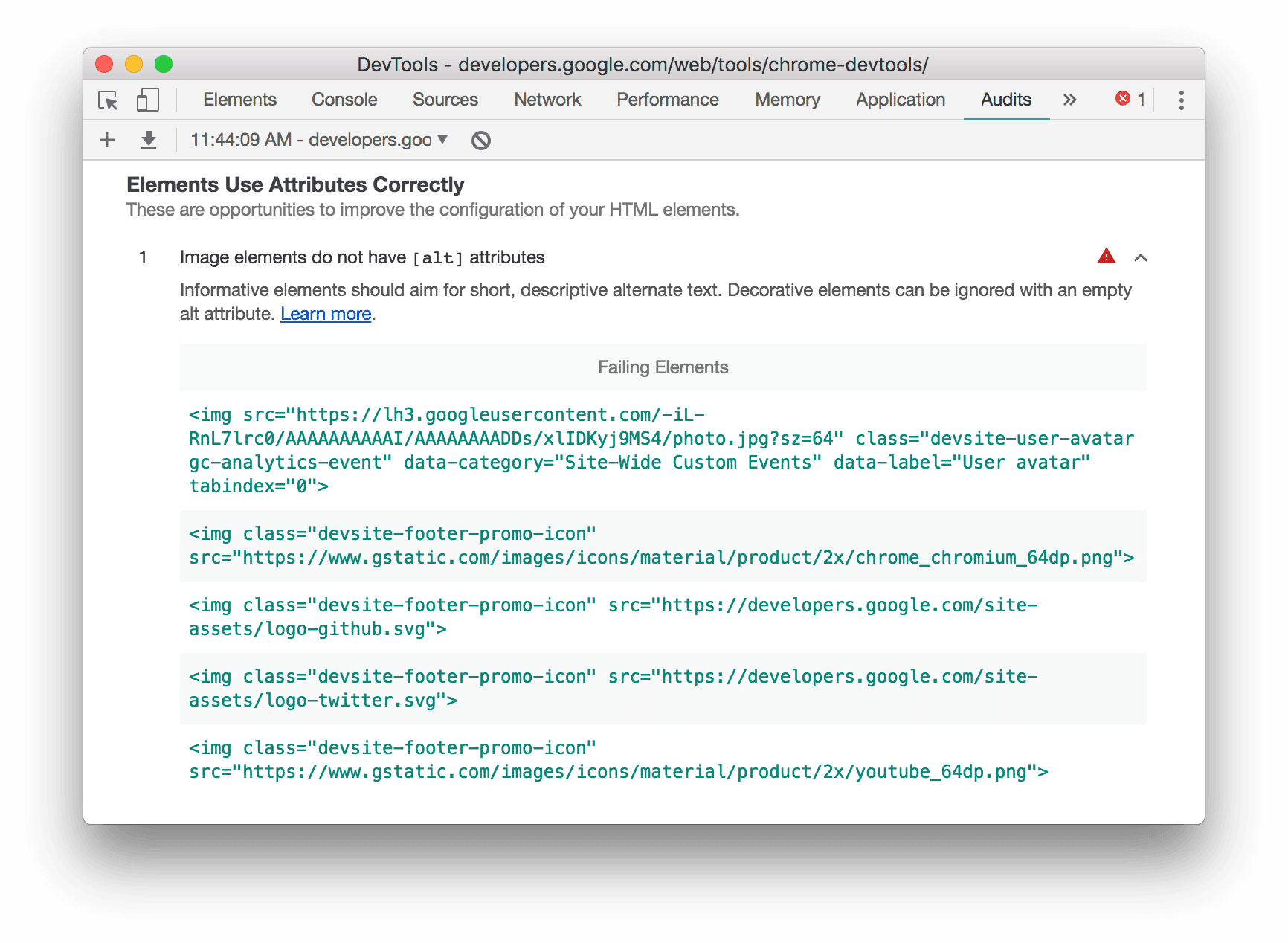
Kliknij Więcej informacji, aby wyświetlić dokumentację audytu.
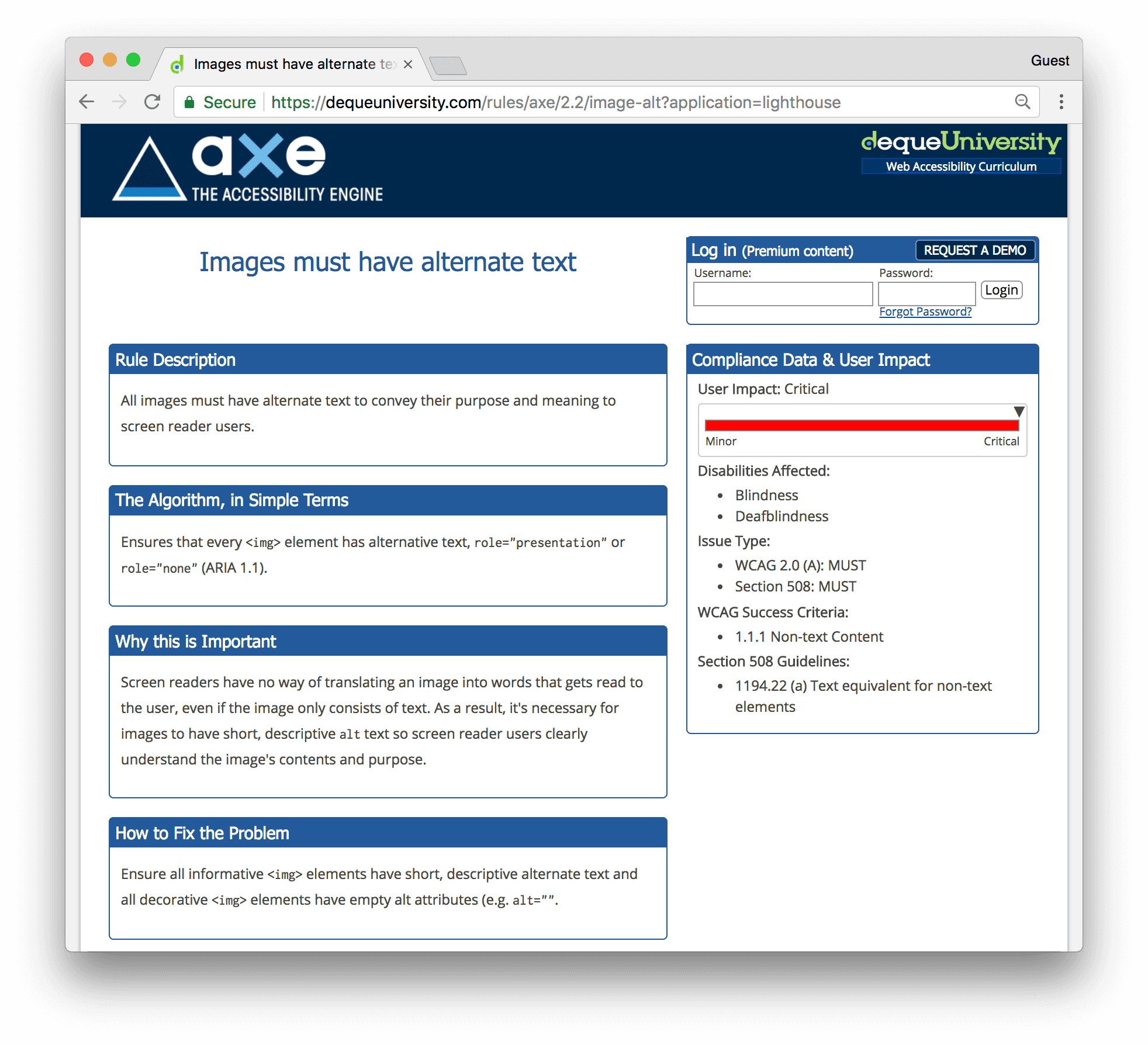
Zobacz też: rozszerzenie aXe
Zamiast panelu Lighthouse, który jest domyślnie dostępny w Chrome, możesz użyć rozszerzenia aXe lub rozszerzenia Lighthouse. Zazwyczaj zawierają one te same informacje, ponieważ aXe to silnik, na którym działa panel Lighthouse. Rozszerzenie aXe ma inny interfejs i nieco inaczej opisuje audyt.
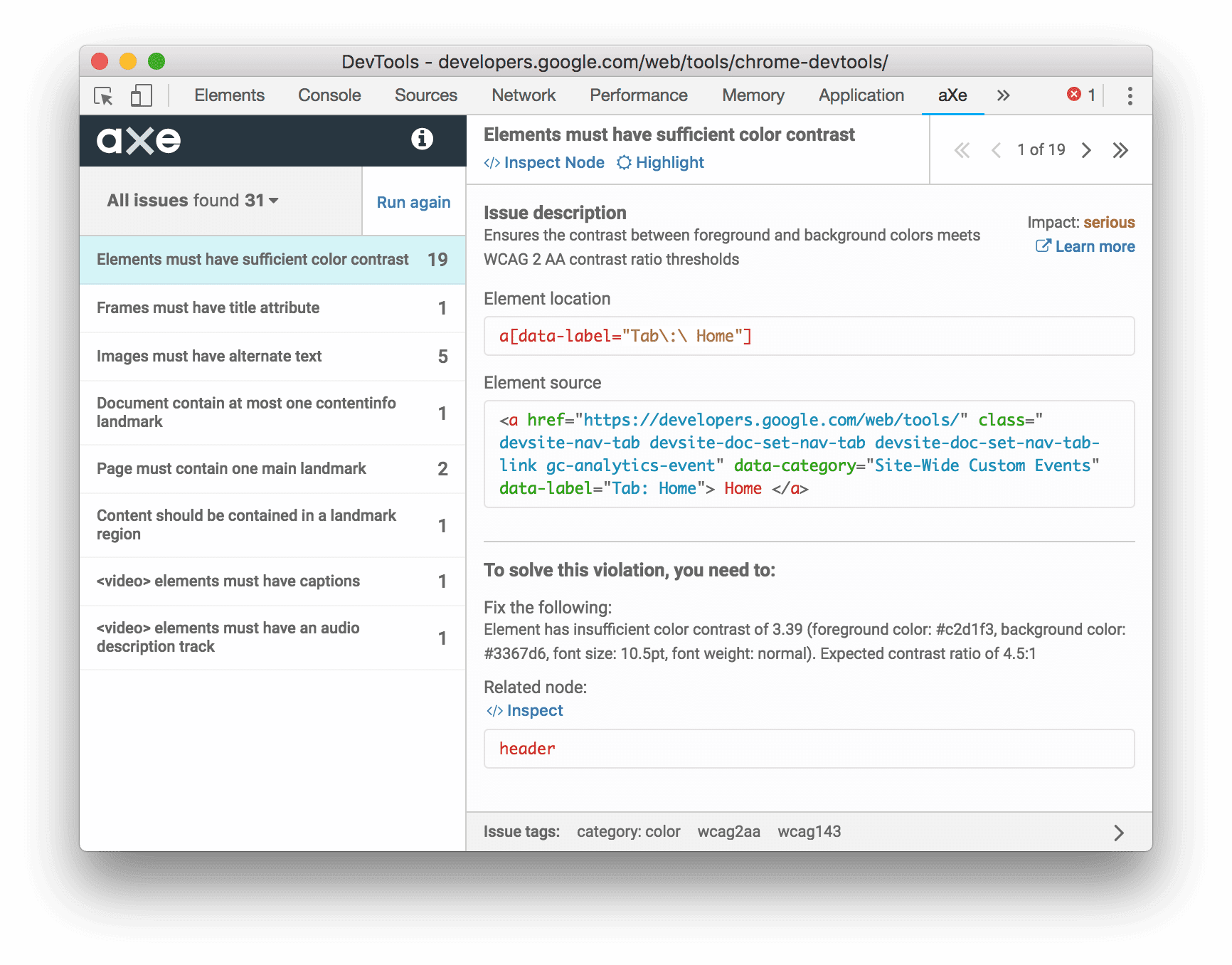
Jedną z zalet rozszerzenia aXe w porównaniu z panelem Sprawdzanie jest to, że umożliwia ono sprawdzanie i podkreślanie nieprawidłowych węzłów.
Testowanie przepływu treści za pomocą paska narzędzi urządzenia
Kryterium reflow w wytycznych Web Content Accessibility Guidelines (WCAG) zaleca, aby treści internetowe były widoczne bez utraty informacji nawet wtedy, gdy rozmiar lub orientacja widoku zmienia się. Dzięki wyrównaniu treści do jednej kolumny można uwzględnić użytkowników, którzy korzystają z powiększonego tekstu. Aby przetestować, jak treści są przeformatowywane, zmieniaj rozmiar widocznego obszaru dynamicznie za pomocą paska narzędzi Urządzenie w panelu Lighthouse.

Aby zmienić rozmiar widocznego obszaru, przeciągnij uchwyty do odpowiednich wymiarów. Informacje o wymiarach, które należy przetestować, znajdziesz w kryterium powodzenia dotyczącego reflowu w WCAG.
Karta Ułatwienia dostępu
Na karcie Ułatwienia dostępu możesz wyświetlić drzewo ułatwień dostępu, atrybuty ARIA i obliczone właściwości ułatwień dostępu węzłów DOM.
Aby otworzyć kartę Ułatwienia dostępu:
- Kliknij panel Elementy.
- W drzewie DOM wybierz element, który chcesz sprawdzić.
- Kliknij kartę Ułatwienia dostępu. Ta karta może być ukryta za przyciskiem Więcej kart keyboard_double_arrow_right .
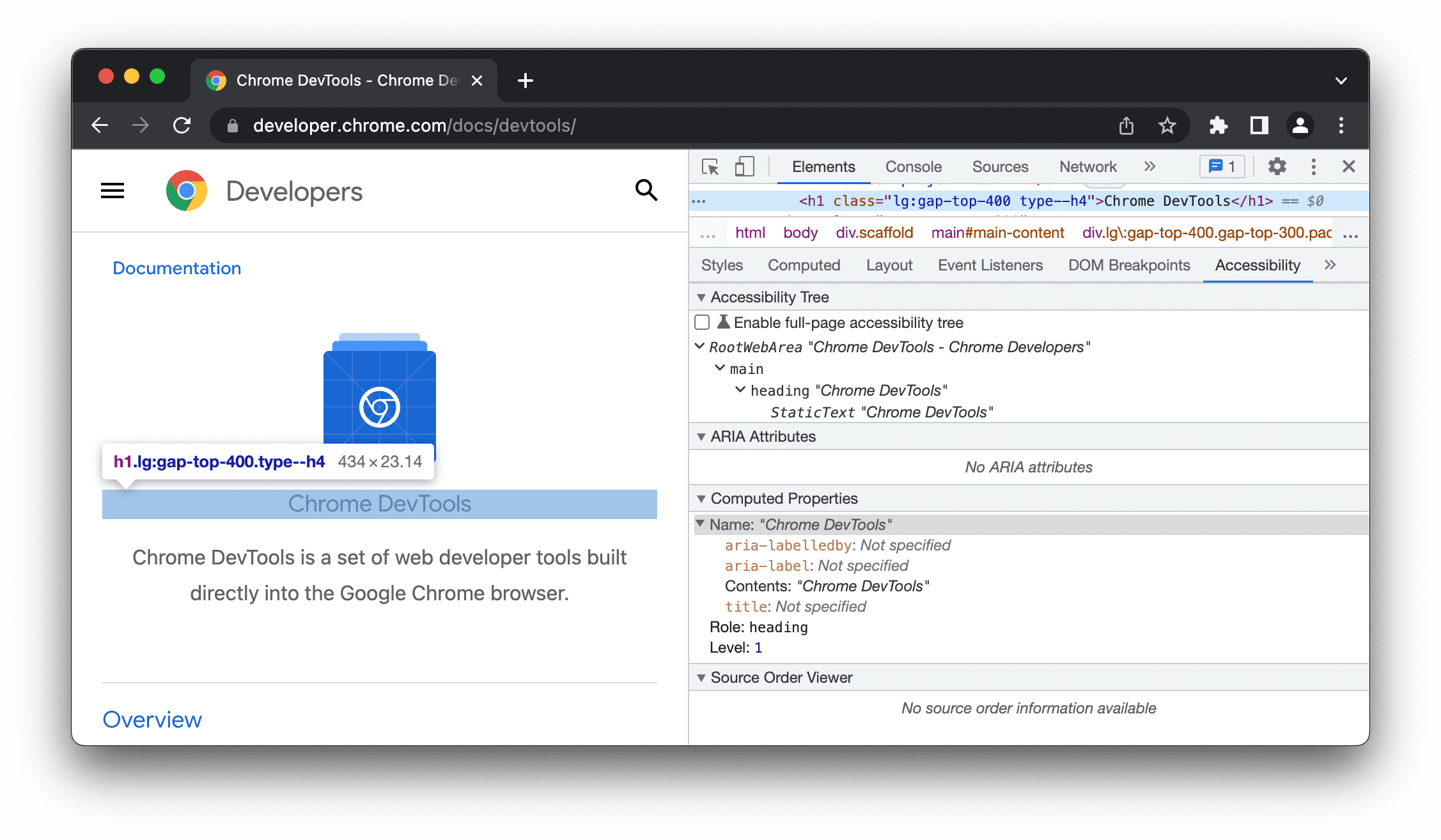
Aby mieć szybszy dostęp do karty Ułatwienia dostępu, możesz ją przeciągnąć na pierwszy plan.
Wyświetlanie pozycji elementu w drzewie ułatwień dostępu
Drzewo ułatwień dostępu to podzbiór drzewa DOM. Zawiera tylko elementy z drzewa DOM, które są istotne i przydatne do wyświetlania treści strony w czytniku ekranu.
Na karcie Ułatwienia dostępu możesz sprawdzić pozycję elementu na drzewie ułatwień dostępu.
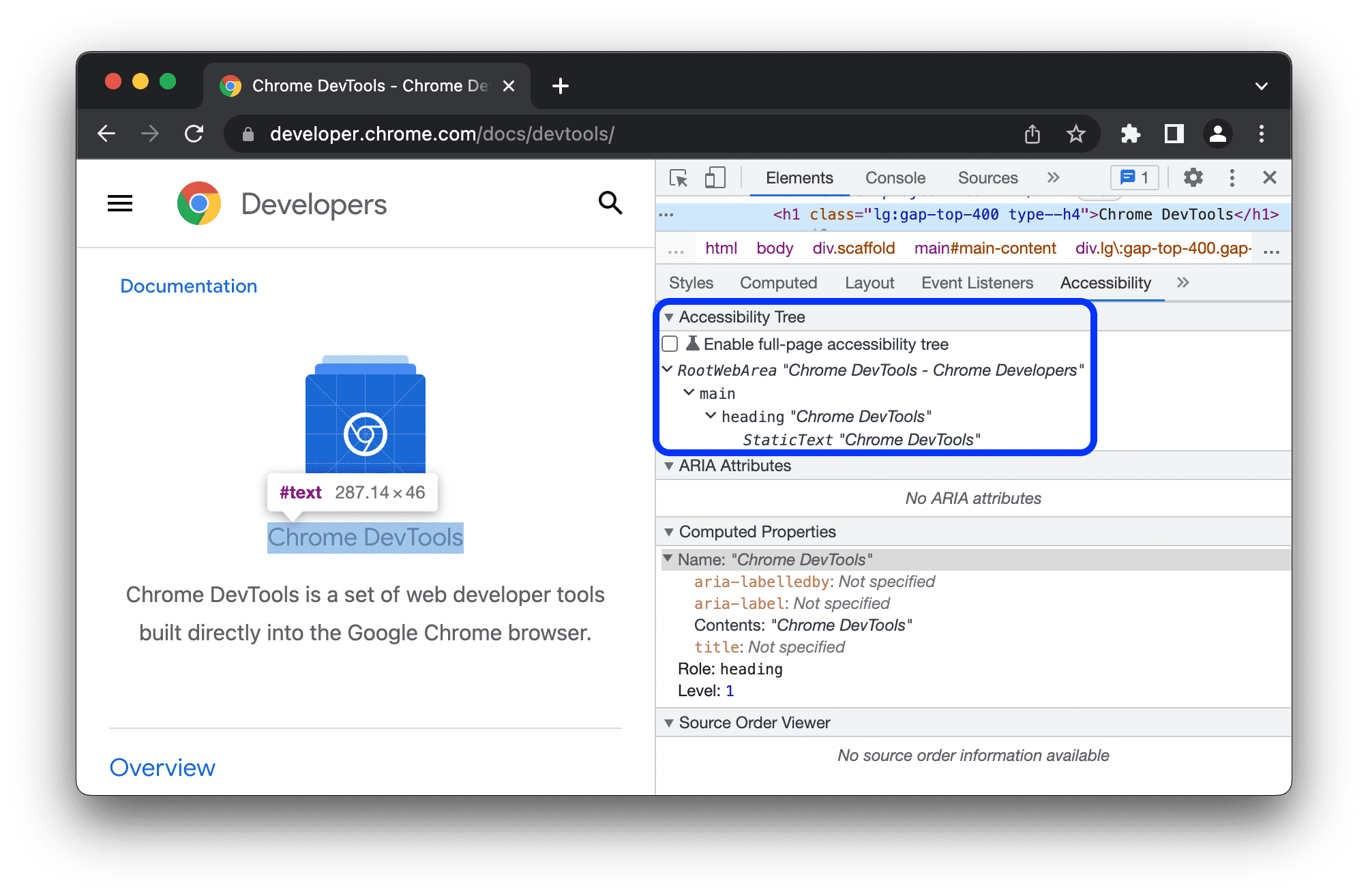
W tym widoku możesz analizować tylko jeden węzeł i jego przodków. Aby przejrzeć całe drzewo dostępności, wykonaj te czynności.
(Podgląd) Poznaj drzewo ułatwień dostępu na całej stronie
Widok pełnej strony drzewa ułatwień dostępu pozwala Ci zapoznać się z całym drzewem i lepiej zrozumieć, jak Twoje treści internetowe są wyświetlane w ramach technologii wspomagających.
Aby przejrzeć drzewo ułatwień dostępu:
- Zaznacz science Włącz drzewo ułatwień dostępu na całej stronie.
Na pasku działań u góry kliknij Odśwież DevTools.
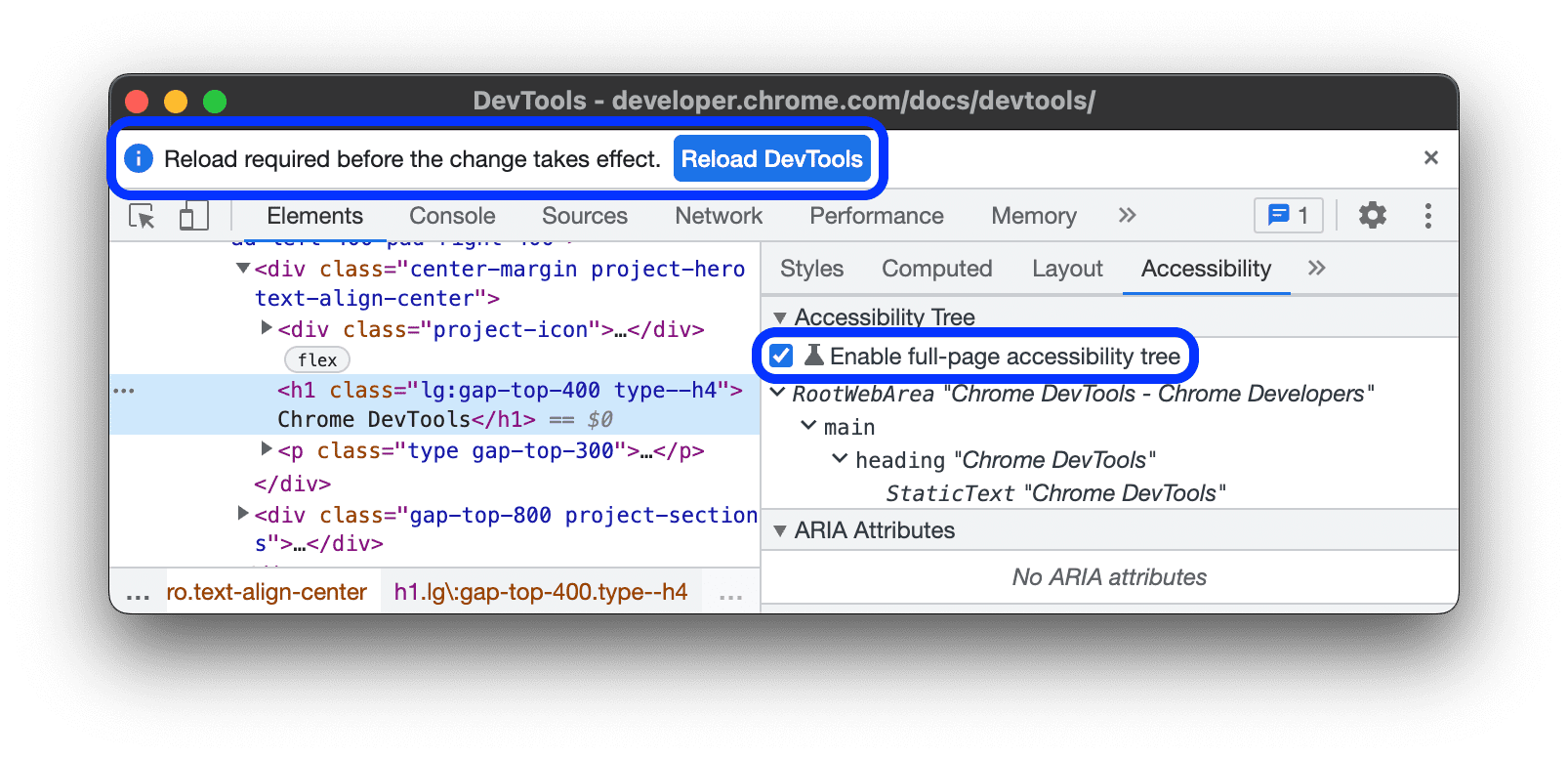
W prawym górnym rogu panelu Elementy kliknij przycisk accessibility_new Przełącz na widok drzewa ułatwień dostępu.
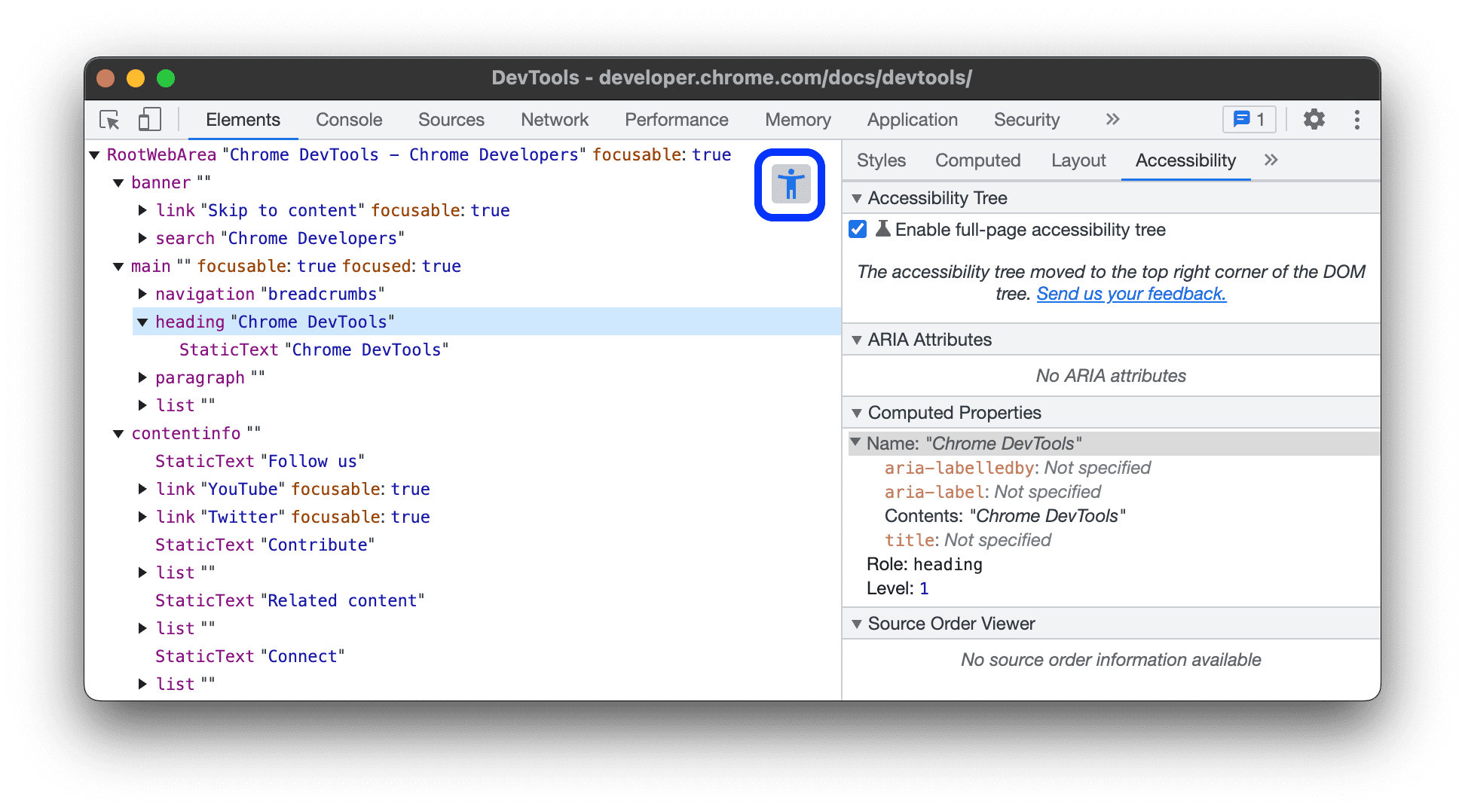
Przeglądanie drzewa ułatwień dostępu. Możesz rozwinąć węzły lub kliknąć, aby zobaczyć szczegóły w sekcji Obliczone właściwości.
Wybierz węzeł i kliknij przycisk accessibility_new Przełącz na widok drzewa DOM, aby wrócić do drzewa DOM.
Teraz wybrano odpowiedni węzeł DOM. To świetny sposób na zrozumienie mapowania między węzłem DOM a węzłem drzewa ułatwień dostępu.
Wyświetlanie atrybutów ARIA elementu
Atrybuty ARIA zapewniają czytnikom ekranu wszystkie informacje potrzebne do prawidłowego wyświetlania zawartości strony.
Atrybuty ARIA elementu możesz wyświetlić na karcie Dostępność.
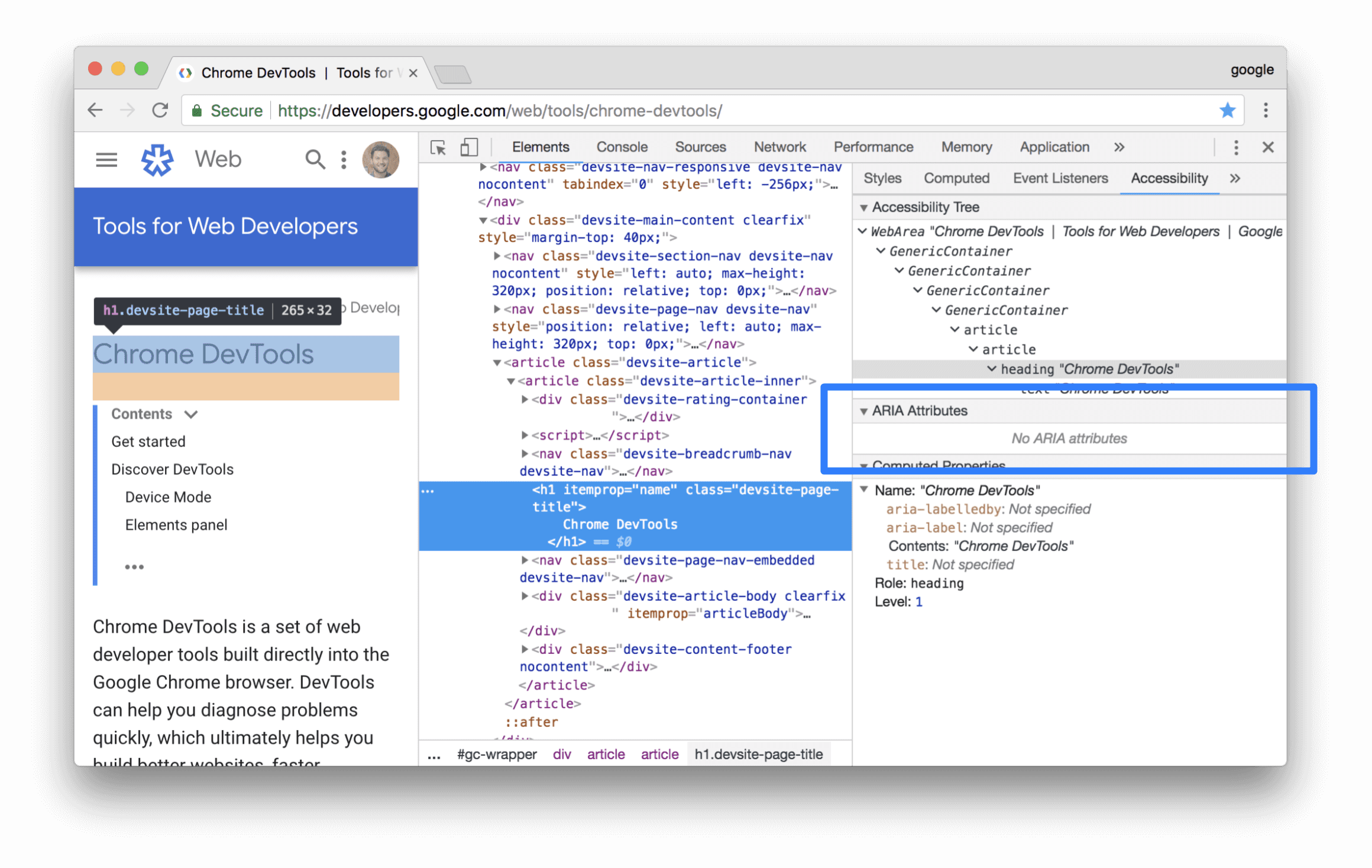
Wyświetlanie kolejności źródłowej elementów na ekranie
Elementy na stronie nie zawsze pojawiają się w kolejności, w jakiej występują w źródle. Może to wprowadzać w błąd użytkowników, którzy korzystają z technologii wspomagających do poruszania się po Internecie.
Aby wyświetlić i debugować kolejność źródeł w swojej witrynie:
- Sprawdź element na stronie.
- W sekcji Elementy > Ułatwienia dostępu > Wyświetlanie kolejności źródeł zaznacz check_box Pokaż kolejność źródeł.
W widoku okna Narzędzia deweloperskie obrysowują elementy zagnieżdżone za pomocą ramek i oznaczają je numerami odpowiadającymi ich kolejności w źródle.
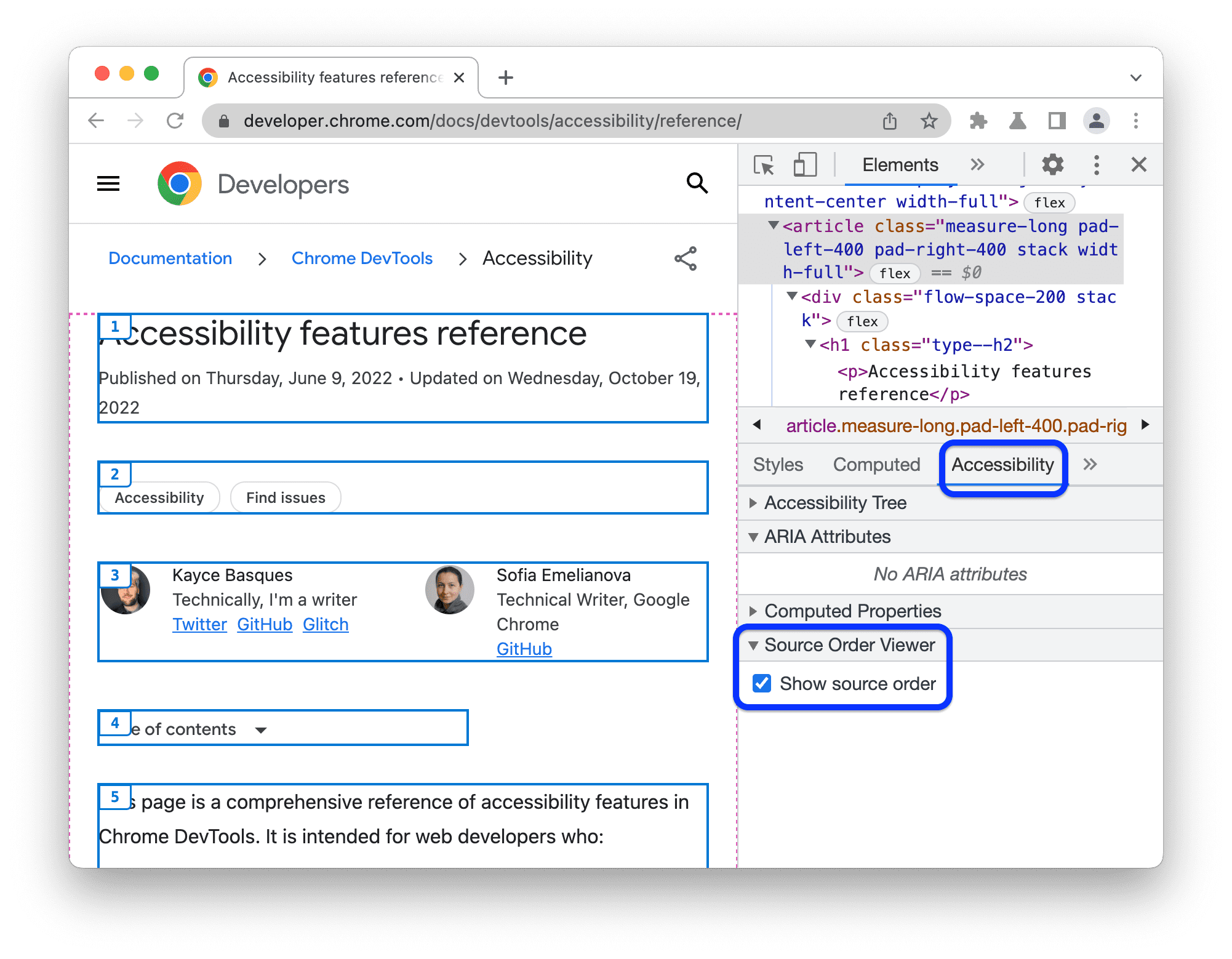
Wyświetlanie obliczonych właściwości ułatwień dostępu elementu
Niektóre właściwości ułatwień dostępu są obliczane dynamicznie przez przeglądarkę. Te właściwości możesz wyświetlić w sekcji Właściwości obliczone na karcie Dostępność.
Wyznaczone właściwości ułatwień dostępu elementu możesz wyświetlić na karcie Ułatwienia dostępu.
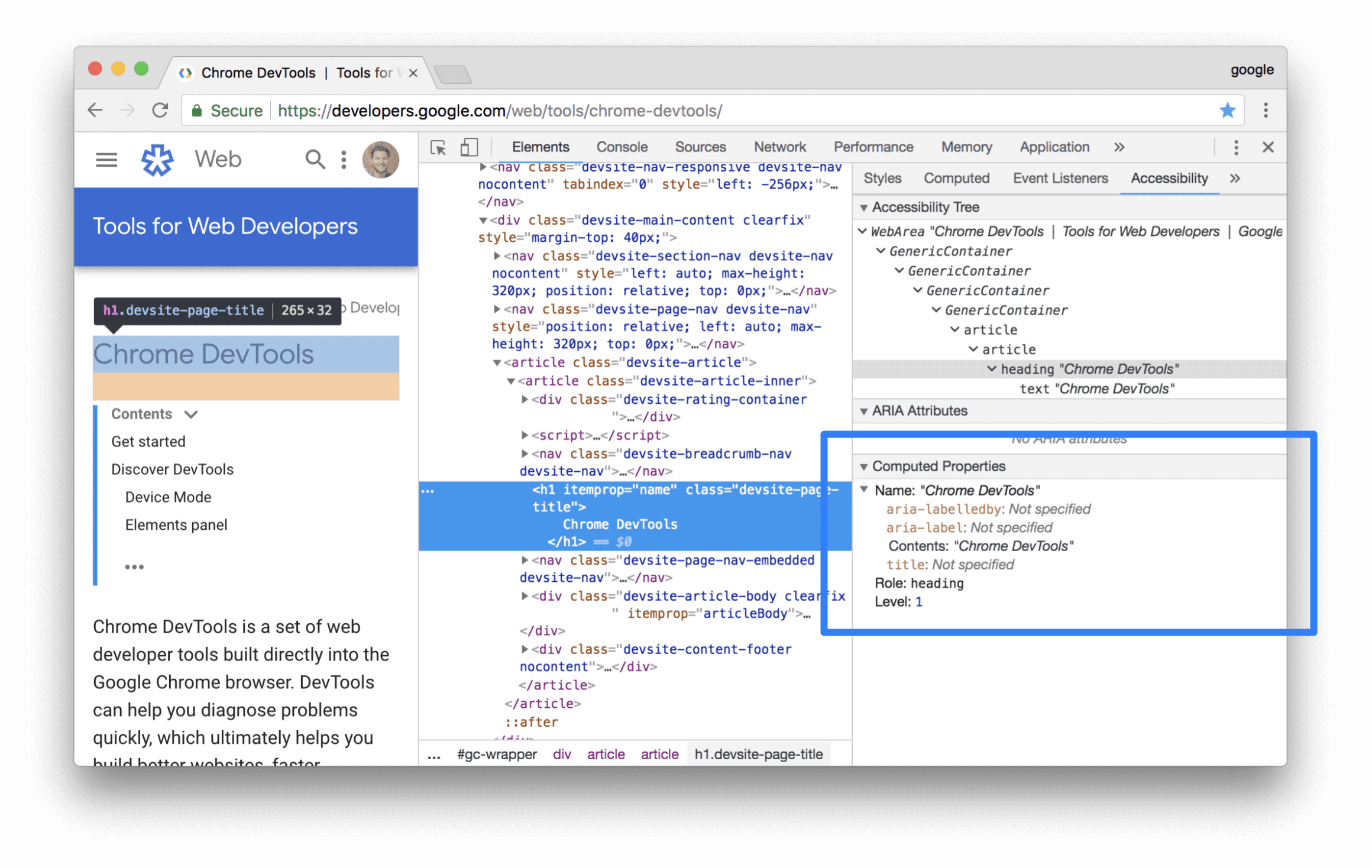
Wykrywanie i naprawianie tekstu o niskim kontraście
Narzędzia deweloperskie mogą automatycznie znajdować problemy związane z niskim kontrastem i proponować lepsze kolory, które pomogą je rozwiązać. Więcej informacji znajdziesz w artykule Zwiększanie czytelności witryny.



