Oto nowości w Narzędziach dla programistów w Chrome 73.
Wersja wideo tych informacji o wersji
Punkty logowania
Używaj punktów logowania, aby rejestrować wiadomości w Konsoli bez zaśmiecania kodu wywołaniami funkcji console.log().
Aby dodać punkt logowania:
Kliknij prawym przyciskiem myszy numer wiersza, w którym chcesz dodać punkt logowania.
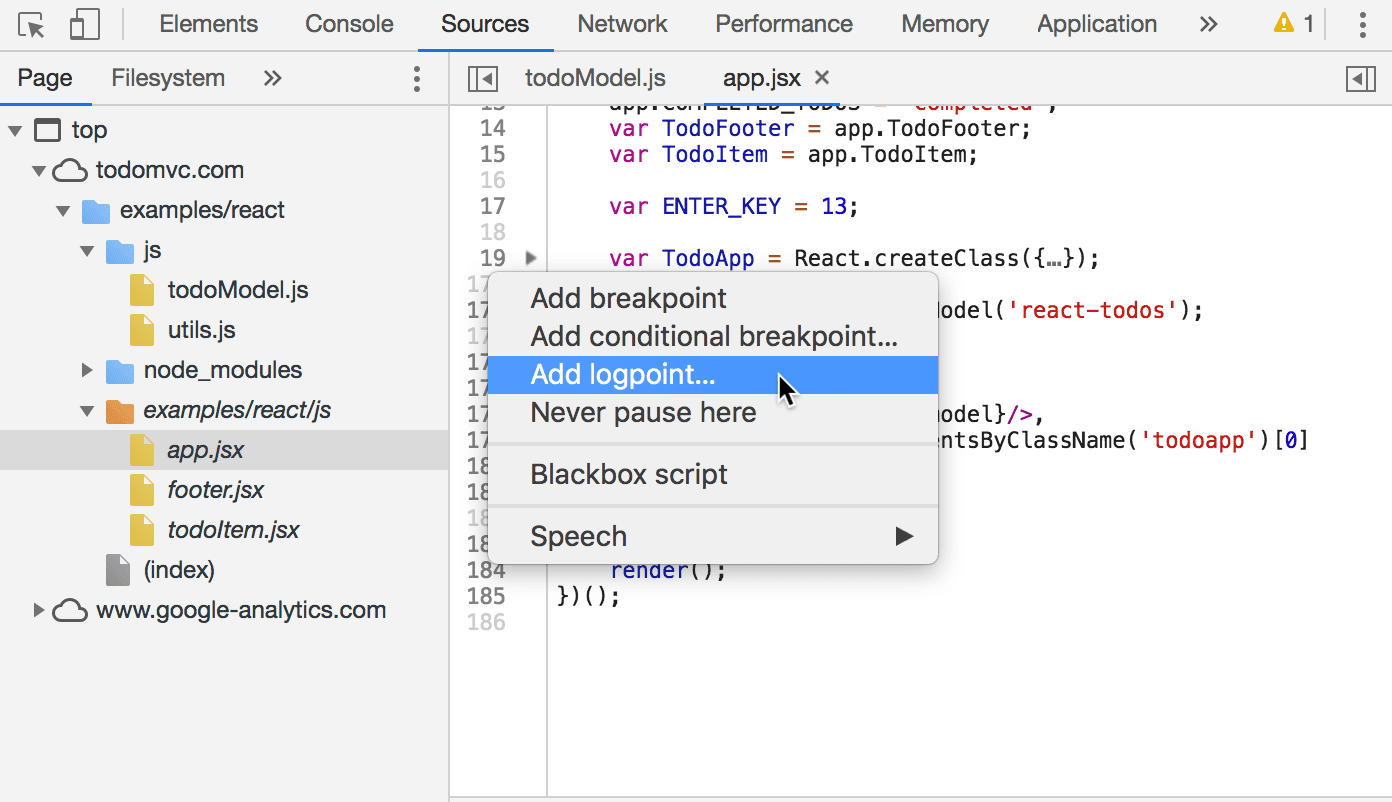
Rysunek 1 Dodawanie punktu logowania
Kliknij Dodaj punkt logowania. Pojawi się Edytor punktów przerwania.

Rysunek 2. Edytor punktów przerwania
W Edytorze punktów przerwania wpisz wyrażenie, które chcesz zapisać w Konsoli.
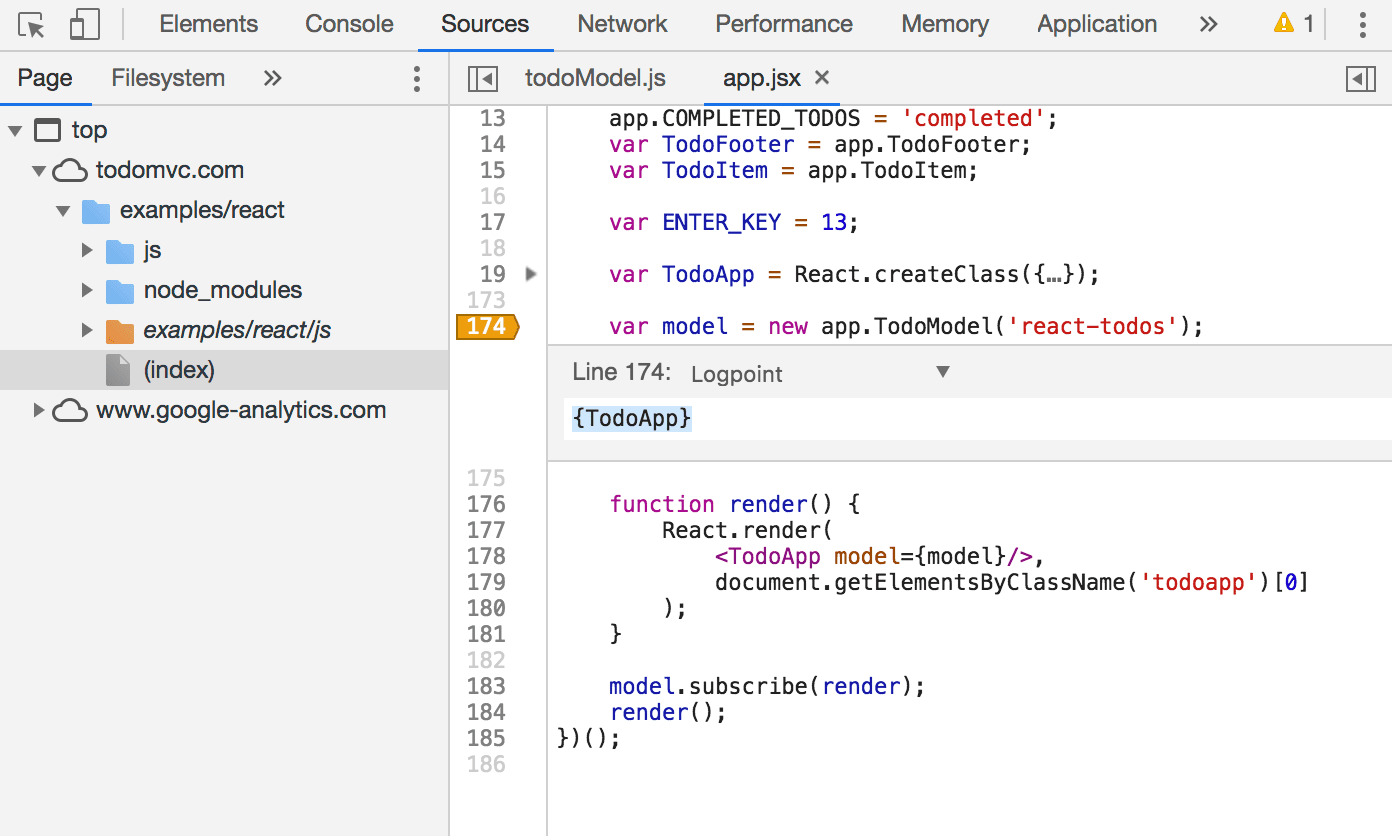
Rysunek 3. Wpisywanie wyrażenia punktu logowania
Wskazówka: Podczas wylogowywania zmiennej (np.
TodoApp) owiń ją w obiekt (np.{TodoApp}), aby wylogować jej nazwę i wartość w Konsoli. Więcej informacji o tej składni znajdziesz w artykułach Zawsze rejestruj obiekty i Skróty wartości właściwości obiektu.Aby zapisać zmiany, naciśnij Enter lub kliknij poza obszarem Edytuj punkt przerwania. Pomarańczowy znacznik na wierzchu numeru wiersza wskazuje punkt logowania.
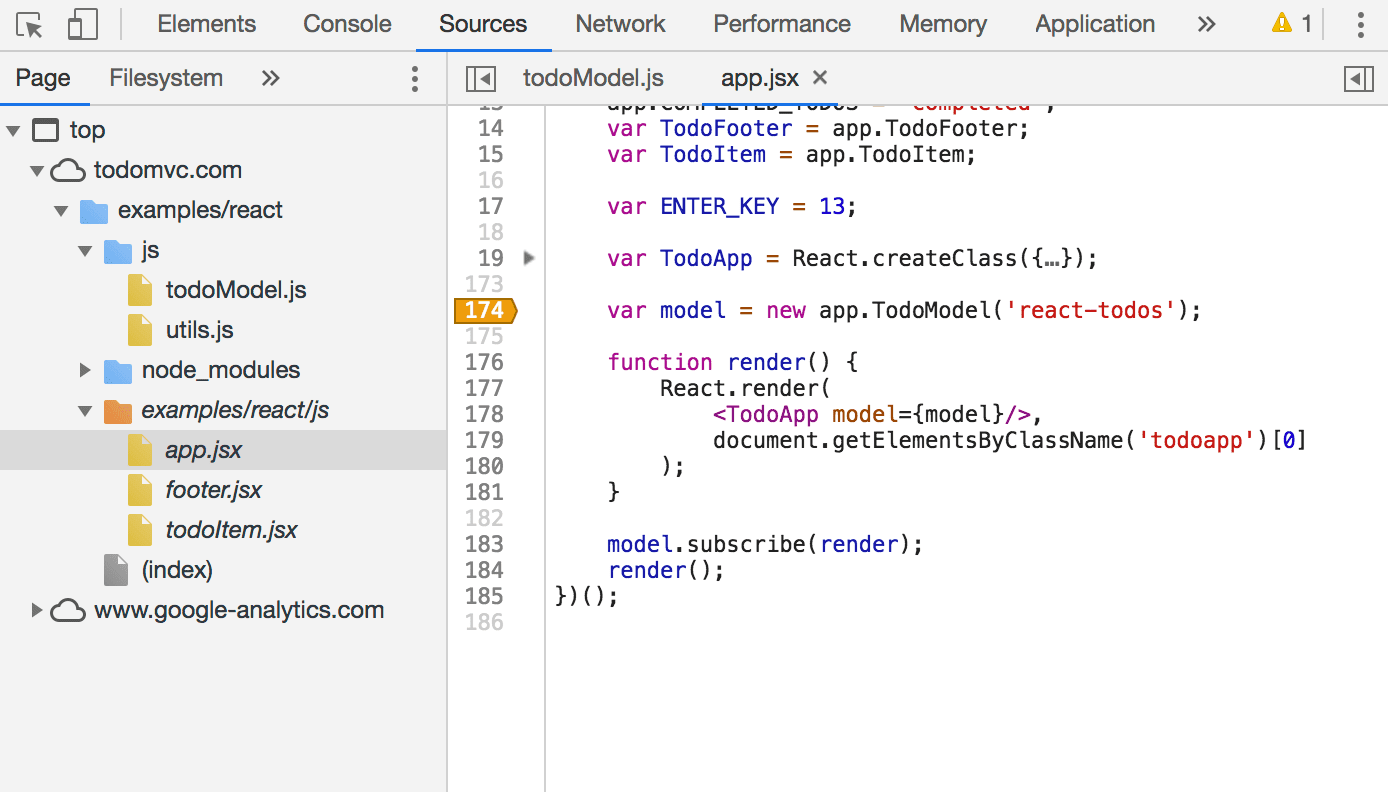
Rysunek 4 Pomarańczowa plakietka Logpoint na linii 174
Gdy wiersz zostanie wykonany ponownie, Narzędzia deweloperskie zapiszą wynik wyrażenia Logpoint w Konsoli.
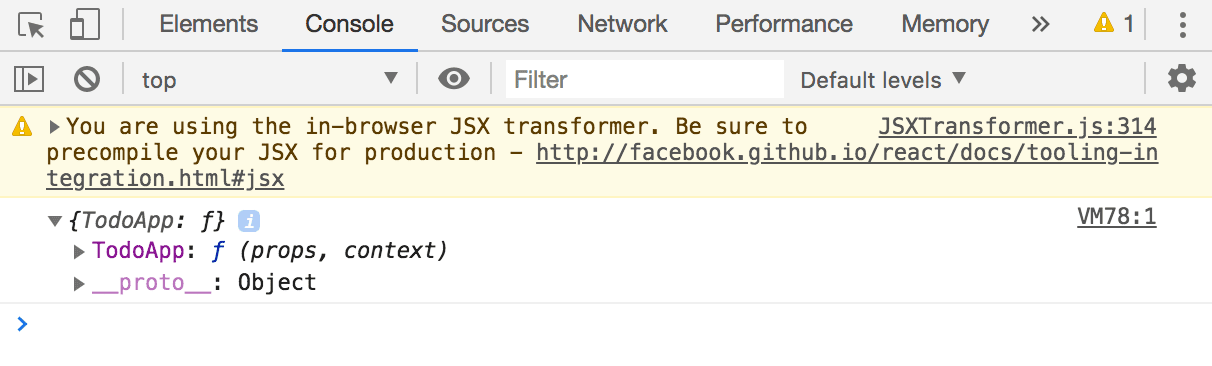
Rysunek 5. Wynik wyrażenia Logpoint w Konsoli
Aby zgłaszać błędy lub sugerować ulepszenia, otwórz problem Chromium #700519.
Szczegółowe etykiety w trybie inspekcji
Podczas sprawdzania węzła DevTools wyświetla teraz rozszerzony tekst narzędzi zawierający ważne informacje, takie jak rozmiar czcionki, kolor czcionki, współczynnik kontrastu i wymiary modelu pudełka.
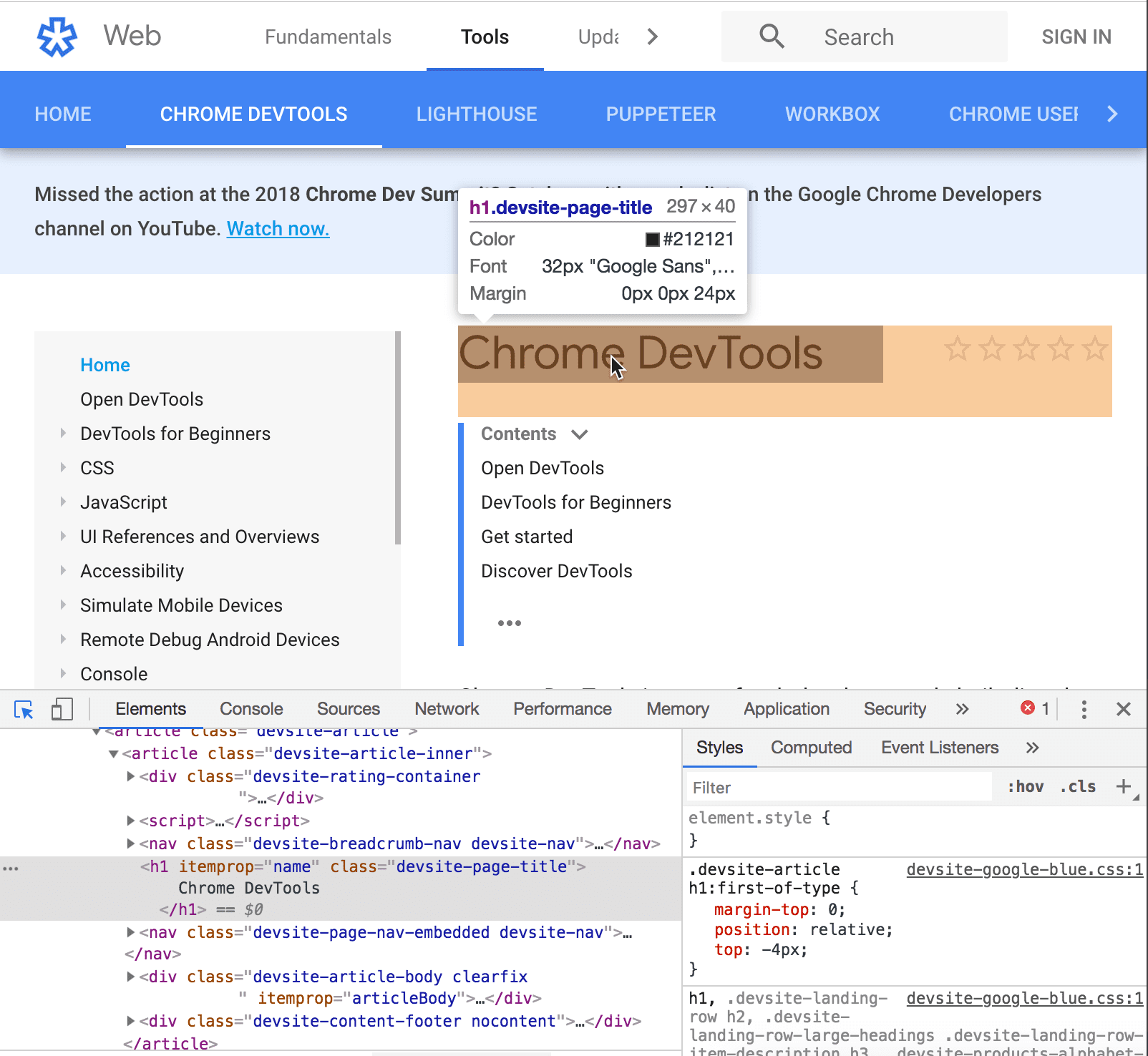
Rysunek 6. Sprawdzanie węzła
Aby sprawdzić węzeł:
Kliknij Zbadaj
 .
.Wskazówka: Najedź kursorem na opcję Sprawdź, aby zobaczyć jej skrót klawiszowy.
W widoku najedź kursorem na węzeł.
Eksportowanie danych o zasięgu kodu
Dane pokrywalności kodu można teraz eksportować jako plik JSON. Plik JSON wygląda tak:
[
{
"url": "https://wndt73.glitch.me/style.css",
"ranges": [
{
"start": 0,
"end": 21
},
{
"start": 45,
"end": 67
}
],
"text": "body { margin: 1em; } figure { padding: 0; } h1 { color: #317EFB; }"
},
...
]
url to adres URL pliku CSS lub JavaScriptu, który został przeanalizowany przez DevTools. ranges opisuje wykorzystane fragmenty kodu. start to przesunięcie początkowe dla zakresu, który został użyty. endto przesunięcie końcowe. text to pełny tekst pliku.
W powyższym przykładzie zakres od 0 do 21 odpowiada wartości body { margin: 1em; }, a zakres od 45 do 67 – wartości h1 { color: #317EFB; }. Inaczej mówiąc, zostały użyte pierwsze i ostatnie zestawy reguł, a nie środkowy.
Aby przeanalizować, ile kodu jest używane podczas wczytywania strony, i wyeksportować dane:
Naciśnij Control + Shift + P lub Command + Shift + P (Mac), aby otworzyć menu polecenia.
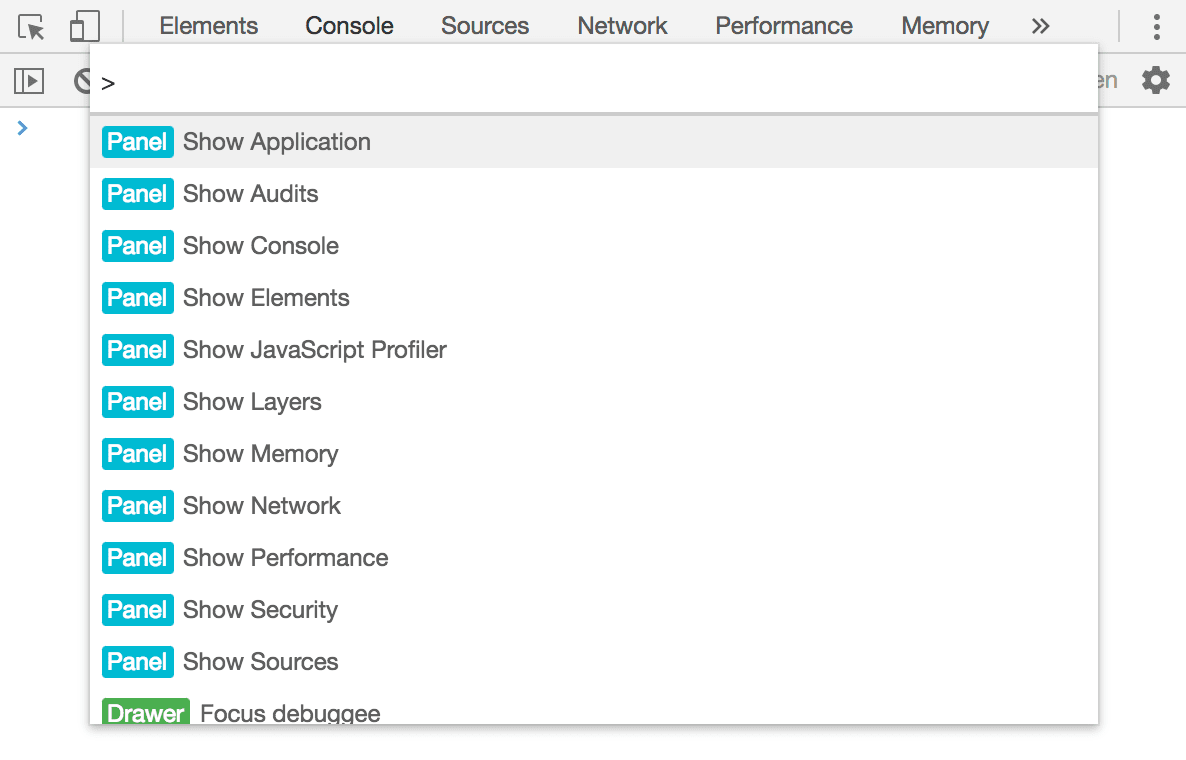
Rysunek 7. Menu poleceń
Zacznij pisać
coverage, wybierz Pokaż zasięg i naciśnij Enter.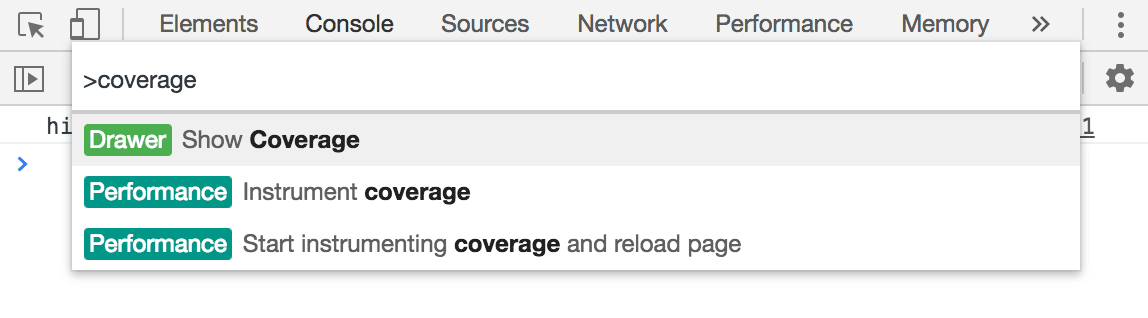
Rysunek 8. Pokaż pokrycie
Otworzy się karta Pokrycie.

Rysunek 9. Karta Zasięg
Kliknij Odśwież
 . Narzędzie DevTools ponownie wczytuje stronę i rejestruje, ile kodu jest używane w porównaniu z ile jest dostarczane.
. Narzędzie DevTools ponownie wczytuje stronę i rejestruje, ile kodu jest używane w porównaniu z ile jest dostarczane.Aby wyeksportować dane jako plik JSON, kliknij Eksportuj
 .
.
Pokrycie kodu jest też dostępne w Puppeteer, narzędziu do automatyzacji przeglądarki obsługiwanym przez zespół DevTools. Zobacz Zasięg.
Aby zgłaszać błędy lub sugerować ulepszenia, otwórz problem Chromium o numerze 717195.
Poruszanie się po konsoli za pomocą klawiatury
Możesz teraz poruszać się po Konsoli za pomocą klawiatury. Oto przykład.
Naciśnięcie Shift + Tab spowoduje zaznaczenie ostatniej wiadomości (lub wyniku zinterpretowanej wyrażenia). Jeśli wiadomość zawiera linki, najpierw zostanie wyróżniony ostatni link. Naciśnięcie Enter spowoduje otwarcie linku w nowej karcie. Naciśnięcie strzałki w lewo powoduje podświetlenie całej wiadomości (patrz ryc. 13).
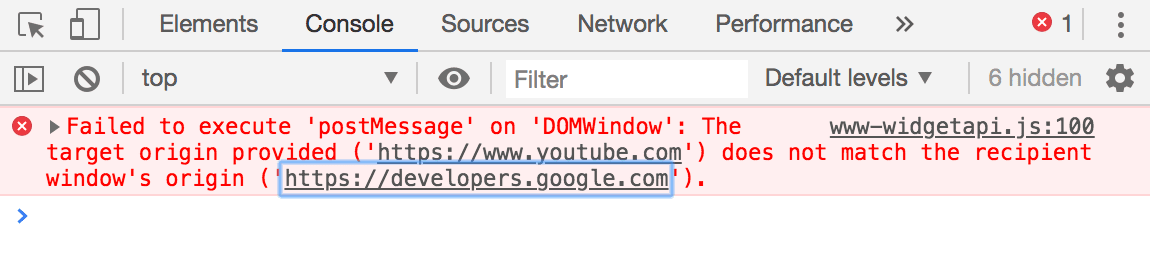
Rysunek 11. Skupienie się na linku
Naciśnięcie klawisza strzałki w górę spowoduje zaznaczenie następnego linku.
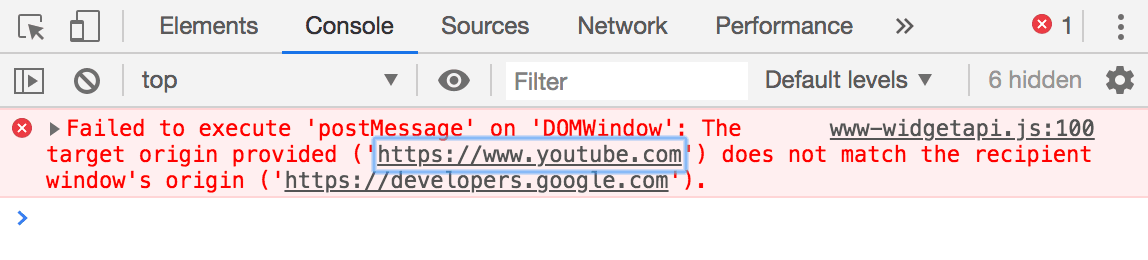
Rysunek 12. Skupienie się na innym linku
Naciśnięcie ponownie strzałki w górę spowoduje zaznaczenie całej wiadomości.
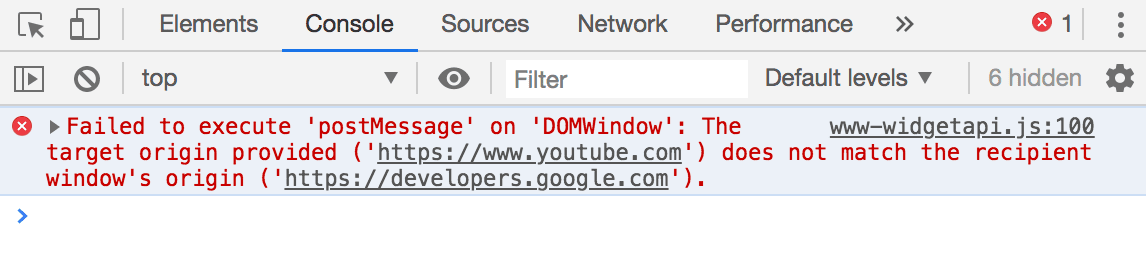
Rysunek 13. Aktywowanie całej wiadomości
Naciśnięcie klawisza strzałki w prawo powoduje rozwinięcie zwiniętej informacji o ścieżce wywołania (lub obiektu, tablicy itp.).
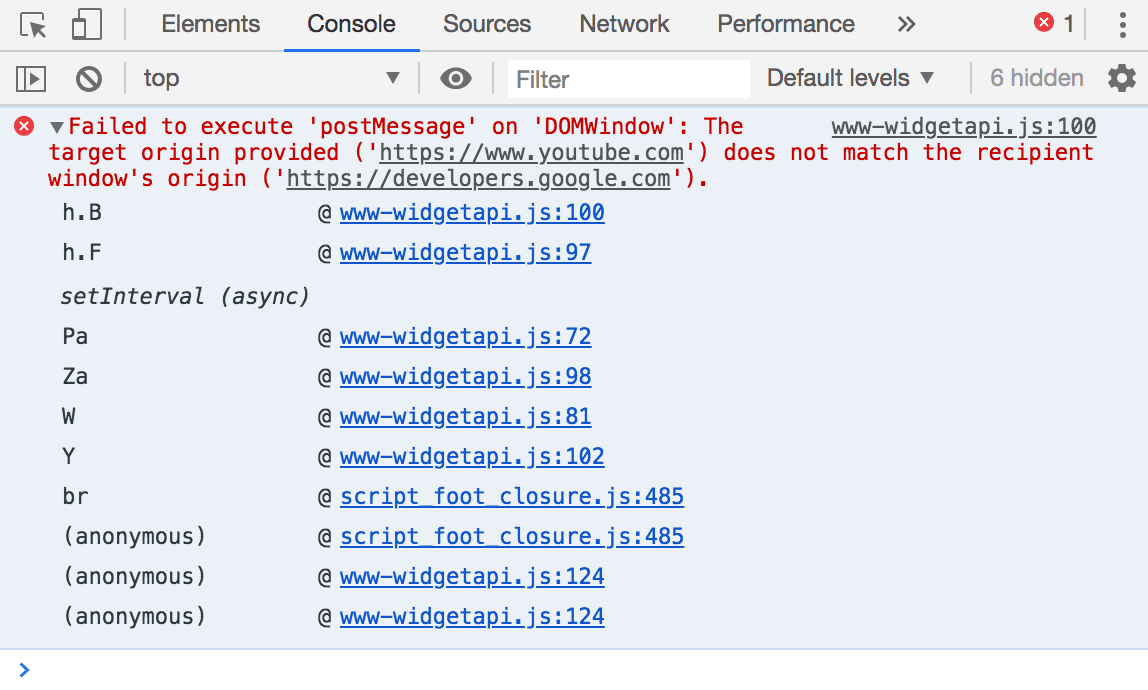
Rysunek 14. Rozwijanie zwiniętego zrzutu stosu
Naciśnięcie klawisza strzałki w lewo zwija rozwiniętą wiadomość lub wynik.
Aby zgłaszać błędy lub sugerować ulepszenia, otwórz problem Chromium #865674.
Linia współczynnika kontrastu AAA w selektorze kolorów
Selektor kolorów wyświetla teraz drugą linię, aby wskazać, które kolory spełniają rekomendację dotyczącą współczynnika kontrastu AAA. Linia AA jest dostępna od wersji 65.
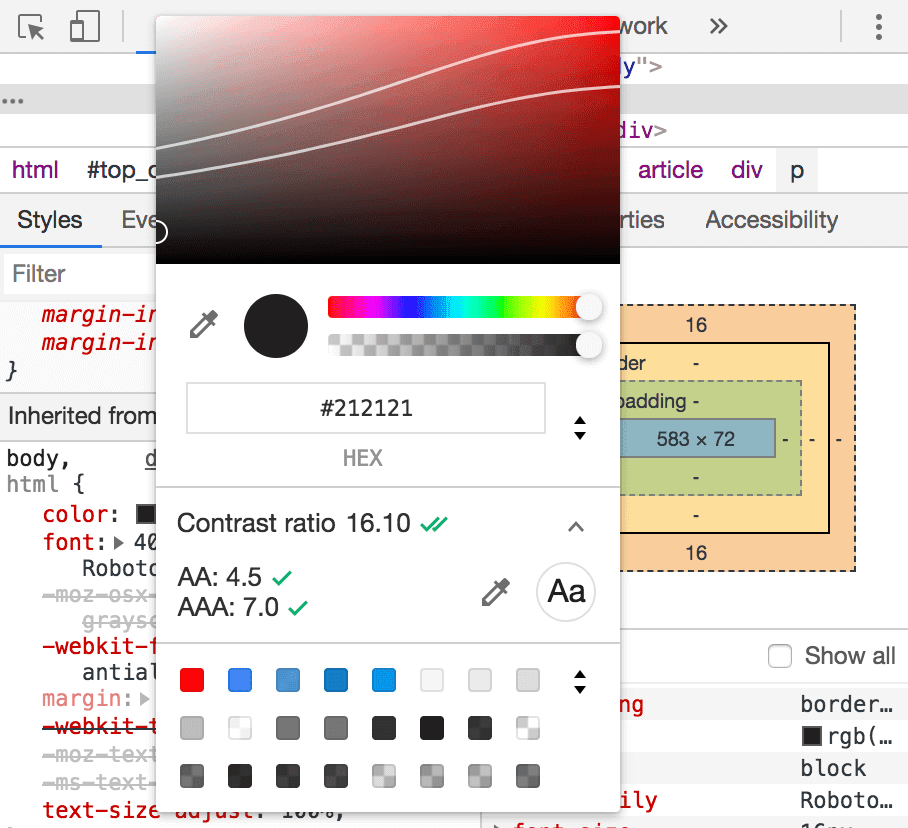
Rysunek 15. Linia AA (u góry) i linia AAA (u dołu)
Kolory między 2 liniami to kolory, które spełniają zalecenia AA, ale nie spełniają zaleceń AAA. Jeśli kolor spełnia zalecenia AAA, wszystkie kolory po tej samej stronie również spełniają te zalecenia. Na przykład na rys. 15 wszystko poniżej dolnej linii to AAA, a wszystko powyżej górnej linii nie spełnia nawet zaleceń dotyczących AA.
Wskazówka: Ogólnie czytelność stron możesz poprawić, zwiększając ilość tekstu, który spełnia zalecenia AAA. Jeśli z jakiegoś powodu nie możesz zastosować zalecenia AAA, spróbuj przynajmniej zastosować zalecenie AA.
Aby dowiedzieć się, jak uzyskać dostęp do tej funkcji, przeczytaj artykuł Stosunek kontrastu w selektorze kolorów.
Aby zgłaszać błędy lub sugerować ulepszenia, zapoznaj się z problemem Chromium #879856.
Zapisywanie niestandardowych ustawień geolokalizacji
Na karcie Sensory możesz teraz zapisywać niestandardowe ustawienia geolokalizacji.
Aby otworzyć menu polecenia, naciśnij Control + Shift + P lub Command + Shift + P (Mac).
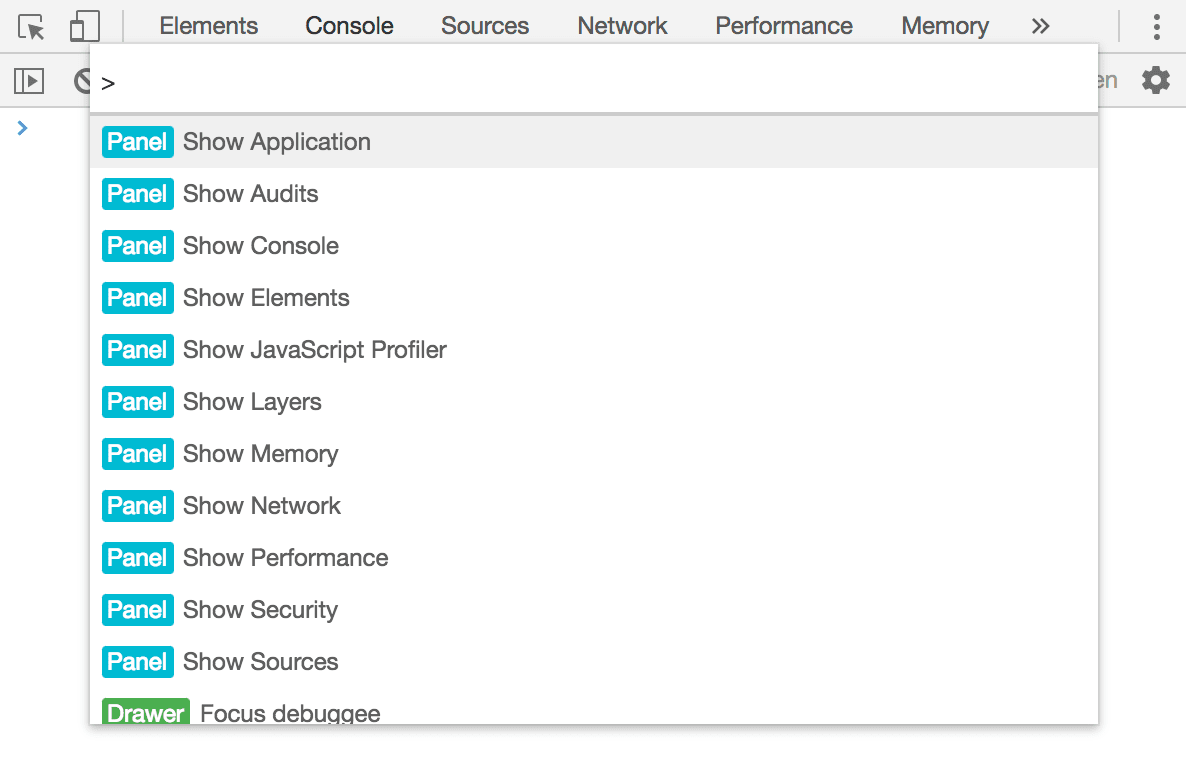
Rysunek 16. Menu poleceń
Wpisz
sensors, wybierz Pokaż czujniki i naciśnij Enter. Otworzy się karta Czujniki.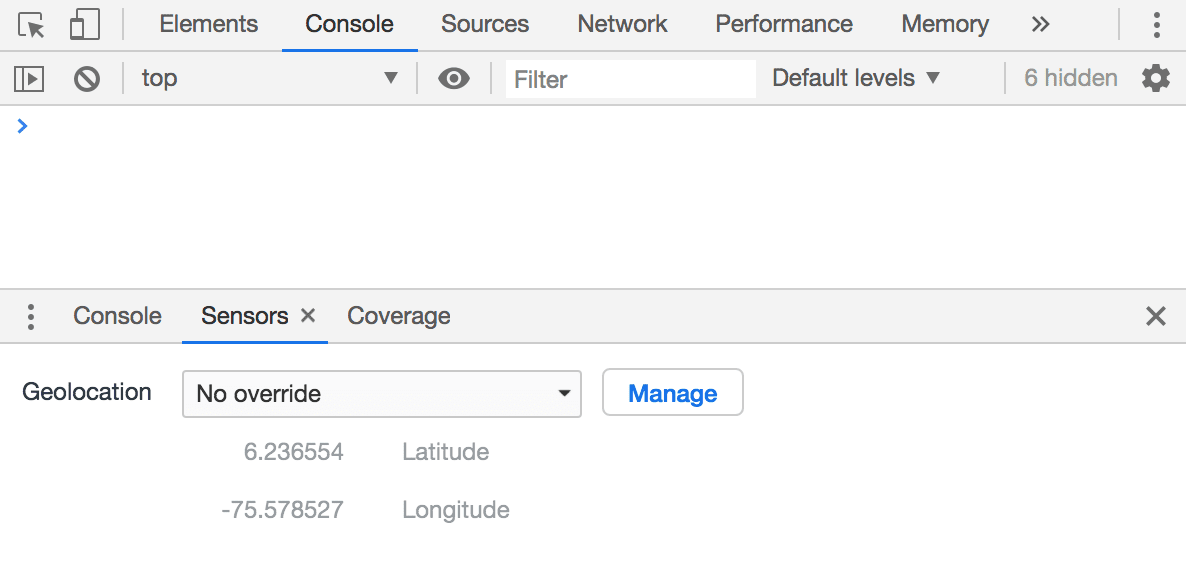
Rysunek 17. Karta Czujniki
W sekcji Lokalizacja geograficzna kliknij Zarządzaj. Otworzy się Ustawienia > Lokalizacja geograficzna.
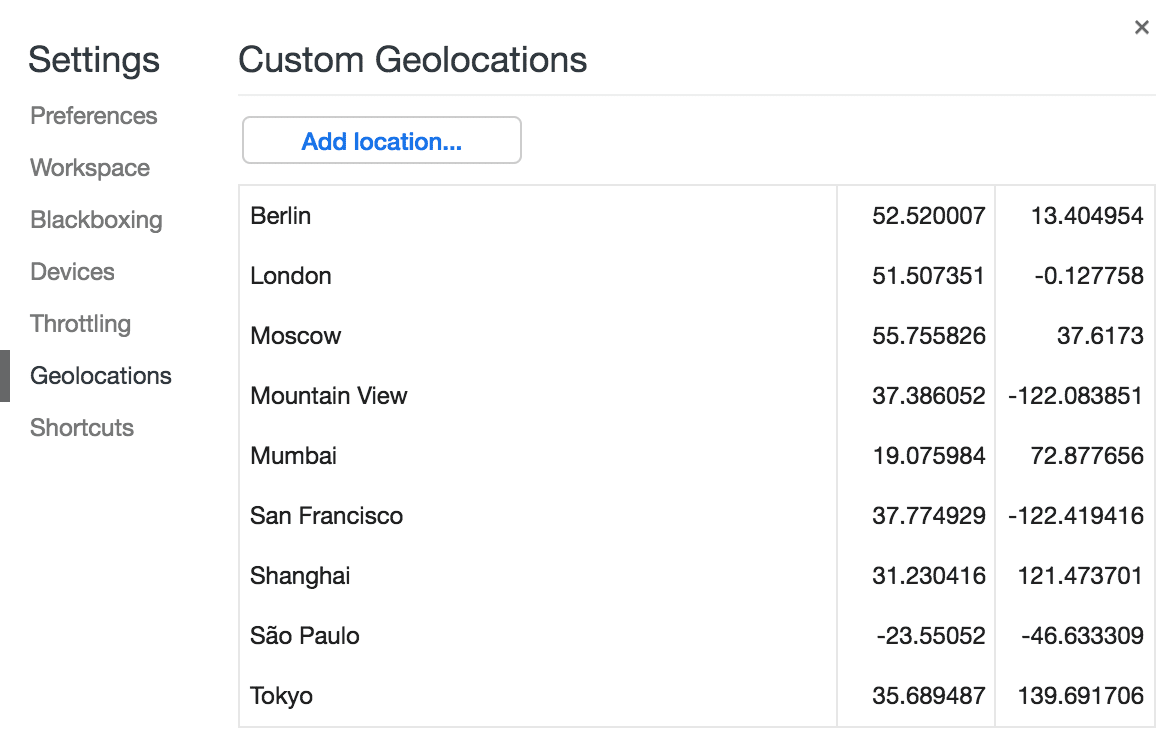
Rysunek 18. Karta Lokalizacje geograficzne w Ustawieniach
Kliknij Dodaj lokalizację.
Wpisz nazwę lokalizacji, szerokość i długość geograficzną, a potem kliknij Dodaj.
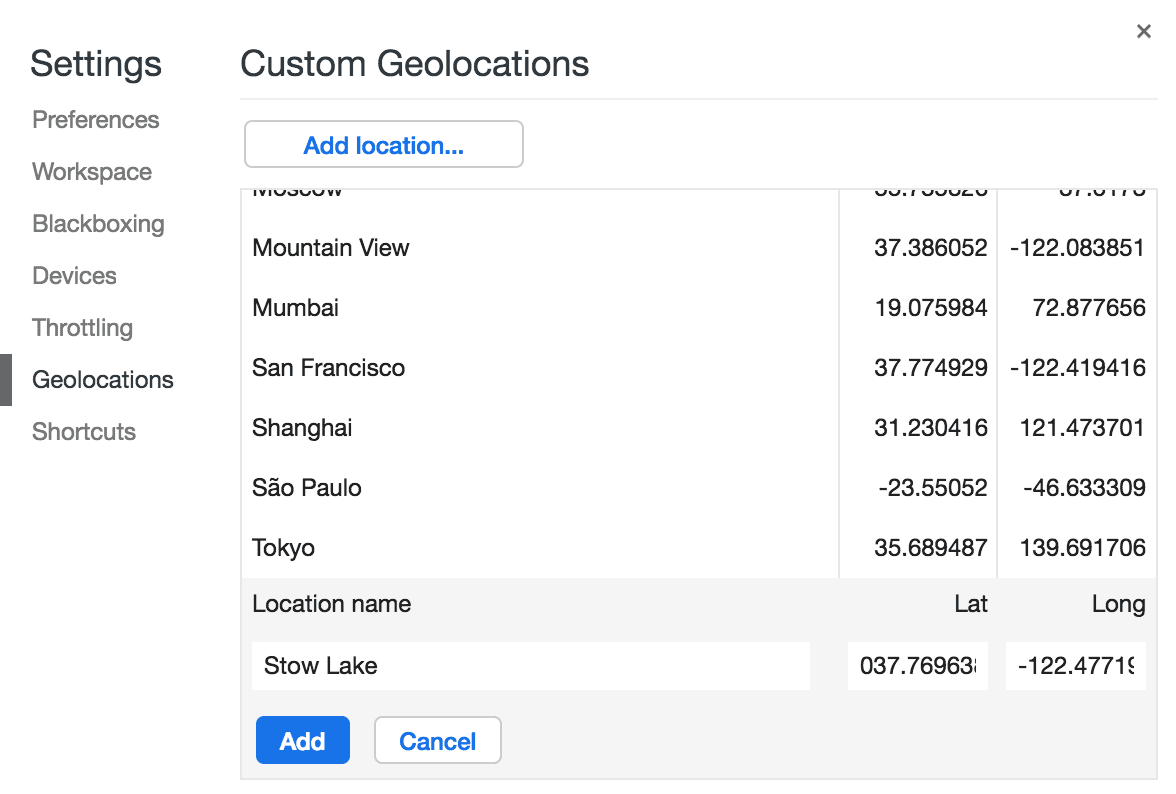
Rysunek 19. Dodawanie niestandardowej lokalizacji geograficznej
Aby zgłaszać błędy lub sugerować ulepszenia, otwórz problem Chromium 649657.
Zawijanie kodu
Panele Źródła i Sieć obsługują teraz zwijanie kodu.
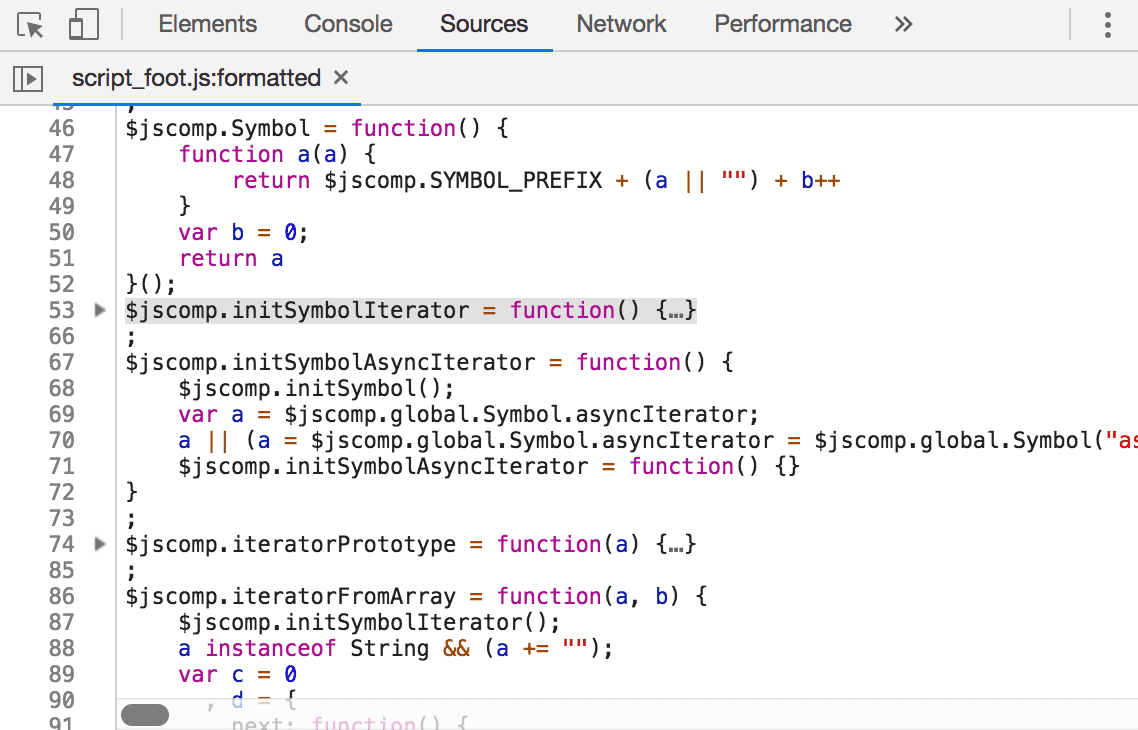
Rysunek 20. Linie 54–65 zostały złożone
Aby włączyć zawijanie kodu:
- Aby otworzyć Ustawienia, naciśnij F1.
- W sekcji Ustawienia > Ustawienia > Źródła włącz Zwijanie kodu.
Aby złożyć blok kodu:
- Najedź kursorem na numer wiersza, w którym blokada się zaczyna.
- Kliknij Fold
 .
.
Aby zgłaszać błędy lub sugerować ulepszenia, otwórz problem Chromium #328431.
Karta Wiadomości
Zmieniliśmy nazwę karty Ramki na Wiadomości. Ta karta jest dostępna tylko w panelu Sieć podczas sprawdzania połączenia web socket.
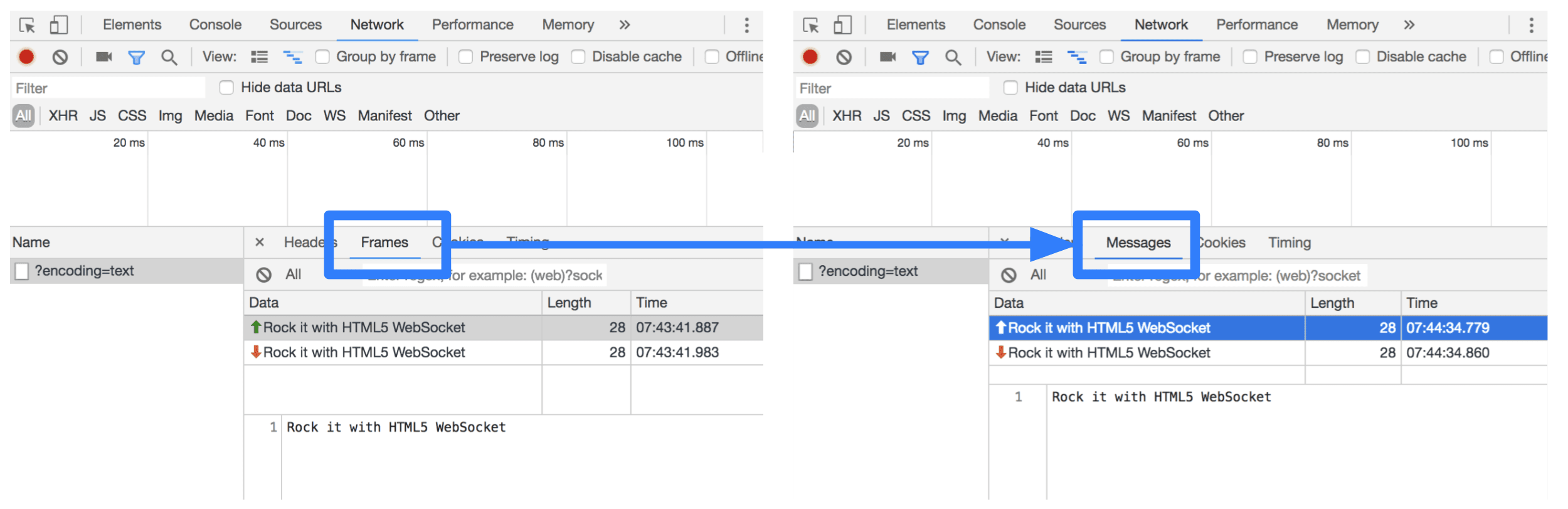
Rysunek 21. Karta Wiadomości
Aby zgłaszać błędy lub sugerować ulepszenia, zapoznaj się z problemem Chromium #802182.
Pobieranie kanałów podglądu
Rozważ użycie jako domyślnej przeglądarki deweloperskiej wersji Canary, Dev lub Beta przeglądarki Chrome. Te kanały wersji wstępnej zapewniają dostęp do najnowszych funkcji DevTools, umożliwiają testowanie najnowocześniejszych interfejsów API platformy internetowej i pomagają znaleźć problemy w witrynie, zanim zrobią to użytkownicy.
Kontakt z zespołem Narzędzi deweloperskich w Chrome
Aby omówić nowe funkcje, aktualizacje lub inne kwestie związane z Narzędziami deweloperskimi, skorzystaj z tych opcji.
- Przesyłaj opinie i prośby o dodanie funkcji na stronie crbug.com.
- Zgłoś problem z Narzędziami deweloperskimi, klikając Więcej opcji > Pomoc > Zgłoś problem z Narzędziami deweloperskimi w Narzędziach deweloperskich.
- Wyślij tweeta do @ChromeDevTools.
- Dodaj komentarze do filmów w YouTube z serii „Co nowego w Narzędziach deweloperskich” lub Wskazówki dotyczące Narzędzi deweloperskich.
Co nowego w Narzędziach deweloperskich
Lista wszystkich tematów omawianych w cyklu artykułów Co nowego w Narzędziech deweloperskich.
- Panel Prywatność i bezpieczeństwo
- Ulepszenia wydajności
- Skalibrowane gotowe ustawienia ograniczania wykorzystania procesora
- Wybieranie różnych zdarzeń związanych z wydajnością w tym samym czacie z AI
- Własne i zewnętrzne listy odbiorców w sekcji Skuteczność
- Dane pól w informacjach i tooltipach dotyczących znaczników
- Statystyki wymuszonego przeformatowania
- Statystyka „Optymalizuj rozmiar DOM”
- Rozszerzanie ścieżki skuteczności za pomocą konsoli.timeStamp
- Ulepszenia panelu elementów
- Wartości animowanych stylów w czasie rzeczywistym
- Obsługa pseudoklasy :open i różnych pseudoelementów
- Kopiowanie wszystkich wiadomości w konsoli
- Jednostki bajtów w panelu Pamięć
- Różne najciekawsze
- Stała historia czatu z AI
- Ulepszenia wydajności
- Statystyki wyświetlania zdjęć
- Klasyczna i nowocześniejsza nawigacja za pomocą klawiatury
- Ignorowanie nieistotnych skryptów na wykresie płomienia
- Wyróżnianie markera i zakresu na osi czasu po najechaniu kursorem
- Zalecane ustawienia ograniczania przepustowości
- Oznaczenia czasu w nakładce
- Ścieżki wywołań JS w podsumowaniu
- Ustawienia plakietki zostały przeniesione do menu w sekcji Elementy
- Nowy panel „Nowości”
- Lighthouse 12.3.0
- Różne najciekawsze
- Debugowanie żądań sieciowych, plików źródłowych i wyników śledzenia wydajności za pomocą Gemini
- Wyświetlanie historii czatu z AI
- Zarządzanie miejscem na dane rozszerzeń w sekcji Aplikacja > Miejsce na dane
- Ulepszenia wydajności
- Fazy interakcji w danych na żywo
- Informacje o blokowaniu renderowania na karcie Podsumowanie
- Obsługa zdarzeń scheduler.postTask i ich strzałek inicjatora
- Ulepszenia panelu Animacje i karty Elementy > Style
- Przejdź z sekcji Elementy > Style do sekcji Animacje
- Aktualizacje na karcie Obliczenia
- Obliczanie emulacji ciśnienia w sekcji „Czujniki”
- obiekty JS o tej samej nazwie zgrupowane według źródła w panelu Pamięć
- Nowy wygląd ustawień
- Panel Statystyki wydajności został wycofany i usunięty z Narzędzi deweloperskich
- Różne najciekawsze
- Debugowanie kodu CSS za pomocą Gemini
- Zarządzanie funkcjami AI na specjalnej karcie ustawień
- Ulepszenia panelu skuteczności
- Adnotacje i udostępnianie wyników analizy skuteczności
- Statystyki wydajności dostępne bezpośrednio w panelu Wydajność
- Łatwiej wykrywać nadmierne przesunięcia układu
- Jak rozpoznać nieskomponowane animacje
- Równoczesne działanie sprzętu przenosi się do czujników
- Zignoruj anonimowe skrypty i skup się na swoim kodzie w zrzutach stosu
- Elementy > Style: obsługa trybów pisania poziomego* w przypadku nakładek siatki i słów kluczowych w całym CSS
- Audyty Lighthouse stron niebędących stronami HTTP w trybach okresu i migawki
- Ulepszenia ułatwień dostępu
- Różne najciekawsze
- Ulepszenia panelu sieci
- Filtry sieciowe w nowej odsłonie
- Eksportowanie plików HAR z wykluczeniem danych poufnych domyślnie
- Ulepszenia panelu elementów
- Wartości autouzupełniania w przypadku właściwości text-emphasis-*
- Przepełnienie przewijania oznaczone plakietką
- Ulepszenia panelu skuteczności
- Rekomendacje w danych na żywo
- Przeglądanie menu nawigacyjnego
- Ulepszenia panelu Pamięć
- Nowy profil „Odłączone elementy”
- Ulepszenie nazewnictwa prostych obiektów JS
- Wyłączanie motywów dynamicznych
- Eksperyment w Chrome: udostępnianie procesów
- Lighthouse 12.2.1
- Różne najciekawsze
- Nagrywarka obsługuje eksport do Puppeteer w Firefoksie
- Ulepszenia panelu skuteczności
- Obserwacje danych na żywo
- Żądania wyszukiwania na ścieżce Sieć
- Wyświetlanie ścieżek wywołań funkcji performance.mark i performance.measure
- Używanie danych testowych adresów w panelu autouzupełniania
- Ulepszenia panelu elementów
- Wymuszenie większej liczby stanów w przypadku określonych elementów
- Elementy > Style: funkcja autouzupełniania obejmuje teraz więcej właściwości siatki
- Lighthouse 12.2.0
- Różne najciekawsze
- Statystyki konsoli Gemini są dostępne w większości krajów europejskich
- Aktualizacje panelu Wyniki
- Ulepszona ścieżka sieciowa
- Dostosowywanie danych o skuteczności za pomocą interfejsu API do rozszerzania
- Szczegóły na ścieżce Czas wczytywania
- Kopiowanie wszystkich żądań wymienionych w panelu Sieć
- Szybsze migawki stosu z nazwami tagów HTML i mniej bałaganu
- Otwórz panel Animacje, aby rejestrować animacje i edytować @keyframes na żywo
- Lighthouse 12.1.0
- Ulepszenia ułatwień dostępu
- Różne najciekawsze
- Sprawdzanie pozycji kotwicy CSS w panelu Elementy
- Ulepszenia panelu źródeł
- Rozszerzona funkcja „Nigdy nie wstrzymuj w tym miejscu”
- Nowe detektory zdarzeń przesunięcia obrazu
- Ulepszenia panelu sieci
- Zaktualizowane gotowe ustawienia ograniczania przepustowości sieci
- Informacje o usługach w polach niestandardowych w formatach HAR
- Wysyłanie i odbieranie zdarzeń WebSocket w panelu Wydajność
- Różne najciekawsze
- Ulepszenia panelu skuteczności
- Przenoszenie i ukrywanie ścieżek w zaktualizowanym trybie konfiguracji ścieżki
- Ignorowanie skryptów na wykresie płomienistym
- Ogranicz wykorzystanie procesora 20-krotnie
- Wycofanie panelu Statystyki wydajności
- Znajdowanie nadmiernego wykorzystania pamięci dzięki nowym filtrom w migawkach sterty
- Sprawdzanie zasobników danych w sekcji Aplikacja > Miejsce na dane
- Wyłączanie ostrzeżeń dotyczących XSS-a za pomocą flagi wiersza poleceń
- Lighthouse 12.0.0
- Różne najciekawsze
- Więcej informacji o błędach i ostrzeżeniach w Konsoli dzięki Gemini
- Obsługa reguł@position-try w sekcji Elementy > Style
- Ulepszenia panelu źródeł
- Konfigurowanie automatycznego drukowania i zamykania nawiasów
- Zarządzanie odrzuconymi obietnicami jest uznawane za wykrycie
- Przyczyny błędów w Konsoli
- Ulepszenia panelu sieci
- Sprawdzanie nagłówków wczesnych wskazówek
- Ukrywanie kolumny Kaskada
- Ulepszenia panelu skuteczności
- Zapisywanie statystyk selektora arkusza CSS
- Zmienianie kolejności i ukrywanie utworów
- Ignorowanie elementów zatrzymywania w panelu Pamięć
- Lighthouse 11.7.1
- Różne najciekawsze
- Nowy panel autouzupełniania
- Ulepszone ograniczanie przepustowości sieci w przypadku WebRTC
- Obsługa animacji sterowanych przez przewijanie w panelu Animacje
- Ulepszony obsługa zagnieżdżania CSS w sekcji Elementy > Style
- Panel Zwiększona skuteczność
- Ukrywanie funkcji i ich elementów podrzędnych na wykresie płomienia
- Strzałki od wybranych inicjatorów do zdarzeń, które zostały przez nich zainicjowane
- Lighthouse 11.6.0
- Etykiety w sekcji Pamięć > Zrzuty sterty
- Aplikacja > Aktualizacje miejsca na dane
- Bajty użyte na współdzielonym miejscu na dane
- Web SQL został całkowicie wycofany
- Ulepszenia panelu zasięgu
- Panel Warstwy może zostać wycofany
- Wycofanie programu profilującego JavaScript: etap 4, ostatni
- Różne najciekawsze
- Znajdź pisankę
- Aktualizacje panelu Elementy
- Emuluj zaznaczoną stronę w sekcji Elementy > Style
- Selektor kolorów, zegar kątowy i edytor wygładzania w
var() - Wycofanie narzędzia do określania długości w CSS
- Okno podglądu wybranego wyniku wyszukiwania w sekcji Wyniki > Główna ścieżka
- Aktualizacje panelu sieci
- Przycisk Wyczyść i filtr wyszukiwania na karcie Sieć > EventStream
- Etykiety z przyczynami wyłączenia z obowiązku plików cookie innych firm w sekcji Sieć > Pliki cookie
- Włączanie i wyłączanie wszystkich punktów przerwania w źródłach
- Wyświetlanie załadowanych skryptów w narzędziach deweloperskich w Node.js
- Lighthouse 11.5.0
- Ulepszenia ułatwień dostępu
- Różne najciekawsze
- Oficjalna kolekcja rozszerzeń Dyktafonu jest już dostępna
- Ulepszenia sieci
- Powód niepowodzenia w kolumnie Stan
- Ulepszony menu Copy
- Ulepszenia wydajności
- Menu nawigacyjne na osi czasu
- Inicjatorzy zdarzeń na ścieżce głównej
- Menu selektora instancji maszyny wirtualnej JavaScript w Narzędziach deweloperskich Node.js
- Nowy skrót i polecenie w źródłach
- Ulepszenia elementów
- Pseudoelement ::view-transition można teraz edytować w sekcji Styli
- Obsługa atrybutu align-content w przypadku kontenerów blokowych
- Obsługa postawy w przypadku emulowanych urządzeń składanych
- Dynamiczne motywy
- Ostrzeżenia o wycofaniu plików cookie innych firm w panelach Sieć i Aplikacje
- Lighthouse 11.4.0
- Ulepszenia ułatwień dostępu
- Różne najciekawsze
- Ulepszenia elementów
- Uproszczony pasek filtrowania w panelu Sieć
@font-palette-valueszespołem pomocy- Obsługiwany przypadek: usługa niestandardowa jako usługa zastępcza innej usługi niestandardowej
- Ulepszona obsługa map źródeł
- Ulepszenia panelu skuteczności
- Ulepszone śledzenie interakcji
- Zaawansowane filtrowanie na kartach Od dołu, Drzewo wywołań i Dziennik zdarzeń
- Znaki wcięcia w panelu Źródła
- Przydatne etykietki dotyczące zastąpionych nagłówków i treści w panelu sieci
- Nowe opcje menu poleceń umożliwiające dodawanie i usuwanie wzorów blokowania żądań
- Eksperyment dotyczący naruszeń CSP został usunięty
- Lighthouse 11.3.0
- Ulepszenia ułatwień dostępu
- Różne najciekawsze
- Wycofanie się z plików cookie innych firm
- Analizować pliki cookie witryny za pomocą rozszerzenia Privacy Sandbox Analysis Tool
- Ulepszona funkcja ignorowania informacji o produkcie
- Domyślny wzór wykluczenia dla node_modules
- Wyjątki przechwycone teraz przerywają wykonywanie kodu, jeśli są przechwycone lub przekazywane przez kod nieignorowany
- Nazwę
x_google_ignoreListzmieniono naignoreListw mapach źródeł - Nowy przełącznik trybu wprowadzania podczas debugowania zdalnego
- Panel Elementy zawiera teraz adresy URL węzłów #document
- Obecnie obowiązujące zasady bezpieczeństwa treści w panelu aplikacji
- Ulepszenie debugowania animacji
- Okno „Czy ufasz temu kodowi?” w Źródłach i ostrzeżenie przed samoistnym XSS w Konsoli
- Punkty przerwania detektora zdarzeń w elementach worklet i elementach worklet w procesach wątek internetowych
- Nowy identyfikator służbowy dla aplikacji
<audio>i<video> - Zmiana nazwy wstępnego wczytywania na ładowanie spekulacyjne
- Lighthouse 11.2.0
- Ulepszenia ułatwień dostępu
- Różne najciekawsze
- Ulepszony blok @property w sekcji Elementy > Style
- Reguła @property z możliwością edycji
- Zgłoszenie problemów z nieprawidłowymi regułami @property
- Zaktualizowana lista urządzeń do emulacji
- Użyj ładnego formatowania wbudowanego JSON-a w tagach skryptu w sekcji Źródła
- Autouzupełnianie pól prywatnych w Konsoli
- Lighthouse 11.1.0
- Ulepszenia ułatwień dostępu
- Wycofanie obsługi SQL w sieci
- Weryfikacja formatu obrazu zrzutu ekranu w sekcji Aplikacja > Manifest
- Różne najciekawsze
- Nowa sekcja właściwości niestandardowych w sekcji Elementy > Style
- Więcej ulepszeń dotyczących zastępowania lokalnych ustawień
- Ulepszone wyszukiwanie
- Ulepszone źródła
- Uproszczony obszar roboczy w panelu Źródła
- Zmienianie kolejności paneli w sekcji Źródła
- Wyróżnianie składni i estetyczne wyświetlanie kodu w przypadku większej liczby typów skryptów
- Emuluj funkcję mediów „prefers-reduced-transparency”
- Lighthouse 11
- Ulepszenia ułatwień dostępu
- Różne najciekawsze
- Ulepszenia panelu sieci
- Jeszcze szybsze zastępowanie treści internetowych lokalnie
- Zastępowanie treści żądań XHR i pobierania
- Ukrywanie żądań rozszerzeń do Chrome
- Kod stanu HTTP w formie czytelnej dla człowieka
Użyj ładnego formatowania odpowiedzi w przypadku podtypów JSON
Skuteczność: sprawdzanie zmian priorytetu pobierania zdarzeń sieciowych
- Ustawienia źródeł włączone domyślnie: zwijanie kodu i automatyczne wyświetlanie plików
- Ulepszony debugowanie problemów z plikami cookie innych firm
- Nowe kolory
- Lighthouse 10.4.0
- Debugowanie wstępnego wczytywania w panelu Aplikacja
- Rozszerzenie do debugowania WebAssembly w C/C++ dla Narzędzi deweloperskich jest teraz dostępne jako oprogramowanie open source
- Różne najciekawsze
- (Experimental) Nowa emulacja renderowania: prefers-reduced-transparency
- (Experimental) Enhanced Protocol monitor
- Ulepszony debugowanie brakujących arkuszy stylów
- Obsługa linearnego ustawiania czasu w sekcji Elementy > Style > Easing Editor
- Obsługa zasobów i widok metadanych
- Lighthouse 10.3.0
- Ułatwienia dostępu: polecenia klawiaturowe i ulepszone odczytywanie ekranu
- Różne najciekawsze
- Ulepszenia elementów
- Nowa plakietka subgridu usługi porównywania cen
- Specyfika selektora w etykiecie
- Wartości niestandardowych właściwości CSS w tooltipach
- Ulepszenia dotyczące źródeł
- Podświetlanie składni CSS
- Skrót do ustawiania warunkowych punktów przerwania
- Aplikacja > Łagodzenie śledzenia przekierowań
- Lighthouse 10.2.0
- Ignorowanie domyślnie skryptów treści
- Sieć > Ulepszenia odpowiedzi
- Różne najciekawsze
- Obsługa debugowania WebAssembly
- Ulepszony sposób obsługi kroków w aplikacjach Wasm
- Debugowanie autouzupełniania za pomocą panelu Elementy i karty Problemy
- Asercje w Dyktafonie
- Lighthouse 10.1.1
- Ulepszenia skuteczności
- performance.mark() wyświetla czas po najechaniu kursorem na element w sekcji Skuteczność > Czasy
- polecenie profile() wypełnia sekcję Wydajność > Główne
- Ostrzeżenie o wolnych interakcjach użytkowników
- Aktualizacje podstawowych wskaźników internetowych
- Wycofanie programu profilującego JavaScript: etap 3
- Różne najciekawsze
- Zastępowanie nagłówków odpowiedzi sieci
- Ulepszenia dotyczące debugowania w Nuxt, Vite i Rollup
- Ulepszenia CSS w sekcji Elementy > Style
- Nieprawidłowe właściwości i wartości CSS
- Linki do klatek kluczowych w skrótowej właściwości animacji
- Nowe ustawienie konsoli: autouzupełnianie po naciśnięciu Enter
- Menu poleceń podkreśla pliki z autorskimi zmianami
- Wycofanie programu profilującego JavaScript: etap 2
- Różne najciekawsze
- Aktualizacje dotyczące nagrywania
- Rozszerzenia odtwarzania w dyktafonie
- Nagrywanie z selektorami przebijania
- Eksportowanie nagrań jako skryptów Puppeteer z analizą Lighthouse
- Pobierz rozszerzenia Dyktafonu
- Elementy > Aktualizacje stylów
- Dokumentacja CSS w panelu Style
- Obsługa zagnieżdżania CSS
- Oznaczanie punktów logowania i warunkowych punktów przerwania w Konsoli
- Ignorowanie nieistotnych skryptów podczas debugowania
- Rozpoczęto wycofywanie programu profilującego JavaScript
- Emulacja zmniejszonego kontrastu
- Lighthouse 10
- Różne najciekawsze
- Debugowanie koloru HD za pomocą panelu Style
- Ulepszony interfejs punktów przerwania
- Dostosowywanie skrótów w Rejestratorze
- Lepsze podświetlanie składni w Angularze
- Organizowanie pamięci podręcznej w panelu Aplikacje
- Różne najciekawsze
- Wyczyszczanie panelu skuteczności po odświeżeniu
- Aktualizacje dotyczące nagrywania
- Wyświetlanie i wyróżnianie kodu ścieżki użytkownika w Recorderze
- Dostosowywanie typów selektorów nagrania
- Edytowanie procesu rejestracji użytkownika podczas nagrywania
- Automatyczne wyświetlanie informacji na miejscu
- Lepsze podświetlanie składni i podgląd wstawiania w przypadku Vue, SCSS i innych
- Wygodny i spójny autouzupełniacz w Konsoli
- Różne najciekawsze
- Nagrywarka: opcje kopiowania kroków, odtwarzania na stronie i menu kontekstowego kroku
- Wyświetlanie rzeczywistych nazw funkcji w nagraniach wydajności
- Nowe skróty klawiszowe w panelu Konsola i źródła
- Ulepszony debugowanie kodu JavaScript
- Różne najciekawsze
- [Experimental] Ulepszona obsługa interfejsu użytkownika w przypadku zarządzania punktami przecięcia
- [Experimental] Automatyczne formatowanie stylistyczne na miejscu
- Wskazówki dotyczące nieaktywnych właściwości CSS
- Automatyczne wykrywanie selektorów XPath i tekstu w panelu Dyktafon
- Przeglądanie wyrażeń rozdzielonych przecinkami
- Ulepszona konfiguracja listy ignorowanych
- Różne najciekawsze
- Dostosowywanie skrótów klawiszowych w Narzędziach deweloperskich
- Przełączanie motywów jasnego i ciemnego za pomocą skrótu klawiszowego
- Wyróżnianie obiektów C/C++ w narzędziu do inspekcji pamięci
- Obsługa pełnych informacji o inicjatorze w przypadku importu HAR
- Rozpocznij wyszukiwanie DOM po naciśnięciu
Enter - Wyświetlanie ikon
startiendw przypadku właściwościalign-contentflexbox w kodzie CSS - Różne najciekawsze
- Grupowanie plików według autora lub wdrożenia w panelu Źródła
- Połączone zrzuty stosu w przypadku operacji asynchronicznych
- Automatyczne ignorowanie znanych skryptów innych firm
- Ulepszona obsługa wywołań podczas debugowania
- Ukrywanie źródeł z listy ignorowanych w panelu Źródła
- Ukrywanie plików z listy ignorowanych w Menu poleceń
- Nowy panel Interakcje w panelu Wyniki
- Podział czasu LCP w panelu Statystyki wydajności
- Automatyczne generowanie domyślnej nazwy nagrań w panelu Dyktafon
- Różne najciekawsze
- Odtwarzanie krok po kroku w Dyktafonie
- Obsługa zdarzenia najechania kursorem na panel Dyktafonu
- Największe wyrenderowanie treści (LCP) w panelu Statystyki wydajności
- Identyfikowanie błysków tekstu jako potencjalnych głównych przyczyn przesunięć układu
- Moduły obsługi protokołów w panelu Manifest
- Plakietka najwyższej warstwy w panelu Elementy
- Dołączanie informacji o debugowaniu Wasm w czasie wykonywania
- Obsługa edycji na żywo podczas debugowania
- Wyświetlanie i edytowanie reguł @scope at w panelu Style
- Ulepszenia mapy źródeł
- Różne najciekawsze
- Uruchom ponownie ramkę podczas debugowania
- Opcje powtarzania w zwolnionym tempie na panelu Dyktafon
- Tworzenie rozszerzenia dla panelu Dyktafon
- Grupowanie plików według autora lub wdrożenia w panelu Źródła
- Nowy widok Czas działań użytkownika w panelu Statystyki skuteczności
- Pokaż przypisany slot elementu
- Symulowanie równoczesności sprzętu w przypadku nagrań dotyczących wydajności
- Podgląd wartości niebędącej kolorem podczas automatycznego uzupełniania zmiennych CSS
- Identyfikowanie ramek blokujących w panelu pamięci podręcznej stanu strony internetowej
- Ulepszenia autouzupełniania sugestii dla obiektów JavaScriptu
- Ulepszenia map źródeł
- Różne najciekawsze
- Rejestrowanie zdarzeń podwójnego kliknięcia i kliknięcia prawym przyciskiem myszy w panelu Rejestrator
- Nowy tryb okresu i migawki w panelu Lighthouse
- Ulepszony mechanizm powiększania w panelu Statystyki wydajności
- Potwierdź usunięcie nagrania z testu
- Zmienianie kolejności paneli w panelu Elementy
- Wybieranie koloru poza przeglądarką
- Ulepszona podgląd wartości wbudowanych podczas debugowania
- Obsługa dużych blobów w przypadku wirtualnych narzędzi uwierzytelniających
- Nowe skróty klawiszowe w panelu źródeł
- Ulepszenia map źródeł
- Funkcja w wersji beta: nowy panel Statystyki skuteczności
- Nowe skróty do emulowania motywów jasnego i ciemnego
- Ulepszony poziom zabezpieczeń na karcie Podgląd sieci
- Ulepszenie ponownego wczytywania w miejscu punktu przerwania
- Aktualizacje konsoli
- Anulowanie rejestrowania ścieżki użytkownika na początku
- Wyświetlanie odziedziczonych pseudoelementów wyróżnienia w panelu Style
- Różne najciekawsze
- [Experimental] Copy CSS changes
- [Experimental] Picking color outside of browser
- Importowanie i eksportowanie nagranych ścieżek użytkownika jako plików JSON
- Wyświetlanie warstw kaskadowych w panelu Styli
- Obsługa funkcji koloru
hwb() - Ulepszony wyświetlacz właściwości prywatnych
- Różne najciekawsze
- [Experimental] Nowy tryb okresu i migawki w panelu Lighthouse
- Wyświetlanie i edytowanie reguł @supports w panelu Style
- Obsługa typowych selektorów domyślnie
- Dostosowywanie selektora nagrywania
- Zmienianie nazwy nagrania
- Podgląd właściwości zajęć lub funkcji po najechaniu kursorem
- Częściowo widoczne klatki w panelu Wydajność
- Różne najciekawsze
- Ograniczanie liczby żądań WebSocket
- Nowy panel interfejsu Reporting API w panelu Aplikacja
- Poczekaj, aż element będzie widoczny lub klikalny w panelu Recorder
- Lepsze stylizowanie, formatowanie i filtrowanie konsoli
- Debugowanie rozszerzenia do Chrome za pomocą plików map źródeł
- Ulepszona struktura folderów źródeł w panelu Źródła
- Wyświetlanie plików źródłowych wyświetlacza w panelu Źródła
- Automatyczne aktualizacje ciemnego motywu w Chrome
- Wybór kolorów i panel podzielony na dwie części dotykowe
- Różne najciekawsze
- Funkcja podglądu: drzewo ułatwień dostępu na całej stronie
- Bardziej szczegółowe zmiany na karcie Zmiany
- Ustawianie dłuższego limitu czasu nagrywania procesu użytkownika
- Sprawdzanie, czy strony mogą być przechowywane w pamięci podręcznej za pomocą karty Pamięć podręczna stanu strony internetowej
- Filtr panelu Nowe usługi
- Emulowanie funkcji mediów CSS „forced-colors”
- Polecenie Pokaż linijki
- Obsługa
row-reverseicolumn-reversew edytorze Flexbox - Nowe skróty klawiszowe do odtwarzania XHR i rozwijania wszystkich wyników wyszukiwania
- Lighthouse 9 w panelu Lighthouse
- Ulepszone źródła
- Różne najciekawsze
- [Eksperymentalnie] Punkty końcowe w panelu interfejsu Reporting API
- Funkcja podglądu: nowy panel Rejestratora
- Odświeżanie listy urządzeń w trybie urządzenia
- Autouzupełnianie za pomocą opcji Edytuj jako HTML
- Ulepszenia dotyczące debugowania kodu
- Synchronizacja ustawień Narzędzi deweloperskich na różnych urządzeniach
- Funkcja podglądu: nowy panel Przegląd CSS
- Przywrócono i ulepszono edycję i kopiowanie długości CSS
- Emulowanie funkcji mediów CSS „prefers-contrast”
- Emulowanie funkcji automatycznego ciemnego motywu w Chrome
- Kopiowanie deklaracji jako kodu JavaScript w panelu Style
- Karta Nowy ładunek w panelu Sieć
- Ulepszony wyświetlacz właściwości w panelu Właściwości
- Opcja ukrywania błędów CORS w konsoli
- Właściwe
Intlpodgląd i ocena obiektów w Konsoli - Zgodność asynchronicznych zrzutów stosu
- Zachowaj pasek boczny konsoli
- Wycofany panel Pamięć podręczna aplikacji w panelu Aplikacja
- [Eksperymentalnie] Nowy panel interfejsu Reporting API w panelu Aplikacja
- Nowe narzędzia do tworzenia usług porównywania cen
- Ukrywanie problemów na karcie Problemy
- Ulepszono wyświetlanie właściwości
- Lighthouse 8.4 w panelu Lighthouse
- Sortowanie fragmentów w panelu Źródła
- Nowe linki do przetłumaczonych informacji o wersji i zgłaszanie błędu w tłumaczeniu
- Ulepszony interfejs menu poleceń w Narzędziach deweloperskich
- Korzystanie z Narzędzi deweloperskich w preferowanym języku
- Nowe urządzenia Nest Hub na liście urządzeń
- Testy pochodzenia w widoku Szczegóły ramki
- Nowa plakietka zapytania o kontener CSS
- Nowe pole wyboru do odwracania filtrów sieciowych
- Wycofanie paska bocznego w Konsoli
- Wyświetlanie nieprzetworzonych nagłówków
Set-Cookiesna karcie Problemy i w panelu Sieć - Spójne wyświetlanie natywnych interfejsów dostępu jako własnych usług w Konsoli
- Właściwe dane śledzenia stosu błędów w przypadku skryptów wbudowanych z #sourceURL
- Zmienianie formatu koloru w panelu Obliczone
- Zastępowanie niestandardowych etykiet narzędzia tymi wbudowanymi w HTML
- [Experimental] Hide issues in the Issues tab
- Edytowalne zapytania kontenera CSS w panelu Styl
- Podgląd pakietu w panelu Sieć
- Debugowanie interfejsu Attribution Reporting API
- Lepsze obsługiwanie ciągów znaków w Konsoli
- Ulepszony debuger CORS
- Lighthouse 8.1
- URL nowej notatki na panelu Manifest
- Poprawiono selektory pasujące do arkusza CSS
- Formatowanie odpowiedzi JSON w panelu sieci
- Edytor siatki CSS
- Obsługa deklaracji
constw Konsoli - Przeglądarka kolejności źródłowej
- Nowy skrót do wyświetlania szczegółów kadru
- Ulepszona obsługa debugowania CORS
- Zmienianie nazwy etykiety XHR na Pobieranie/XHR
- Filtrowanie typu zasobu Wasm w panelu Sieć
- Wskazówki dotyczące klienta użytkownika na karcie Stan sieci
- Zgłoś problemy z trybem Quirks na karcie Problemy
- Uwzględnienie w panelu Skuteczność obliczeń krzyżowych
- Lighthouse 7.5 w panelu Lighthouse
- Wycofane menu kontekstowe „Restart frame” w zestawie wywołań
- [Experimental] Monitor protokołów
- [Experimental] Puppeteer Recorder
- Wyświetlanie informacji o podstawowych wskaźnikach internetowych
- Nowe narzędzie do inspekcji pamięci
- Wizualizacja funkcji CSS „snap-to-scroll”
- Nowy panel ustawień plakietki
- Ulepszony podgląd obrazu z informacjami o współczynniku proporcji
- Nowy przycisk warunków sieci z opcjami konfiguracji
Content-Encoding - skrót do wyświetlania obliczonej wartości
accent-colorsłowo kluczowe- Kategoryzowanie typów problemów za pomocą kolorów i ikon
- Usuwanie tokenów zaufania
- Zablokowane funkcje w widoku Szczegóły ramki
- Filtrowanie eksperymentów w ustawieniu Eksperymenty
- Nowa kolumna
Vary Headerw panelu Pamięć podręczna - Sprawdzanie marki prywatnej w JavaScript (pomoc)
- Ulepszona obsługa debugowania punktów przerwania
- Obsługa podglądu po najechaniu kursorem z wykorzystaniem notacji
[] - Ulepszony zarys plików HTML
- Właściwe zrzuty stosu błędów do debugowania Wasm
- Nowe narzędzia do debugowania flexboxa w CSS
- Nowa nakładka Core Web Vitals
- Liczba problemów przeniesiona na pasek stanu w Konsoli
- Zgłoś problemy z zaufaną aktywnością internetową
- Formatowanie ciągów znaków jako (prawidłowych) literałów ciągu znaków JavaScript w Konsoli
- Nowy panel tokenów zaufania w panelu aplikacji
- Emuluj funkcję multimedialną CSS „color-gamut”
- Ulepszenia narzędzi do obsługi progresywnych aplikacji internetowych
- Nowa kolumna
Remote Address Spacew panelu Sieć - Ulepszenia wydajności
- Wyświetlanie funkcji dozwolonych/niedozwolonych w widoku Szczegóły ramki
- Nowa kolumna
SamePartyw panelu Pliki cookie - Wycofana niestandardowa obsługa
fn.displayName - Wycofanie
Don't show Chrome Data Saver warningz menu Ustawienia - [Funkcja eksperymentalna] Automatyczne zgłaszanie problemów związanych z niskim kontrastem na karcie Problemy
- [Funkcja eksperymentalna] Pełny widok drzewa ułatwień dostępu w panelu Elementy
- Obsługa debugowania naruszeń zasad dotyczących zaufanych typów
- Zrzut ekranu węzła poza obszarem widoku
- Nowa karta „Tokeny zaufania” dla żądań sieciowych
- Lighthouse 7 w panelu Lighthouse
- Obsługa wymuszania stanu
:targetusługi porównywania cen - Nowy skrót do duplikowania elementów
- Selektory kolorów do niestandardowych właściwości CSS
- Nowe skróty do kopiowania właściwości CSS
- Nowa opcja wyświetlania plików cookie zdekodowanych z adresu URL
- Usuwanie tylko widocznych plików cookie
- Nowa opcja usuwania plików cookie innych firm w panelu Pamięć
- Edytowanie wskazówek dotyczących klienta użytkownika w przypadku urządzeń niestandardowych
- Utrzymywanie ustawień „Rejestruj dziennik sieci”
- Wyświetlanie połączeń WebTransport w panelu Sieć
- Nazwa „Online” została zmieniona na „Brak ograniczeń”
- Nowe opcje kopiowania w Konsoli, panelu Źródła i panelu Style
- Nowe informacje o usługach workerów w widoku Szczegóły ramki
- Pomiar informacji o pamięci w widoku Szczegóły ramki
- Przesyłanie opinii na karcie Problemy
- Utracone klatki w panelu Wydajność
- Naśladowanie składanego urządzenia i urządzenia z dwoma ekranami w trybie urządzenia
- [Experimental] Automatyzacja testowania przeglądarki za pomocą narzędzia Puppeteer Recorder
- [Eksperymentalnie] Edytor czcionek w panelu Stylów
- [Experimental] Narzędzia do debugowania flexboxa w CSS
- [Experimental] Nowa karta Naruszenia zasad CSP
- [Experimental] Nowe obliczanie kontrastu kolorów – zaawansowany algorytm percepcji kontrastu (APCA)
- Szybsze uruchamianie Narzędzi deweloperskich
- Nowe narzędzia do wizualizacji kąta w usłudze porównywania cen
- Emulowanie nieobsługiwanych typów obrazów
- Symulowanie rozmiaru limitu miejsca na dane w panelu Miejsce na dane
- Nowa ścieżka podstawowych wskaźników internetowych w panelu Skuteczność
- Zgłaszanie błędów CORS w panelu Sieć
- Informacje o izolacji między domenami w widoku Szczegóły ramki
- Nowe informacje o procesach Web Worker w widoku Szczegóły ramki
- Wyświetlanie szczegółów ramki otwierającej w otwartych oknach
- Otwieranie panelu Sieć z panelu Service Workers
- Kopiowanie wartości właściwości
- Kopiowanie zrzutu stosu dla inicjatora sieci
- Podgląd wartości zmiennej Wasm po najechaniu kursorem na element
- Sprawdzanie zmiennej Wasm w konsoli
- Jednolite jednostki miary rozmiarów plików i pamięci
- Wyróżnianie pseudoelementów w panelu Elementy
- [Experimental] Narzędzia do debugowania Flexboxa w CSS
- [Experimental] Dostosowywanie skrótów klawiszowych akordów
- Nowe narzędzia do debugowania siatki CSS
- Nowa karta WebAuthn
- Przenoszenie narzędzi między górnym a dolnym panelem
- Nowy pasek boczny stylów wynikowych na pasku bocznym stylów
- Grupowanie właściwości CSS w panelu Wynikowy
- Lighthouse 6.3 w panelu Lighthouse
performance.mark()w sekcji Czasy- Nowe filtry
resource-typeiurlw panelu Sieć - Aktualizacje widoku szczegółów ramki
- Wycofanie funkcji
Settingsz menu Więcej narzędzi - [Experimental] Wyświetlanie i rozwiązywanie problemów z kontrastem kolorów w panelu Przegląd CSS
- [Experimental] Dostosowywanie skrótów klawiszowych w Narzędziach deweloperskich
- Panel Nowe media
- Zrzuty ekranu węzła za pomocą menu kontekstowego panelu Elementy
- Aktualizacje na karcie Problemy
- Naśladowanie brakujących czcionek lokalnych
- Naśladowanie nieaktywnych użytkowników
- Naśladowanie
prefers-reduced-data - Obsługa nowych funkcji JavaScriptu
- Lighthouse 6.2 w panelu Lighthouse
- Wycofanie listy „inne źródła” w panelu Skrypty service worker
- Wyświetlanie podsumowania zakresu ochrony w przypadku przefiltrowanych elementów
- Nowy widok szczegółów ramki w panelu Aplikacja
- Dostępna propozycja koloru w panelu Style
- Ponownie włącz panel Właściwości w panelu Elementy
- Zrozumiałe dla człowieka
X-Client-Datawartości nagłówków w panelu Sieć - Autouzupełnianie niestandardowych czcionek w panelu Style
- Spójne wyświetlanie typu zasobu w panelu Sieć
- przyciski Wyczyść w panelach Elementy i Sieć,
- Edytowanie stylów w ramkach CSS-in-JS
- Lighthouse 6 w panelu Lighthouse
- Wycofanie Pierwszego wyrenderowania elementu znaczącego (FCP)
- Obsługa nowych funkcji JavaScriptu
- Nowe ostrzeżenia dotyczące skrótów aplikacji w panelu Manifestu
- Zdarzenia związane z usługą
respondWithna karcie Czas - Spójne wyświetlanie panelu Obliczenia
- Odsunięcia bajtowego kodu dla plików WebAssembly
- Kopiowanie i wycinanie wierszy w panelu źródeł
- Aktualizacje ustawień konsoli
- Aktualizacje panelu Wyniki
- Nowe ikony punktów przerwania, warunkowych punktów przerwania i punktów logowania
- Rozwiązywanie problemów z witryną na nowej karcie Problemy
- Wyświetlanie informacji o ułatwieniach dostępu w opisie trybu inspekcji
- Aktualizacje panelu Wyniki
- Bardziej dokładna terminologia w Konsoli
- Aktualizacje panelu Style
- Wycofanie panelu Właściwości z panelu Elementy
- Obsługa skrótów aplikacji w panelu Manifest
- Emulacja ślepoty barw
- Naślaj ustawienia języka
- Debugowanie zasad umieszczania zasobów z innych domen (COEP)
- Nowe ikony punktów przerwania, warunkowych punktów przerwania i punktów logowania
- Wyświetlanie żądań sieciowych, które ustawiają określony plik cookie
- Zamocuj po lewej stronie menu poleceń
- Opcja Ustawienia w menu głównym została przeniesiona
- Panel Audyt jest teraz panelem Lighthouse
- Usuwanie wszystkich zastąpień lokalnych w folderze
- Zaktualizowany interfejs długich zadań
- Obsługa ikon z możliwością maskowania w panelu Manifest
- Obsługa Moto G4 w trybie urządzenia
- Aktualizacje dotyczące plików cookie
- Bardziej dokładne ikony w manifeście aplikacji internetowej
- Najedź na właściwości CSS
content, aby wyświetlić nieunikowane wartości - Błędy mapy źródłowej w konsoli
- Ustawienie wyłączające przewijanie po końcu pliku
- Obsługa deklaracji
leticlassw Konsoli - Ulepszenie debugowania WebAssembly
- Wyślij prośbę o łańcuchy inicjatora na karcie Inicjator
- Zaznacz wybrane żądanie sieci w sekcji Omówienie
- Kolumny „Adres URL” i „Ścieżka” w panelu „Sieć”
- Zaktualizowane ciągi znaków klienta użytkownika
- Nowy interfejs konfiguracji panelu audytów
- Tryby pokrycia kodu według funkcji lub według bloku
- Pokrycie kodu musi być teraz inicjowane przez ponowne wczytanie strony
- Debugowanie przyczyny zablokowania pliku cookie
- Wyświetlanie wartości plików cookie
- Symulowanie różnych ustawień prefers-color-scheme i prefers-reduced-motion
- Aktualizacje dotyczące pokrycia kodu
- Debugowanie powodu żądania zasobu sieciowego
- Panele Konsola i Źródła ponownie uwzględniają ustawienia wcięcia
- Nowe skróty do nawigacji kursorem
- Obsługa multikont klientów w panelu Audyt
- Debugowanie modułu Payment Handler
- Lighthouse 5.2 w panelu Audyty
- Największe wyrenderowanie treści w panelu Wydajność
- Zgłaszanie problemów z Narzędziami deweloperskimi w menu głównym
- Kopiowanie stylów elementów
- Wizualizacja przesunięć układu
- Lighthouse 5.1 w panelu Audyty
- Synchronizacja motywu systemu operacyjnego
- Skrót klawiszowy do otwierania Edytora punktów przerwania
- Pamięć podręczna pobierania z wyprzedzeniem w panelu Sieć
- Właściwości prywatne podczas wyświetlania obiektów
- Powiadomienia i powiadomienia push w panelu aplikacji
- Autouzupełnianie za pomocą wartości CSS
- Nowe UI ustawień sieci
- Wiadomości WebSocket w wyeksportowanych plikach HAR
- Przyciski importowania i eksportowania HAR
- Wykres wykorzystania pamięci w czasie rzeczywistym
- Numery portów rejestracji skryptu service worker
- Sprawdzanie zdarzeń pobierania w tle i synchronizacji w tle
- Puppeteer w Firefoxie
- Przydatne wstępnie zdefiniowane wartości podczas autouzupełniania funkcji CSS
- Czyszczenie danych witryny w menu poleceń
- Wyświetlanie wszystkich baz danych IndexedDB
- Wyświetlanie rozmiaru zasobu bez kompresji po najechaniu kursorem
- Punkty przerwania wstawiane w tekście w panelu Punkty przerwania
- Liczba zasobów IndexedDB i pamięci podręcznej
- Ustawienie wyłączające szczegółową etykietkę inspekcji
- Ustawienie przełączania wcięć w Edytorze
- Wyróżnianie wszystkich węzłów dotkniętych przez właściwość usługi porównywania cen
- Lighthouse w wersji 4 w panelu Audyt
- przeglądarka wiadomości binarnych WebSocket,
- Zrzut ekranu obszaru w Menu poleceń
- Filtry usługi w panelu Sieć
- Aktualizacje panelu Wyniki
- Długie zadania w nagraniach w panelu skuteczności
- Pierwsze wyrenderowanie w sekcji Czas
- Wskazówka: skrót do wyświetlania kodów kolorów RGB i HSL (film)
- Punkty logowania
- Szczegółowe etykiety w trybie inspekcji
- Eksportowanie danych o zasięgu kodu
- Nawigowanie po Konsoli za pomocą klawiatury
- Współczynnik kontrastu AAA w selektorze kolorów
- Zapisywanie niestandardowych ustawień geolokalizacji
- Zawijanie kodu
- Zmieniono nazwę karty Ramki na kartę Wiadomości
- Wskazówka: filtrowanie panelu Sieć według obiektu (film)
- Wyświetlanie danych o skuteczności w panelu Skuteczność
- Zaznacz węzły tekstowe w drzewie DOM
- Skopiuj ścieżkę JS do węzła DOM
- aktualizacje panelu kontroli, w tym nową kontrolę, która wykrywa biblioteki JS, oraz nowe słowa kluczowe umożliwiające dostęp do panelu kontroli z menu poleceń.
- Wskazówka: użyj trybu urządzenia, aby sprawdzić zapytania dotyczące multimediów (film)
- Najedź kursorem na wynik wyrażenia na żywo, aby wyróżnić węzeł DOM
- Zapisywanie węzłów DOM jako zmiennych globalnych
- Informacje o inicjatorze i priorytecie są teraz dostępne w przypadku importowania i eksportowania HAR
- Otwieranie menu poleceń z poziomu menu głównego
- Punkty przerwania obrazu w obrazie
- Wskazówka: użyj funkcji
monitorEvents(), aby rejestrować zdarzenia wywołane przez węzeł w Konsoli (film) - Wyrazy w czasie rzeczywistym w Konsoli
- Podświetlanie węzłów DOM podczas wartościowania zachłannego
- Optymalizacja panelu Skuteczność
- Bardziej niezawodne debugowanie
- Włączanie ograniczania przepustowości sieci w menu poleceń
- Autouzupełnianie punktów przerwania warunkowego
- Przerwanie w przypadku zdarzeń AudioContext
- Debugowanie aplikacji Node.js za pomocą ndb
- Wskazówka dodatkowa: mierz interakcje użytkowników z użyciem interfejsu User Timing API
- Wartościowanie zachłanne
- Wskazówki dotyczące argumentów
- Autouzupełnianie funkcji
- Słowa kluczowe ES2017
- Lighthouse 3.0 w panelu Audyt
- Obsługa BigInt
- Dodawanie ścieżek właściwości do panelu Obserwowane
- Opcja „Wyświetlaj sygnatury czasowe” została przeniesiona do ustawień
- Wskazówka: mniej znane metody konsoli (film)
- Wyszukiwanie we wszystkich nagłówkach sieci
- Podgląd wartości zmiennej w usłudze porównywania cen
- Kopiowanie jako pobranie
- Nowe kontrole, opcje konfiguracji pulpitu i wyświetlanie śladów
- Zatrzymanie powtarzających się pętli
- Czas działań użytkownika na kartach Wyniki
- Instancje maszyn wirtualnych JavaScript wyraźnie widoczne w panelu Pamięć
- Karta Sieć została przemianowana na kartę Strona
- Aktualizacje ciemnego motywu
- Informacje o przejrzystości certyfikatów w panelu Bezpieczeństwo
- Funkcje izolacji witryn w panelu Wydajność
- Wskazówka: panel Warstwy i inspektor Animacje (film)
- Czarne pudełko w panelu Sieć
- Automatyczne dostosowywanie powiększenia w trybie urządzenia
- Drukowanie w łatwym do odczytania formacie na kartach Podgląd i Odpowiedź
- Podgląd treści HTML na karcie Podgląd
- Obsługa zastępowania lokalnego w przypadku stylów w kodzie HTML
- Wskazówka: skrypty frameworku Blackbox, które zwiększają przydatność punktów przerwania detektora zdarzeń
- Zastępcze wartości lokalne
- Nowe narzędzia ułatwiające dostępność
- Karta Zmiany
- Nowe kontrole SEO i wydajności
- Wiele nagrań w panelu Wydajność
- Niezawodne przechodzenie po kodzie za pomocą wątków w kodzie asynchronicznym
- Wskazówka: automatyzowanie działań w Narzędziach deweloperskich za pomocą Puppeteer (film)
- Monitorowanie skuteczności
- Pasek boczny konsoli
- Grupowanie podobnych komunikatów w konsoli
- Wskazówka: przełącz pseudoklasę kursora (film)
- Obsługa debugowania zdalnego wielu klientów
- Obszary robocze 2.0
- 4 nowe kontrole
- Symulowanie powiadomień push za pomocą danych niestandardowych
- Wywoływanie zdarzeń synchronizacji w tle za pomocą tagów niestandardowych
- Wskazówka: punkty przerwania detektora zdarzeń (film)
- Najważniejsze informacje w Konsoli
- Nowe procesy tworzenia zrzutów ekranu
- Podświetlanie siatki CSS
- Nowy interfejs Console API do wysyłania zapytań do obiektów
- Filtry w nowej wersji konsoli
- Importowanie plików HAR w panelu Sieć
- Zasoby pamięci podręcznej, które można wyświetlić w podglądzie
- Bardziej przewidywalne debugowanie pamięci podręcznej
- Pokrycie kodu na poziomie bloku
- Symulacja ograniczania urządzenia mobilnego
- Wyświetlanie wykorzystania miejsca na dane
- Wyświetlanie informacji o tym, kiedy usługa w tle zapisuje odpowiedzi w pamięci podręcznej
- Włączanie licznika FPS w menu poleceń
- Ustawianie kółka myszy na powiększanie lub przewijanie
- Obsługa debugowania modułów ES6
- Nowy panel kontroli
- Plakietki innych firm
- Nowy gest „Kontynuuj tutaj”
- Zapoznanie się z asynchronicznością
- Bardziej szczegółowe podglądowe obiekty w Konsoli
- Bardziej szczegółowy wybór kontekstu w Konsoli
- Aktualizacje na żywo na karcie Zasięg
- Prostsze opcje ograniczania wykorzystania sieci
- Asynchroniczne stosy są domyślnie włączone
- Pokrycie kodu CSS i JS
- Zrzuty ekranu całej strony
- Blokowanie żądań
- Przejście przez async await
- Menu Unified Command


