فروشگاه وب کروم ادغام با Google Analytics را ارائه می دهد. این به شما امکان میدهد تا علاوه بر نمای ارائه شده در داشبورد برنامهنویس، تجزیه و تحلیلهای فهرست فروشگاه وب Chrome خود را نیز مشاهده کنید.
برای پیگیری استفاده از برنامه افزودنی خود، به استفاده از Google Analytics 4 مراجعه کنید.
در Google Analytics شرکت کنید
هنگام مشاهده مورد خود در داشبورد برنامهنویس ، بخش معیارهای اضافی را در صفحه فهرست فروشگاه پیدا کنید. روی گزینه "Opt in to Google Analytics" کلیک کنید.
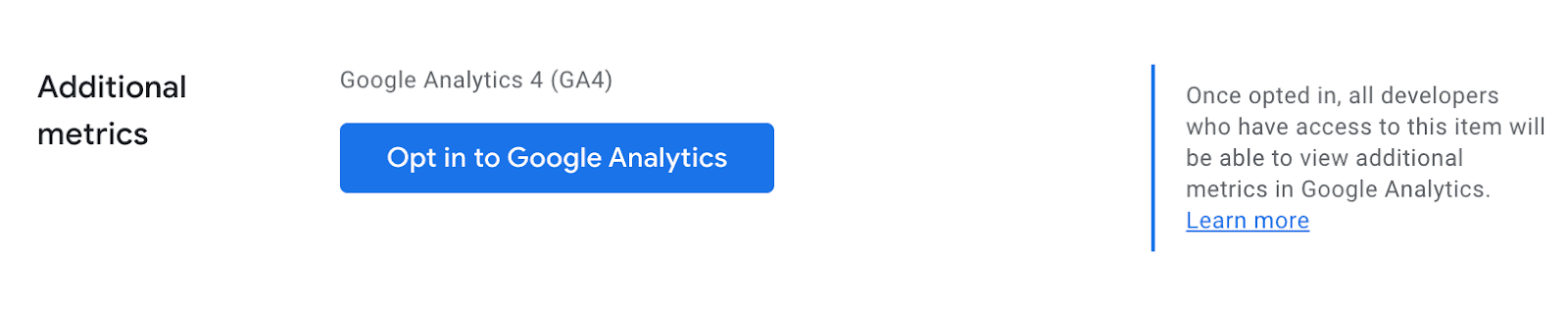
سپس، به https://analytics.google.com/ بروید. شما باید به یک ویژگی جدید که با شناسه برنامه افزودنی شما نامگذاری شده است دسترسی داشته باشید.
محدودیت ها
برخی از محدودیت ها در ویژگی Google Analytics شما اعمال می شود. این شامل:
- حفظ داده ها تا دو ماه تنظیم شده است.
- شناسایی دادهها فعال است، که دسترسی به دادههای غیر انباشته را برای جلوگیری از ردیابی یک کاربر محدود میکند. برای مثال، اگر دادهها آستانههای تعریفشده توسط سیستم را برآورده نکنند، ممکن است پنهان بماند.
- کاربران اضافی فقط با همگام سازی با ناشر گروه اضافه می شوند ( به زیر مراجعه کنید).
بازدید از صفحه
هر بار که کاربری از فهرست برنامه افزودنی شما بازدید می کند، نمای صفحه ای را برای نشانی اینترنتی زیر می بینید: /webstore/detail/ext/free/EXTENSION_ID/EXTENSION_NAME
مناسبت ها
فروشگاه وب Chrome همچنین تعدادی رویداد را به دارایی شما ارسال می کند:
-
page_view،session_start،first_visitوuser_engagement -
install: یک رویداد سفارشی که وقتی کاربر برنامه افزودنی شما را نصب می کند ارسال می شود. این فقط در صورتی ارسال می شود که کاربر درخواست مجوز برای تکمیل نصب را بپذیرد.
نظارت بر عملکرد تبلیغات
استفاده از پارامترهای UTM
یک مورد رایج برای توسعه دهندگان نظارت بر عملکرد تبلیغات است. در این موارد، دانستن اینکه کدام تبلیغات منجر به بازدید از فهرست فروشگاه شما شده و یا منجر به تبدیل شده است مفید است.
برای این کار میتوانید از پارامترهای utm_source ، utm_medium و utm_campaign استفاده کنید که همگی به Google Analytics ارسال میشوند. به عنوان مثال، یک تبلیغ می تواند کاربران را به URL زیر هدایت کند:
موارد زیر را برای رویدادهای page_view و install مربوطه مشاهده خواهید کرد:
- منبع جلسه:
ad - محیط جلسه:
cpc - کمپین جلسه:
summer-ad-campaign
اگر این اولین باری است که کاربر از برنامه افزودنی شما بازدید می کند، فیلدهای "اولین رسانه کاربر"، "کمپین کاربر اول" و "منبع کاربر اول" نیز تنظیم می شوند.
اتصال به Google Ads یا سایر خدمات
در حال حاضر نمیتوانید دارایی Google Analytics خود را به سرویسهای دیگری مانند Google Ads مرتبط کنید. توصیه می کنیم برای درک عملکرد تبلیغات و تصمیم گیری در مورد نحوه بهینه سازی کمپین ها، به طور دوره ای داده ها را در Google Analytics بررسی کنید.
ردیابی تبدیل ها
رویداد نصب که هنگام نصب برنامه افزودنی توسط کاربر ایجاد میشود، میتواند بهعنوان رویداد تبدیل علامتگذاری شود. به Admin بروید، سپس Conversions و New Conversion Event را انتخاب کنید. "نصب" را وارد کرده و روی ذخیره کلیک کنید. این رویداد اکنون به عنوان یک تبدیل در داشبورد Google Analytics شما ظاهر می شود.
امکان دسترسی سایر حسابها به Google Analytics
استفاده از ناشر گروهی
برای دسترسی سایر حسابهای Google به دارایی Google Analytics خود، یک ناشر گروهی راهاندازی کنید. اعضای این گروه به طور خودکار به ویژگی Google Analytics دسترسی خواهند داشت. توجه داشته باشید که اعطای دسترسی به گروه پیوند داده شده به این معنی است که آن کاربران می توانند از طرف حساب ناشر اقدام کنند. این بدان معناست که آنها می توانند به داشبورد برنامه نویس دسترسی داشته باشند و به روز رسانی های برنامه های افزودنی شما را ویرایش و منتشر کنند. در نتیجه، دسترسی باید به میزان کم به اشتراک گذاشته شود.
با استودیو Looker
از طرف دیگر، میتوانید از Looker Studio برای ایجاد گزارش بر اساس دادههای Google Analytics خود استفاده کنید. این را می توان به راحتی با هر حساب Google به اشتراک گذاشت.
به سادگی "ایجاد" را انتخاب کنید و نوع فایلی را که می خواهید ایجاد کنید انتخاب کنید. از رابط Google Analytics استفاده کنید و دارایی خود را در حساب "ویژگی های توسعه دهنده فروشگاه وب Chrome" اضافه کنید.

