In the Distribution tab you can declare if your extension is free or contains in-app purchases. You can also choose who will see it on the Chrome Web Store.
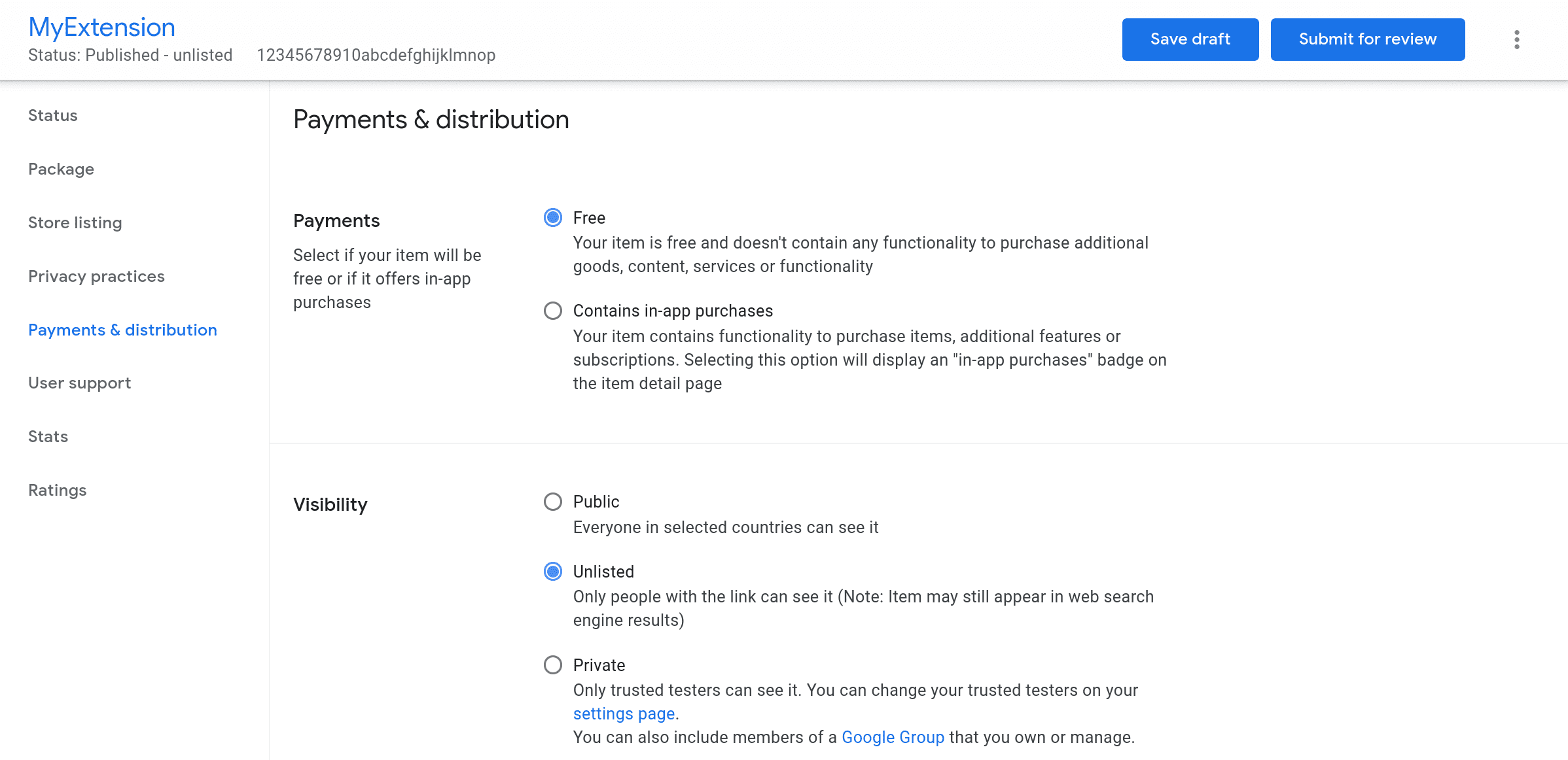
Declaring in-app purchases
If you plan to use a third party service to offer additional paid features or subscriptions, choose Contains in-app purchases. This option will display an "in-app purchases" badge on your extension's detail page.
Setting the visibility
Use the Visibility settings to configure who can see your item in the Chrome Web Store:
- Public—This option lists your item on the Chrome Web Store for all users to see and install.
- Unlisted—This option does not create a listing on the Chrome Web Store, but does allows anyone to install your item if they know its Chrome Web Store URL.
- Private—This option limits installation of your item to specified users only. This is typically used for testing before public launch of an item.
Private visibility: Trusted testers
Private allows your trusted testers to install the item. You designate trusted testers by listing them in your account settings in the developer dashboard. Each email should be associated with a Google account which will be able to view and install your item on the Chrome Web Store.
The following screenshot shows some trusted tester accounts listed in a Chrome Web Store developer account page:
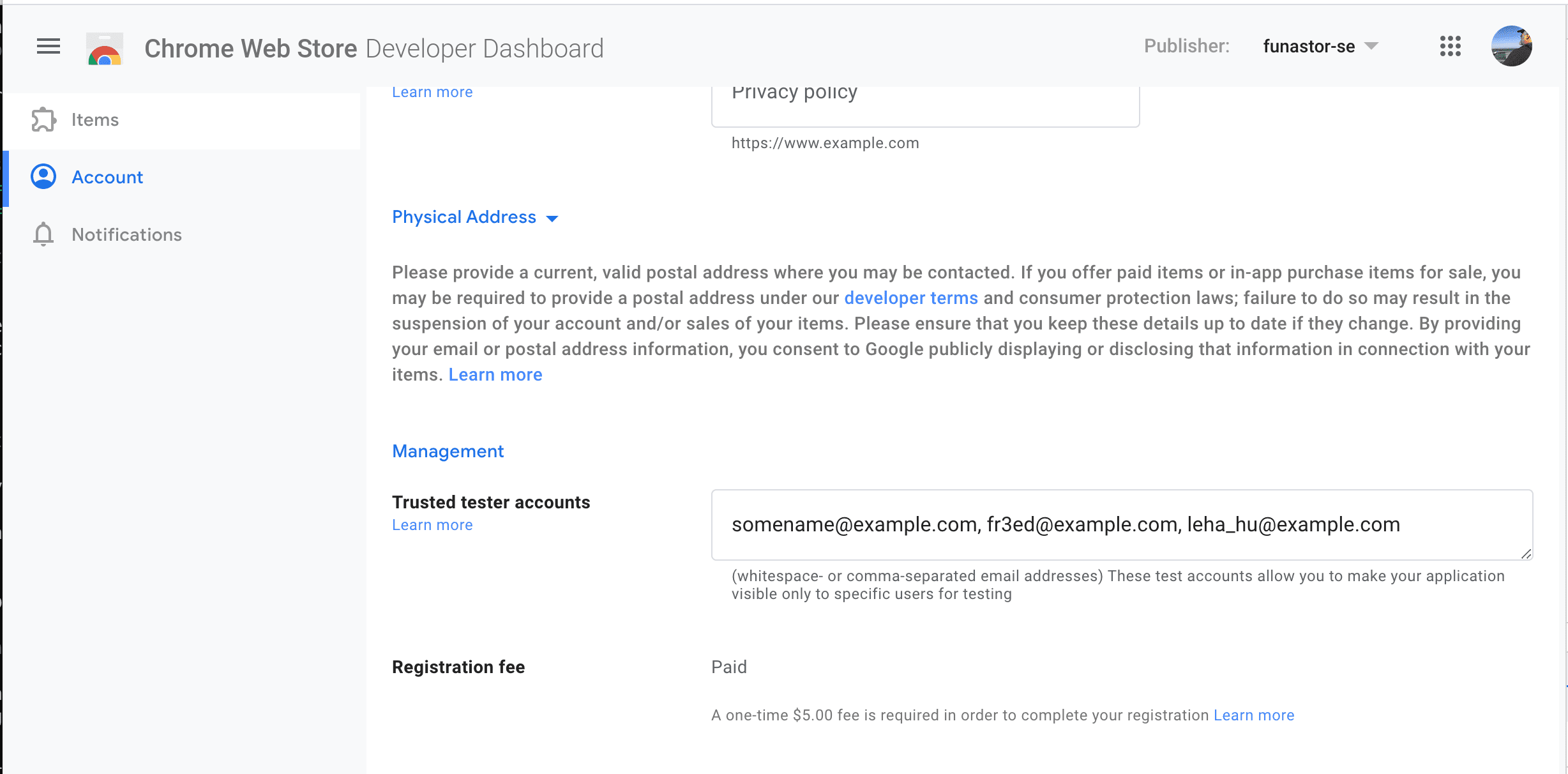
Private visibility: Google Groups
In addition to your trusted tester accounts, you can also include any Google Groups that you own or manage:
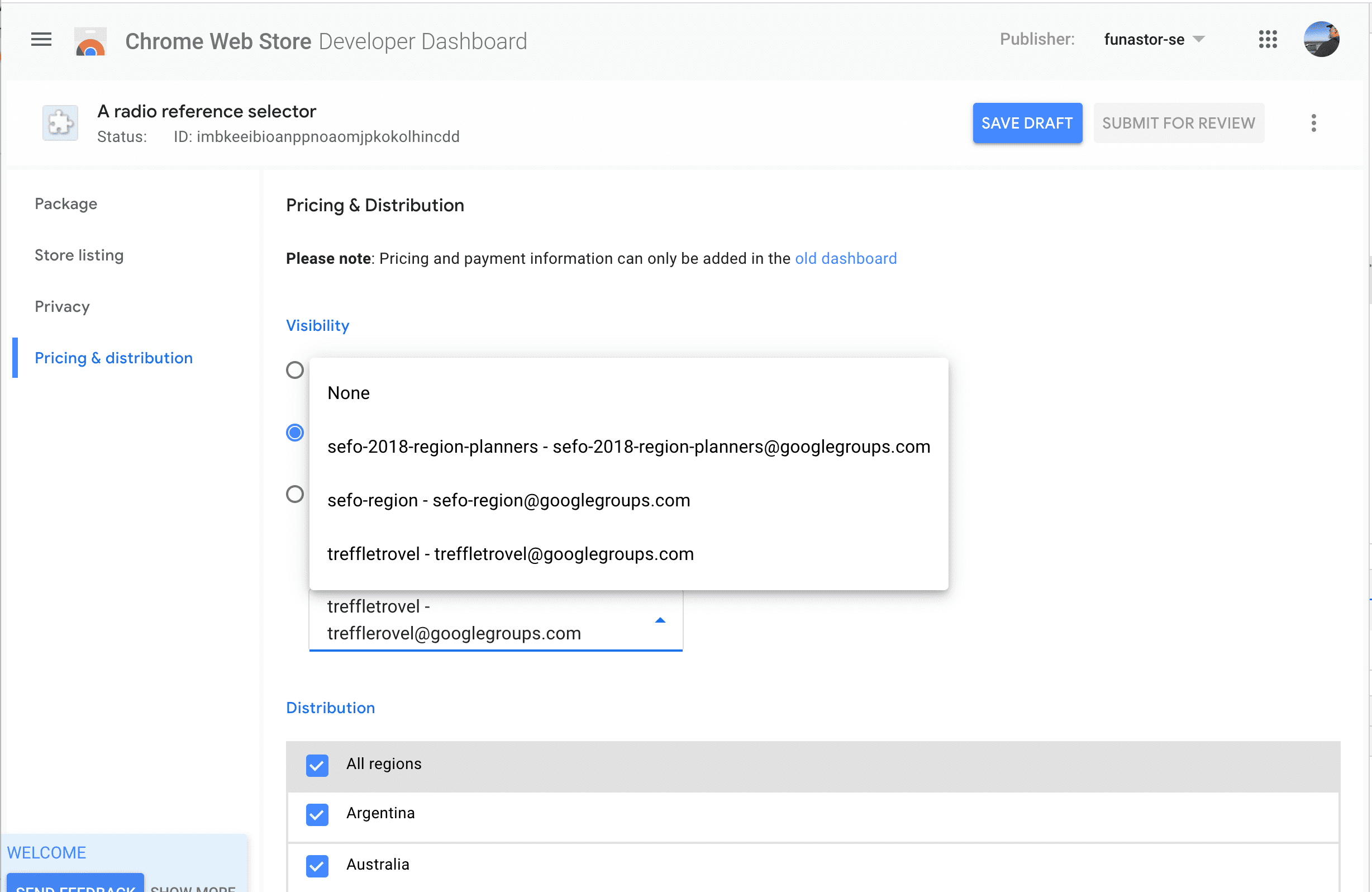
Any members of the specified groups, along with your trusted testers, will be able to install the item.
Private visibility: domain publishing
If domain publishing is enabled for your organization, an additional option appears in the distribution page of the developer console:
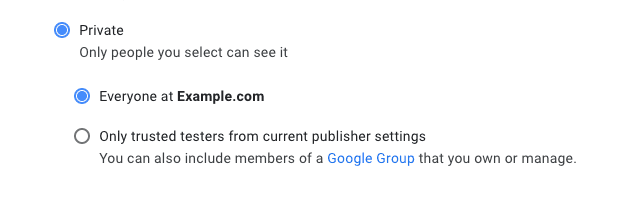
See Enterprise publishing options for an overview of this and other enterprise extension topics, along with links to other enterprise extension documentation.
Setting the geographic distribution
The Distribution setting lets you specify which geographic areas will see your item listing in the Chrome Web Store. You can either:
- Select All regions to display your item to the entire world.
- Select individual countries to publish to—this is useful for items with a regional focus or relevance.
When you publish to the world, your item will be immediately visible to the region(s) you select, and it'll be visible in the store's search results.
Regions list
The Chrome Web Store supports the following regions:
- Australia
- Austria
- Belgium
- Brazil
- Bulgaria
- Canada
- Chile
- China
- Colombia
- Cuba
- Czechia
- Denmark
- Ecuador
- Egypt
- Estonia
- Finland
- France
- Germany
- Greece
- Hong Kong
- Hungary
- India
- Indonesia
- Ireland
- Israel
- Italy
- Japan
- Lithuania
- Malaysia
- Mexico
- Morocco
- Netherlands
- New Zealand
- Norway
- Panama
- Peru
- Philippines
- Poland
- Portugal
- Romania
- Russia
- Saudi Arabia
- Singapore
- Slovakia
- South Africa
- Spain
- Sweden
- Switzerland
- Taiwan
- Thailand
- Turkey
- Ukraine
- United Arab Emirates
- United Kingdom
- United States
- Venezuela
- Vietnam
Publishing a test version
You can publish a "BETA" or "TESTING" version to the Chrome Web Store in parallel with a production version. It can be listed private, unlisted or public. After addressing issues and bugs based on user feedback, you can publish a revised version of your extension to the rest of your users.
Before you submit a testing version to the Chrome Web Store, follow these steps:
- Add the label "DEVELOPMENT BUILD" or “BETA” at the end of the name of your extension.
- Declare the purpose of your extension in the description: "THIS EXTENSION IS FOR BETA TESTING".
You are ready to submit this item!
After filling out the Listing tab and the Privacy tab, you can now publish your item.
