ウェブ認証プロトコルは HTTP 機能を使用しますが、Chrome アプリはアプリ コンテナ内で実行されます。HTTP 経由で読み込まれることはなく、リダイレクトや Cookie の設定を行うこともできません。
Chrome Identity API を使用してユーザーを認証します。Google アカウントにログインしているユーザーの場合は getAuthToken、Google 以外のアカウントにログインしているユーザーの場合は launchWebAuthFlow です。アプリが独自のサーバーを使用してユーザーを認証する場合は、後者を使用する必要があります。
仕組み
Chrome アプリのユーザーには、プロファイルに関連付けられた Google アカウントがあります。アプリは getAuthToken API を使用して、このようなユーザーの OAuth2 トークンを取得できます。
Google 以外の ID プロバイダを使用して認証を行うアプリは、launchWebAuthFlow を呼び出す必要があります。この方法では、ブラウザのポップアップを使用してプロバイダ ページを表示し、特定の URL パターンへのリダイレクトをキャプチャします。リダイレクト URL がアプリに渡され、アプリが URL からトークンを抽出します。
Google アカウントの認証
必要な手順は次の 5 つです。
- マニフェストに権限を追加してアプリをアップロードします。
- 開発中もアプリケーション ID が変わらないように、インストールされている
manifest.jsonのキーをソース マニフェストにコピーします。 - Chrome アプリの OAuth2 クライアント ID を取得します。
- マニフェストを更新して、クライアント ID とスコープを含めます。
- 認証トークンを取得します。
権限を追加してアプリをアップロードする
マニフェストに ID 権限が含まれていることを確認する必要があります。その後、アプリと拡張機能の管理ページにアプリをアップロードできます(公開を参照)。
"permissions": [
"identity"
]
鍵をマニフェストにコピーする
Google OAuth コンソールでアプリケーションを登録するときに、アプリケーションの ID を指定します。この ID は、トークン リクエスト時に確認されます。そのため、開発中は一貫したアプリケーション ID を使用することが重要です。
アプリケーション ID を一定に保つには、インストールされた manifest.json の鍵をソース マニフェストにコピーする必要があります。あまりスマートな方法ではありませんが、手順は次のとおりです。
- ユーザーデータ ディレクトリに移動します。MacOs での例:
~/Library/Application\ Support/Google/Chrome/Default/Extensions - インストールされているアプリと拡張機能を一覧表示し、アプリと拡張機能の管理ページのアプリ ID を、ここでの同じ ID と照合します。
- インストールされているアプリのディレクトリに移動します(これはアプリ ID 内のバージョンです)。インストールされている
manifest.jsonを開きます(pico を使用するとファイルを簡単に開くことができます)。 - インストールされた
manifest.jsonの「key」をコピーし、アプリのソース マニフェスト ファイルに貼り付けます。
OAuth2 クライアント ID を取得する
クライアント ID を取得するには、Google API コンソールでアプリを登録する必要があります。
- Chrome ウェブストアにアプリをアップロードしたときと同じ Google アカウントを使用して、Google API Console にログインします。
- 左上のプルダウン メニューを開き、[Create...] メニュー項目を選択して、新しいプロジェクトを作成します。
- 作成して名前を付けたら、[サービス] ナビゲーション メニュー項目に移動し、アプリに必要な Google サービスをオンにします。
- [API Access] ナビゲーション メニュー項目に移動し、[Create an OAuth 2.0 client ID...] ボタンをクリックします。
- 必要なブランディング情報を入力し、[インストール済みアプリケーション] の種類を選択します。
- [Chrome アプリケーション] を選択し、アプリケーション ID(アプリと拡張機能の管理ページに表示されるものと同じ ID)を入力します。
OAuth2 クライアント ID とスコープを使用してマニフェストを更新する
マニフェストを更新して、クライアント ID とスコープを含める必要があります。gdrive サンプルの「oauth2」のサンプルを次に示します。
"oauth2": {
"client_id": "665859454684.apps.googleusercontent.com",
"scopes": [
"https://www.googleapis.com/auth/drive"
]
}
アクセス トークンを取得する
これで、identity.getAuthToken を呼び出して認証トークンを取得する準備が整いました。
chrome.identity.getAuthToken({ 'interactive': true }, function(token) {
// Use the token.
});
ユーザー操作
getAuthToken を呼び出すときに、API をインタラクティブ モードで呼び出すかサイレント モードで呼び出すかを示すフラグ(上記の例では 'interactive': true)を渡すことができます。インタラクティブ モードで API を呼び出すと、次のスクリーンショットに示すように、必要に応じてログイン UI や承認 UI がユーザーに表示されます。
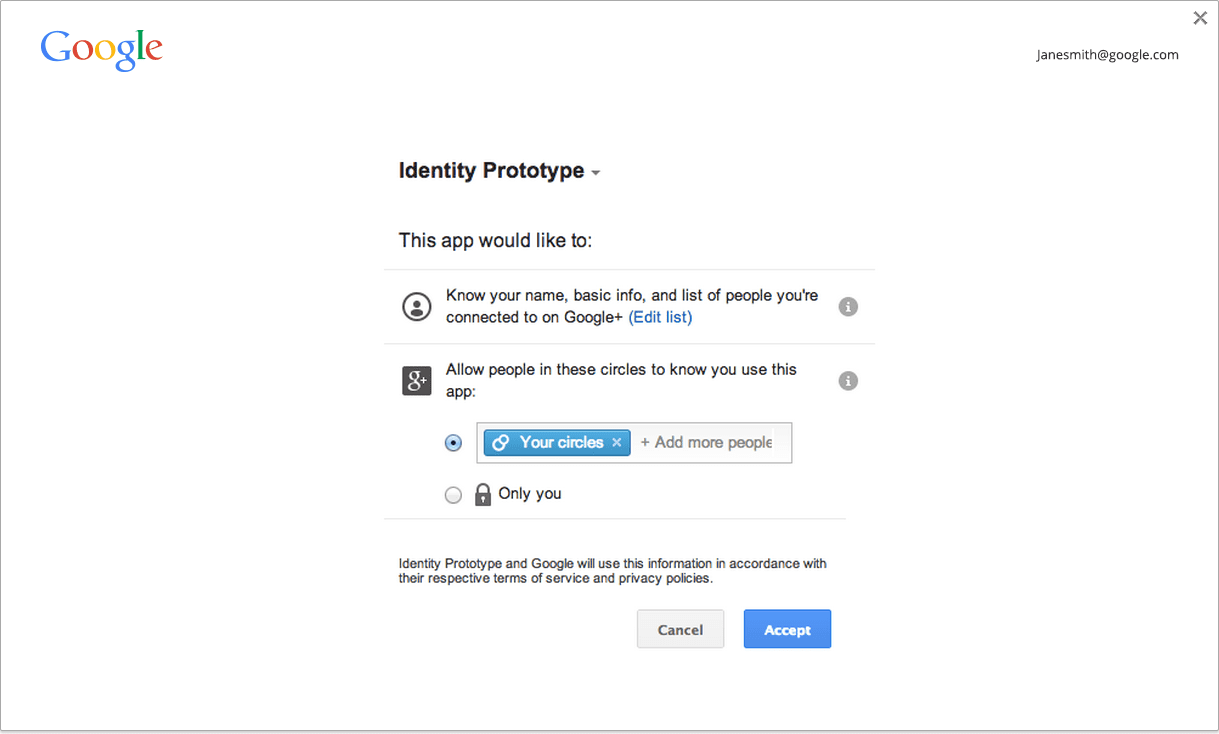
マナーモードで API を呼び出すと、UI を表示せずにトークンを生成できる場合にのみ、API からトークンが返されます。これは、アプリの起動時にアプリがフローを実行する場合や、ユーザー操作が関与しない場合に便利です。
ユーザー操作が関係していない場合はサイレント モードを使用し、ユーザー操作がある場合(たとえば、ユーザーがアプリでログインボタンをクリックした場合)はインタラクティブ モードを使用することをおすすめします。なお、ジェスチャーの要件は適用されません。
キャッシュ
Chrome にはアクセス トークンのインメモリ キャッシュがあるため、トークンを使用する必要があるときはいつでも getAuthToken を呼び出すことができます。トークンの有効期限切れはキャッシュによって自動的に処理されます。
トークン キャッシュの現在の状態は chrome://identity-internals で確認できます。
ユーザーがパスワードを変更した場合など、有効期限が切れていないアクセス トークンが機能しなくなることがあります。トークンを使用した API 呼び出しは、HTTP ステータス コード 401 で返されるようになります。このような状況が検出された場合は、identity.removeCachedAuthToken を呼び出して、Chrome のキャッシュから無効なトークンを削除できます。
removeCachedAuthToken の使用例:
// callback = function (error, httpStatus, responseText);
function authenticatedXhr(method, url, callback) {
var retry = true;
function getTokenAndXhr() {
chrome.identity.getAuthToken({/* details */},
function (access_token) {
if (chrome.runtime.lastError) {
callback(chrome.runtime.lastError);
return;
}
var xhr = new XMLHttpRequest();
xhr.open(method, url);
xhr.setRequestHeader('Authorization',
'Bearer ' + access_token);
xhr.onload = function () {
if (this.status === 401 && retry) {
// This status may indicate that the cached
// access token was invalid. Retry once with
// a fresh token.
retry = false;
chrome.identity.removeCachedAuthToken(
{ 'token': access_token },
getTokenAndXhr);
return;
}
callback(null, this.status, this.responseText);
}
});
}
}
Google 以外のアカウント認証
必要な手順は次の 3 つです。
- プロバイダに登録します。
- アプリがアクセスするプロバイダ リソースの権限を追加します。
- 認証トークンを取得します。
プロバイダに登録する
OAuth2 クライアント ID をプロバイダに登録し、クライアント ID をウェブサイトとして構成する必要があります。登録時に入力するリダイレクト URI には、https://<extension-id>.chromiumapp.org/<anything-here> 形式の URL を使用します。
たとえば、アプリ ID が abcdefghijklmnopqrstuvwxyzabcdef で、provider_cb をパスにする場合、他のプロバイダのリダイレクト URI と区別するために、https://abcdefghijklmnopqrstuvwxyzabcdef.chromiumapp.org/provider_cb を使用する必要があります。
プロバイダの権限を追加する
プロバイダ API エンドポイントへのクロスオリジン XHR を実行するには、権限で適切なパターンを許可リストに登録する必要があります。
"permissions": [
...
"https://www.website-of-provider-with-user-photos.com/photos/*"
]
トークンを取得する
トークンを取得するには:
chrome.identity.launchWebAuthFlow(
{'url': '<url-to-do-auth>', 'interactive': true},
function(redirect_url) { /* Extract token from redirect_url */ });
<url-to-do-auth> は、ウェブサイトからプロバイダへの認証に使用する URL です。たとえば、プロバイダで OAuth2 フローを実行し、クライアント ID 123456789012345 でアプリを登録して、プロバイダのウェブサイトにあるユーザーの写真にアクセスしたいとします。https://www.website-of-provider-with-user-photos.com/dialog/oauth?client_id=123456789012345& redirect_uri=https://abcdefghijklmnopqrstuvwxyzabcdef.chromiumapp.org/provider_cb&response_type=token&scope=user_photos
プロバイダは認証を行い、必要に応じてログイン UI や承認 UI をユーザーに表示します。その後、https://abcdefghijklmnopqrstuvwxyzabcdef.chromiumapp.org/provider_cb#authToken=<auth-token> にリダイレクトされます。
Chrome はこれをキャプチャし、完全なリダイレクト URL を使用してアプリのコールバックを呼び出します。アプリは URL からトークンを抽出する必要があります。
インタラクティブ モードとサイレント モード
launchWebAuthFlow を呼び出すときに、API をインタラクティブ モード(サイレント モード)で呼び出すかどうかを示すフラグ(上記の例では 'interactive': true)を渡すことができます。インタラクティブ モードで API を呼び出すと、必要に応じてトークンを取得するための UI(ログイン UI や承認 UI、またはプロバイダ固有の UI)がユーザーに表示されます。
サイレント モードで API を呼び出す場合、プロバイダが UI を表示せずにトークンを提供できる場合にのみ、API はトークンを返します。これは、アプリがアプリの起動時にフローを実行する場合、または一般的にユーザー操作が関係しない場合に有用です。
おすすめのベスト プラクティスは、ユーザー操作がない場合は無音モードを使用し、ユーザー操作がある場合(ユーザーがアプリのログインボタンをクリックしたなど)はインタラクティブ モードを使用することです。なお、ジェスチャーの要件は強制されません。

