Chrome 65 sürümünde Geliştirici Araçları'na eklenecek yeni özellikler şunlardır:
- Yerel Geçersiz Kılmalar
- Yeni erişilebilirlik araçları
- Değişiklikler sekmesi
- Yeni SEO ve performans denetimleri
- Performans panelinde birden fazla kayıt
- İşçiler ve eşzamansız kodla güvenilir kod adımlama
Aşağıdaki sürüm notlarını okuyun veya video sürümünü izleyin.
Yerel Geçersiz Kılmalar
Yerel geçersiz kılmalar, Geliştirici Araçları'nda değişiklik yapmanıza ve bu değişiklikleri sayfa yüklemelerinde korumanıza olanak tanır. Daha önce, DevTools'ta yaptığınız değişiklikler sayfayı yeniden yüklediğinizde kayboluyordu. Yerel geçersiz kılma, birkaç istisna dışında çoğu dosya türünde çalışır. Sınırlamalar bölümüne bakın.
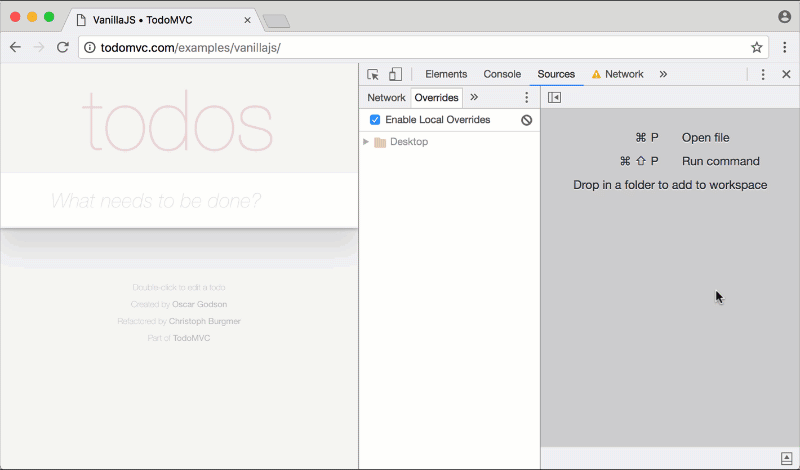
Şekil 1. Yerel geçersiz kılma ile CSS değişikliğini sayfa yüklemeleri arasında koruma
İşleyiş şekli:
- Geliştirici Araçları'nın değişiklikleri kaydetmesi gereken bir dizin belirtirsiniz.
- Geliştirici Araçları'nda değişiklik yaptığınızda, Geliştirici Araçları, değiştirilen dosyanın bir kopyasını dizininize kaydeder.
- Sayfayı yeniden yüklediğinizde Geliştirici Araçları, ağ kaynağını yerine yerel, değiştirilmiş dosyayı sunar.
Yerel Geçersiz Kılmaları ayarlamak için:
- Kaynaklar panelini açın.
Üst Geçişler sekmesini açın.
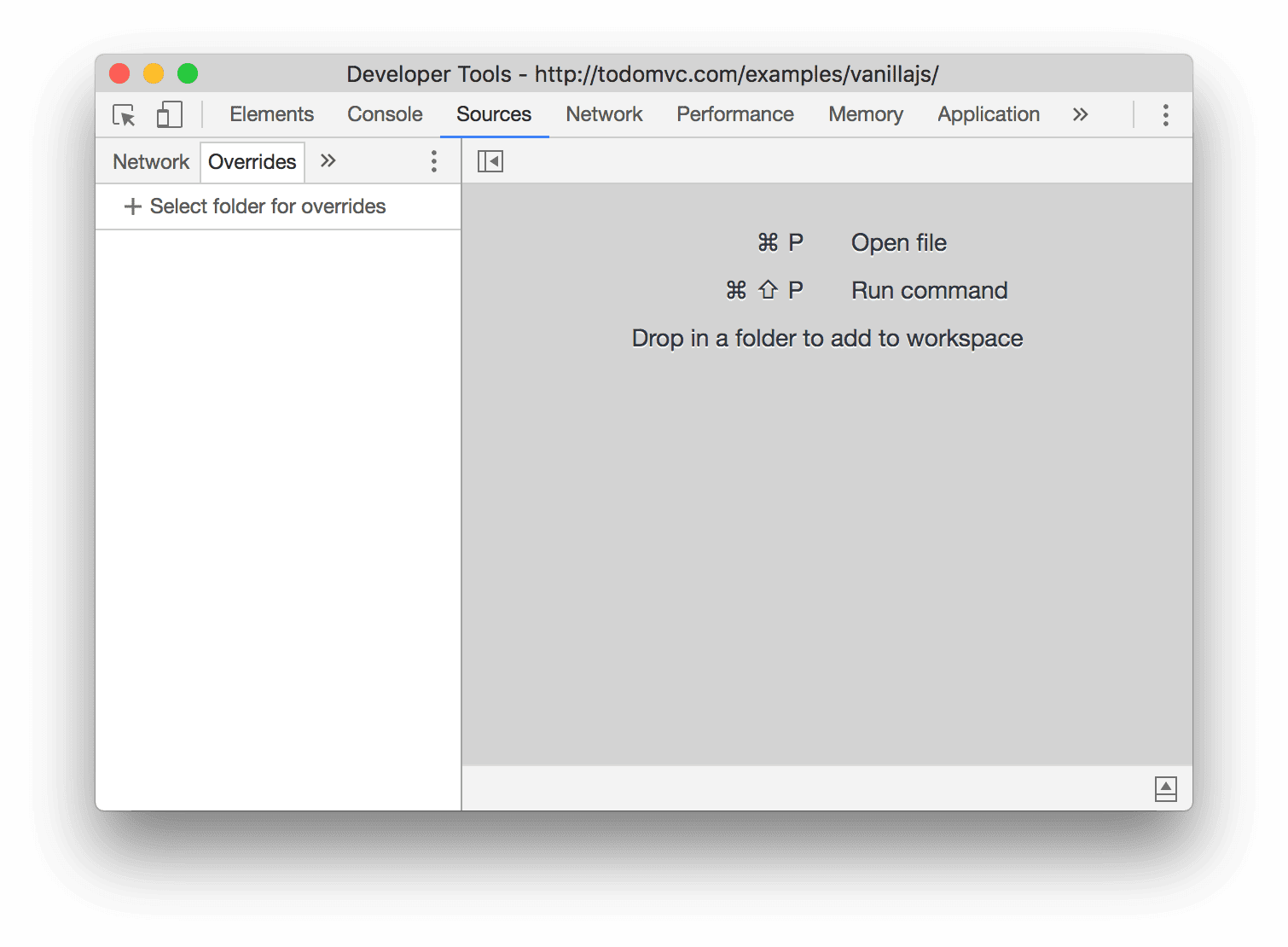
Şekil 2. Geçersiz kılmalar sekmesi
Kurulum geçersiz kılma'yı tıklayın.
Değişikliklerinizi kaydetmek istediğiniz dizini seçin.
Geliştirici Araçları'na, dizine okuma ve yazma erişimi vermek için görüntü alanınızın üst kısmındaki İzin ver'i tıklayın.
Değişiklikleri yapın.
Sınırlamalar
- DevTools, Öğeler panelinin DOM Ağacı'nda yapılan değişiklikleri kaydetmez. Bunun yerine, HTML'yi Kaynaklar panelinde düzenleyin.
- Stiller bölmesinde CSS'yi düzenlerseniz ve bu CSS'nin kaynağı bir HTML dosyasıysa DevTools değişikliği kaydetmez. Bunun yerine Kaynaklar panelinde HTML dosyasını düzenleyin.
İlgili özellikler
- Çalışma alanları. Geliştirici Araçları, ağ kaynaklarını otomatik olarak yerel depoyla eşler. DevTools'ta yaptığınız her değişiklik yerel deponuza da kaydedilir.
Değişiklikler sekmesi
Geliştirici Araçları'nda yerel olarak yaptığınız değişiklikleri yeni Değişiklikler sekmesinden takip edin.
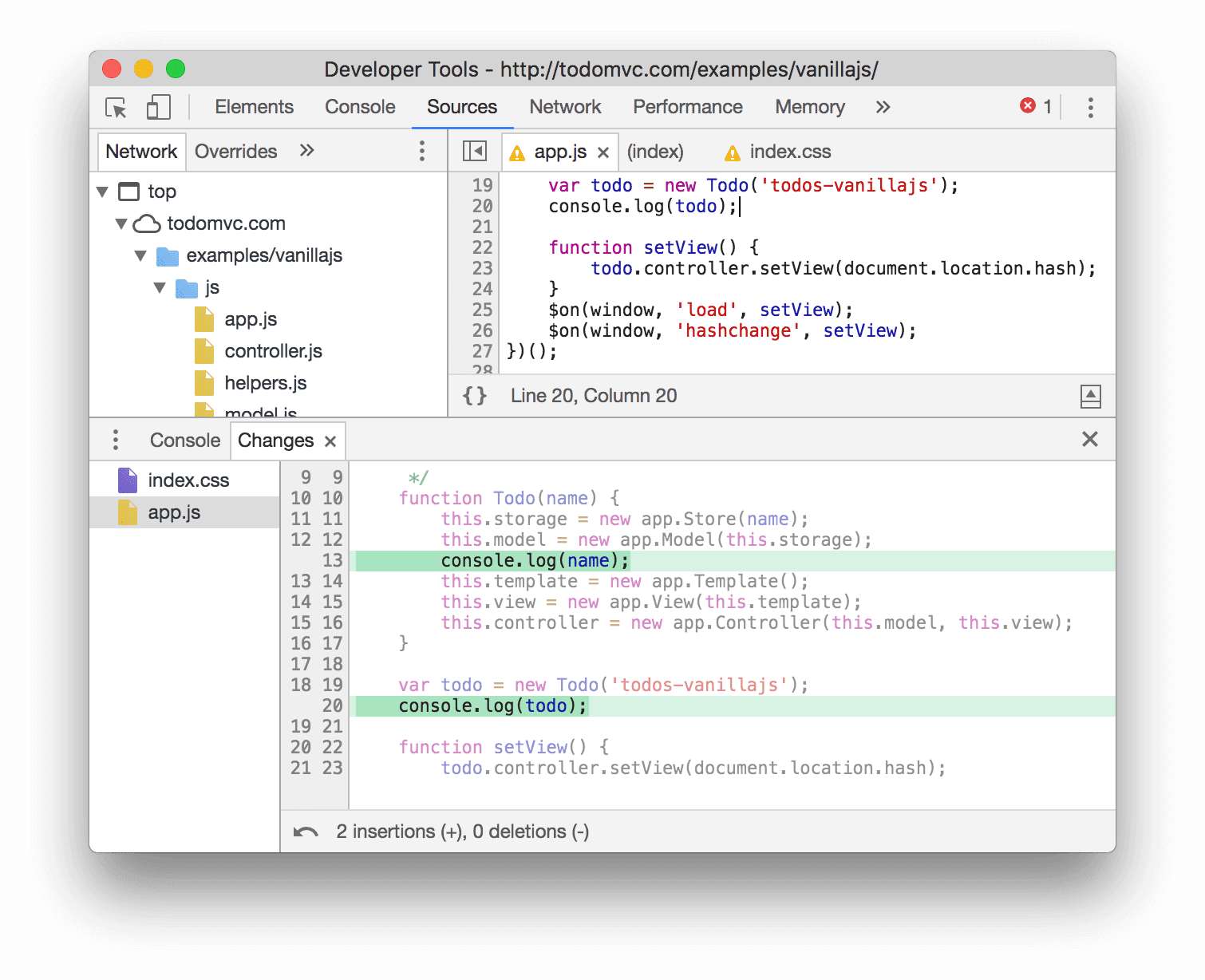
3. Şekil. Değişiklikler sekmesi
Yeni erişilebilirlik araçları
Bir öğenin erişilebilirlik özelliklerini incelemek için yeni Erişilebilirlik bölmesini kullanın ve az gören ya da renk körlüğü olan kullanıcılar tarafından erişildiğinden emin olmak için Renk Seçici'deki metin öğelerinin kontrast oranını inceleyin.
Erişilebilirlik bölmesi
Seçili öğenin erişilebilirlik özelliklerini incelemek için Öğeler panelindeki Erişilebilirlik bölmesini kullanın.
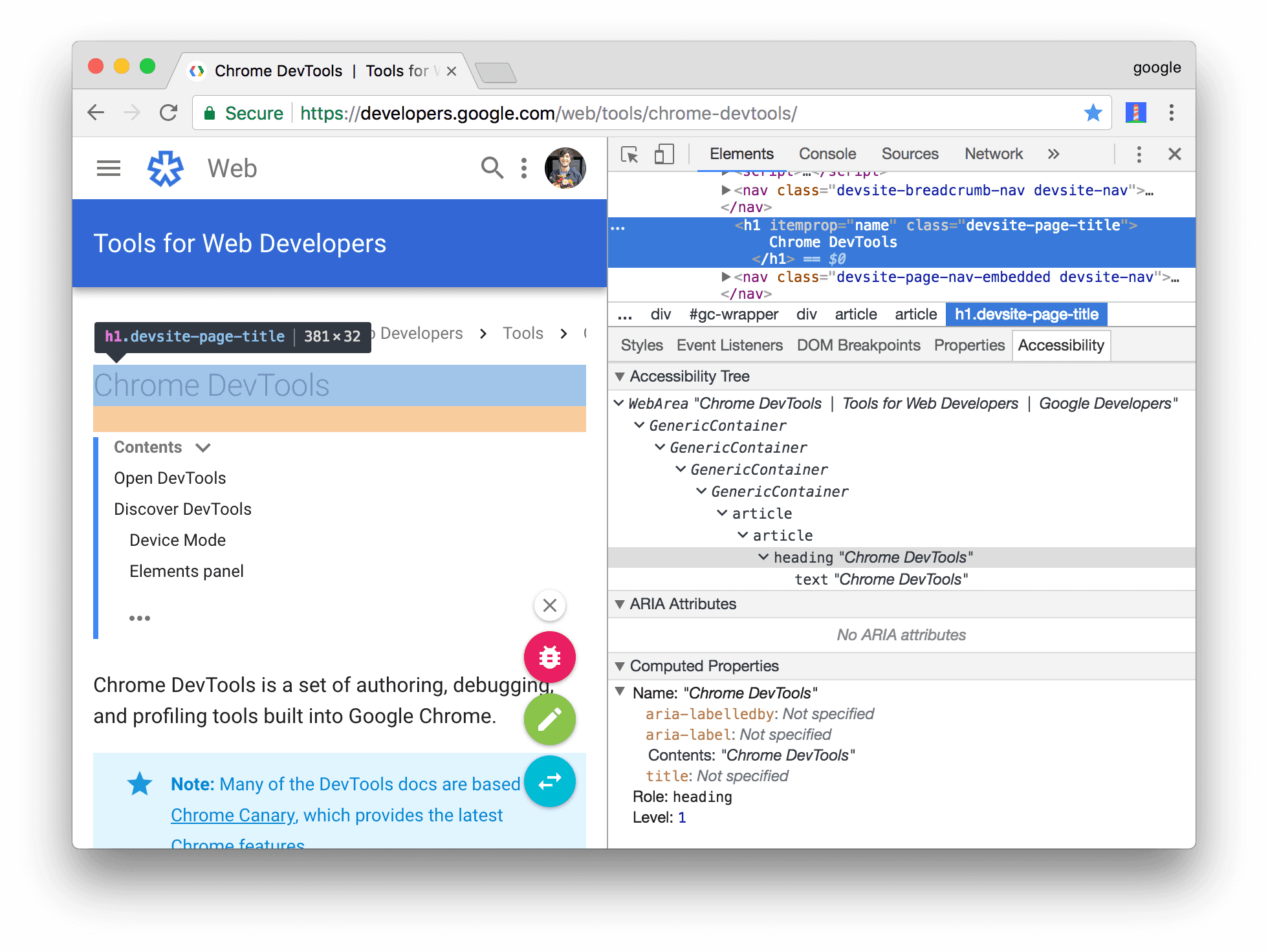
Şekil 4. Erişilebilirlik bölmesi, Öğeler panelindeki DOM Ağacı'nda seçili olan öğenin ARIA özelliklerini ve hesaplanmış özelliklerini, ayrıca erişilebilirlik ağacındaki konumunu gösterir.
Erişilebilirlik bölmesini çalışırken görmek için Rob Dodson'un etiketlemeyle ilgili A11ycast'ine göz atın.
Renk Seçici'deki kontrast oranı
Renk Seçici artık metin öğelerinin kontrast oranını gösteriyor. Metin öğelerinin kontrast oranını artırmak, sitenizi az gören veya renk körlüğü olan kullanıcılar için daha erişilebilir hale getirir. Kontrast oranının erişilebilirliği nasıl etkilediği hakkında daha fazla bilgi edinmek için Renk ve kontrast başlıklı makaleyi inceleyin.
Metin öğelerinizin renk kontrastını iyileştirmek, sitenizi tüm kullanıcılar için daha kullanılabilir hale getirir. Başka bir deyişle, metniniz beyaz arka planlı gri renkteyse kimsenin okuması zor olur.
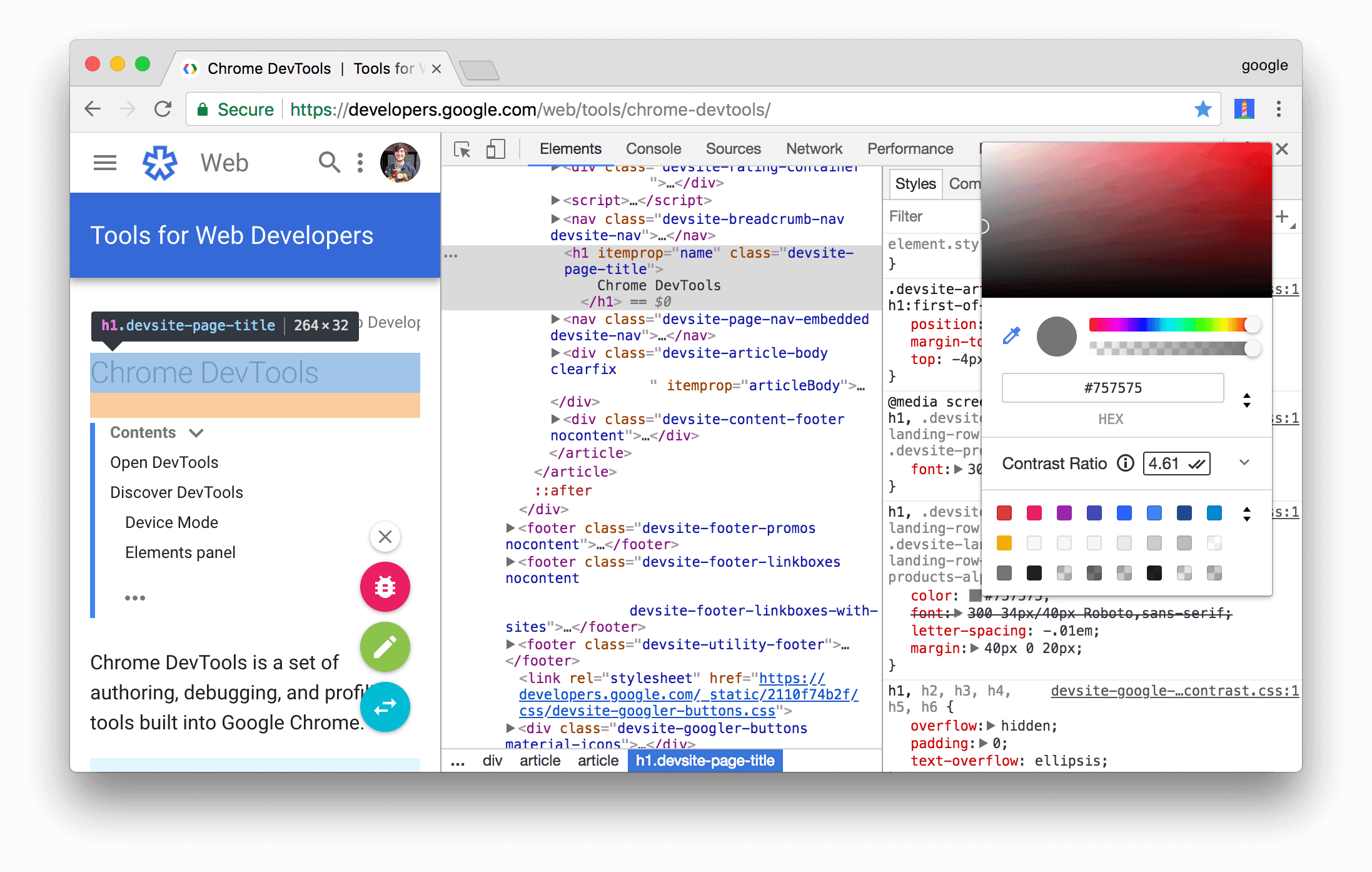
5. Şekil. Vurgulanan h1 öğesinin kontrast oranını inceleme
Şekil 5'te 4,61'in yanındaki iki onay işareti, bu öğenin gelişmiş önerilen kontrast oranını (AAA) karşıladığını gösterir. Yalnızca bir onay işareti varsa önerilen minimum kontrast oranını (AA) karşıladığı anlamına gelir.
Kontrast Oranı bölümünü genişletmek için Daha fazla göster'i ![]() tıklayın. Renk spektrumu kutusunda yer alan beyaz çizgi, önerilen kontrast oranını karşılayan ve karşılamayan renkler arasındaki sınırı gösterir. Örneğin, Şekil 6'da gri renk önerilere uyduğundan beyaz çizginin altındaki tüm renkler de önerilere uyuyor demektir.
tıklayın. Renk spektrumu kutusunda yer alan beyaz çizgi, önerilen kontrast oranını karşılayan ve karşılamayan renkler arasındaki sınırı gösterir. Örneğin, Şekil 6'da gri renk önerilere uyduğundan beyaz çizginin altındaki tüm renkler de önerilere uyuyor demektir.
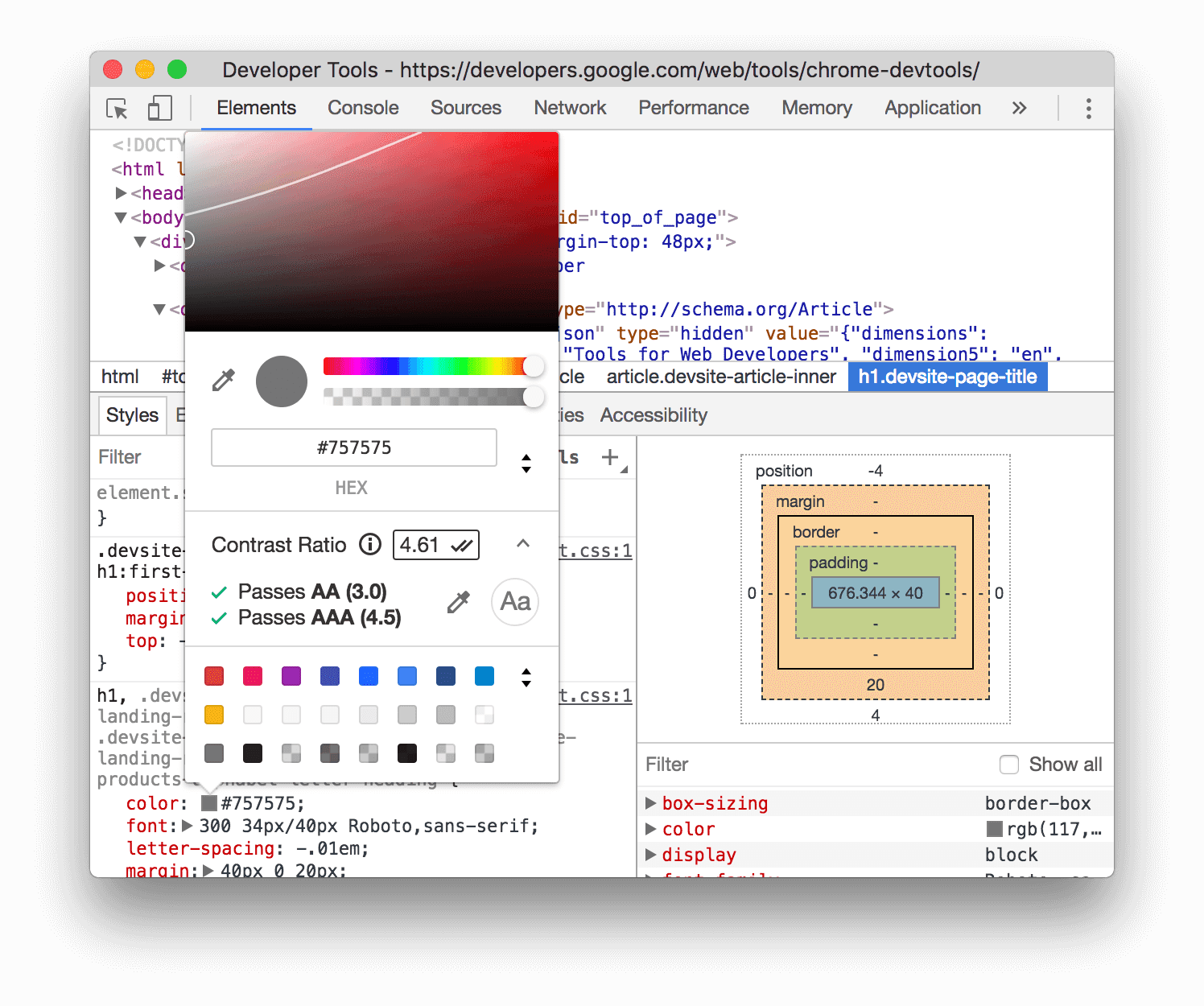
Şekil 6. Genişletilmiş Kontrast Oranı bölümü
İlgili özellikler
Denetlemeler panelinde, sayfadaki her metin öğesinin yeterli kontrast oranına sahip olmasını sağlayan otomatik bir erişilebilirlik denetimi bulunur.
Erişilebilirliği test etmek üzere Denetimler panelinin nasıl kullanılacağını öğrenmek için Chrome Geliştirici Araçları'nda Lighthouse'u çalıştırma konusuna bakın veya aşağıdaki A11ycast'i izleyin.
Yeni denetimler
Chrome 65, yepyeni bir SEO denetimi kategorisi ve birçok yeni performans denetimiyle birlikte kullanıma sunuldu.
Yeni SEO denetimleri
Sayfalarınızın yeni SEO kategorisindeki tüm denetlemelerden geçmesini sağlamak, arama motoru sıralamanızı iyileştirmeye yardımcı olabilir.
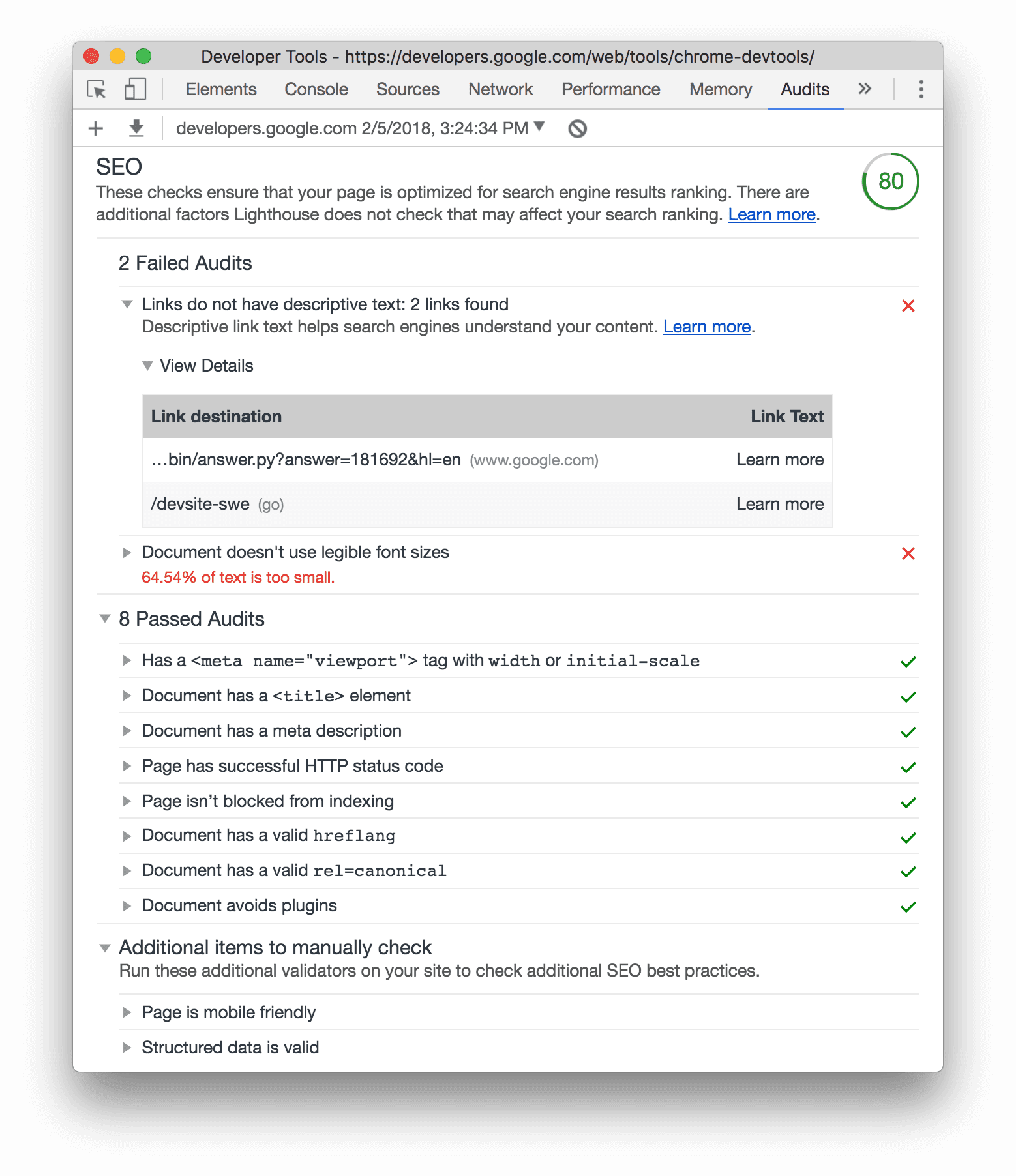
Şekil 7. Yeni SEO denetleme kategorisi
Yeni performans denetimleri
Chrome 65, birçok yeni performans denetimiyle de birlikte sunulur:
- JavaScript'in açılış süresi uzun
- Statik öğelerde verimsiz önbellek politikası kullanılıyor
- Sayfa yönlendirmelerini önler
- Doküman, eklenti kullanıyor
- CSS'yi küçültün
- JavaScript'i küçültün
Performans önemlidir. Mynet, sayfa yükleme hızını 4 kat artırdıktan sonra kullanıcılar sitede% 43 daha fazla zaman geçirerek% 34 daha fazla sayfa görüntüledi, hemen çıkma oranları %24 azaldı ve makale sayfa görüntüleme başına gelir% 25 arttı. Daha fazla bilgi edinin.
İpucu! Sayfalarınızın yükleme performansını iyileştirmek istiyorsanız ancak nereden başlayacağınızı bilmiyorsanız Denetimler panelini deneyin. Bir URL girdiğinizde, bu sayfayı iyileştirebileceğiniz birçok farklı yöntemle ilgili ayrıntılı bir rapor alırsınız. Kullanmaya başlayın.
Diğer güncellemeler
- Yeni, manuel erişilebilirlik denetimleri
- Diğer yeni nesil resim biçimlerini daha kapsayıcı hale getirmek için WebP denetiminde yapılan güncellemeler
- Erişilebilirlik puanında yeniden yapılanma
- Bir sayfa için erişilebilirlik denetimi geçerli değilse bu denetim artık erişilebilirlik puanına dahil edilmez
- Performans, artık raporlardaki en üst bölüm
İşçiler ve zaman uyumsuz kod ile güvenilir kod adımlama
Chrome 65, mesajları iş parçacıkları arasında aktaran kodlara ve asynkron koda adım atarken Adıma Gir
![]() düğmesinde güncellemeler sunar. Önceki adımlama davranışını istiyorsanız bunun yerine yeni Adım
düğmesinde güncellemeler sunar. Önceki adımlama davranışını istiyorsanız bunun yerine yeni Adım ![]() düğmesini kullanabilirsiniz.
düğmesini kullanabilirsiniz.
Mesaj dizileri arasında mesaj ileten koda geçme
Geliştirici Araçları, mesajları mesaj dizileri arasında aktaran koda adım attığınızda artık her mesaj dizisinde neler olduğunu gösterir.
Örneğin, Şekil 8'deki uygulama, ana iş parçacığı ile çalışan iş parçacığı arasında bir mesaj iletir.
DevTools, ana iş parçacığındaki postMessage() çağrısına adım attıktan sonra, çalışan iş parçacığındaki onmessage işleyicisinde duraklar. onmessage işleyicisi, ana mesaj dizisine bir mesaj gönderir. Bu çağrıya adım atıldığında DevTools ana mesaj dizisinde duraklatılır.
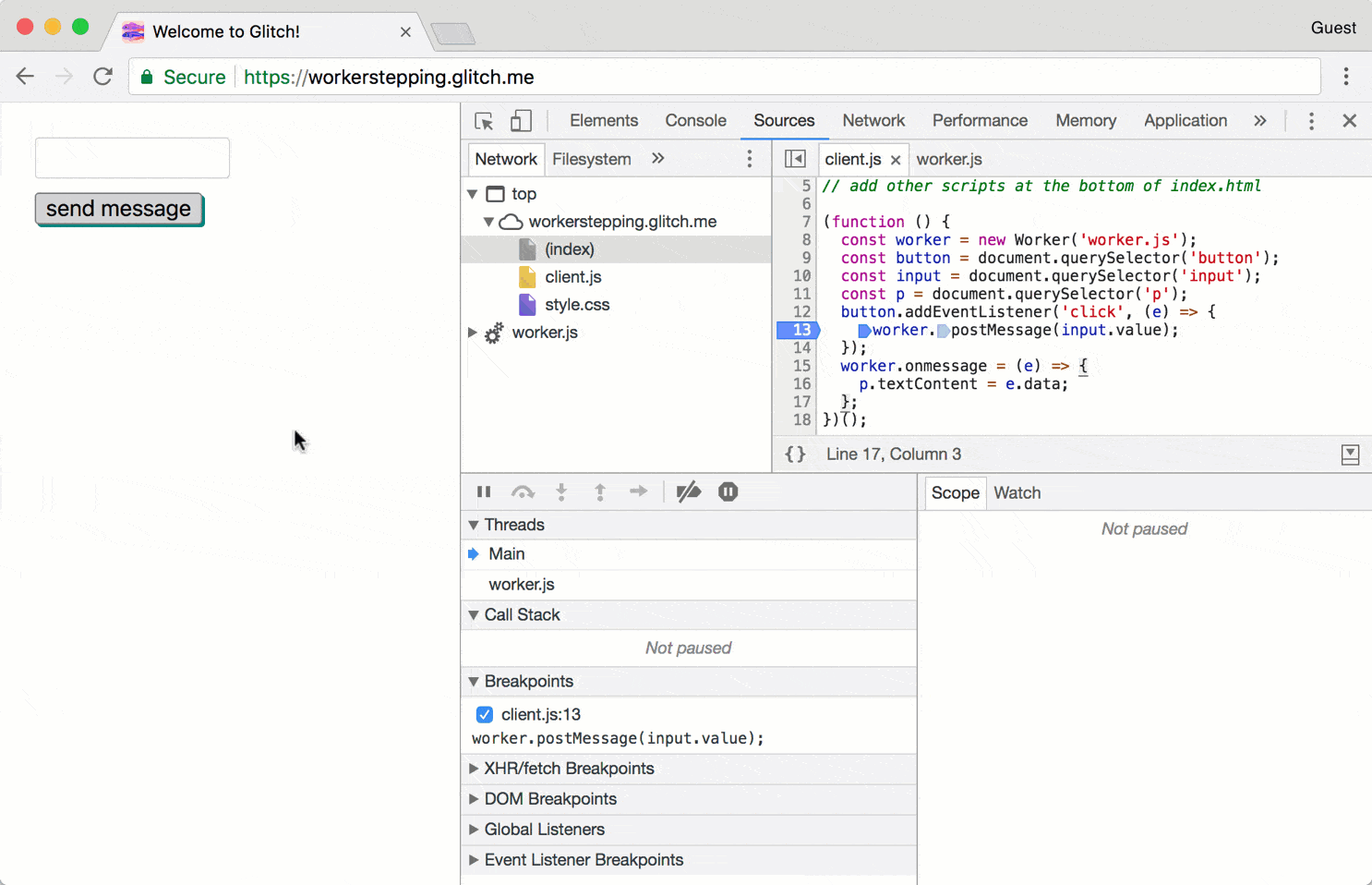
Şekil 8. Chrome 65'te mesaj aktarma koduna adım atma
Chrome'un önceki sürümlerinde bu tür bir koda girdiğinizde Chrome, Şekil 9'da görebileceğiniz gibi size yalnızca kodun ana iş parçasını gösterirdi.
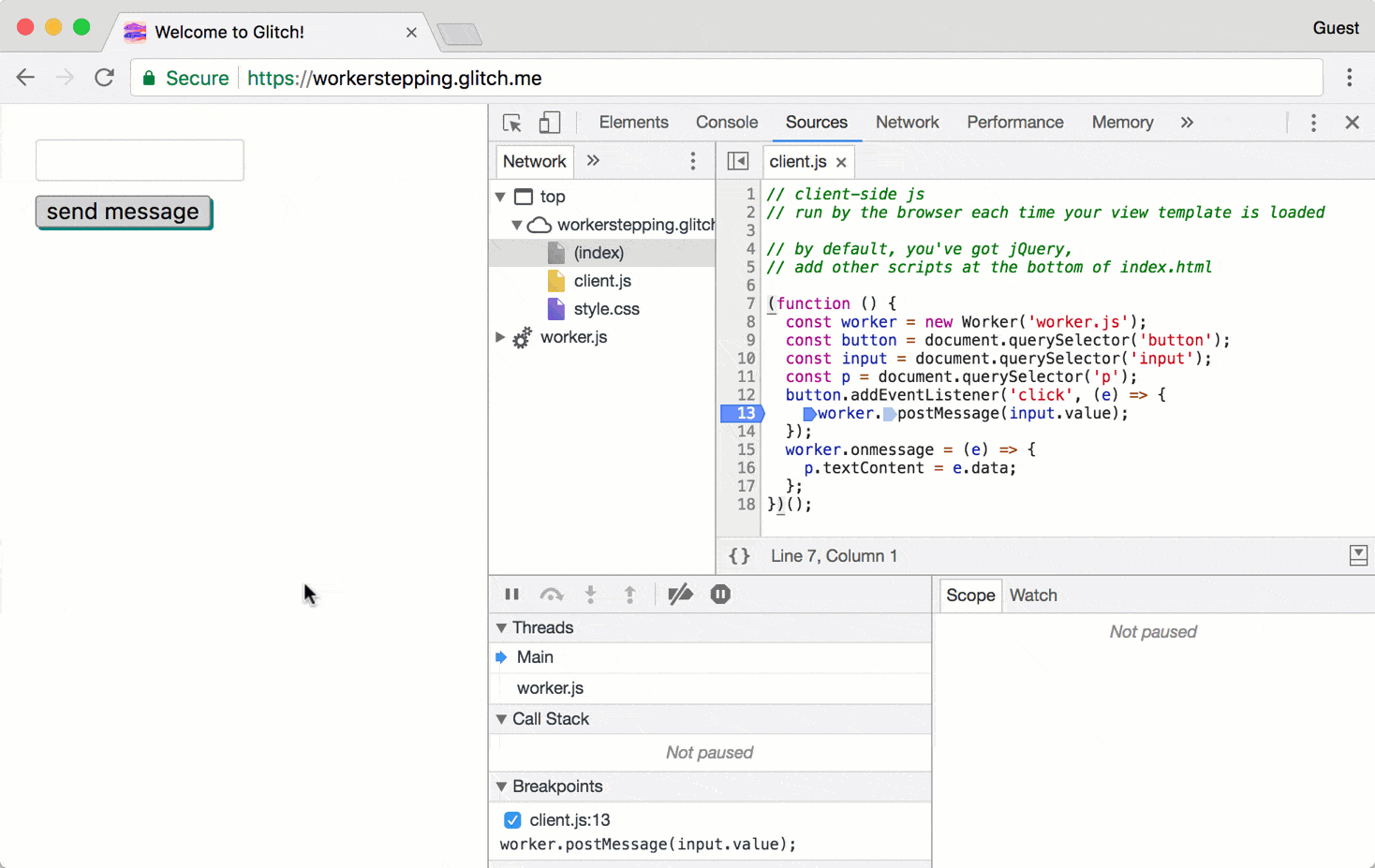
Şekil 9. Chrome 63'te mesaj aktarma koduna girme
Eşzamansız koda adım atmak
DevTools, zaman uyumsuz koda adım atarken artık sonunda çalıştırılan zaman uyumsuz kodda duraklamak istediğinizi varsayıyor.
Örneğin, Şekil 10'da DevTools, setTimeout() işlevine adım attıktan sonra bu noktaya kadar gelen tüm kodu arka planda çalıştırır ve ardından setTimeout() işlevine iletilen işlevde duraklar.
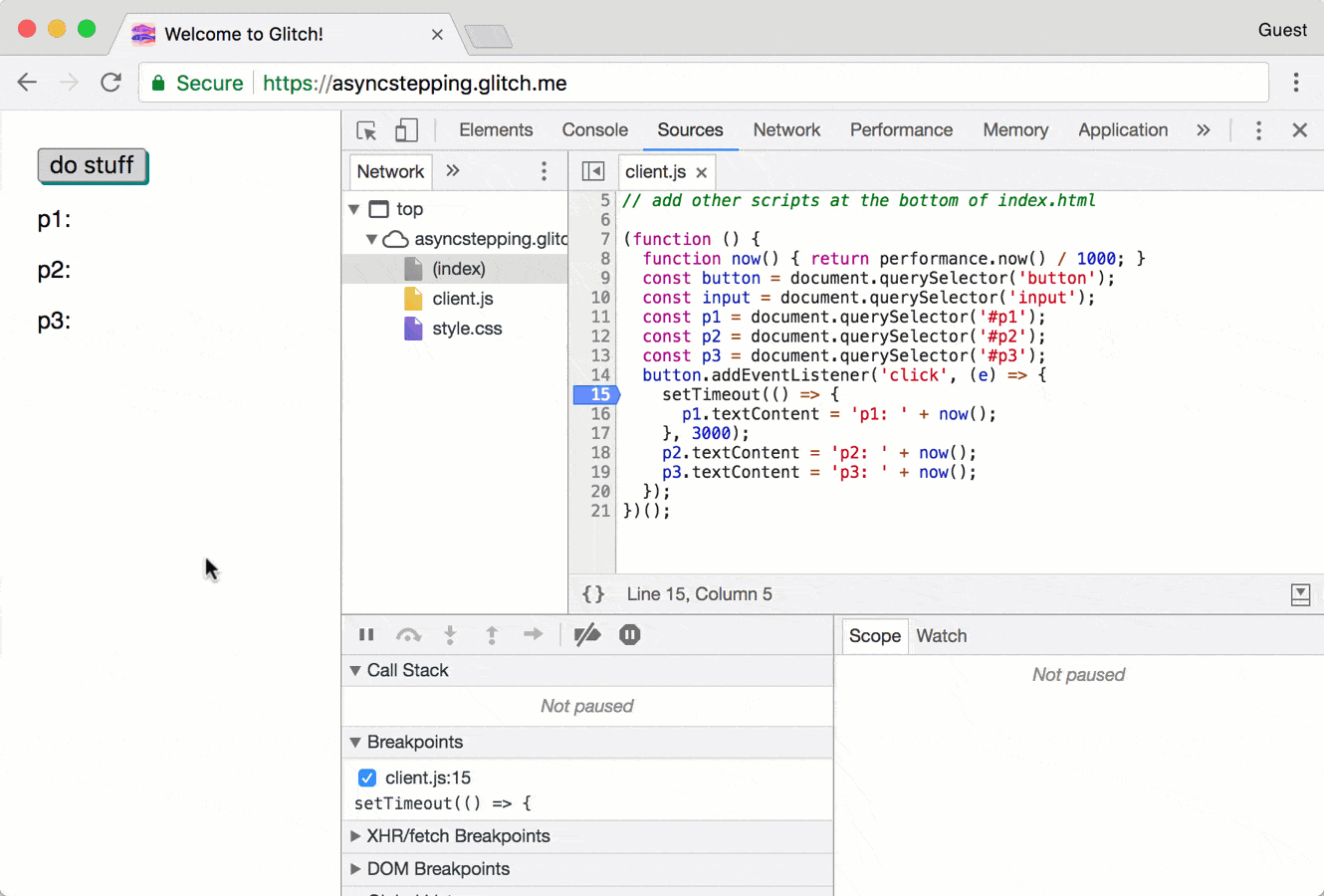
Şekil 10. Chrome 65'te zaman uyumsuz koda adım atma
Chrome 63'te bu tür bir koda adım attığınızda, Şekil 11'de görebileceğiniz gibi, DevTools kodda kronolojik olarak çalıştırılırken duraklatılırdı.
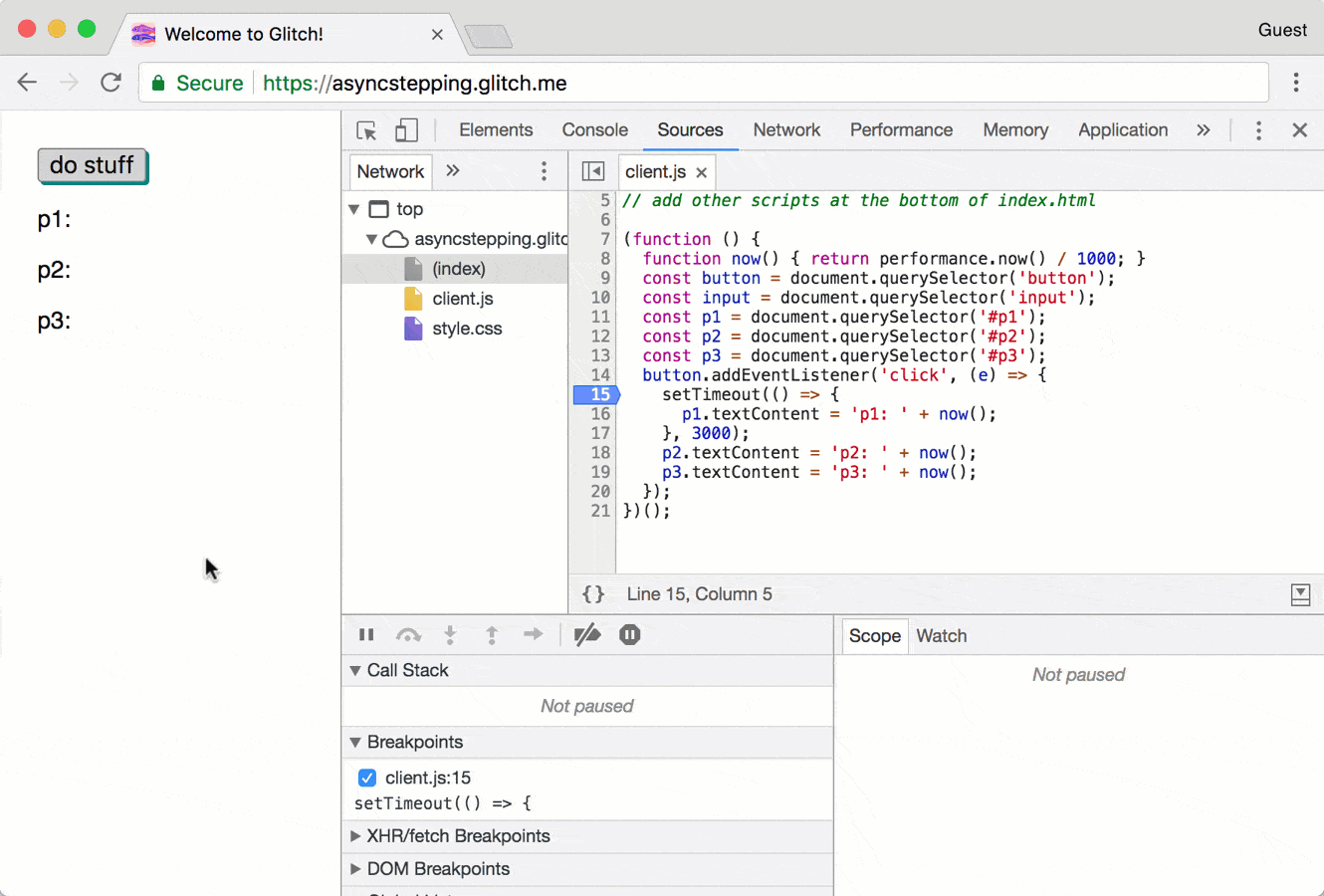
Şekil 11. Chrome 63'te eşzamansız koda geçme
Performans panelinde birden fazla kayıt
Performans paneli artık 5'e kadar kaydı geçici olarak kaydetmenize olanak tanır. Kayıtlar, DevTools pencerenizi kapattığınızda silinir. Performans panelini kullanmaya başlamak için Çalışma zamanı performansını analiz etmeye başlama başlıklı makaleyi inceleyin.
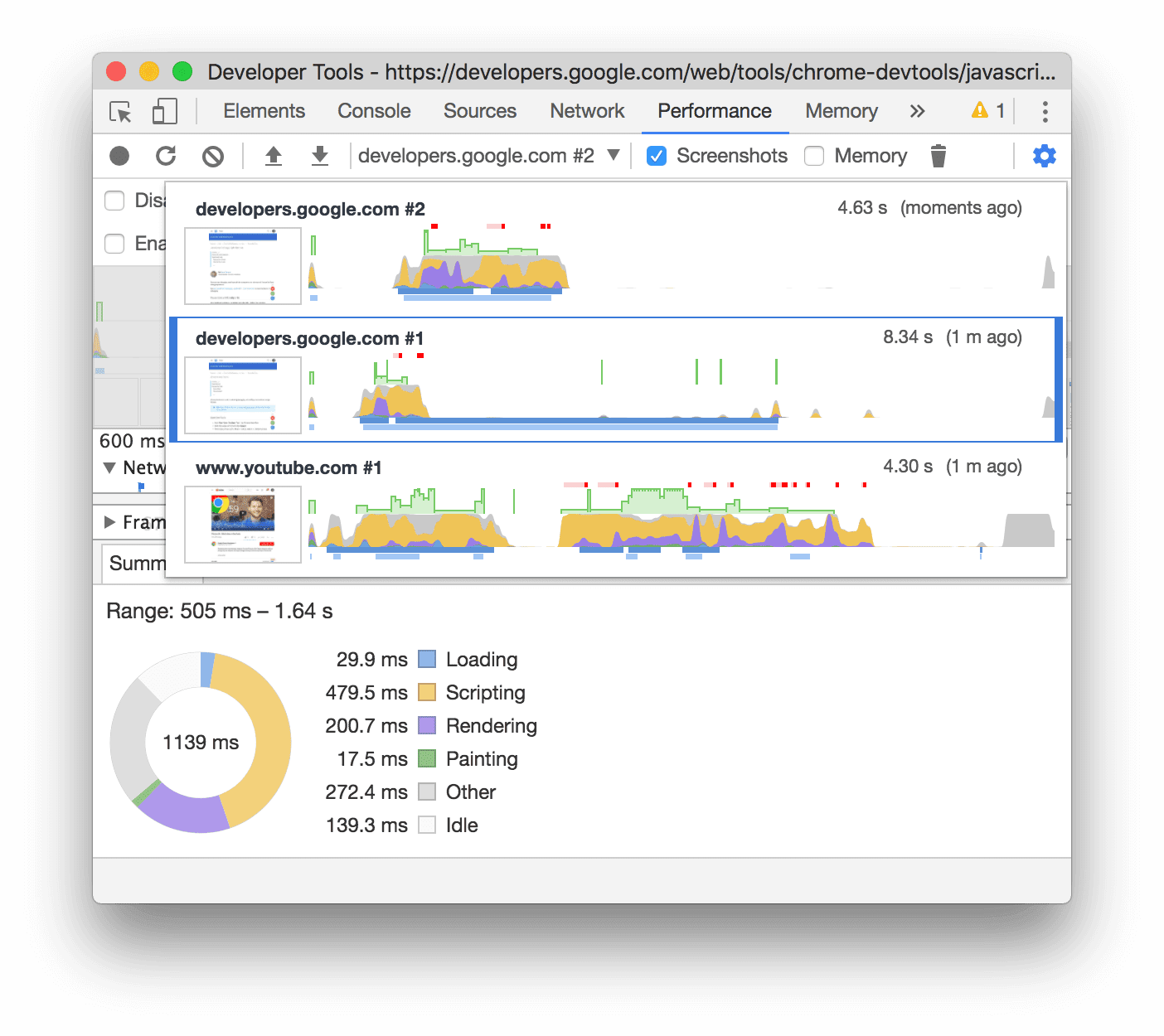
Şekil 12. Performans panelinde birden fazla kayıt arasından seçim yapma
Bonus: Puppeteer 1.0 ile Geliştirici Araçları işlemlerini otomatikleştirin
Chrome Geliştirici Araçları ekibi tarafından yönetilen bir tarayıcı otomasyon aracı olan Puppeteer'ın 1.0 sürümü kullanıma sunuldu. Puppeteer'ı kullanarak daha önce yalnızca Geliştirici Araçları üzerinden kullanılabilen birçok görevi (ör. ekran görüntüsü alma) otomatikleştirebilirsiniz:
const puppeteer = require('puppeteer');
(async () => {
const browser = await puppeteer.launch();
const page = await browser.newPage();
await page.goto('https://example.com');
await page.screenshot({path: 'example.png'});
await browser.close();
})();
Ayrıca PDF oluşturma gibi genel olarak yararlı olan birçok otomasyon görevi için API'lere sahiptir:
const puppeteer = require('puppeteer');
(async () => {
const browser = await puppeteer.launch();
const page = await browser.newPage();
await page.goto('https://news.ycombinator.com', {waitUntil: 'networkidle2'});
await page.pdf({path: 'hn.pdf', format: 'A4'});
await browser.close();
})();
Daha fazla bilgi edinmek için Hızlı Başlangıç bölümüne bakın.
Ayrıca, Geliştirici Araçları'nı hiç açmadan göz atarken Geliştirici Araçları özelliklerini göstermek için Puppeteer'ı da kullanabilirsiniz. Örnek için Geliştirici Araçları'nı Açmadan Geliştirici Araçları Özelliklerini Kullanma başlıklı makaleyi inceleyin.
Önizleme kanallarını indirme
Varsayılan geliştirme tarayıcınız olarak Chrome Canary, Yeni geliştirilenler veya Beta sürümünü kullanabilirsiniz. Bu önizleme kanalları, en son DevTools özelliklerine erişmenizi sağlar, en yeni web platformu API'lerini test etmenize olanak tanır ve sitenizdeki sorunları kullanıcılarınızdan önce bulmanıza yardımcı olur.
Chrome Geliştirici Araçları Ekibi ile iletişime geçme
Yeni özellikler, güncellemeler veya Geliştirici Araçları ile ilgili başka herhangi bir konu hakkında konuşmak için aşağıdaki seçenekleri kullanın.
- crbug.com adresinden bize geri bildirim ve özellik isteği gönderin.
- Geliştirici Araçları'nda Diğer seçenekler > Yardım > Geliştirici Araçları sorunu bildir'i kullanarak bir Geliştirici Araçları sorununu bildirin.
- @ChromeDevTools adresinden tweet atabilirsiniz.
- Geliştirici Araçları'ndaki yenilikler veya Geliştirici Araçları'yla ilgili ipuçları konulu YouTube videolarına yorum bırakın.
Geliştirici Araçları'ndaki yenilikler
DevTools'daki yenilikler serisinde ele alınan tüm konuların listesi.
- Gemini ile CSS hatalarını ayıklama
- Özel bir ayarlar sekmesinde yapay zeka özelliklerini kontrol etme
- Performans paneli iyileştirmeleri
- Performans bulgularına not ekleme ve bunları paylaşma
- Performans analizlerini doğrudan Performans panelinden alın
- Aşırı düzen değişikliklerini daha kolay tespit edin
- Bileşik olmayan animasyonları tespit etme
- Donanım eşzamanlılığı, Sensörler'e taşındı
- Anonim komut dosyalarını yoksayıp yığın izlemelerde kodunuza odaklanma
- Öğeler > Stiller: Izgara yer paylaşımları ve CSS genelinde anahtar kelimeler için yana doğru* yazma modları desteği
- HTTP olmayan sayfalar için zaman aralığı ve anlık görüntü modlarında Lighthouse denetimleri
- Erişilebilirlikle ilgili iyileştirmeler
- Çeşitli öne çıkanlar
- Ağ panelinde yapılan iyileştirmeler
- Ağ filtreleri yeniden tasarlandı
- HAR dışa aktarma işlemleri artık varsayılan olarak hassas verileri hariç tutuyor
- Öğeler panelinde yapılan iyileştirmeler
- text-emphasis-* mülkleri için otomatik tamamlama değerleri
- Rozetle işaretlenmiş kaydırma taşmaları
- Performans paneli iyileştirmeleri
- Canlı metriklerdeki öneriler
- İçerik haritalarında gezinme
- Bellek paneli iyileştirmeleri
- Yeni "Ayrılmış öğeler" profili
- Basit JS nesnelerinin adlandırılması iyileştirildi
- Dinamik tema oluşturmayı devre dışı bırakma
- Chrome denemesi: İşlem paylaşımı
- Lighthouse 12.2.1
- Öne çıkan çeşitli bilgiler
- Kaydedici, Firefox için Puppeteer'a dışa aktarmayı destekler
- Performans paneli iyileştirmeleri
- Canlı metrik gözlemleri
- Ağ kanalındaki arama istekleri
- performance.mark ve Performance.measure çağrılarının yığın izlerini görme
- Otomatik doldurma panelinde test adresi verilerini kullanma
- Öğeler panelinde yapılan iyileştirmeler
- Belirli öğeler için daha fazla durumu zorunlu kılma
- Öğeler > Stiller artık daha fazla ızgara özelliğini otomatik olarak tamamlıyor
- Lighthouse 12.2.0
- Öne çıkan çeşitli bilgiler
- Gemini tarafından sunulan Console analizleri çoğu Avrupa ülkesinde kullanıma sunuluyor
- Performans paneli güncellemeleri
- Gelişmiş ağ izleme
- Performans verilerini genişletilebilirlik API'si ile özelleştirme
- Zamanlamalar kanalındaki ayrıntılar
- Ağ panelinde listelenen tüm istekleri kopyalama
- Adlandırılmış HTML etiketleri ve daha az dağınıklıkla daha hızlı yığın anlık görüntüleri
- Animasyon yakalamak ve @keyframes öğelerini canlı olarak düzenlemek için Animasyonlar panelini açma
- Lighthouse 12.1.0
- Erişilebilirlikle ilgili iyileştirmeler
- Öne çıkan çeşitli bilgiler
- Nesneler panelinde CSS ankrajı konumlandırmasını inceleme
- Kaynaklar panelinde yapılan iyileştirmeler
- Gelişmiş "Burada Asla Duraklatma"
- Yeni kaydırma anlık görüntüleme etkinliği işleyicileri
- Ağ panelinde yapılan iyileştirmeler
- Güncellenen ağ daraltma hazır ayarları
- HAR biçiminin özel alanlarında hizmet çalışanı bilgileri
- Performans panelinde WebSocket etkinlikleri gönderip alma
- Çeşitli öne çıkanlar
- Performans paneli iyileştirmeleri
- Güncellenen parça yapılandırma moduyla parçaları taşıma ve gizleme
- Alev grafiğindeki komut dosyalarını yoksayma
- CPU'yu 20 kat azaltın
- Performans analizleri panelinin desteği sonlandırılacak
- Yığın anlık görüntülerindeki yeni filtrelerle aşırı bellek kullanımını bulma
- Uygulama > Depolama'da depolama paketlerini inceleme
- Komut satırı işaretiyle kendi kendine XSS uyarılarını devre dışı bırakma
- Lighthouse 12.0.0
- Öne çıkan çeşitli bilgiler
- Gemini ile konsoldaki hataları ve uyarıları daha iyi anlama
- Öğeler > Stiller bölümünde @position-try kuralları desteği
- Kaynaklar panelinde yapılan iyileştirmeler
- Otomatik güzel yazdırma ve parantez kapatma özelliğini yapılandırma
- İşlenen reddedilen sözler yakalanmış olarak kabul edilir
- Konsol'daki hata nedenleri
- Ağ panelinde yapılan iyileştirmeler
- İlk ipucu başlıklarını inceleme
- Şelale sütununu gizleme
- Performans paneli iyileştirmeleri
- CSS seçici istatistiklerini yakalama
- Sırayı değiştirme ve parçaları gizleme
- Bellek panelinde koruyucuları yoksayma
- Lighthouse 11.7.1
- Çeşitli öne çıkanlar
- Yeni Otomatik Doldurma paneli
- WebRTC için gelişmiş ağ kısıtlaması
- Animasyonlar panelinde kaydırmayla çalışan animasyon desteği
- Öğeler > Stiller bölümünde CSS iç içe yerleştirme desteği iyileştirildi
- Gelişmiş Performans paneli
- İşlevleri ve alt öğelerini flame grafiğinde gizleme
- Seçili başlatıcılardan başlattıkları etkinliklere uzanan oklar
- Lighthouse 11.6.0
- Bellek > Toplu hafızası anlık görüntüleri bölümündeki özel kategoriler için ipuçları
- Uygulama > Depolama alanı güncellemeleri
- Paylaşılan depolama alanı için kullanılan bayt
- Web SQL desteği tamamen sonlandırıldı
- Kapsam paneli iyileştirmeleri
- Katmanlar panelinin desteği sonlandırılmış olabilir
- JavaScript Profiler desteğinin sonlandırılması: Dördüncü aşama, son
- Çeşitli öne çıkanlar
- Paskalya yumurtasını bulma
- Öğeler paneli güncellemeleri
- Öğeler > Stiller bölümünde odaklanmış bir sayfayı emüle etme
var()yedekte Renk Seçici, Açılı Saat ve Yumuşak Geçiş Düzenleyici- CSS length aracının desteği sonlandırıldı
- Seçilen arama sonucu için Performans > Ana kanal bölümünde pop-up pencere
- Ağ paneli güncellemeleri
- Ağ > EventStream sekmesindeki temizle düğmesi ve arama filtresi
- Ağ > Çerezler bölümünde üçüncü taraf çerezleri için muafiyet nedenlerini içeren ipuçları
- Kaynaklar'daki tüm kesme noktalarını etkinleştirme ve devre dışı bırakma
- Node.js için DevTools'da yüklü komut dosyalarını görüntüleme
- Lighthouse 11.5.0
- Erişilebilirlikle ilgili iyileştirmeler
- Çeşitli öne çıkanlar
- Kaydedici uzantılarının resmi koleksiyonu kullanıma sunuldu
- Ağ iyileştirmeleri
- Durum sütununda başarısızlık nedeni
- İyileştirilmiş Metin alt menüsü
- Performans iyileştirmeleri
- Zaman Çizelgesi'ndeki içerik haritaları
- Ana kanaldaki etkinlik başlatıcılar
- Node.js Geliştirici Araçları için JavaScript VM (Sanal Makine) örneği seçici menüsü
- Kaynaklar'da yeni kısayol ve komut
- Öğelerle ilgili iyileştirmeler
- ::view-transition sözde öğesi artık Stil bölümünde düzenlenebilir
- Blok kapsayıcılar için align-content mülk desteği
- Yapay zekayla taklit edilen katlanabilir cihazlar için duruş desteği
- Dinamik tema oluşturma
- Ağ ve Uygulama panellerindeki üçüncü taraf çerezlerinin kullanımdan kaldırılmasına ilişkin uyarılar
- Lighthouse 11.4.0
- Erişilebilirlikle ilgili iyileştirmeler
- Öne çıkan çeşitli bilgiler
- Öğe iyileştirmeleri
- Ağ panelinde basitleştirilmiş filtre çubuğu
@font-palette-valuesDestek Ekibi- Desteklenen durum: Başka bir özel mülkün yedeği olarak özel mülk
- İyileştirilmiş kaynak eşleme desteği
- Performans paneli iyileştirmeleri
- Gelişmiş Etkileşimler kanalı
- Aşağıdan Yukarı, Arama Ağacı ve Olay Günlüğü sekmelerinde gelişmiş filtreleme
- Kaynaklar panelindeki girinti işaretçileri
- Ağ panelinde geçersiz kılınan üstbilgiler ve içerikler için faydalı ipuçları
- İstek engelleme kalıpları ekleme ve kaldırmayla ilgili yeni Komut Menüsü seçenekleri
- CSP ihlalleri denemesi kaldırıldı
- Lighthouse 11.3.0
- Erişilebilirlikle ilgili iyileştirmeler
- Öne çıkan çeşitli bilgiler
- Üçüncü taraf çerezlerinin kullanımdan kaldırılması
- Özel Korumalı Alan Analiz Aracı ile web sitenizin çerezlerini analiz etme
- Gelişmiş yoksayma listelemesi
- Node_modules için varsayılan hariç tutma kalıbı
- Yakalanan istisnalar, yakalandığında veya yoksayılmamış koddan iletildiğinde artık yürütme işlemini durduruyor
x_google_ignoreList, kaynak haritalardaignoreListolarak yeniden adlandırıldı- Uzaktan hata ayıklama sırasında yeni giriş modu açma/kapatma
- Öğeler paneli artık #document düğümlerinin URL'lerini gösteriyor
- Uygulama panelindeki Geçerli İçerik Güvenliği Politikası
- İyileştirilmiş animasyon hata ayıklama
- Kaynaklar'da "Bu koda güveniyor musunuz?" iletişim kutusu ve Konsol'da kendi kendine XSS uyarısı
- Web işçilerinde ve iş parçacıklarında etkinlik işleyicisi durma noktaları
<audio>ve<video>için yeni medya rozeti- Ön yükleme, Tahmine dayalı yükleme olarak yeniden adlandırıldı
- Lighthouse 11.2.0
- Erişilebilirlikle ilgili iyileştirmeler
- Öne çıkan çeşitli bilgiler
- Öğeler > Stiller bölümündeki @property bölümü iyileştirildi
- Düzenlenebilir @property kuralı
- Geçersiz @property kurallarıyla ilgili sorunlar bildiriliyor
- Yansıtılacak cihazların güncellenmiş listesi
- Kaynaklar'daki komut dosyası etiketlerinde satır içi JSON'u güzel bir şekilde yazdırma
- Console'da özel alanları otomatik tamamlama
- Lighthouse 11.1.0
- Erişilebilirlikle ilgili iyileştirmeler
- Web SQL desteğinin sonlandırılması
- Uygulama > Manifest'te ekran görüntüsü en boy oranı doğrulaması
- Öne çıkan çeşitli bilgiler
- Öğeler > Stiller bölümünde özel mülkler için yeni bölüm
- Yerel geçersiz kılmalarla ilgili daha fazla iyileştirme
- Gelişmiş arama
- İyileştirilmiş Kaynaklar paneli
- Kaynaklar panelinde basitleştirilmiş çalışma alanı
- Kaynaklar'daki panelleri yeniden sıralama
- Daha fazla komut dosyası türü için söz dizimi vurgulama ve güzel yazdırma
- prefers-reduced-transparency medya özelliğini taklit etme
- Lighthouse 11
- Erişilebilirlikle ilgili iyileştirmeler
- Öne çıkan çeşitli bilgiler
- Ağ panelinde yapılan iyileştirmeler
- Web içeriğini yerel olarak daha da hızlı geçersiz kılma
- XHR ve getirme isteklerinin içeriğini geçersiz kılma
- Chrome uzantısı isteklerini gizleme
- İnsan tarafından okunabilen HTTP durum kodları
Performans: Ağ etkinlikleri için getirme önceliğindeki değişiklikleri görme
- Varsayılan olarak etkinleştirilen kaynak ayarları: Kod katlama ve otomatik dosya gösterme
- Üçüncü taraf çerezleriyle ilgili sorunlar için iyileştirilmiş hata ayıklama
- Yeni renkler
- Lighthouse 10.4.0
- Uygulama panelinde önceden yüklemeyle ilgili hataları ayıklama
- DevTools için C/C++ WebAssembly hata ayıklama uzantısı artık açık kaynaktır
- Çeşitli öne çıkanlar
- (Deneysel) Yeni oluşturma emülasyonu: prefers-reduced-transparency
- (Deneysel) Gelişmiş Protokol izleyici
- Eksik stil sayfalarının hata ayıklama işlemi iyileştirildi
- Öğeler > Stiller > Easing Düzenleyici'de doğrusal zamanlama desteği
- Depolama alanı paketleri desteği ve meta veri görünümü
- Lighthouse 10.3.0
- Erişilebilirlik: Klavye komutları ve geliştirilmiş ekran okuma
- Çeşitli öne çıkanlar
- Öğelerle ilgili iyileştirmeler
- Yeni CSS alt ızgara rozeti
- İpuçlarındaki seçici özgüllüğü
- İpucu metinlerindeki özel CSS özelliklerinin değerleri
- Kaynaklarla ilgili iyileştirmeler
- CSS söz dizimi vurgulama
- Koşullu kesme noktası ayarlama kısayolu
- Uygulama > Hemen Çıkma İzlemesini Azaltma
- Lighthouse 10.2.0
- İçerik komut dosyalarını varsayılan olarak yoksayma
- Ağ > Yanıt iyileştirmeleri
- Çeşitli öne çıkanlar
- WebAssembly hata ayıklama desteği
- Wasm uygulamalarında adımlama davranışı iyileştirildi
- Öğeler panelini ve Sorunlar sekmesini kullanarak otomatik doldurma sorunlarını giderme
- Kaydedici'deki Onaylar
- Lighthouse 10.1.1
- Performans geliştirmeleri
- performance.mark(), Performans > Zamanlamalar bölümünde fareyle üzerine gelindiğinde zamanlamayı gösterir
- profile() komutu, Performans > Ana sayfayı doldurur
- Yavaş kullanıcı etkileşimleri için uyarı
- Web Verileri güncellemeleri
- JavaScript Profil Aracı desteğinin sonlandırılması: Üçüncü aşama
- Öne çıkan çeşitli bilgiler
- Ağ yanıt üstbilgilerini geçersiz kılma
- Nuxt, Vite ve Rollup hata ayıklama iyileştirmeleri
- Öğeler > Stiller bölümündeki CSS iyileştirmeleri
- Geçersiz CSS özellikleri ve değerleri
- Animasyon kısaltması özelliğindeki animasyon karelerinin bağlantıları
- Yeni Console ayarı: Enter tuşuna basıldığında otomatik tamamlama
- Komut Menüsü, yazılan dosyaları vurgular
- JavaScript Profil Aracı desteğinin sonlandırılması: İkinci aşama
- Çeşitli öne çıkanlar
- Kaydedici güncellemeleri
- Kaydedici tekrar uzantıları
- Pierce seçicilerle kayıt
- Lighthouse analizi ile kayıtları Puppeteer komut dosyaları olarak dışa aktarma
- Kaydedici için uzantı alma
- Öğeler > Stiller güncellemeleri
- Stiller bölmesindeki CSS dokümanları
- CSS iç içe yerleştirme desteği
- Console'da günlük noktalarını ve koşullu kesme noktalarını işaretleme
- Hata ayıklama sırasında alakasız komut dosyalarını yoksay
- JavaScript Profiler desteğinin sonlandırılması başladı
- Azaltılmış kontrast emülasyonu
- Lighthouse 10
- Çeşitli öne çıkanlar
- Stiller bölmesi ile HD rengi hata ayıklama
- Gelişmiş kesme noktası kullanıcı deneyimi
- Özelleştirilebilir Kaydedici kısayolları
- Angular için daha iyi söz dizimi vurgulama
- Uygulama panelinde önbellekleri yeniden düzenleme
- Çeşitli öne çıkanlar
- Yeniden yükleme sırasında Performans Paneli'ni temizleme
- Kaydedici güncellemeleri
- Kaydedici'de kullanıcı işlemlerinizin akışını görüntüleme ve kodunu vurgulama
- Kayıt seçici türlerini özelleştirme
- Kayıt sırasında kullanıcı akışını düzenleme
- Otomatik yerinde güzel baskı
- Vue, SCSS ve daha fazlası için daha iyi söz dizimi vurgulama ve satır içi önizleme
- Konsolda ergonomik ve tutarlı Otomatik Tamamlama
- Öne çıkan çeşitli bilgiler
- Kaydedici: Adımlar için kopyala seçenekleri, sayfa içi yeniden oynatma, adımın içerik menüsü
- Performans kayıtlarında gerçek işlev adlarını göster
- Konsol ve Kaynaklar panelindeki yeni klavye kısayolları
- İyileştirilmiş JavaScript hata ayıklaması
- Çeşitli öne çıkanlar
- [Deneysel] Kesme noktalarını yönetmede geliştirilmiş kullanıcı deneyimi
- [Deneysel] Yerinde otomatik güzel yazdırma
- Etkin olmayan CSS mülkleri için ipuçları
- Kaydedici panelinde XPath ve metin seçicileri otomatik olarak algılama
- Virgülle ayrılmış ifadelere göz atma
- İçerikleri yoksayma listesi ayarı iyileştirildi
- Öne çıkan çeşitli bilgiler
- Geliştirici Araçları'nda klavye kısayollarını özelleştirme
- Klavye kısayoluyla açık ve koyu temalar arasında geçiş yapma
- Bellek Denetleyicisi'nde C/C++ nesnelerini vurgulama
- HAR içe aktarma işlemi için tüm başlatıcı bilgilerini destekleme
Entertuşuna bastıktan sonra DOM aramasını başlatmaalign-contentCSS flexbox özellikleri içinstartveendsimgelerini gösterme- Çeşitli öne çıkanlar
- Kaynaklar panelinde dosyaları oluşturulma/dağıtılma bazında gruplandırma
- Eşzamansız işlemler için bağlı yığın izlemeleri
- Bilinen üçüncü taraf komut dosyalarını otomatik olarak yoksayma
- Hata ayıklama sırasında iyileştirilmiş çağrı yığını
- Kaynak panelinde yoksayılanlar listesindeki kaynakları gizleme
- Komut menüsünde yoksayılanlar listesindeki dosyaları gizleme
- Performans panelinde yeni Etkileşim kanalı
- Performans Analizleri panelinde LCP zamanlamaları dökümü
- Kaydedici panelinde kayıtlar için varsayılan adı otomatik olarak oluşturma
- Çeşitli öne çıkanlar
- Kaydedici'de adım adım yeniden oynatma
- Kaydedici panelinde fareyle üzerine gelme etkinliğini destekleme
- Performans analizleri panelinde Largest Contentful Paint (LCP)
- Düzen kaymalarının olası temel nedenleri olarak metin yanıp sönmelerini (FOIT, FOUT) belirleme
- Manifest bölmesindeki protokol işleyicileri
- Nesneler panelinde üst katman rozeti
- Wasm hata ayıklama bilgilerini çalışma zamanında ekleme
- Hata ayıklama sırasında canlı düzenlemeyi destekleme
- Stiller bölmesinde @scope kurallarındaki kuralları görüntüleme ve düzenleme
- Kaynak eşleşmesiyle ilgili iyileştirmeler
- Öne çıkan çeşitli bilgiler
- Hata ayıklama sırasında çerçeveyi yeniden başlatma
- Kaydedici panelindeki yavaş oynatma seçenekleri
- Kaydedici paneli için uzantı oluşturma
- Kaynaklar panelinde dosyaları oluşturulma/dağıtılma bazında gruplandırma
- Performans analizleri panelinde yeni Kullanıcı Zamanlamaları metriği
- Bir öğenin atanmış yuvasını gösterme
- Performans kayıtları için donanım eşzamanlılığını simüle etme
- CSS değişkenlerini otomatik tamamlarken renk olmayan değeri önizleme
- Geri/ileri önbellek bölmesinde engelleyen çerçeveleri tanımlama
- JavaScript nesneleri için otomatik tamamlama önerileri iyileştirildi
- Kaynak haritalarıyla ilgili iyileştirmeler
- Öne çıkan çeşitli bilgiler
- Kaydedici panelinde çift tıklama ve sağ tıklama etkinliklerini yakalama
- Lighthouse panelinde yeni zaman aralığı ve anlık görüntü modu
- Performans Analizleri panelinde geliştirilmiş yakınlaştırma kontrolü
- Performans kaydını silme işlemini onaylama
- Öğe panelindeki bölmeleri yeniden sıralama
- Tarayıcının dışında bir renk seçme
- Hata ayıklama sırasında satır içi değer önizlemesi iyileştirildi
- Sanal kimlik doğrulayıcılar için büyük blob'ları destekleme
- Kaynaklar panelinde yeni klavye kısayolları
- Kaynak haritalarıyla ilgili iyileştirmeler
- Önizleme özelliği: Yeni Performans Analizleri paneli
- Açık ve koyu temaları emüle etmek için yeni kısayollar
- Ağ Önizleme sekmesinde güvenlik iyileştirmesi
- Duraklatma noktasında yeniden yükleme işlemi iyileştirildi
- Konsol güncellemeleri
- Kullanıcı işlemleri akışı kaydını başlangıçta iptal etme
- Stiller bölmesinde devralınan vurgulama sözde öğelerini görüntüleme
- Çeşitli öne çıkanlar
- [Deneysel] CSS değişikliklerini kopyalama
- [Deneysel] Tarayıcının dışında renk seçme
- Kayıtlı kullanıcı akışlarını JSON dosyası olarak içe ve dışa aktarma
- Stiller bölmesinde kademeli katmanları görüntüleme
hwb()renk işlevi için destek- Özel mülklerin gösterilmesi iyileştirildi
- Çeşitli öne çıkanlar
- [Deneysel] Lighthouse panelindeki yeni zaman aralığı ve anlık görüntü modu
- Stil bölmesinde @supports at kurallarını görüntüleme ve düzenleme
- Yaygın seçicileri varsayılan olarak destekleme
- Kayıt seçiciyi özelleştirme
- Kayıtları yeniden adlandırma
- Üzerine gelindiğinde sınıf/işlev özelliklerini önizleme
- Performans panelinde kısmen gösterilen kareler
- Çeşitli öne çıkanlar
- WebSocket isteklerini sınırlama
- Uygulama panelinde yeni Reporting API bölmesi
- Destek kaydı panelinde öğenin görünür/tıklanabilir hale gelmesini bekleme
- Daha iyi konsol stili, biçimlendirme ve filtreleme
- Kaynak haritası dosyalarıyla Chrome uzantısında hata ayıklama
- Kaynaklar panelinde iyileştirilmiş kaynak klasör ağacı
- Çalışan kaynak dosyalarını Kaynaklar panelinde görüntüleme
- Chrome'un Otomatik Koyu Tema güncellemeleri
- Dokunmatik dostu renk seçici ve bölünmüş ekran
- Çeşitli öne çıkanlar
- Önizleme özelliği: Tam sayfa erişilebilirlik ağacı
- Değişiklikler sekmesinde daha hassas değişiklikler
- Kullanıcı akışı kaydı için daha uzun zaman aşımı süresi ayarlama
- Geri-ileri önbellek sekmesiyle sayfalarınızın önbelleğe alınabildiğinden emin olma
- Yeni Mülkler bölmesi filtresi
- CSS zorunlu renkler medya özelliğini taklit etme
- Fareyle üzerine gelindiğinde cetvelleri göster
- Flexbox düzenleyicide
row-reversevecolumn-reversedesteği - XHR'yi yeniden oynatmak ve tüm arama sonuçlarını genişletmek için yeni klavye kısayolları
- Lighthouse panelinde Lighthouse 9
- İyileştirilmiş Kaynaklar paneli
- Çeşitli öne çıkanlar
- [Deneysel] Reporting API bölmesindeki uç noktalar
- Önizleme özelliği: Yeni Kaydedici paneli
- Cihaz Modu'nda cihaz listesini yenileme
- HTML olarak düzenle özelliğiyle otomatik tamamlama
- Kodda hata ayıklama deneyimi iyileştirildi
- DevTools ayarlarını cihazlar arasında senkronize etme
- Önizleme özelliği: Yeni CSS'ye Genel Bakış paneli
- CSS uzunluğu düzenleme ve kopyalama deneyimi geri yüklendi ve iyileştirildi
- CSS prefers-contrast medya özelliğini taklit etme
- Chrome'un Otomatik Koyu Tema özelliğini taklit etme
- Stiller bölmesinde tanımlamaları JavaScript olarak kopyalama
- Ağ panelinde yeni Yük sekmesi
- Özellikler bölmesinde özelliklerin gösterilmesi iyileştirildi
- Konsolda CORS hatalarını gizleme seçeneği
- Console'da doğru
Intlnesneleri önizleme ve değerlendirme - Tutarlı eş zamansız yığın izlemeleri
- Konsol kenar çubuğunu tutma
- Uygulama panelindeki Uygulama önbelleği bölmesi kullanımdan kaldırıldı
- [Deneysel] Uygulama panelinde yeni Reporting API bölmesi
- Yeni CSS uzunluğu yazma araçları
- Sorunlar sekmesindeki sorunları gizleme
- Tesislerin gösterilmesi iyileştirildi
- Lighthouse panelinde Lighthouse 8.4
- Kaynaklar panelinde snippet'leri sıralama
- Çevrilmiş sürüm notlarının yeni bağlantıları ve çeviri hatası bildirme
- Geliştirici Araçları komut menüsü için iyileştirilmiş kullanıcı arayüzü
- Geliştirici Araçları'nı tercih ettiğiniz dilde kullanın
- Cihaz listesindeki yeni Nest Hub cihazları
- Çerçeve ayrıntıları görünümünde kaynak denemeleri
- Yeni CSS kapsayıcı sorguları rozeti
- Ağ filtrelerini tersine çevirmek için yeni onay kutusu
- Console kenar çubuğu yakında kullanımdan kaldırılacak
- Sorunlar sekmesinde ve Ağ panelinde ham
Set-Cookiesüstbilgilerini gösterme - Console'da kendi mülkleri olarak tutarlı görüntülü reklam erişimcileri
- #sourceURL içeren satır içi komut dosyaları için doğru hata yığın izlemeleri
- Hesaplanmış bölmesinde renk biçimini değiştirme
- Özel ipuçlarını yerel HTML ipuçlarıyla değiştirme
- [Deneysel] Sorunlar sekmesindeki sorunları gizleme
- Stiller bölmesinde düzenlenebilir CSS kapsayıcı sorguları
- Ağ panelinde web paketi önizlemesi
- Attribution Reporting API hata ayıklama
- Console'da daha iyi dize işleme
- İyileştirilmiş CORS hata ayıklama
- Lighthouse 8.1
- Manifest bölmesinde yeni not URL'si
- CSS eşleme seçicileri düzeltildi
- Ağ panelinde JSON yanıtlarını ilgi çekici şekilde yazdırma
- CSS ızgara düzenleyici
- Konsol'da
constyeniden tanımlama desteği - Kaynak sırası görüntüleyici
- Çerçeve ayrıntılarını görüntülemek için yeni kısayol
- Gelişmiş CORS hata ayıklama desteği
- XHR etiketini Fetch/XHR olarak yeniden adlandırma
- Ağ panelinde Wasm kaynak türünü filtreleme
- Ağ koşulları sekmesindeki cihazlar için kullanıcı aracısı istemci ipuçları
- Sorunlar sekmesinde Tuhaflıklar modu sorunlarını bildirme
- Performans paneline kesişimleri hesaplama özelliğini ekleme
- Lighthouse panelinde Lighthouse 7.5
- Çağrı yığınındaki "Çerçeveyi yeniden başlat" içerik menüsü desteği sonlandırıldı
- [Deneysel] Protokol izleyici
- [Deneysel] Puppeteer Recorder
- Web Verileri bilgi pop-up'ı
- Yeni Bellek denetleyicisi
- CSS kaydırma sabitlemesini görselleştirme
- Yeni rozet ayarları bölmesi
- En boy oranı bilgileriyle geliştirilmiş resim önizlemesi
Content-Encoding'leri yapılandırma seçenekleri içeren yeni ağ koşulları düğmesi- hesaplanan değeri görüntülemek için kısayol
accent-coloranahtar kelime- Sorun türlerini renk ve simgelerle kategorilere ayırma
- Güven jetonlarını silme
- Çerçeve ayrıntıları görünümünde engellenen özellikler
- Denemeler ayarında denemeleri filtreleme
- Önbellek depolama alanı bölmesinde yeni
Vary Headersütunu - JavaScript özel marka kontrolünü destekleme
- Duraklatma noktalarında hata ayıklama için gelişmiş destek
[]gösterimiyle fareyle üzerine gelme önizlemesini destekle- HTML dosyalarının geliştirilmiş ana hatları
- Wasm hata ayıklama için doğru hata yığın izlemeleri
- Yeni CSS esnek kutusu hata ayıklama araçları
- Yeni Core Web Vitals yer paylaşımı
- Sorun sayısı, Console durum çubuğuna taşındı
- Güvenilir Web Etkinliği sorunlarını bildirme
- Konsol'da dizeleri (geçerli) JavaScript dize değişmezleri olarak biçimlendirme
- Uygulama panelindeki yeni Güven Jetonları bölmesi
- CSS renk gamı medya özelliğini taklit etme
- İyileştirilmiş Progresif Web Uygulamaları araçları
- Ağ panelinde yeni
Remote Address Spacesütunu - Performans iyileştirmeleri
- Çerçeve ayrıntıları görünümünde izin verilen/izin verilmeyen özellikleri görüntüleme
- Çerezler bölmesinde yeni
SamePartysütunu - Standart olmayan
fn.displayNamedesteği için destek sonlandırıldı - Ayarlar menüsündeki
Don't show Chrome Data Saver warningdesteği sonlandırıldı - [Deneysel] Sorunlar sekmesinde otomatik düşük kontrastlı sorun raporlama
- [Deneysel] Nesne panelindeki tam erişilebilirlik ağaç görünümü
- Trusted Types ihlalleri için hata ayıklama desteği
- Görüntü alanının ötesinde düğüm ekran görüntüsü al
- Ağ istekleri için yeni Güven Jetonları sekmesi
- Lighthouse panelinde Lighthouse 7
- CSS
:targetdurumunu zorlama desteği - Öğeyi kopyalamak için yeni kısayol
- Özel CSS özellikleri için renk seçicileri
- CSS özelliklerini kopyalamak için yeni kısayollar
- URL'si çözülmüş çerezleri göstermek için yeni seçenek
- Yalnızca görünür çerezleri temizleme
- Depolama bölmesinde üçüncü taraf çerezlerini temizlemeyle ilgili yeni seçenek
- Özel cihazlar için kullanıcı aracısı istemci ipuçlarını düzenleme
- "Ağ günlüğünü kaydet" ayarını kalıcı hale getirme
- Ağ panelinde WebTransport bağlantılarını görüntüleme
- "Online", "Kısıtlama yok" olarak yeniden adlandırıldı
- Konsol, Kaynaklar paneli ve Stiller bölmesinde yeni kopyalama seçenekleri
- Çerçeve ayrıntıları görünümünde yeni Hizmet Çalışanları bilgileri
- Çerçeve ayrıntıları görünümünde Bellek bilgilerini ölçme
- Sorunlar sekmesinden geri bildirim gönderme
- Performans panelinde atlanan kareler
- Cihaz modunda katlanabilir ve çift ekranı taklit etme
- [Deneysel] Puppeteer Recorder ile tarayıcı testini otomatikleştirme
- [Deneysel] Stiller bölmesinde yazı tipi düzenleyici
- [Deneysel] CSS flexbox hata ayıklama araçları
- [Deneysel] Yeni İGP İhlalleri sekmesi
- [Deneysel] Yeni renk kontrastı hesaplaması - Gelişmiş Algısal Kontrast Algoritması (APCA)
- Daha hızlı DevTools başlatma
- Yeni CSS açı görselleştirme araçları
- Desteklenmeyen resim türlerini emüle etme
- Depolama alanı bölmesinde depolama alanı kotası boyutunu simüle etme
- Performans panelinde yeni Web Verileri şeritleri
- Ağ panelindeki CORS hatalarını bildirme
- Çerçeve ayrıntıları görünümünde kökler arası yalıtım bilgileri
- Çerçeve ayrıntıları görünümünde yeni web çalışanları bilgileri
- Açık pencereler için başlatıcı çerçeve ayrıntılarını görüntüleme
- Hizmet Çalışanları bölmesinden Ağ panelini açma
- Özellik değerini kopyalama
- Ağı başlatan için yığın izlemeyi kopyala
- Fareyle üzerine gelindiğinde Wasm değişken değerini önizleme
- Konsol'da Wasm değişkenini değerlendirme
- Dosya/bellek boyutları için tutarlı ölçü birimleri
- Öğeler panelindeki sözde öğeleri vurgulama
- [Deneysel] CSS Flexbox hata ayıklama araçları
- [Deneysel] Akor klavye kısayollarını özelleştirme
- Yeni CSS ızgarası hata ayıklama araçları
- Yeni WebAuthn sekmesi
- Araçları üst ve alt panel arasında taşıma
- Stiller bölmesindeki yeni Hesaplanan kenar çubuğu bölmesi
- Hesaplanan bölmesinde CSS özelliklerini gruplandırma
- Lighthouse panelinde Lighthouse 6.3
- Zamanlamalar bölümündeki
performance.mark()etkinlikleri - Ağ panelinde yeni
resource-typeveurlfiltreleri - Çerçeve ayrıntıları görünümünde yapılan güncellemeler
- Diğer araçlar menüsündeki
Settingsdesteği sonlandırıldı - [Deneysel] CSS'ye Genel Bakış panelinde renk kontrastı sorunlarını görüntüleme ve düzeltme
- [Deneysel] Geliştirici Araçları'nda klavye kısayollarını özelleştirme
- Yeni Medya paneli
- Öğeler paneli içerik menüsünü kullanarak düğüm ekran görüntüsü alma
- Sorunlar sekmesi güncellemeleri
- Eksik yerel yazı tiplerini taklit etme
- Etkin olmayan kullanıcıları taklit etme
prefers-reduced-datasimüle edin- Yeni JavaScript özellikleri için destek
- Lighthouse panelindeki Lighthouse 6.2
- Hizmet Çalışanları bölmesinde "diğer kaynaklar" listelemesinin desteği sonlandırıldı
- Filtrelenmiş öğeler için kapsam özetini gösterme
- Uygulama panelinde yeni çerçeve ayrıntıları görünümü
- Stiller bölmesinde erişilebilir renk önerisi
- Nesneler panelinde Özellikler bölmesini yeniden etkinleştirme
- Ağ panelinde insan tarafından okunabilen
X-Client-Databaşlık değerleri - Stiller bölmesinde özel yazı tiplerini otomatik olarak tamamlama
- Ağ panelinde kaynak türünü tutarlı bir şekilde gösterme
- Öğeler ve Ağ panellerindeki düğmeleri netleştirme
- CSS-in-JS çerçeveleri için stil düzenleme
- Lighthouse panelinde Lighthouse 6
- First Meaningful Paint (FMP) desteğinin sonlandırılması
- Yeni JavaScript özellikleri için destek
- Manifest bölmesinde yeni uygulama kısayolu uyarıları
- Zamanlama sekmesindeki hizmet çalışanı
respondWithetkinlikleri - Hesaplanmış bölmesinin tutarlı şekilde gösterilmesi
- WebAssembly dosyaları için bayt kodu ofsetleri
- Kaynaklar panelinde satır bazında kopyalama ve kesme
- Konsol ayarlarında yapılan güncellemeler
- Performans paneli güncellemeleri
- Ayrılma noktaları, koşullu kesme noktaları ve günlük noktaları için yeni simgeler
- Yeni Sorunlar sekmesiyle site sorunlarını düzeltme
- İnceleme Modu ipucunda erişilebilirlik bilgilerini görüntüleme
- Performans paneli güncellemeleri
- Console'da daha doğru taahhüt terminolojisi
- Stil bölmesi güncellemeleri
- Öğeler panelindeki Özellikler bölmesinin kullanımdan kaldırılması
- Manifest bölmesinde uygulama kısayolları desteği
- Görme bozukluklarını simüle edin
- Yerel ayarları taklit etme
- Kaynaklar Arası Yerleştirme Politikası (COEP) hata ayıklaması
- Ayrılma noktaları, koşullu ayrılma noktaları ve günlük noktaları için yeni simgeler
- Belirli bir çerezi ayarlayan ağ isteklerini görüntüleme
- Komut Menüsünden sola yerleştirme
- Ana menüdeki Ayarlar seçeneği taşındı
- Denetimler paneli artık Lighthouse paneli
- Bir klasördeki tüm yerel geçersiz kılmaları silme
- Uzun Görevler kullanıcı arayüzü güncellendi
- Manifest bölmesinde maskelenebilir simge desteği
- Cihaz modunda Moto G4 desteği
- Çerezlerle ilgili güncellemeler
- Daha doğru web uygulaması manifesti simgeleri
- Çıkışsız değerleri görmek için fareyle CSS
contentözelliklerinin üzerine gelin - Console'daki kaynak eşleme hataları
- Dosya bitiminden sonra kaydırmayı devre dışı bırakma ayarı
- Konsol'da
letveclassyeniden tanımlama desteği - İyileştirilmiş WebAssembly hata ayıklama
- İstek Başlatıcı sekmesinde istek başlatma zincirleri isteme
- Genel bakış bölümünde seçili ağ isteğini vurgulama
- Ağ panelindeki URL ve yol sütunları
- Güncellenen kullanıcı aracısı dizeleri
- Yeni Denetimler paneli yapılandırma kullanıcı arayüzü
- İşlev başına veya blok başına kod kapsama modları
- Kod kapsamı artık sayfanın yeniden yüklenmesi ile başlatılmalıdır
- Bir çerezin neden engellendiğini hata ayıklama
- Çerez değerlerini görüntüleme
- Farklı tercihler-renk şeması ve azaltılmış hareket tercihlerini simüle etme
- Kod kapsamı güncellemeleri
- Ağ kaynağının istenme nedeniyle ilgili hata ayıklama
- Konsol ve Kaynaklar panelleri, girinti tercihlerine tekrar uyuyor
- İşaretçi gezinme için yeni kısayollar
- Denetim panelinde çok müşterili destek
- Ödeme işleyiciyle ilgili hata ayıklama
- Denetlemeler panelinde Lighthouse 5.2
- Performans panelinde Largest Contentful Paint
- Ana menüden DevTools sorunlarını bildirme
- Öğe stillerini kopyalama
- Düzen kaymalarını görselleştirme
- Denetlemeler panelinde Lighthouse 5.1
- İşletim sistemi teması senkronizasyonu
- Duraklatma noktası düzenleyiciyi açma klavye kısayolu
- Ağ panelinde ön getirme önbelleği
- Nesneleri görüntülerken özel mülkler
- Uygulama panelindeki bildirimler ve push mesajları
- CSS değerleriyle otomatik tamamlama
- Ağ ayarları için yeni bir kullanıcı arayüzü
- HAR dışa aktarma işlemlerinde WebSocket iletileri
- HAR içe aktarma ve dışa aktarma düğmeleri
- Gerçek zamanlı bellek kullanımı
- Hizmet çalışanı kayıt bağlantı noktası numaraları
- Arka Planda Getirme ve Arka Planda Senkronizasyon etkinliklerini inceleme
- Firefox için Puppeteer
- CSS işlevlerini otomatik olarak tamamlarken anlamlı hazır ayarlar
- Site verilerini komut menüsünden temizleme
- Tüm IndexedDB veritabanlarını görüntüleme
- Fareyle üzerine gelindiğinde bir kaynağın sıkıştırılmamış boyutunu görüntüleme
- Ayrılma noktaları bölmesinde satır içi ayrılma noktaları
- IndexedDB ve önbellek kaynak sayıları
- Ayrıntılı İnceleme ipucunu devre dışı bırakma ayarı
- Düzenleyici'de sekme girintisini açma/kapatma ayarı
- CSS mülkünden etkilenen tüm düğümleri vurgulama
- Denetlemeler panelinde Lighthouse v4
- WebSocket ikili mesaj görüntüleyici
- Komut menüsünde alan ekran görüntüsü alma
- Ağ panelindeki hizmet çalışanı filtreleri
- Performans paneli güncellemeleri
- Performans paneli kayıtlarında uzun görevler
- Zamanlama bölümündeki İlk Boyama
- Bonus ipucu: RGB ve HSL renk kodlarını görüntüleme kısayolu (video)
- Günlük noktaları
- İnceleme Modu'nda ayrıntılı ipuçları
- Kod kapsamı verilerini dışa aktarma
- Konsolda klavyeyle gezinme
- Renk seçicideki AAA kontrast oranı çizgisi
- Özel coğrafi konum geçersiz kılmalarını kaydetme
- Kod daraltma
- Çerçeveler sekmesi Mesajlar sekmesi olarak yeniden adlandırıldı
- Bonus ipucu: Ağ panelinde tesise göre filtreleme (video)
- Performans panelinde performans metriklerini görselleştirme
- DOM Ağacında metin düğümlerini vurgula
- JS yolunu kopyalayın.
- JS kitaplıklarını algılayan yeni bir denetim ve Komut Menüsü'nden Denetimler paneline erişmek için yeni anahtar kelimeler de dahil olmak üzere Denetimler paneli güncellemeleri
- Bonus ipucu: Medya sorgularını incelemek için cihaz modunu kullanma (video)
- Bir DOM düğümünü vurgulamak için fareyle canlı ifade sonucunun üzerine gelin.
- DOM düğümlerini global değişken olarak depolama
- HAR içe ve dışa aktarma işlemlerinde başlatıcı ve öncelik bilgileri
- Ana menüden Komut Menüsü'ne erişme
- Pencere içinde pencere kesme noktaları
- Bonus ipucu: Bir düğümün tetiklediği etkinlikleri Konsolda günlüğe kaydetmek için
monitorEvents()simgesini kullanın (video) - Konsolda canlı ifadeler
- Eager Değerlendirme sırasında DOM düğümlerini vurgulama
- Performans paneli optimizasyonları
- Daha güvenilir hata ayıklama
- Ağ daraltmayı komut menüsünden etkinleştirme
- Koşullu Ayrılma Noktalarını Otomatik Tamamlama
- AudioContext etkinliklerinde ara
- ndb ile Node.js uygulamalarında hata ayıklama
- Bonus ipucu: User Timing API ile gerçek dünyadaki kullanıcı etkileşimlerini ölçün
- Eager Evaluation
- Bağımsız değişken ipuçları
- İşlevleri otomatik olarak tamamlama
- ES2017 anahtar kelimeleri
- Denetlemeler panelinde Lighthouse 3.0
- BigInt desteği
- İzleme bölmesine mülk yolları ekleme
- "Sekme zamanlarını göster" ayarı Ayarlar'a taşındı
- Ek ipucu: Daha az bilinen Console yöntemleri (video)
- Tüm ağ üst bilgilerinde arama yapma
- CSS değişken değeri önizlemeleri
- Fetch olarak kopyala
- Yeni denetimler, masaüstü yapılandırma seçenekleri ve izlemeleri görüntüleme
- Sonsuz döngüleri durdurma
- Performans sekmelerindeki kullanıcı zamanlaması
- JavaScript sanal makine örnekleri, Bellek panelinde açıkça listelenmiş
- Ağ sekmesi, Sayfa sekmesi olarak yeniden adlandırıldı
- Koyu tema güncellemeleri
- Güvenlik panelindeki sertifika şeffaflığı bilgileri
- Performans panelindeki site izolasyonu özellikleri
- Bonus ipucu: Katmanlar paneli + Animasyon Denetleyici (video)
- Ağ panelinde kara kutulama
- Cihaz modunda yakınlaştırmayı otomatik ayarlama
- Önizleme ve Yanıt sekmelerinde güzel yazdırma
- Önizleme sekmesinde HTML içeriğini önizleme
- HTML içindeki stiller için yerel geçersiz kılma desteği
- Bonus ipucu: Etkinlik İşleyici Ayrılma Noktalarını daha kullanışlı hale getirmek için kara kutu çerçeve komut dosyaları
- Yerel Geçersiz Kılmalar
- Yeni erişilebilirlik araçları
- Değişiklikler sekmesi
- Yeni SEO ve performans denetimleri
- Performans panelinde birden fazla kayıt
- Eşzamansız koddaki çalışanlarla güvenilir kod adımı oluşturma
- Bonus ipucu: Puppeteer ile DevTools işlemlerini otomatikleştirme (video)
- Performans İzleyici
- Konsol Kenar Çubuğu
- Benzer Console mesajlarını gruplandırma
- Bonus ipucu: Fareyle öğelerin üzerine gelerek yapılan sözde sınıfı aç/kapat (video)
- Çok müşterili uzaktan hata ayıklama desteği
- Çalışma Alanları 2.0
- 4 yeni denetim
- Özel veri kullanarak push bildirimlerini simüle etme
- Arka plan senkronizasyon etkinliklerini özel etiketlerle tetikleme
- Bonus ipucu: Etkinlik işleyici ayrılma noktaları (video)
- Console'da üst düzey bekleme
- Yeni ekran görüntüsü iş akışları
- CSS ızgara vurgulama
- Nesneleri sorgulamak için yeni bir Console API
- Yeni Console filtreleri
- Ağ panelinde HAR içe aktarma işlemleri
- Önizlenebilir önbellek kaynakları
- Daha tahmin edilebilir önbellek hata ayıklama
- Blok düzeyinde kod kapsamı
- Mobil cihazda kısıtlama simülasyonu
- Depolama alanı kullanımını görüntüleme
- Hizmet çalışanı yanıtları önbelleğe aldığı zamanı görüntüleme
- Komut menüsünden FPS ölçerini etkinleştirme
- Yakınlaştırma veya kaydırma için fare tekerleği davranışını ayarlama
- ES6 modülleri için hata ayıklama desteği
- Yeni Denetimler paneli
- Üçüncü Taraf Rozetleri
- Buraya Devam Et'e yönelik yeni bir hareket
- Asenkron işlere adım atın
- Console'da daha bilgilendirici nesne önizlemeleri
- Console'da daha bilgilendirici bağlam seçimi
- Kapsam sekmesinde anlık güncellemeler
- Daha basit ağ sınırlama seçenekleri
- Eş zamansız yığınlar varsayılan olarak etkindir
- CSS ve JS kod kapsamı
- Tam sayfa ekran görüntüleri
- İstekleri engelleme
- async await'ı atlama
- Birleştirilmiş Komut Menüsü


