本指南介绍了通过标签页、窗口或
使用 chrome.tabCapture 或
getDisplayMedia()。
屏幕录制
对于屏幕录制,请调用 getDisplayMedia(),以触发对话框
如下所示。这让用户能够选择所需的标签页、窗口或屏幕
并清楚地表明录音正在进行。
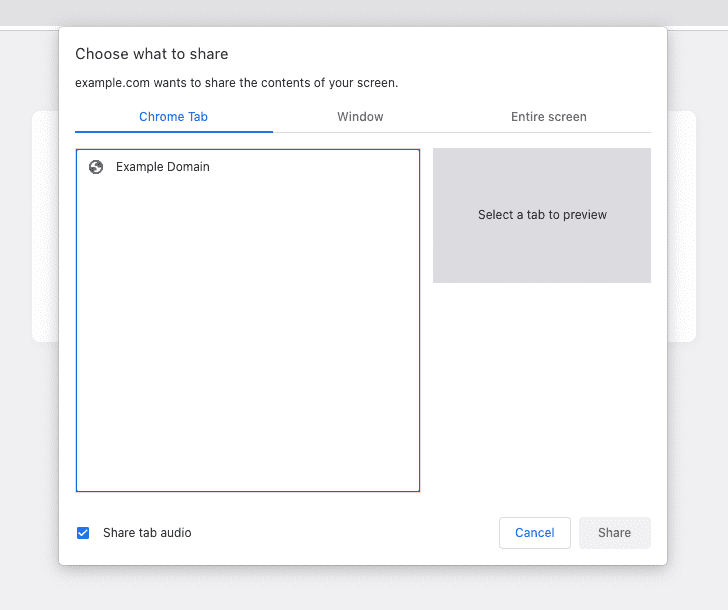
以下示例会请求录制音频和视频的访问权限。
const stream = await navigator.mediaDevices.getDisplayMedia({ audio: true, video: true });
如果在内容脚本中调用,录制将在用户导航到新值时自动结束
页面。要在后台和跨导航录音,请使用
包含 DISPLAY_MEDIA 原因的屏幕外文档。
基于用户手势的标签页截取功能
调用 getDisplayMedia() 会使浏览器显示一个对话框,询问
向用户提供他们想要分享的内容不过,在某些情况下,用户只是点击了
操作按钮来调用特定标签页的扩展程序,而您希望
立即开始捕获标签页,而不显示此提示。
在后台录制音频和视频
从 Chrome 116 开始,您可以在 Service Worker 中调用 chrome.tabCapture API
来获取用户手势后的数据流 ID。然后,可以将该字符串传递给屏幕外文档,
开始录制。
在您的 Service Worker 中:
chrome.action.onClicked.addListener(async (tab) => {
const existingContexts = await chrome.runtime.getContexts({});
const offscreenDocument = existingContexts.find(
(c) => c.contextType === 'OFFSCREEN_DOCUMENT'
);
// If an offscreen document is not already open, create one.
if (!offscreenDocument) {
// Create an offscreen document.
await chrome.offscreen.createDocument({
url: 'offscreen.html',
reasons: ['USER_MEDIA'],
justification: 'Recording from chrome.tabCapture API',
});
}
// Get a MediaStream for the active tab.
const streamId = await chrome.tabCapture.getMediaStreamId({
targetTabId: tab.id
});
// Send the stream ID to the offscreen document to start recording.
chrome.runtime.sendMessage({
type: 'start-recording',
target: 'offscreen',
data: streamId
});
});
然后,在屏幕外的文档中执行以下操作:
chrome.runtime.onMessage.addListener(async (message) => {
if (message.target !== 'offscreen') return;
if (message.type === 'start-recording') {
const media = await navigator.mediaDevices.getUserMedia({
audio: {
mandatory: {
chromeMediaSource: "tab",
chromeMediaSourceId: message.data,
},
},
video: {
mandatory: {
chromeMediaSource: "tab",
chromeMediaSourceId: message.data,
},
},
});
// Continue to play the captured audio to the user.
const output = new AudioContext();
const source = output.createMediaStreamSource(media);
source.connect(output.destination);
// TODO: Do something to recording the MediaStream.
}
});
如需查看完整示例,请参阅标签页捕获 - 录音机示例。
在新标签页中录制音频和视频
在 Chrome 116 之前,您无法在chrome.tabCapture
Service Worker 或通过在屏幕外的文档中使用该 API 创建的流 ID。以上两者皆可
是上述方法的要求。
不过,您可以在新标签页或窗口中打开扩展程序页面,并直接获取数据流。设置
targetTabId 属性捕获正确的标签页。
首先打开一个扩展程序页面(可能在弹出式窗口或 Service Worker 中):
chrome.windows.create({ url: chrome.runtime.getURL("recorder.html") });
然后,在扩展程序页面中执行以下操作:
chrome.tabCapture.getMediaStreamId({ targetTabId: tabId }, async (id) => {
const media = await navigator.mediaDevices.getUserMedia({
audio: {
mandatory: {
chromeMediaSource: "tab",
chromeMediaSourceId: id,
},
},
video: {
mandatory: {
chromeMediaSource: "tab",
chromeMediaSourceId: id,
},
},
});
// Continue to play the captured audio to the user.
const output = new AudioContext();
const source = output.createMediaStreamSource(media);
source.connect(output.destination);
});
或者,请考虑使用屏幕录制方法,以便 使用屏幕外的文档在后台录制,但向用户显示了一个用于选择标签页的对话框 录制录制窗口或屏幕
在弹出式窗口中录制音频
如果您只需要录制音频,可以使用以下代码,在扩展程序弹出式窗口中直接获取音频流: chrome.tabCapture.capture。关闭弹出式窗口后,系统会停止录制。
chrome.tabCapture.capture({ audio: true }, (stream) => {
// Continue to play the captured audio to the user.
const output = new AudioContext();
const source = output.createMediaStreamSource(stream);
source.connect(output.destination);
// TODO: Do something with the stream (e.g record it)
});
如果您需要在导航之间保留录音,请考虑使用上述方法 上一节中的“说明”部分。
其他注意事项
如需详细了解如何录制流,请参阅 MediaRecorder API。

