通常、Chrome ユーザーは Chrome ウェブストアの拡張機能のリストにアクセスして拡張機能をインストールします。 このページから直接インストールできます場合によっては、コンテナ イメージに フローの方が適している可能性があります。例:
- 拡張機能が他のソフトウェアに関連付けられているため、拡張機能をインストールする必要があります ユーザーがそのソフトウェアをインストールしたときに 発生します
- ネットワーク管理者が、組織全体に同じ拡張機能をインストールしたいと考えています。
上記のケースでは、Google Chrome は次の拡張機能のインストール方法をサポートしています。
- preferences JSON ファイルを使用する(macOS X と Linux のみ)
- Windows レジストリを使用する(Windows のみ)
どちらの方法でも、update_URL でホストされている拡張機能をインストールできます。Windows と macOS では、
update_URL には Chrome ウェブストアを指定する必要があります。これらの方法で拡張機能をインストールすると、
Windows と macOS のユーザーは、次の確認ダイアログを使用して拡張機能を有効にする必要があります。
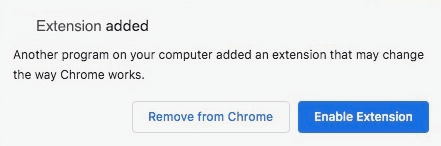
Linux の場合、環境設定ファイルには、外部でホストされている 拡張子または CRX 拡張子ファイルをユーザーのパソコンに保存してください。Linux ユーザーは 拡張機能を有効にするよう求めるメッセージが表示されます。自動的にインストールされます。
始める前に
Chrome ウェブストアからインストールする
Chrome ウェブストアでホストされている拡張機能を配布する場合は、まず 拡張機能です。次の情報をメモします。
- 更新 URL -
https://clients2.google.com/service/update2/crx。この URL は、 Chrome ウェブストア - 拡張機能の ID - 拡張機能の Chrome ウェブストア URL で確認できます。
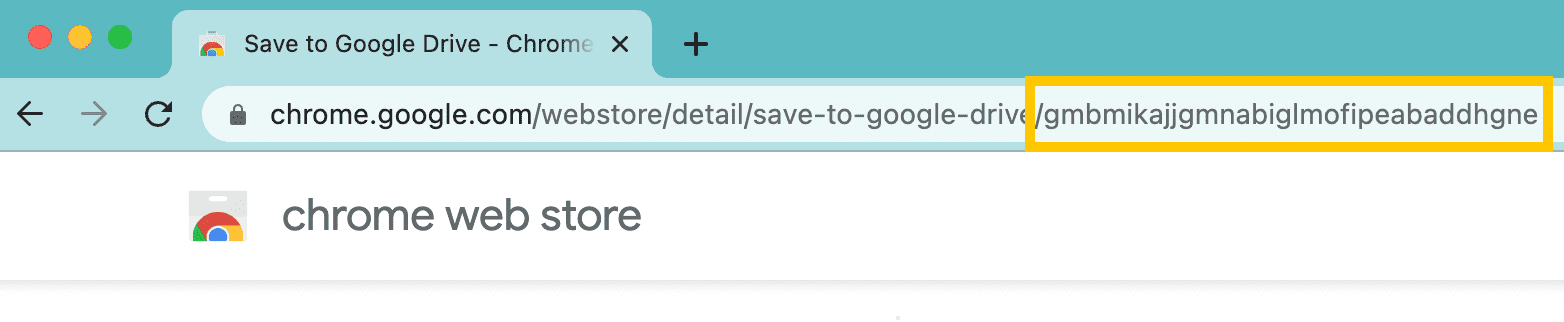
ローカル CRX ファイルからインストールする
ローカル ファイルから Linux ユーザーに配布する場合は、CRX をパッケージ化する必要があります。 ファイルを参照し、次の情報をメモします。
拡張機能 ID - 拡張機能の管理ページ
chrome://extensionsで確認できます。拡張機能のバージョン - 拡張機能の管理ページ
chrome://extensionsに表示されます。 属性を指定します。
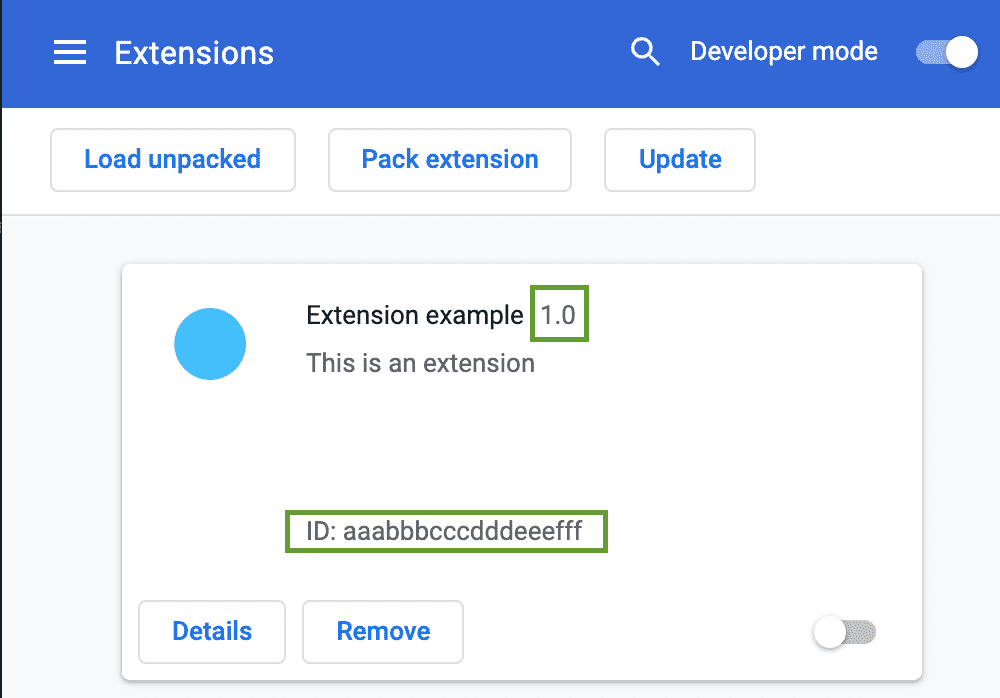
- CRX ファイルの場所 - ローカル ディレクトリまたはネットワーク共有のいずれかです。製造元 拡張機能をインストールするマシンでファイルが利用できることを確認します。
個人用サーバーからインストールする
Linux ユーザー用の個人サーバーでホストされている拡張機能を配布する場合は、以下を行う必要があります。 Linux に拡張機能をインストールする手順に沿って、次の点に注意してください。 含まれます
拡張機能 ID - 拡張機能の管理ページ
chrome://extensionsで確認できます。update_url XML ファイルのパス - これは、 マニフェスト JSON ファイルで
update_urlフィールドが宣言されています。
次の例では、バージョンが 1.0 で、拡張機能 ID が aaabbbcccdddeeefff であることを前提としています。
環境設定ファイルを使用する
macOS
- 拡張機能 ID の名前を含む JSON ファイルを作成します。例:
aaabbbcccdddeeefff.json 次のいずれかのフォルダに配置します。
- 特定のユーザー用
~USERNAME/Library/Application Support/Google/Chrome/External Extensions/- すべてのユーザー向け
/Library/Application Support/Google/Chrome/External Extensions/
フィールド名「external_update_url」を使用して更新 URL を指定します。次に例を示します。
json { "external_update_url": "https://clients2.google.com/service/update2/crx" }JSON ファイルを保存します。
Google Chrome を起動し、chrome://extensions に移動します。拡張機能が表示されているはずです。
Mac OS の権限に関する問題のトラブルシューティング
macOS では、ファイル システム権限がある場合にのみ、すべてのユーザーの外部拡張機能ファイルが読み取られる 権限のないユーザーが設定を変更できないようにします。インストール時に外部拡張機能がインストールされない場合 Chrome がリリースされました。外部の拡張機能の設定に権限の問題がある可能性があります できます。これが原因であるかどうかを確認するには、次の手順を行います。
- コンソール プログラムを起動します。/Applications/Utilities/Console の下にあります。
- コンソールの左端のアイコンに「Show Log List」と表示されている場合は、そのアイコンをクリックします。2 列目 が左側に表示されます。
- [Console Messages(コンソール メッセージ)] をクリックしますをクリックします。
- 「Can not read external extensions」という文字列を検索します。読み取りに問題がある場合は、
外部の拡張機能ファイルを使用すると、エラー メッセージが表示されます。別のエラー メッセージを探す
問題の詳細が表示されます。たとえば、次のエラーが表示されたとします。
「Path /Library/Application Support/Google/Chrome is ownership by the wrong group」と表示される場合は、
chgrpまたは Finder の [情報を見る] ダイアログで、ディレクトリのグループ オーナーを 管理者グループです。 - 問題が解決したら、Chrome を再起動します。外部拡張機能がインストールされたことを確認します。これは、 1 つの権限エラーで、Chrome で 2 つ目のエラーが検出されないことがあります。もし 外部拡張機能がインストールされていない場合は、 できます。
Linux
- 拡張機能 ID の名前を含む JSON ファイルを作成します。例:
aaabbbcccdddeeefff.json。 次のいずれかのフォルダに配置します。
/opt/google/chrome/extensions//usr/share/google-chrome/extensions/
次のリストは、Chrome ウェブストア、CRX ファイル、または 個人用サーバー:
- Chrome ウェブストアの拡張機能をインストールするには、フィールド名で更新 URL を指定します
「external_update_url」。たとえば、
json { "external_update_url": "https://clients2.google.com/service/update2/crx" }です。 - CRX ファイルから拡張機能をインストールするには、「external_crx」で場所を指定します。および
"external_version" にバージョンを指定します。たとえば、
json { "external_crx": "/home/share/extension.crx", "external_version": "1.0" }です。 - 個人用サーバーでホストされている拡張機能をインストールするには、
「external_update_url」フィールドは、次の例のように xml ファイルを指している必要があります。
json { "external_update_url": "http://myhost.com/mytestextension/updates.xml" }
- Chrome ウェブストアの拡張機能をインストールするには、フィールド名で更新 URL を指定します
「external_update_url」。たとえば、
JSON ファイルを保存します。
Google Chrome を起動し、chrome://extensions に移動します。拡張機能が表示されているはずです。
サポートされている言語 / 地域
一部のブラウザ ロケールのみに拡張機能をインストールする場合は、サポートされているロケールのリストを指定できます (フィールド名「supported_locales」)。言語 / 地域では、「en」などの親言語 / 地域を指定できます。この場合は、 「en-US」、「en-GB」などのすべての英語の言語 / 地域に拡張機能がインストールされます。 拡張機能でサポートされていないロケールが選択されると、外部拡張機能は アンインストールされます。"supported_locales" の場合:list がない場合、拡張機能はすべてのロケールにインストールされます。 例:
{
"external_update_url": "https://clients2.google.com/service/update2/crx",
"supported_locales": [ "en", "fr", "de" ]
}
Windows レジストリを使用する
レジストリで次のキーを検索または作成します。
- 32 ビット Windows
HKEY_LOCAL_MACHINE\Software\Google\Chrome\Extensions- 64 ビット Windows
HKEY_LOCAL_MACHINE\Software\Wow6432Node\Google\Chrome\Extensions
Extensions キーの下に、プロジェクトの ID と同じ名前で新しいキー(フォルダ)を作成します。 あります。例:
aaabbbcccdddeeefff。拡張機能キーで「update_url」を作成するプロパティを次の値に設定します。
json { "update_url": "https://clients2.google.com/service/update2/crx" }Chrome を起動します。
chrome://extensions にアクセスします。拡張機能が表示されているはずです。
アップデートとアンインストール
Google Chrome では、ブラウザが毎回設定とレジストリのメタデータ エントリをスキャンします。 が起動し、Chrome でホストされているインストール済みの外部拡張機能に必要な変更が行われます。 ウェブストア。
ローカルの CRX ファイル拡張子を新しいバージョンに更新するには、ファイルを更新してからバージョンを更新してください 環境変数を宣言します。
拡張機能をアンインストールする場合(ソフトウェアがアンインストールされた場合など)は、設定を削除します
ファイル(aaabbbcccdddeeefff.json など)またはレジストリのメタデータ。
よくある質問
このセクションでは、外部拡張機能に関するよくある質問に回答します。
「プリインストール」であるGoogle Chrome では引き続きサポートされますか?
はい。ただし、Chrome ウェブストアの update_url からのインストールとしてのみ、ローカルの CRX パスからのインストールとしては利用できません。詳しくは、アプリと拡張機能のポリシーをご覧ください。
環境設定ファイルを使用してインストールするときによくあるミスは何ですか?
- CRX ファイルにリストされている ID またはバージョンと同じ ID またはバージョンを指定していない。
- JSON ファイル(
aaabbbcccdddeeefff.jsonなど)の場所または ID が間違っている 拡張機能 ID と一致していません。 - JSON ファイルの構文エラー(カンマでエントリを区切るのを忘れる、または末尾にカンマが残っている) あります。
- JSON ファイルのエントリが CRX ファイルへの間違ったパスを指定している(またはパスは指定されているがファイル名がない)
- UNC パス内のバックスラッシュはエスケープされません。たとえば、
"\\server\share\file"は間違っています。CANNOT TRANSLATE"\\\\server\\share\\extension"にします。 - ネットワーク共有での権限の問題。
レジストリを使用してインストールするときによくあるミスは何ですか?
- Chrome ウェブストアに表示されている ID と同じ ID を指定していない。
- レジストリ内の間違った場所にキーが作成された。
- レジストリ エントリが、Chrome ウェブストアの CRX ファイルの間違ったパスを参照しています。
- ネットワーク共有での権限の問題。
- Chrome のすべてのインスタンスが閉じているわけではありません。レジストリを設定した後、パソコンを再起動してみてください。
ユーザーが拡張機能をアンインストールするとどうなりますか?
ユーザーが UI から拡張機能をアンインストールすると、 できます。つまり、この外部拡張機能は拒否リストに登録されています。
拒否リストの登録を解除する方法
ユーザーが拡張機能をアンインストールした場合は、その決定を尊重する必要があります。ただし、 UI から拡張機能を誤ってアンインストールしてしまった場合は、拒否リストタグを削除できます。 UI から通常どおり拡張機能をインストールし、その後アンインストールします。

