Normalerweise installieren Chrome-Nutzer Erweiterungen, indem sie den Eintrag einer Erweiterung im Chrome Web Store aufrufen und die Erweiterung direkt über diese Seite installieren. In einigen Fällen sind jedoch andere Installationsabläufe geeignet. Beispiel:
- Eine Erweiterung ist mit einer anderen Software verknüpft und sollte immer installiert werden, wenn der Nutzer diese andere Software installiert.
- Ein Netzwerkadministrator möchte dieselben Erweiterungen in seiner gesamten Organisation installieren.
Für die oben genannten Fälle unterstützt Google Chrome die folgenden Installationsmethoden für Erweiterungen:
- JSON-Datei mit Einstellungen verwenden (nur für macOS X und Linux)
- Über die Windows-Registrierung (nur für Windows)
Beide Methoden unterstützen die Installation einer Erweiterung, die auf einem update_URL gehostet wird. Unter Windows und macOS muss die update_URL auf den Chrome Web Store verweisen. Wenn eine Erweiterung mit diesen Methoden installiert wird, müssen Windows- und macOS-Nutzer sie über das folgende Bestätigungsdialogfeld aktivieren:
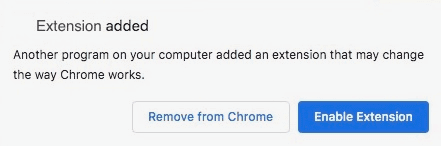
Unter Linux kann die Einstellungsdatei auf eine Chrome Web Store-Erweiterung, eine extern gehostete Erweiterung oder eine CRX-Erweiterungsdatei auf dem Computer des Nutzers verweisen. Linux-Nutzer werden nicht aufgefordert, die Erweiterung zu aktivieren. Sie wird automatisch installiert.
Hinweis
Über den Chrome Web Store installieren
Wenn Sie eine im Chrome Web Store gehostete Erweiterung vertreiben, müssen Sie sie zuerst veröffentlichen. Notieren Sie sich dann Folgendes:
- Die Update-URL:
https://clients2.google.com/service/update2/crx. Diese URL verweist auf den Chrome Web Store. - ID der Erweiterung: Sie finden sie in der Chrome Web Store-URL der Erweiterung.

Von lokaler CRX-Datei installieren
Wenn Sie die Erweiterung für Linux-Nutzer über eine lokale Datei bereitstellen, müssen Sie eine CRX-Datei verpacken und die folgenden Informationen beachten:
Erweiterungs-ID: Sie finden sie auf der Seite „Erweiterungsverwaltung“
chrome://extensions.Erweiterungsversion: Diese wird auf der Seite „Erweiterungsverwaltung“
chrome://extensionsoder in der Manifest-JSON-Datei angezeigt.
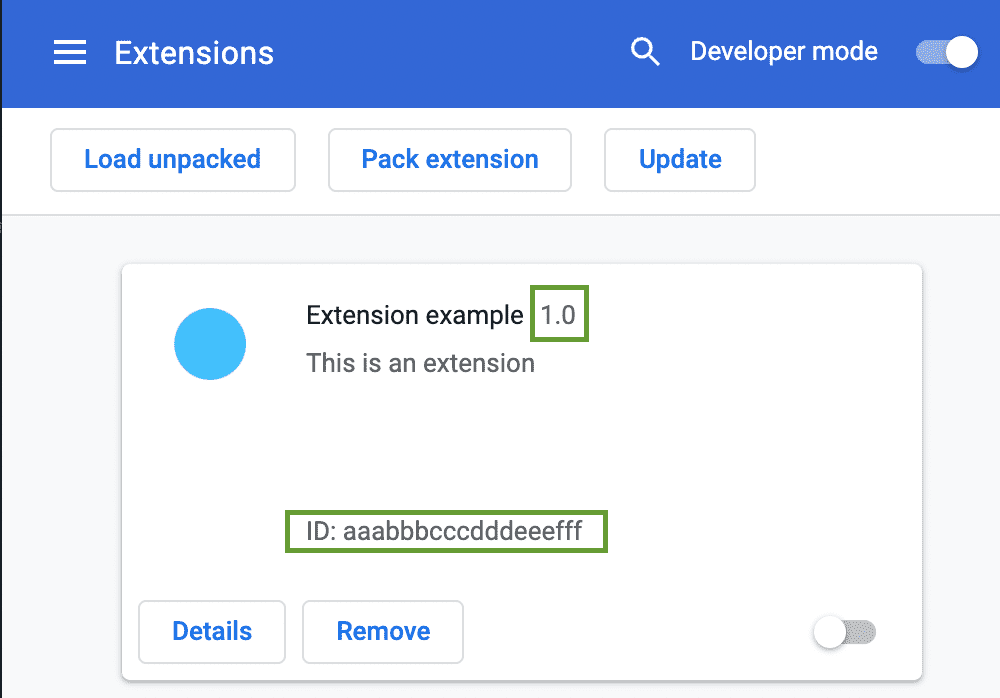
- Speicherort der CRX-Datei: Dies kann entweder ein lokales Verzeichnis oder eine Netzwerkfreigabe sein. Die Datei muss für den Computer verfügbar sein, auf dem Sie die Erweiterung installieren möchten.
Über einen privaten Server installieren
Wenn Sie eine Erweiterung bereitstellen, die auf einem persönlichen Server für Linux-Nutzer gehostet wird, folgen Sie der Anleitung zum Installieren von Erweiterungen unter Linux und notieren Sie sich die folgenden Informationen:
Erweiterungs-ID: Sie finden sie auf der Seite „Erweiterungsverwaltung“
chrome://extensions.update_url XML-Dateipfad: Dieser muss mit dem Pfad des Felds
update_urlübereinstimmen, das in der Manifest-JSON-Datei deklariert ist.
In den folgenden Beispielen wird davon ausgegangen, dass die Version 1.0 und die Erweiterungs-ID aaabbbcccdddeeefff ist.
Einstellungendatei verwenden
macOS
- Erstellen Sie eine JSON-Datei mit dem Namen der Erweiterungs-ID. Beispiel:
aaabbbcccdddeeefff.json Legen Sie sie in einen der folgenden Ordner:
- Für einen bestimmten Nutzer
~USERNAME/Library/Application Support/Google/Chrome/External Extensions/- Für alle Nutzer
/Library/Application Support/Google/Chrome/External Extensions/
Geben Sie die URL für die Aktualisierung mit dem Feldnamen „external_update_url“ an. Beispiel:
json { "external_update_url": "https://clients2.google.com/service/update2/crx" }Speichern Sie die JSON-Datei.
Starten Sie Google Chrome und rufen Sie chrome://extensions auf. Die Erweiterung sollte dort aufgeführt sein.
Fehlerbehebung bei Problemen mit Mac OS-Berechtigungen
Unter macOS werden die externen Erweiterungsdateien für alle Nutzer nur gelesen, wenn die Dateisystemberechtigungen verhindern, dass Nutzer ohne Berechtigungen sie ändern können. Wenn beim Starten von Chrome keine externen Erweiterungen angezeigt werden, liegt möglicherweise ein Berechtigungsproblem mit den Dateien mit den Einstellungen für externe Erweiterungen vor. So prüfen Sie, ob das der Fall ist:
- Starten Sie das Console-Programm. Sie finden sie unter /Programme/Dienstprogramme/Konsole.
- Wenn auf dem Symbol ganz links in der Konsole „Logliste anzeigen“ steht, klicken Sie darauf. Auf der linken Seite wird eine zweite Spalte angezeigt.
- Klicken Sie im linken Bereich auf „Console Messages“ (Nachrichten in der Konsole).
- Suchen Sie nach dem String Externe Erweiterungen können nicht gelesen werden. Wenn beim Lesen der externen Erweiterungsdateien ein Problem auftritt, wird eine Fehlermeldung angezeigt. Suchen Sie direkt davor nach einer weiteren Fehlermeldung, in der das Problem erläutert werden sollte. Wenn Sie beispielsweise die folgende Fehlermeldung erhalten: „Der Eigentümer des Pfads /Library/Application Support/Google/Chrome ist die falsche Gruppe“, müssen Sie mit
chgrpoder im Dialogfeld „Informationen“ des Finders den Gruppeneigentümer des Verzeichnisses in die Administratorgruppe ändern. - Starten Sie Chrome nach der Behebung des Problems neu. Prüfen Sie, ob die externe Erweiterung jetzt installiert ist. Es ist möglich, dass ein Berechtigungsfehler Chrome daran hindert, einen zweiten Fehler zu erkennen. Wenn die externe Erweiterung nicht installiert wurde, wiederholen Sie diese Schritte, bis in der Console-Anwendung kein Fehler mehr angezeigt wird.
Linux
- Erstellen Sie eine JSON-Datei mit dem Namen der Erweiterungs-ID. Beispiel:
aaabbbcccdddeeefff.json. Legen Sie sie in einen der folgenden Ordner:
/opt/google/chrome/extensions//usr/share/google-chrome/extensions/
In der folgenden Liste wird die Installation von Erweiterungen aus dem Chrome Web Store, einer CRX-Datei oder einem persönlichen Server beschrieben:
- Wenn Sie eine Chrome Web Store-Erweiterung installieren möchten, geben Sie die Update-URL mit dem Feldnamen „external_update_url“ an. Beispiel:
json { "external_update_url": "https://clients2.google.com/service/update2/crx" } - Wenn Sie die Erweiterung aus einer CRX-Datei installieren möchten, geben Sie den Speicherort in „external_crx“ und die Version in „external_version“ an. Beispiel:
json { "external_crx": "/home/share/extension.crx", "external_version": "1.0" } - Wenn Sie die auf einem privaten Server gehostete Erweiterung installieren möchten, muss das Feld „external_update_url“ auf die XML-Datei verweisen, wie im folgenden Beispiel:
json { "external_update_url": "http://myhost.com/mytestextension/updates.xml" }
- Wenn Sie eine Chrome Web Store-Erweiterung installieren möchten, geben Sie die Update-URL mit dem Feldnamen „external_update_url“ an. Beispiel:
Speichern Sie die JSON-Datei.
Starten Sie Google Chrome und rufen Sie chrome://extensions auf. Die Erweiterung sollte dort aufgeführt sein.
Unterstützte Sprachen
Wenn Sie die Erweiterung nur für bestimmte Browsersprachen installieren möchten, können Sie die unterstützten Sprachen im Feldnamen „supported_locales“ auflisten. Das Gebietsschema kann ein übergeordnetes Gebietsschema wie "en" angeben. In diesem Fall wird die Erweiterung für alle englischen Sprachen wie "en-US", "en-GB" usw. installiert. Wenn eine andere Browsersprache ausgewählt wird, die von der Erweiterung nicht unterstützt wird, werden die externen Erweiterungen deinstalliert. Wenn die Liste „supported_locales“ fehlt, wird die Erweiterung für alle Sprachen installiert. Beispiel:
{
"external_update_url": "https://clients2.google.com/service/update2/crx",
"supported_locales": [ "en", "fr", "de" ]
}
Windows-Registrierung verwenden
Suchen Sie in der Registry nach dem folgenden Schlüssel oder erstellen Sie ihn:
- 32-Bit-Windows
HKEY_LOCAL_MACHINE\Software\Google\Chrome\Extensions- 64-Bit-Windows
HKEY_LOCAL_MACHINE\Software\Wow6432Node\Google\Chrome\Extensions
Erstellen Sie unter dem Schlüssel Erweiterungen einen neuen Schlüssel (Ordner) mit dem Namen der ID Ihrer Erweiterung. Beispiel:
aaabbbcccdddeeefffErstellen Sie im Erweiterungsschlüssel die Property „update_url“ und legen Sie den folgenden Wert fest:
json { "update_url": "https://clients2.google.com/service/update2/crx" }Starten Sie Chrome.
Rufen Sie chrome://extensions auf. Die Erweiterung sollte dort aufgeführt sein.
Aktualisieren und Deinstallieren
Google Chrome scannt die Metadateneinträge in den Einstellungen und der Registry jedes Mal, wenn der Browser gestartet wird, und nimmt alle erforderlichen Änderungen an den installierten externen Erweiterungen vor, die im Chrome Web Store gehostet werden.
Wenn Sie eine lokale CRX-Dateiendung auf eine neue Version aktualisieren möchten, aktualisieren Sie die Datei und dann die Version in der JSON-Datei mit den Einstellungen.
Wenn Sie die Erweiterung deinstallieren möchten (z. B. wenn Ihre Software deinstalliert wird), entfernen Sie die Konfigurationsdatei (z. B. aaabbbcccdddeeefff.json) oder die Metadaten aus der Registry.
FAQ
In diesem Abschnitt finden Sie Antworten auf häufig gestellte Fragen zu externen Erweiterungen.
Wird die Funktion "Vorinstallation" noch von Google Chrome unterstützt?
Ja, aber nur als Installation über einen update_url aus dem Chrome Web Store und nicht über einen lokalen CRX-Pfad. Weitere Informationen finden Sie unter Richtlinien für Apps und Erweiterungen.
Was sind häufige Fehler bei der Installation mit der Einstellungsdatei?
- Sie haben nicht dieselbe ID oder Version angegeben wie in der CRX-Datei.
- Die JSON-Datei (z. B.
aaabbbcccdddeeefff.json) befindet sich nicht am richtigen Speicherort oder die angegebene ID stimmt nicht mit der Erweiterungs-ID überein. - Syntaxfehler in der JSON-Datei (Es wird vergessen, die Einträge durch Kommas zu trennen oder an anderer Stelle ein Komma zu hinterlassen).
- Der Eintrag in der JSON-Datei verweist auf den falschen Pfad zur CRX-Datei (oder es ist ein Pfad angegeben, aber kein Dateiname)
- Umgekehrte Schrägstriche in UNC-Pfaden werden nicht maskiert.
"\\server\share\file"ist beispielsweise falsch. Er sollte"\\\\server\\share\\extension"lauten. - Berechtigungsprobleme bei einer Netzwerkfreigabe.
Welche häufigen Fehler können bei der Installation über die Registry auftreten?
- Sie geben nicht dieselbe ID an wie im Chrome Web Store.
- Schlüssel wurde an der falschen Stelle in der Registrierung erstellt.
- Der Registrierungseintrag verweist auf den falschen Pfad zur CRX-Datei im Chrome Web Store.
- Berechtigungsprobleme bei einer Netzwerkfreigabe.
- Nicht alle Chrome-Instanzen wurden geschlossen. Starten Sie den Computer nach dem Einstellen der Registry neu.
Was passiert, wenn der Nutzer die Erweiterung deinstalliert?
Wenn der Nutzer die Erweiterung über die Benutzeroberfläche deinstalliert, wird sie nicht mehr bei jedem Start installiert oder aktualisiert. Mit anderen Worten: Die externe Erweiterung steht auf der Sperrliste.
Wie komme ich von der Sperrliste?
Wenn der Nutzer Ihre Erweiterung deinstalliert, sollten Sie diese Entscheidung respektieren. Falls Sie (der Entwickler) Ihre Erweiterung jedoch versehentlich über die Benutzeroberfläche deinstalliert haben, können Sie das Sperrlisten-Tag entfernen, indem Sie die Erweiterung normal über die Benutzeroberfläche installieren und dann deinstallieren.

