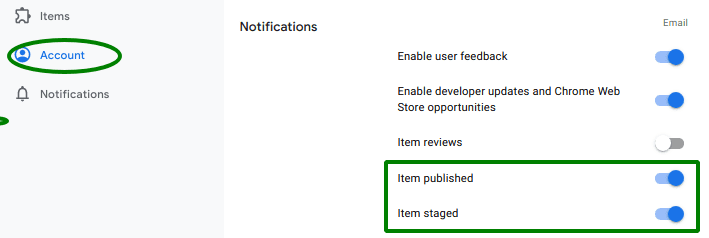Depois de registrar sua conta de desenvolvedor, configurá-la e preparar sua extensão, siga as etapas neste artigo para publicá-la pela primeira vez.
Fazer upload do seu item
Siga estas etapas para fazer upload do item:
- Acesse o Painel de controle do desenvolvedor do Google Chrome.
- Faça login na conta de desenvolvedor.
- Clique no botão Adicionar novo item.
- Clique em Escolher arquivo > seu arquivo ZIP > Fazer upload. Se o manifesto e o arquivo ZIP do item forem válidos, você poderá editar o item na próxima página.
Depois do upload, ela vai aparecer como um item no painel.

Preencha as informações sobre o item
Agora você pode preencher detalhes adicionais da listagem no menu esquerdo. Veja a seguir um breve resumo das informações que você precisará preencher em cada uma dessas guias. Os links fornecidos incluem instruções detalhadas sobre como preencher cada seção.
- A guia Pacote exibe os detalhes do item enviado. Não é possível editar essa página durante a criação de um item.
- A guia Detalhes do app contém detalhes da página "Detalhes do app" e como ela será exibida na Chrome Web Store.
- Na guia Privacidade, você declara a única finalidade da extensão e como ela lida com os dados do usuário.
- A guia Distribuição permite declarar se a extensão é um item pago, quais países vão listar o item e o conjunto de usuários que o verá.
Enviar seu item
Depois de preencher as informações, você pode enviar o item. Ao clicar no botão Enviar para análise, a caixa de diálogo a seguir é exibida, permitindo que você confirme o envio do item para revisão.

Opção de publicação adiada
A caixa de diálogo de confirmação mostrada acima também permite controlar o horário da publicação do seu item. Se você desmarcar a caixa de seleção, o item não será publicado imediatamente após a conclusão da revisão. Em vez disso, após a conclusão da revisão, é possível fazer a publicação manual no momento que você preferir.
Se você enviar seu item para publicação automática após a revisão, ainda será possível escolher a publicação adiada selecionando a opção Adiar publicação no menu do item.

Isso permite pausar o lançamento de um item enviado se você descobrir um erro depois de enviá-lo ou se quiser apenas mudar o horário de lançamento.
É possível verificar a data de expiração do envio em etapas no status do item.
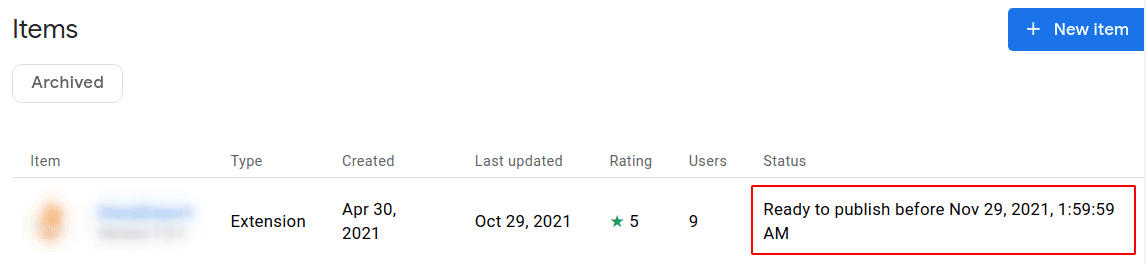
O processo de revisão
Depois que o item é enviado para revisão, ele passa por um processo de análise. O tempo da análise depende da natureza do item. Consulte Noções básicas sobre o processo de revisão para saber mais detalhes.
Há e-mails importantes, como notificações de remoção ou rejeição, que são ativados por padrão. Para receber uma notificação por e-mail quando seu item for publicado ou preparado, ative as notificações na página da conta.