Chrome kullanıcıları genellikle Chrome Web Mağazası'ndaki bir uzantının listelemesini ziyaret ederek ve uzantıyı doğrudan bu sayfadan yükleyerek uzantı yükler. Ancak bazı durumlarda diğer yükleme akışları daha uygun olabilir. Örneğin:
- Bir uzantı başka bir yazılımla ilişkilendirilir ve kullanıcı bu yazılımı yüklediğinde uzantı da yüklenmelidir.
- Bir ağ yöneticisi, kuruluş genelinde aynı uzantıları yüklemek istiyor.
Google Chrome, önceki durumlarda aşağıdaki uzantı yükleme yöntemlerini destekler:
- Tercihler JSON dosyası kullanarak (yalnızca macOS X ve Linux için)
- Windows kayıt defterini kullanma (yalnızca Windows için)
Her iki yöntem de update_URL içinde barındırılan bir uzantının yüklenmesini destekler. Windows ve macOS'te update_URL, Chrome Web Mağazası'nı işaret etmelidir. Bu yöntemler kullanılarak yüklenen uzantıların Windows ve macOS kullanıcıları tarafından etkinleştirilmesi gerekir. Bunun için aşağıdaki onay iletişim kutusunu kullanmanız gerekir:
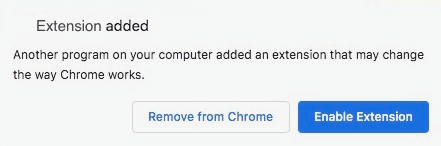
Linux'ta tercihler dosyası, kullanıcının bilgisayarındaki bir Chrome Web Mağazası uzantısına, harici olarak barındırılan uzantıya veya CRX uzantı dosyasına işaret edebilir. Linux kullanıcılarından uzantıyı etkinleştirmeleri istenmez. Uzantı otomatik olarak yüklenir.
Başlamadan önce
Chrome Web Mağazası'ndan yükleyin
Chrome Web Mağazası'nda barındırılan bir uzantı dağıtıyorsanız öncelikle uzantıyı yayınlamanız gerekir. Ardından aşağıdakileri not edin:
- Güncelleme URL'si:
https://clients2.google.com/service/update2/crx. Bu URL, Chrome Web Mağazası'na yönlendirir. - Uzantının kimliği: Uzantının Chrome Web Mağazası URL'sinde bulunabilir.
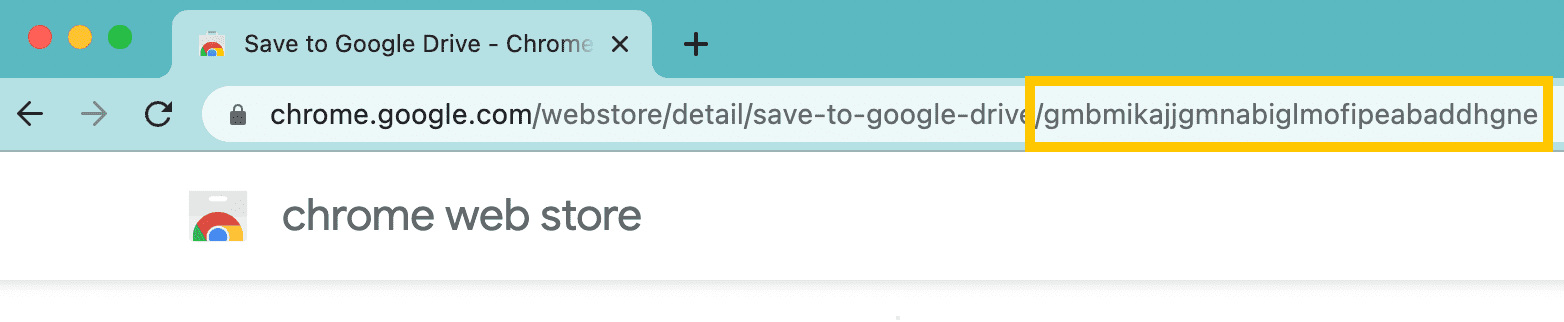
Yerel CRX dosyasından yükleme
Linux kullanıcılarına yerel bir dosyadan dağıtım yapıyorsanız bir CRX dosyası paketlemeniz ve aşağıdaki bilgilere dikkat etmeniz gerekir:
Uzantı kimliği:
chrome://extensionsuzantı yönetim sayfasında bulabilirsiniz.Uzantı sürümü: Bu, uzantı yönetimi sayfasında
chrome://extensionsveya manifest JSON dosyasında görünür.
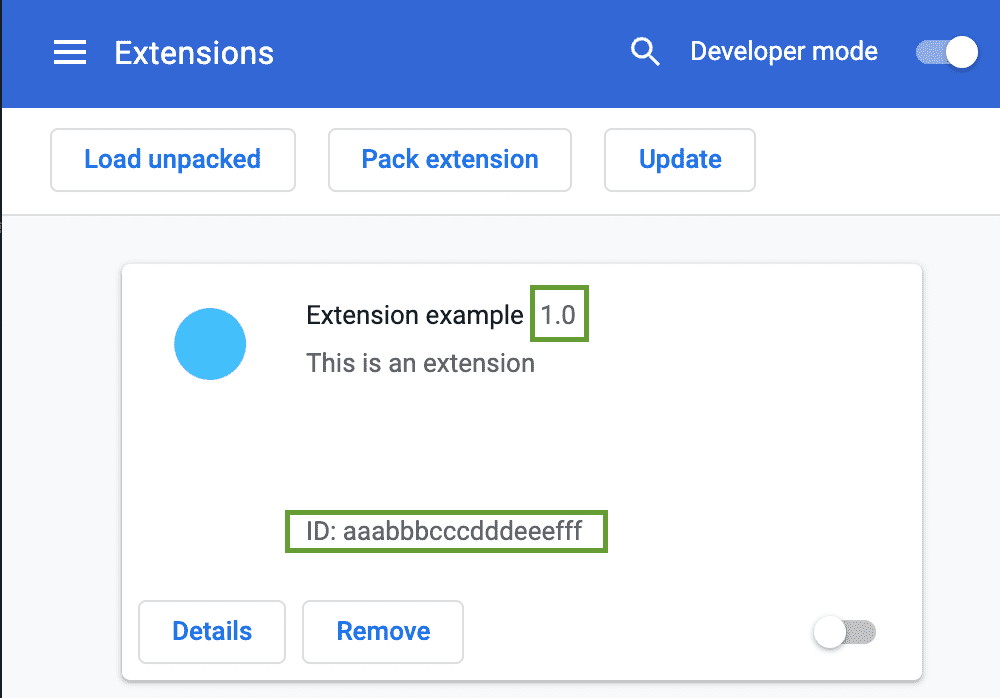
- CRX dosyasının konumu: Yerel bir dizin veya ağ paylaşımı olabilir. Dosyanın, uzantıyı yüklemek istediğiniz makinede kullanılabilir olduğundan emin olun.
Kişisel bir sunucudan yükleme
Linux kullanıcıları için kişisel bir sunucuda barındırılan bir uzantı dağıtıyorsanız Linux'a uzantı yükleme talimatlarını uygulamanız ve aşağıdaki bilgileri göz önünde bulundurmanız gerekir:
Uzantı kimliği: Bu kimliği uzantı yönetim sayfasında
chrome://extensionsbulabilirsiniz.update_url XML dosyası yolu: Bunun, manifest JSON dosyasında belirtilen
update_urlalanının yoluyla eşleşmesi gerekir.
Aşağıdaki örneklerde sürümün 1.0 ve uzantı kimliğinin aaabbbcccdddeeefff olduğu varsayılmıştır.
Tercih dosyası kullanma
macOS
- Uzantı kimliğinin adını içeren bir JSON dosyası oluşturun. Örneğin:
aaabbbcccdddeeefff.json Dosyayı aşağıdaki klasörlerden birine yerleştirin:
- Belirli bir kullanıcı için
~USERNAME/Library/Application Support/Google/Chrome/External Extensions/- Tüm kullanıcılar için
/Library/Application Support/Google/Chrome/External Extensions/
"external_update_url" alan adıyla güncelleme URL'sini belirtin. Örneğin:
json { "external_update_url": "https://clients2.google.com/service/update2/crx" }JSON dosyasını kaydedin.
Google Chrome'u başlatın ve chrome://extensions sayfasına gidin. Uzantının listelendiğini göreceksiniz.
Mac OS izinleriyle ilgili sorunları giderme
macOS'te, tüm kullanıcılara ait harici uzantı dosyaları yalnızca dosya sistemi izinleri, ayrıcalığı olmayan kullanıcıların dosyayı değiştirmesini engelliyorsa okunur. Chrome başlatılırken yüklü harici uzantıları görmüyorsanız harici uzantı tercihi dosyalarında izin sorunu olabilir. Sorunun bu olup olmadığını anlamak için aşağıdaki adımları uygulayın:
- Console programını başlatın. Uygulamayı /Applications/Utilities/Console altında bulabilirsiniz.
- Konsolda en soldaki simgede "Günlük Listesini Göster" yazıyorsa bu simgeyi tıklayın. Sol tarafta ikinci bir sütun görünür.
- Sol bölmede "Console Messages" (Konsol Mesajları) seçeneğini tıklayın.
- Harici uzantılar okunamıyor dizesini arayın. Harici uzantı dosyalarını okumada sorun olursa bir hata mesajı görürsünüz. Hemen öncesinde sorunun açıklandığı
başka bir hata mesajı arayın. Örneğin, şu hatayı görürseniz: "/Library/Application Support/Google/Chrome yolunun sahibi yanlış grup", dizin grubu sahibini Yönetici grubu olarak değiştirmek için
chgrpsimgesini veya Finder'ın Bilgi Al iletişim kutusunu kullanmanız gerekir. - Sorunu düzelttikten sonra Chrome'u yeniden başlatın. Harici uzantının artık yüklü olup olmadığını test edin. Bir izin hatası, Chrome'un ikinci bir hata algılamasını engelliyor olabilir. Harici uzantı yüklenmediyse Console uygulamasında hata görmeyene kadar bu adımları tekrarlayın.
Linux
- Uzantı kimliğinin adını içeren bir JSON dosyası oluşturun. Örneğin:
aaabbbcccdddeeefff.json. Dosyayı aşağıdaki klasörlerden birine yerleştirin:
/opt/google/chrome/extensions//usr/share/google-chrome/extensions/
Aşağıdaki listede, Chrome Web Mağazası, CRX dosyası veya kişisel sunucudan uzantı yükleme işlemi açıklanmaktadır:
- Chrome Web Mağazası uzantısını yüklemek için güncelleme URL'sini "external_update_url" alan adıyla belirtin. Örneğin:
json { "external_update_url": "https://clients2.google.com/service/update2/crx" } - Uzantıyı bir CRX dosyasından yüklemek için konumu "external_crx", sürümü ise "external_version" sütununda belirtin. Örneğin:
json { "external_crx": "/home/share/extension.crx", "external_version": "1.0" } - Kişisel bir sunucuda barındırılan uzantıyı yüklemek için "external_update_url" alanı, aşağıdaki örnekte gösterildiği gibi, xml dosyasını işaret etmelidir:
json { "external_update_url": "http://myhost.com/mytestextension/updates.xml" }
- Chrome Web Mağazası uzantısını yüklemek için güncelleme URL'sini "external_update_url" alan adıyla belirtin. Örneğin:
JSON dosyasını kaydedin.
Google Chrome'u başlatın ve chrome://extensions adresine gidin. Uzantıyı listede görürsünüz.
Desteklenen Yerel Ayarlar
Uzantıyı yalnızca bazı tarayıcı yerel ayarları için yüklemek istiyorsanız "supported_locales" alan adında desteklenen yerel ayarları listeleyebilirsiniz. Yerel ayar, "en" gibi bir üst yerel ayar belirtebilir. Bu durumda uzantı, "en-US", "en-GB" gibi tüm İngilizce yerel ayarlar için yüklenir. Uzantı tarafından desteklenmeyen başka bir tarayıcı yerel ayarı seçilirse harici uzantılar kaldırılır. "supported_locales" listesi eksikse uzantı, tüm yerel ayarlar için yüklenir. Örneğin:
{
"external_update_url": "https://clients2.google.com/service/update2/crx",
"supported_locales": [ "en", "fr", "de" ]
}
Windows kayıt defterini kullanma
Kayıt defterinde aşağıdaki anahtarı bulun veya oluşturun:
- Windows 32 Bit
HKEY_LOCAL_MACHINE\Software\Google\Chrome\Extensions- 64 bit Windows
HKEY_LOCAL_MACHINE\Software\Wow6432Node\Google\Chrome\Extensions
Uzantılar anahtarı altında, uzantınızın kimliğiyle aynı ada sahip yeni bir anahtar (klasör) oluşturun. Örneğin:
aaabbbcccdddeeefff.Uzantı anahtarınızda bir "update_url" mülkü oluşturup şu değere ayarlayın:
json { "update_url": "https://clients2.google.com/service/update2/crx" }Chrome'u başlatın.
chrome://extensions adresine gidin. Uzantıyı listede görürsünüz.
Güncelleme ve kaldırma
Google Chrome, tarayıcı her başlatıldığında, tercihler ve kayıt defterindeki meta veri girişlerini tarar ve Chrome Web Mağazası'nda barındırılan yüklü harici uzantılarda gerekli değişiklikleri yapar.
Yerel CRX dosya uzantısını yeni bir sürüme güncellemek için dosyayı güncelleyin, ardından tercihler JSON dosyasında sürümü güncelleyin.
Uzantınızı kaldırmak için (örneğin, yazılımınız kaldırıldıysa) tercih dosyanızı (ör. aaabbbcccdddeeefff.json) veya meta verileri kayıt defterinden kaldırın.
SSS
Bu bölümde, harici uzantılarla ilgili sık sorulan sorular yanıtlanmaktadır.
Google Chrome, "önceden yükleme" özelliğini hâlâ destekliyor mu?
Evet, ancak yalnızca bir Chrome Web Mağazası'ndan (update_url) yükleme olarak (yerel bir CRX yolundan değil). Daha fazla bilgi için Uygulama ve uzantı politikaları başlıklı makaleyi inceleyin.
Tercih dosyası ile yükleme yaparken sık yapılan hatalar nelerdir?
- CRX dosyasında listelenenle aynı kimliği veya sürümü belirtmemek.
- JSON dosyası (örneğin,
aaabbbcccdddeeefff.json) yanlış konumda veya belirtilen kimlik, uzantı kimliğiyle eşleşmiyor. - JSON dosyasında söz dizimi hatası (girişleri virgülle ayırmayı unutma veya bir yerde sondaki virgülü bırakma).
- JSON dosyası girişi, CRX dosyasının yanlış yolunu (veya belirtilen ancak dosya adı olmayan yolu) işaret ediyor
- UNC yolundaki ters eğik çizgiler atlatılmaz. Örneğin,
"\\server\share\file"yanlıştır;"\\\\server\\share\\extension"olmalıdır. - Ağ paylaşımındaki izin sorunları.
Kayıt defteri ile yükleme yaparken sık karşılaşılan hatalar nelerdir?
- Chrome Web Mağazası'nda listelenenle aynı kimliğin belirtilmemesi.
- Anahtar, kayıt defterinde yanlış konumda oluşturuldu.
- Kayıt defteri girişi, Chrome Web Mağazası'ndaki CRX dosyasının yanlış yolunu gösteriyor.
- Ağ paylaşımındaki izin sorunları.
- Chrome'un tüm örnekleri kapatılmaz. Kayıt defterini ayarladıktan sonra bilgisayarınızı yeniden başlatmayı deneyin.
Kullanıcı uzantıyı kaldırırsa ne olur?
Kullanıcı uzantıyı kullanıcı arayüzü üzerinden kaldırırsa uzantı artık her başlatmada yüklenmez veya güncellenmez. Diğer bir deyişle, harici uzantı engellenenler listesine eklenir.
Engellenenler listesinden nasıl çıkabilirim?
Kullanıcı uzantınızı kaldırırsa bu karara saygı duymalısınız. Ancak, geliştirici olarak uzantınızı kullanıcı arayüzü üzerinden yanlışlıkla kaldırdıysanız uzantıyı kullanıcı arayüzü üzerinden normal şekilde yükleyip kaldırarak engellenenler listesindeki etiketi kaldırabilirsiniz.

