בדרך כלל, משתמשי Chrome מתקינים תוספים על ידי כניסה לדף של התוסף בחנות האינטרנט של Chrome והתקנת התוסף ישירות מהדף הזה. עם זאת, במקרים מסוימים תהליכי התקנה אחרים עשויים להתאים יותר. לדוגמה:
- תוסף משויך לתוכנה אחרת, וצריך להתקין את התוסף בכל פעם שהמשתמש מתקין את התוכנה האחרת.
- אדמין רשתות רוצה להתקין את אותם התוספים בכל הארגון.
במקרים הקודמים, ב-Google Chrome יש תמיכה בשיטות ההתקנה הבאות של תוספים:
- באמצעות קובץ JSON של ההעדפות (ל-macOS X ול-Linux בלבד)
- באמצעות הרישום של Windows (ב-Windows בלבד)
בשתי הדרכים אפשר להתקין תוסף שמתארח ב-update_URL. ב-Windows וב-macOS, השדה update_URL חייב להפנות לחנות האינטרנט של Chrome. כשמתקינים תוסף באמצעות השיטות האלה, משתמשי Windows ו-macOS יצטרכו להפעיל את התוסף באמצעות תיבת הדו-שיח לאישור הבאה:
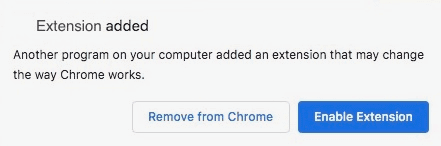
ב-Linux, קובץ ההעדפות יכול להפנות לתוסף של חנות האינטרנט של Chrome, לתוסף באירוח חיצוני או לקובץ סיומת CRX במחשב של המשתמש. משתמשי Linux לא יתבקשו להפעיל את התוסף, הוא מותקן באופן אוטומטי.
לפני שמתחילים
התקנה מחנות האינטרנט של Chrome
אם אתם מפיצים תוסף שמתארח בחנות האינטרנט של Chrome, אתם צריכים קודם לפרסם את התוסף. לאחר מכן, שימו לב לפרטים הבאים:
- כתובת ה-URL לעדכון –
https://clients2.google.com/service/update2/crx. כתובת ה-URL הזו מפנה לחנות האינטרנט של Chrome. - המזהה של התוסף – אפשר למצוא אותו בכתובת ה-URL של התוסף בחנות האינטרנט של Chrome.
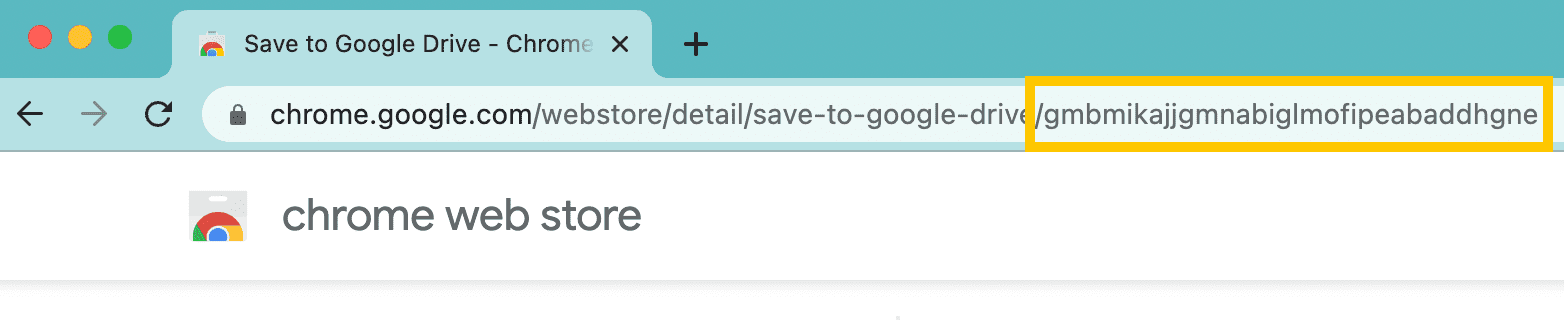
התקנה מקובץ CRX מקומי
אם אתם רוצים להפיץ את האפליקציה למשתמשי Linux מקובץ מקומי, תצטרכו לארוז קובץ CRX ולציין את הפרטים הבאים:
מזהה התוסף – נמצא בדף ניהול התוספים
chrome://extensions.גרסת התוסף – מופיעה בדף ניהול התוסף
chrome://extensionsאו בקובץ JSON של המניפסט.
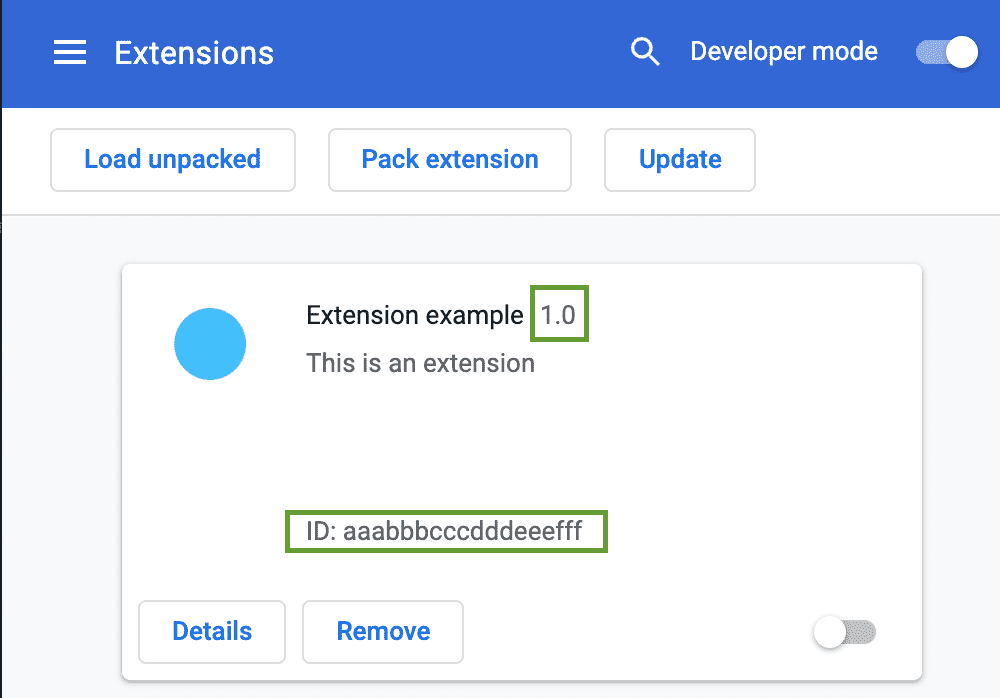
- המיקום של קובץ ה-CRX – יכול להיות שמדובר בספרייה מקומית או בספרייה משותפת ברשת. חשוב לוודא שהקובץ זמין במכונה שבה רוצים להתקין את התוסף.
התקנה משרת אישי
אם אתם מפיצים תוסף שמתארח בשרת אישי למשתמשים ב-Linux, תצטרכו לפעול לפי ההוראות להתקנת תוספים ב-Linux ולשים לב למידע הבא:
מזהה התוסף – המזהה מופיע בדף ניהול התוספים
chrome://extensions.הנתיב של קובץ ה-XML מסוג update_url – הוא צריך להתאים לנתיב של השדה
update_urlשהוצהר בקובץ ה-JSON של המניפסט.
בדוגמאות הבאות נניח שהגרסה היא 1.0 ומזהה התוסף הוא aaabbbcccdddeeefff.
שימוש בקובץ העדפות
macOS
- יוצרים קובץ JSON עם השם של מזהה התוסף. לדוגמה:
aaabbbcccdddeeefff.json מניחים אותו באחת מהתיקיות הבאות:
- למשתמשים ספציפיים
~USERNAME/Library/Application Support/Google/Chrome/External Extensions/- לכל המשתמשים
/Library/Application Support/Google/Chrome/External Extensions/
מציינים את כתובת ה-URL לעדכון עם שם השדה 'external_update_url'. לדוגמה:
json { "external_update_url": "https://clients2.google.com/service/update2/crx" }שומרים את קובץ ה-JSON.
מפעילים את Google Chrome ועוברים לכתובת chrome://extensions. התוסף אמור להופיע ברשימה.
פתרון בעיות שקשורות להרשאות ב-Mac OS
ב-macOS, קבצי התוספים החיצוניים של כל המשתמשים נקראים רק אם הרשאות מערכת הקבצים מונעות ממשתמשים ללא הרשאות לשנות אותם. אם לא מופיעים תוספים חיצוניים מותקנים כש-Chrome מופעל, יכול להיות שיש בעיית הרשאות בקובצי ההעדפות לגבי תוספים חיצוניים. כדי לבדוק אם זו הבעיה, מבצעים את השלבים הבאים:
- מפעילים את התוכנית Console. הוא נמצא בקטע /Applications/Utilities/Console.
- אם הסמל הימני ביותר במסוף כולל את הכיתוב 'הצגת רשימת היומנים', לוחצים על הסמל הזה. תופיע עמודה שנייה בצד שמאל.
- בחלונית הימנית, לוחצים על 'הודעות במסוף'.
- מחפשים את המחרוזת לא ניתן לקרוא תוספים חיצוניים. אם יש בעיה בקריאת קובצי התוספים החיצוניים, תוצג הודעת שגיאה. חפשו הודעת שגיאה אחרת ישירות לפניה, שאמורה להסביר את הבעיה. לדוגמה, אם מופיעה השגיאה הבאה:
"Path /Library/Application Support/Google/Chrome is owned by the wrong group", צריך להשתמש ב-
chgrpאו בתיבת הדו-שיח Get Info ב-Finder כדי לשנות את הבעלים של קבוצת הספרייה לקבוצת האדמינים. - לאחר תיקון הבעיה, מפעילים מחדש את Chrome. בודקים שהתוסף החיצוני מותקן עכשיו. יכול להיות ששגיאה אחת בהרשאות מונעת מ-Chrome לזהות שגיאה שנייה. אם התוסף החיצוני לא הוטמע, חוזרים על השלבים האלה עד שלא מופיעה שגיאה באפליקציית מסוף Google.
Linux
- יוצרים קובץ JSON עם השם של מזהה התוסף. לדוגמה:
aaabbbcccdddeeefff.json. מציבים אותו באחת מהתיקיות הבאות:
/opt/google/chrome/extensions//usr/share/google-chrome/extensions/
ברשימה הבאה מתוארת התקנה של תוספים מחנות האינטרנט של Chrome, מקובץ CRX או משרת אישי:
- כדי להתקין תוסף של חנות האינטרנט של Chrome, צריך לציין את כתובת ה-URL לעדכון עם שם השדה 'external_update_url'. לדוגמה:
json { "external_update_url": "https://clients2.google.com/service/update2/crx" } - כדי להתקין את התוסף מקובץ CRX, מציינים את המיקום ב-external_crx ואת הגרסה ב-external_version. לדוגמה:
json { "external_crx": "/home/share/extension.crx", "external_version": "1.0" } - כדי להתקין את התוסף שמתארח בשרת אישי, השדה 'external_update_url' צריך להפנות לקובץ ה-XML, כמו בדוגמה הבאה:
json { "external_update_url": "http://myhost.com/mytestextension/updates.xml" }
- כדי להתקין תוסף של חנות האינטרנט של Chrome, צריך לציין את כתובת ה-URL לעדכון עם שם השדה 'external_update_url'. לדוגמה:
שומרים את קובץ ה-JSON.
מפעילים את Google Chrome ועוברים אל chrome://extensions. התוסף אמור להופיע ברשימה.
לוקאלים נתמכים
אם רוצים להתקין את התוסף רק עבור חלק מהשפות והאזורים של הדפדפן, אפשר לציין את השפות והאזורים הנתמכים בשדה 'supported_locales'. אפשר לציין ב-locale את קוד השפה של ההורה, כמו 'en'. במקרה כזה, התוסף יותקן לכל השפות האנגליות, כמו 'en-US', 'en-GB' וכו'. אם יבחר קוד שפה אחר של הדפדפן שלא נתמך בתוסף, התוספים החיצוניים יימחקו. אם הרשימה supported_locales חסרה, התוסף יותקן לכל אזור גיאוגרפי. לדוגמה:
{
"external_update_url": "https://clients2.google.com/service/update2/crx",
"supported_locales": [ "en", "fr", "de" ]
}
שימוש במרשם של Windows
מחפשים או יוצרים את המפתח הבא במרשם:
- Windows 32-bit
HKEY_LOCAL_MACHINE\Software\Google\Chrome\Extensions- Windows 64-bit
HKEY_LOCAL_MACHINE\Software\Wow6432Node\Google\Chrome\Extensions
יוצרים מפתח (תיקייה) חדש מתחת למפתח תוספים עם שם זהה למזהה של התוסף. לדוגמה:
aaabbbcccdddeeefff.במפתח התוסף, יוצרים את המאפיין update_url ומגדירים לו את הערך הבא:
json { "update_url": "https://clients2.google.com/service/update2/crx" }פותחים את Chrome.
עוברים לכתובת chrome://extensions. התוסף אמור להופיע ברשימה.
עדכון והסרה
Google Chrome סורק את הרשומות של המטא-נתונים בהעדפות ובמרשם בכל פעם שהדפדפן מופעל, ומבצע את השינויים הנדרשים בתוספים החיצוניים המותקנים שמתארחים בחנות האינטרנט של Chrome.
כדי לעדכן את התוסף לקובץ CRX מקומי לגרסה חדשה, מעדכנים את הקובץ ואז מעדכנים את הגרסה בקובץ ה-JSON של ההעדפות.
כדי להסיר את התוסף (לדוגמה, אם התוכנה הוסרה), מסירים את קובץ ההעדפות (למשל, aaabbbcccdddeeefff.json) או את המטא-נתונים מהרשם.
שאלות נפוצות
בקטע הזה מפורטות תשובות לשאלות נפוצות על תוספים חיצוניים.
האם עדיין יש תמיכה ב'התקנה מראש' ב-Google Chrome?
כן, אבל רק כהתקנה מ-update_url בחנות האינטרנט של Chrome, ולא מנתיב CRX מקומי. מידע נוסף זמין במאמר המדיניות בנושא אפליקציות ותוספים.
מהן שגיאות נפוצות במהלך ההתקנה באמצעות קובץ ההעדפות?
- לא לציין את אותו מזהה או גרסה כמו אלו שמופיעים בקובץ ה-CRX.
- קובץ ה-JSON (למשל
aaabbbcccdddeeefff.json) נמצא במיקום שגוי או שהמזהה שצוין לא תואם למזהה התוסף. - שגיאת תחביר בקובץ JSON (שכחתם להפריד בין הרשומות בפסיקים או שהשארתם פסיק בסוף).
- ערך כניסה של קובץ JSON מפנה לנתיב שגוי לקובץ ה-CRX (או לנתיב שצוין אך ללא שם קובץ)
- קווים נטויים לא מקבלים תווי בריחה בנתיב UNC. לדוגמה, הערך
"\\server\share\file"שגוי, והערך הנכון הוא"\\\\server\\share\\extension". - בעיות הרשאות בהתקן לשיתוף ברשת.
מהן כמה טעויות נפוצות בהתקנה באמצעות הרישום?
- לא ציינתם את אותו מזהה שמופיע בחנות האינטרנט של Chrome.
- המפתח נוצר במיקום שגוי במרשם.
- ערך הרישום במרשם מפנה לנתיב הלא נכון לקובץ ה-CRX בחנות האינטרנט של Chrome.
- בעיות בהרשאות בשיתוף רשת.
- לא כל המופעים של Chrome נסגרו. אחרי שמגדירים את הרישום, מנסים להפעיל מחדש את המחשב.
מה קורה אם המשתמש מסיר את התוסף?
אם המשתמש יסיר את התוסף דרך ממשק המשתמש, הוא לא יותקן או יתעדכן יותר בכל הפעלה מחדש. כלומר, התוסף החיצוני נמצא ברשימת החסימה.
איך אפשר להסיר את האתר מרשימת החסימות?
אם המשתמש מסיר את ההתקנה של התוסף, עליך לכבד את ההחלטה הזו. עם זאת, אם אתם (המפתחים) הסרתם בטעות את התוסף דרך ממשק המשתמש, תוכלו להסיר את התג מרשימת החסימה על ידי התקנה רגילה של התוסף דרך ממשק המשתמש, ולאחר מכן הסרה שלו.

