Chrome Web Store menawarkan integrasi dengan Google Analytics. Hal ini memungkinkan Anda melihat analisis untuk listingan Chrome Web Store, selain tampilan yang ditawarkan di Dasbor Developer.
Untuk melacak penggunaan ekstensi, lihat Menggunakan Google Analytics 4.
Aktifkan Google Analytics
Saat melihat item Anda di Dasbor Developer, cari bagian Metrik tambahan di halaman Listingan Play Store. Klik "Ikut serta dalam Google Analytics".
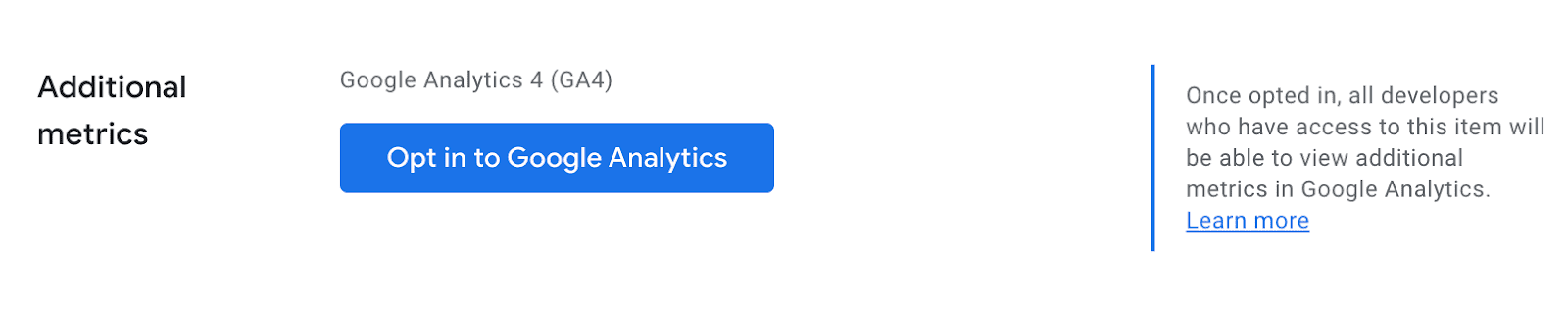
Kemudian, buka https://analytics.google.com/. Anda seharusnya memiliki akses ke properti baru yang telah diberi nama dengan ID ekstensi Anda.
Batas
Beberapa batasan berlaku di properti Google Analytics Anda. Layanan tersebut meliputi:
- Retensi data ditetapkan ke dua bulan.
- De-identifikasi data diaktifkan, yang membatasi akses ke data non-gabungan untuk mencegah pelacakan setiap pengguna. Misalnya, data dapat ditahan jika tidak memenuhi batas yang ditentukan sistem.
- Pengguna tambahan hanya dapat ditambahkan melalui sinkronisasi dengan Penayang Grup (lihat di bawah).
Kunjungan halaman
Setiap kali pengguna mengunjungi listingan ekstensi, Anda akan melihat kunjungan halaman untuk URL berikut: /webstore/detail/ext/free/EXTENSION_ID/EXTENSION_NAME
Peristiwa
Chrome Web Store juga mengirimkan sejumlah peristiwa ke properti Anda:
page_view,session_start,first_visit, danuser_engagementinstall: Peristiwa kustom yang dikirim saat pengguna menginstal ekstensi Anda. Pesan ini hanya dikirim jika pengguna menyetujui permintaan izin untuk menyelesaikan penginstalan.
Memantau performa iklan
Menggunakan parameter UTM
Kasus penggunaan umum bagi developer adalah memantau performa iklan. Dalam kasus ini, sebaiknya ketahui iklan mana yang menghasilkan penayangan listingan Play Store item Anda atau mana yang menghasilkan konversi.
Anda dapat menggunakan parameter utm_source, utm_medium, dan utm_campaign untuk parameter ini yang semuanya diteruskan ke Google Analytics. Misalnya, iklan dapat mengarahkan pengguna ke URL berikut:
Anda akan melihat hal berikut untuk peristiwa page_view dan install yang sesuai:
- Sumber sesi:
ad - Media sesi:
cpc - Kampanye sesi:
summer-ad-campaign
Jika ini adalah pertama kalinya pengguna mengunjungi ekstensi Anda, kolom "media pengguna pertama", "kampanye pengguna pertama", dan "sumber pengguna pertama" juga akan ditetapkan.
Terhubung ke Google Ads atau layanan lainnya
Saat ini, properti Google Analytics Anda tidak dapat ditautkan ke layanan lain seperti Google Ads. Sebaiknya periksa data di Google Analytics secara berkala untuk memahami performa iklan dan membuat keputusan terkait cara mengoptimalkan kampanye.
Melacak konversi
Peristiwa penginstalan yang dibuat saat pengguna menginstal ekstensi Anda dapat ditandai sebagai peristiwa konversi. Buka Admin, lalu Konversi dan pilih Peristiwa Konversi Baru. Masukkan "instal", lalu klik Simpan. Peristiwa ini sekarang akan muncul sebagai Konversi di dasbor Google Analytics Anda.
Memberikan akses ke Google Analytics kepada akun lain
Menggunakan Penayang Grup
Untuk memberi Akun Google lain akses ke properti Google Analytics Anda, siapkan Penayang Grup. Anggota grup ini akan otomatis diberi akses ke properti Google Analytics. Perlu diperhatikan bahwa memberikan akses ke grup tertaut berarti pengguna tersebut dapat bertindak atas nama akun penerbit. Artinya, developer dapat mengakses Dasbor Developer serta mengedit dan memublikasikan update untuk ekstensi Anda. Akibatnya, akses harus dibagikan seperlunya.
Dengan Looker Studio
Atau, Anda dapat menggunakan Looker Studio untuk membuat laporan berdasarkan data Google Analytics Anda. Nama ini dapat dengan mudah dibagikan ke semua Akun Google.
Cukup pilih "Buat" dan pilih jenis {i>file<i} yang ingin Anda buat. Gunakan konektor Google Analytics dan tambahkan properti Anda pada akun "properti developer Chrome Web Store".

