Por lo general, los usuarios de Chrome instalan extensiones visitando la ficha de una extensión en Chrome Web Store y, luego, instalándola directamente desde esa página. Sin embargo, en algunos casos, es posible que otros flujos de instalación sean más apropiados. Por ejemplo:
- Las extensiones están asociadas a otro software y deben instalarse cada vez que el usuario instala ese otro software.
- Un administrador de red quiere instalar las mismas extensiones en toda la organización.
En los casos anteriores, Google Chrome admite los siguientes métodos de instalación de extensiones:
- Con un archivo JSON de preferencias (solo para macOS X y Linux)
- Con el registro de Windows (solo para Windows)
Ambas formas admiten la instalación de una extensión alojada en un update_URL. En Windows y macOS, update_URL debe apuntar a Chrome Web Store. Cuando se instale una extensión con estos métodos,
los usuarios de Windows y macOS deberán habilitarla con el siguiente diálogo de confirmación:
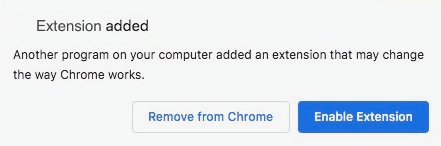
En Linux, el archivo de preferencias puede apuntar a una extensión de Chrome Web Store, una extensión alojada de forma externa o un archivo de extensión CRX en la computadora del usuario. No se les solicitará a los usuarios de Linux que habiliten la extensión, ya que se instalará automáticamente.
Antes de comenzar
Cómo instalar desde Chrome Web Store
Si distribuyes una extensión alojada en Chrome Web Store, primero debes publicarla. Luego, toma nota de lo siguiente:
- La URL de actualización:
https://clients2.google.com/service/update2/crx. Esta URL apunta a Chrome Web Store. - El ID de la extensión, que se puede encontrar en la URL de Chrome Web Store de la extensión.
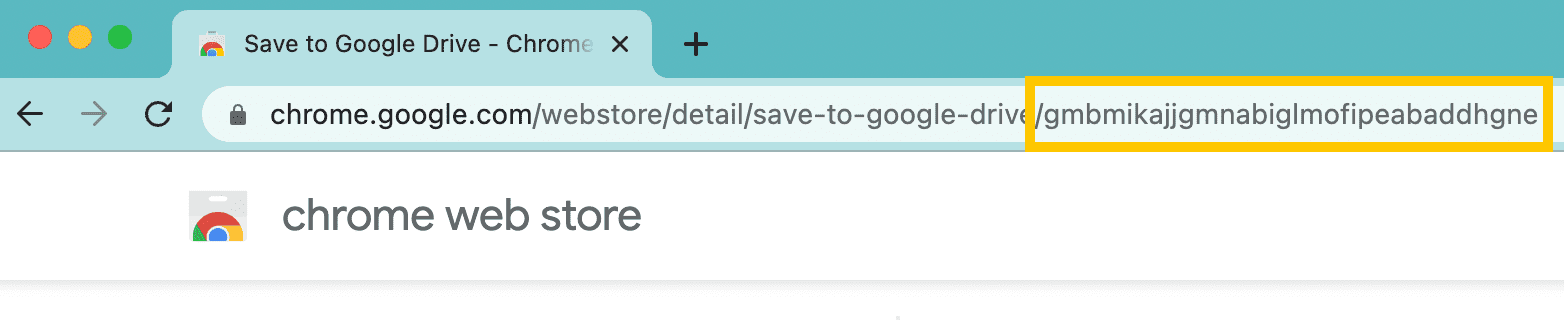
Cómo instalar desde un archivo CRX local
Si distribuyes a usuarios de Linux desde un archivo local, deberás empacar un archivo CRX y tener en cuenta la siguiente información:
El ID de la extensión, que se encuentra en la página de administración de extensiones
chrome://extensions.La versión de la extensión: Aparece en la página de administración de extensiones
chrome://extensionso en el archivo JSON del manifiesto.
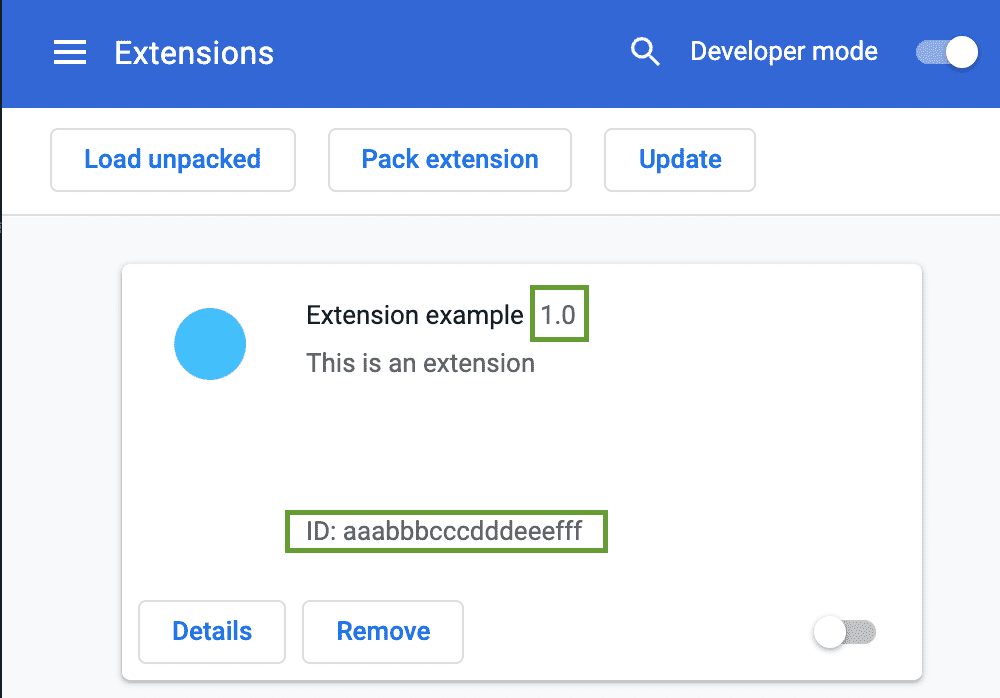
- La ubicación del archivo CRX: Puede ser un directorio local o un recurso compartido de red. Asegúrate de que el archivo esté disponible para la máquina en la que quieres instalar la extensión.
Instala desde un servidor personal
Si distribuyes una extensión alojada en un servidor personal para usuarios de Linux, deberás seguir las instrucciones para instalar extensiones en Linux y tener en cuenta la siguiente información:
El ID de extensión: Puedes encontrarlo en la página de administración de extensiones
chrome://extensions.La ruta de acceso del archivo XML update_url: Debe coincidir con la ruta de acceso del campo
update_urldeclarado en el archivo JSON del manifiesto.
En los siguientes ejemplos, se supone que la versión es 1.0 y que el ID de la extensión es aaabbbcccdddeeefff.
Usa un archivo de preferencias
macOS
- Crea un archivo JSON con el nombre del ID de la extensión. Por ejemplo:
aaabbbcccdddeeefff.json Colócala en una de las siguientes carpetas:
- Para un usuario específico
~USERNAME/Library/Application Support/Google/Chrome/External Extensions/- Para todos los usuarios
/Library/Application Support/Google/Chrome/External Extensions/
Especifica la URL de actualización con el nombre del campo "external_update_url". Por ejemplo:
json { "external_update_url": "https://clients2.google.com/service/update2/crx" }Guarda el archivo JSON.
Inicia Google Chrome y ve a chrome://extensions. Deberías ver la extensión en la lista.
Soluciona problemas de permisos de macOS
En macOS, los archivos de extensiones externas para todos los usuarios solo se leen si los permisos del sistema de archivos impiden que los usuarios sin privilegios los cambien. Si no ves extensiones externas instaladas cuando se inicia Chrome, es posible que haya un problema de permisos con los archivos de preferencias de las extensiones externas. Para comprobar si este es el problema, sigue estos pasos:
- Inicia el programa de la consola. Puedes encontrarla en /Applications/Utilities/Console.
- Si el ícono de la izquierda en Console dice "Mostrar lista de registros", haz clic en él. Aparecerá una segunda columna a la izquierda.
- Haz clic en "Mensajes de la consola" en el panel izquierdo.
- Busca la cadena Can not read external extensions. Si hay un problema para leer los archivos de extensiones externos, verás un mensaje de error. Busca otro mensaje de error
directamente antes de él, que debería explicar el problema. Por ejemplo, si ves el siguiente error: "El grupo incorrecto es propietario de la ruta de acceso /Library/Application Support/Google/Chrome", debes usar
chgrpo el diálogo Obtener información del Finder para cambiar el propietario del grupo del directorio al grupo Administrador. - Después de solucionar el problema, reinicia Chrome. Prueba que la extensión externa ahora esté instalada. Es posible que un error de permisos impida que Chrome detecte un segundo error. Si no se instaló la extensión externa, repite estos pasos hasta que no veas un error en la aplicación de la consola.
Linux
- Crea un archivo JSON con el nombre del ID de la extensión. Por ejemplo:
aaabbbcccdddeeefff.json. Colócala en una de las siguientes carpetas:
/opt/google/chrome/extensions//usr/share/google-chrome/extensions/
En la siguiente lista, se describe la instalación de extensiones desde Chrome Web Store, un archivo CRX o un servidor personal:
- Para instalar una extensión de Chrome Web Store, especifica la URL de actualización con el nombre de campo "external_update_url". Por ejemplo:
json { "external_update_url": "https://clients2.google.com/service/update2/crx" } - Para instalar la extensión desde un archivo CRX, especifica la ubicación en "external_crx" y la versión en "external_version". Por ejemplo:
json { "external_crx": "/home/share/extension.crx", "external_version": "1.0" } - Para instalar la extensión alojado en un servidor personal, el campo "external_update_url" debe apuntar al archivo XML, como en el siguiente ejemplo:
json { "external_update_url": "http://myhost.com/mytestextension/updates.xml" }
- Para instalar una extensión de Chrome Web Store, especifica la URL de actualización con el nombre de campo "external_update_url". Por ejemplo:
Guarda el archivo JSON.
Inicia Google Chrome y ve a chrome://extensions. Deberías ver la extensión en la lista.
Configuraciones regionales admitidas
Si deseas instalar la extensión solo para algunas configuraciones regionales del navegador, puedes enumerar las configuraciones regionales compatibles en el nombre de campo "supported_locales". La configuración regional puede especificar una configuración regional superior, como "en". En este caso, la extensión se instalará para todas las configuraciones regionales en inglés, como "en-US", "en-GB", etc. Si se selecciona otra configuración regional del navegador que no es compatible con la extensión, se desinstalarán las extensiones externas. Si falta la lista "supported_locales", la extensión se instalará para cualquier configuración regional. Por ejemplo:
{
"external_update_url": "https://clients2.google.com/service/update2/crx",
"supported_locales": [ "en", "fr", "de" ]
}
Cómo usar el registro de Windows
Busca o crea la siguiente clave en el registro:
- Windows de 32 bits
HKEY_LOCAL_MACHINE\Software\Google\Chrome\Extensions- Windows de 64 bits
HKEY_LOCAL_MACHINE\Software\Wow6432Node\Google\Chrome\Extensions
Crea una clave nueva (carpeta) en la clave Extensiones con el mismo nombre que el ID de tu extensión. Por ejemplo:
aaabbbcccdddeeefff.En tu clave de extensión, crea una propiedad "update_url" y establécela en el siguiente valor:
json { "update_url": "https://clients2.google.com/service/update2/crx" }Inicia Chrome.
Ve a chrome://extensions. Deberías ver la extensión en la lista.
Actualización y desinstalación
Google Chrome analiza las entradas de metadatos en las preferencias y el registro cada vez que se inicia el navegador y realiza los cambios necesarios en las extensiones externas instaladas alojadas en Chrome Web Store.
Para actualizar una extensión de archivo CRX local a una versión nueva, actualiza el archivo y, luego, la versión en el archivo JSON de preferencias.
Para desinstalar la extensión (por ejemplo, si se desinstala el software), quita el archivo de preferencias (por ejemplo, aaabbbcccdddeeefff.json) o los metadatos del registro.
Preguntas frecuentes
En esta sección, se responden preguntas frecuentes sobre las extensiones externas.
¿Google Chrome sigue admitiendo la "instalación previa"?
Sí, pero solo como una instalación desde un update_url de Chrome Web Store, no desde una ruta de acceso CRX local. Para obtener más información, consulta Políticas de aplicaciones y extensiones.
¿Cuáles son algunos errores comunes al realizar la instalación con el archivo de preferencias?
- No especificar el mismo ID o la misma versión que aparece en el archivo CRX
- El archivo JSON (por ejemplo,
aaabbbcccdddeeefff.json) está en la ubicación incorrecta o el ID especificado no coincide con el ID de la extensión. - Error de sintaxis en el archivo JSON (se olvidaron de separar las entradas con comas o dejaron una coma al final).
- La entrada del archivo JSON apunta a la ruta de acceso incorrecta al archivo CRX (o a la ruta de acceso especificada, pero sin nombre de archivo)
- No se escapan las barras invertidas en la ruta de acceso UNC. Por ejemplo,
"\\server\share\file"es incorrecto, debe ser"\\\\server\\share\\extension". - Problemas de permisos en un recurso compartido de red.
¿Cuáles son algunos errores comunes cuando se instala con el registro?
- No se especifica el mismo ID que el que aparece en Chrome Web Store.
- La clave se creó en la ubicación incorrecta en el registro.
- La entrada del registro apunta a la ruta de acceso incorrecta del archivo CRX en Chrome Web Store.
- Problemas de permisos en un recurso compartido de red
- No se cierran todas las instancias de Chrome. Intenta reiniciar la computadora después de configurar el registro.
¿Qué sucede si el usuario desinstala la extensión?
Si el usuario desinstala la extensión a través de la IU, ya no se instalará ni se actualizará en cada inicio. En otras palabras, la extensión externa está en la lista de entidades bloqueadas.
¿Cómo puedo salir de la lista de anunciantes bloqueados?
Si el usuario desinstala tu extensión, debes respetar esa decisión. Sin embargo, si tú (el desarrollador) desinstalaste accidentalmente la extensión a través de la IU, puedes quitar la etiqueta de la lista de bloqueo instalando la extensión de forma normal a través de la IU y, luego, desinstalándola.

