Normaal gesproken installeren Chrome-gebruikers extensies door naar de vermelding van een extensie in de Chrome Web Store te gaan en de extensie rechtstreeks vanaf die pagina te installeren. In sommige gevallen kunnen andere installatiestromen echter geschikter zijn. Bijvoorbeeld:
- Een extensie is gekoppeld aan andere software en de extensie moet worden geïnstalleerd wanneer de gebruiker die andere software installeert.
- Een netwerkbeheerder wil in zijn hele organisatie dezelfde extensies installeren.
Voor de voorgaande gevallen ondersteunt Google Chrome de volgende installatiemethoden voor extensies:
- Een voorkeuren-JSON- bestand gebruiken (alleen voor macOS X en Linux)
- Het Windows-register gebruiken (alleen voor Windows)
Beide manieren ondersteunen het installeren van een extensie die wordt gehost op een update_URL . Op Windows en macOS moet de update_URL verwijzen naar de Chrome Web Store. Wanneer een extensie met deze methoden wordt geïnstalleerd, moeten Windows- en macOS-gebruikers de extensie inschakelen met behulp van het volgende bevestigingsvenster:
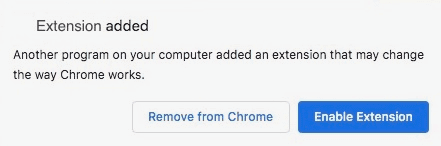
Op Linux kan het voorkeurenbestand verwijzen naar een Chrome Web Store-extensie, een extern gehoste extensie of een CRX-extensiebestand op de computer van de gebruiker. Linux-gebruikers worden niet gevraagd de extensie in te schakelen; het wordt automatisch geïnstalleerd.
Voordat je begint
Installeer vanuit de Chrome Web Store
Als u een extensie distribueert die wordt gehost in de Chrome Web Store, moet u eerst de extensie publiceren . Noteer vervolgens het volgende:
- De update-URL —
https://clients2.google.com/service/update2/crx. Deze URL verwijst naar de Chrome Web Store. - De ID van de extensie : deze kunt u vinden in de Chrome Web Store-URL van de extensie.
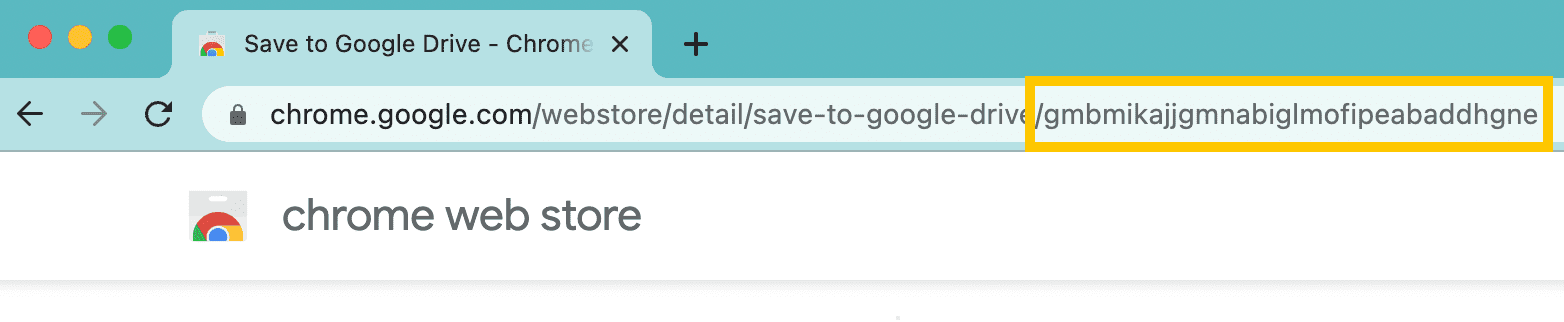
Installeren vanuit lokaal CRX-bestand
Als u vanuit een lokaal bestand naar Linux-gebruikers distribueert, moet u een CRX-bestand inpakken en de volgende informatie noteren:
De extensie-ID : deze kunt u vinden op de extensiebeheerpagina
chrome://extensions.De extensieversie : deze verschijnt op de extensiebeheerpagina
chrome://extensionsof in het manifest JSON-bestand.
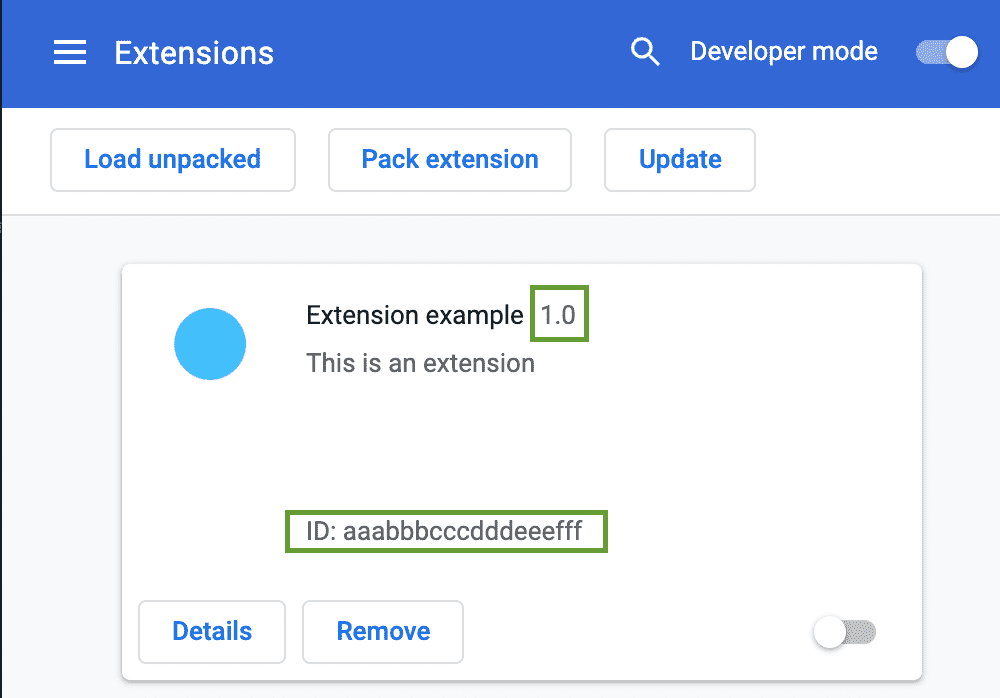
- De locatie van het CRX-bestand : dit kan een lokale map of een netwerkshare zijn. Zorg ervoor dat het bestand beschikbaar is op de machine waarop u de extensie wilt installeren.
Installeer vanaf een persoonlijke server
Als u een extensie distribueert die wordt gehost op een persoonlijke server voor Linux-gebruikers, moet u de instructies voor het installeren van extensies op Linux volgen en de volgende informatie noteren:
De extensie-ID : deze kunt u vinden op de extensiebeheerpagina
chrome://extensions.Het update_url XML-bestandspad : dit moet overeenkomen met het pad van het
update_urlveld dat is gedeclareerd in het manifest-JSON-bestand.
In de volgende voorbeelden wordt ervan uitgegaan dat versie 1.0 is en dat de extensie-ID aaabbbcccdddeeefff is.
Gebruik een voorkeurenbestand
macOS
- Maak een JSON-bestand met de naam van de extensie-ID. Bijvoorbeeld:
aaabbbcccdddeeefff.json Plaats het in een van de volgende mappen:
- Voor een specifieke gebruiker
-
~USERNAME/Library/Application Support/Google/Chrome/External Extensions/ - Voor alle gebruikers
-
/Library/Application Support/Google/Chrome/External Extensions/
Geef de update-URL op met de veldnaam "external_update_url". Bijvoorbeeld:
json { "external_update_url": "https://clients2.google.com/service/update2/crx" }Sla het JSON-bestand op.
Start Google Chrome en ga naar chrome://extensions ; u zou de extensie vermeld moeten zien.
Problemen met Mac OS-machtigingen oplossen
Op macOS worden de externe extensiebestanden voor alle gebruikers alleen gelezen als de machtigingen voor het bestandssysteem voorkomen dat gebruikers zonder rechten deze wijzigen. Als u geen externe extensies ziet geïnstalleerd wanneer Chrome wordt gestart, is er mogelijk een machtigingsprobleem met de voorkeurenbestanden voor externe extensies. Volg deze stappen om te zien of dit het probleem is:
- Start het Console-programma. Je kunt het vinden onder /Applicaties/Hulpprogramma's/Console.
- Als het meest linkse pictogram in de console 'Loglijst weergeven' zegt, klikt u op dat pictogram. Links verschijnt een tweede kolom.
- Klik op 'Consoleberichten' in het linkerdeelvenster.
- Zoek naar de string. Kan externe extensies niet lezen . Als er een probleem is met het lezen van de externe extensiebestanden, ziet u een foutmelding. Zoek naar een ander foutbericht direct ervoor, dat het probleem zou moeten verklaren. Als u bijvoorbeeld de volgende foutmelding ziet: 'Pad /Bibliotheek/Applicatieondersteuning/Google/Chrome is eigendom van de verkeerde groep', moet u
chgrpof het dialoogvenster 'Info ophalen' van de Finder gebruiken om de groepseigenaar van de map te wijzigen in de beheerdersgroep. . - Nadat u het probleem heeft opgelost, start u Chrome opnieuw. Test of de externe extensie nu is geïnstalleerd. Het is mogelijk dat één machtigingsfout ervoor zorgt dat Chrome geen tweede fout detecteert. Als de externe extensie niet is geïnstalleerd, herhaalt u deze stappen totdat u geen fout ziet in de Console-applicatie.
Linux
- Maak een JSON-bestand met de naam van de extensie-ID. Bijvoorbeeld:
aaabbbcccdddeeefff.json. Plaats het in een van de volgende mappen:
-
/opt/google/chrome/extensions/ -
/usr/share/google-chrome/extensions/
-
De volgende lijst beschrijft de installatie van extensies vanuit de Chrome Web Store, een CRX-bestand of een persoonlijke server:
- Als u een Chrome Web Store- extensie wilt installeren, geeft u de update-URL op met de veldnaam 'external_update_url'. Bijvoorbeeld:
json { "external_update_url": "https://clients2.google.com/service/update2/crx" } - Om de extensie vanuit een CRX-bestand te installeren, specificeert u de locatie in "external_crx" en de versie in "external_version". Bijvoorbeeld:
json { "external_crx": "/home/share/extension.crx", "external_version": "1.0" } - Om de extensie die op een persoonlijke server wordt gehost te installeren, moet het veld "external_update_url" naar het xml-bestand verwijzen, zoals in het volgende voorbeeld:
json { "external_update_url": "http://myhost.com/mytestextension/updates.xml" }
- Als u een Chrome Web Store- extensie wilt installeren, geeft u de update-URL op met de veldnaam 'external_update_url'. Bijvoorbeeld:
Sla het JSON-bestand op.
Start Google Chrome en ga naar chrome://extensions ; u zou de extensie vermeld moeten zien.
Ondersteunde landinstellingen
Als u de extensie alleen voor bepaalde browserlandinstellingen wilt installeren, kunt u de ondersteunde landinstellingen vermelden in de veldnaam "supported_locales". De landinstelling kan de bovenliggende landinstelling specificeren, zoals "en", in dit geval wordt de extensie geïnstalleerd voor alle Engelse landinstellingen zoals "en-US", "en-GB", enz. Als een andere browserlandinstelling is geselecteerd die niet wordt ondersteund door de extensie , worden de externe extensies verwijderd. Als de lijst "supported_locales" ontbreekt, wordt de extensie voor elke landinstelling geïnstalleerd. Bijvoorbeeld:
{
"external_update_url": "https://clients2.google.com/service/update2/crx",
"supported_locales": [ "en", "fr", "de" ]
}
Gebruik het Windows-register
Zoek of maak de volgende sleutel in het register:
- 32-bits Windows
-
HKEY_LOCAL_MACHINE\Software\Google\Chrome\Extensions - 64-bits Windows
-
HKEY_LOCAL_MACHINE\Software\Wow6432Node\Google\Chrome\Extensions
Maak een nieuwe sleutel (map) onder de Extensiesleutel met dezelfde naam als de ID van uw toestel. Bijvoorbeeld:
aaabbbcccdddeeefff.Maak in uw extensiesleutel een eigenschap 'update_url' en stel deze in op de volgende waarde:
json { "update_url": "https://clients2.google.com/service/update2/crx" }Start Chrome.
Ga naar chrome://extensions ; u zou de extensie vermeld moeten zien.
Updaten en verwijderen
Google Chrome scant de metagegevens in de voorkeuren en het register telkens wanneer de browser wordt gestart, en brengt de nodige wijzigingen aan in de geïnstalleerde externe extensies die worden gehost in de Chrome Web Store.
Als u een lokale CRX-bestandsextensie wilt bijwerken naar een nieuwe versie, werkt u het bestand bij en werkt u vervolgens de versie bij in het json-voorkeurenbestand.
Als u uw extensie wilt verwijderen (bijvoorbeeld als uw software is verwijderd), verwijdert u uw voorkeursbestand (bijvoorbeeld aaabbbcccdddeeefff.json ) of de metagegevens uit het register.
Veelgestelde vragen
In dit gedeelte worden veelgestelde vragen over externe extensies beantwoord.
Wordt 'vooraf installeren' nog steeds ondersteund door Google Chrome?
Ja, maar alleen als installatie vanaf een Chrome Web Store update_url , niet vanaf een lokaal CRX-pad. Zie App- en extensiebeleid voor meer informatie.
Wat zijn enkele veelvoorkomende fouten bij het installeren met het voorkeurenbestand?
- Niet dezelfde ID of versie opgeven als die vermeld in het CRX-bestand.
- Het JSON-bestand (bijvoorbeeld
aaabbbcccdddeeefff.json) bevindt zich op de verkeerde locatie of de opgegeven ID komt niet overeen met de extensie-ID. - Syntaxisfout in JSON-bestand (vergeten om vermeldingen te scheiden met een komma of ergens een komma achter te laten).
- JSON-bestandsinvoer verwijst naar het verkeerde pad naar het CRX-bestand (of het opgegeven pad maar geen bestandsnaam)
- Backslashes in het UNC-pad worden niet geëscaped.
"\\server\share\file"is bijvoorbeeld verkeerd; het moet"\\\\server\\share\\extension"zijn. - Machtigingsproblemen op een netwerkshare.
Wat zijn enkele veelvoorkomende fouten bij het installeren met het register?
- Niet dezelfde ID opgeven als die vermeld in de Chrome Web Store.
- Sleutel gemaakt op de verkeerde locatie in het register.
- Registerinvoer wijst naar het verkeerde pad naar het CRX-bestand in de Chrome Web Store.
- Machtigingsproblemen op een netwerkshare.
- Niet alle exemplaren van Chrome zijn gesloten. Probeer uw computer opnieuw op te starten nadat u het register hebt ingesteld.
Wat moet ik doen als de gebruiker de extensie verwijdert?
Als de gebruiker de extensie via de gebruikersinterface verwijdert, wordt deze niet langer bij elke opstart geïnstalleerd of bijgewerkt. Met andere woorden: de externe extensie staat op de blokkeerlijst.
Hoe kom ik van de blokkeerlijst?
Als de gebruiker uw extensie verwijdert, dient u die beslissing te respecteren. Als u (de ontwikkelaar) uw extensie echter per ongeluk via de gebruikersinterface hebt verwijderd, kunt u de blokkeerlijsttag verwijderen door de extensie normaal via de gebruikersinterface te installeren en vervolgens te verwijderen.

