Overview
A DevTools extension adds functionality to the Chrome DevTools. It can add new UI panels and sidebars, interact with the inspected page, get information about network requests, and more. View featured DevTools extensions. DevTools extensions have access to an additional set of DevTools-specific extension APIs:
A DevTools extension is structured like any other extension: it can have a background page, content scripts, and other items. In addition, each DevTools extension has a DevTools page, which has access to the DevTools APIs.
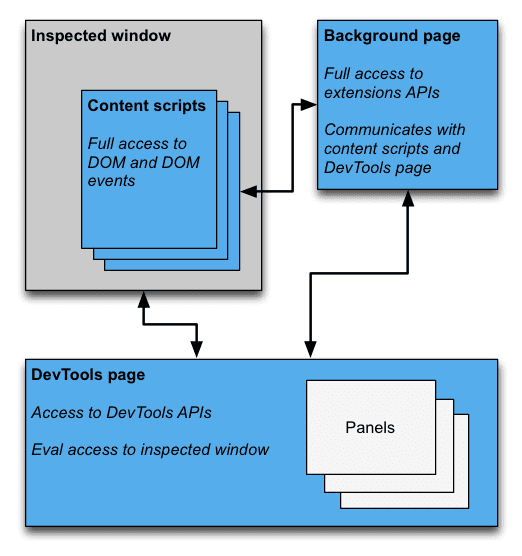
The DevTools page
An instance of the extension's DevTools page is created each time a DevTools window opens. The DevTools page exists for the lifetime of the DevTools window. The DevTools page has access to the DevTools APIs and a limited set of extension APIs. Specifically, the DevTools page can:
- Create and interact with panels using the
devtools.panelsAPIs. - Get information about the inspected window and evaluate code in the inspected window using the
devtools.inspectedWindowAPIs. - Get information about network requests using the
devtools.networkAPIs.
The DevTools page cannot use most of the extensions APIs directly. It has access to the same subset
of the extension and runtime APIs that a content script has access to. Like a content
script, a DevTools page can communicate with the background page using Message Passing. For an
example, see Injecting a Content Script.
Creating a DevTools extension
To create a DevTools page for your extension, add the devtools_page field in the extension
manifest:
{
"name": ...
"version": "1.0",
"minimum_chrome_version": "10.0",
"devtools_page": "devtools.html",
...
}
An instance of the devtools_page specified in your extension's manifest is created for every
DevTools window opened. The page may add other extension pages as panels and sidebars to the
DevTools window using the devtools.panels API.
The chrome.devtools.* API modules are available only to the pages loaded within the DevTools
window. Content scripts and other extension pages do not have these APIs. Thus, the APIs are
available only through the lifetime of the DevTools window.
There are also some DevTools APIs that are still experimental. Refer to chrome.experimental.* APIs for the list of experimental APIs and guidelines on how to use them.
DevTools UI elements: panels and sidebar panes
In addition to the usual extension UI elements, such as browser actions, context menus and popups, a DevTools extension can add UI elements to the DevTools window:
- A panel is a top-level tab, like the Elements, Sources, and Network panels.
- A sidebar pane presents supplementary UI related to a panel. The Styles, Computed Styles, and Event Listeners panes on the Elements panel are examples of sidebar panes. (Note that the appearance of sidebar panes may not match the image, depending on the version of Chrome you're using, and where the DevTools window is docked.)
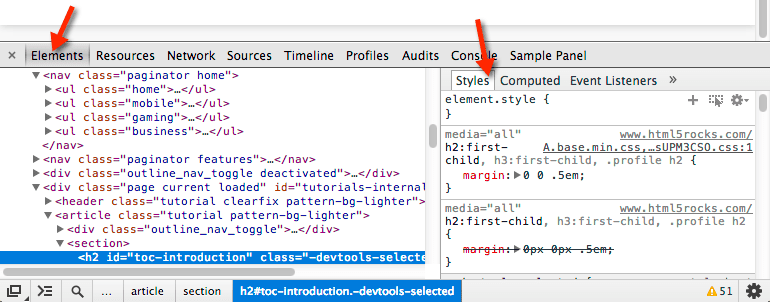
Each panel is its own HTML file, which can include other resources (JavaScript, CSS, images, and so on). Creating a basic panel looks like this:
chrome.devtools.panels.create("My Panel",
"MyPanelIcon.png",
"Panel.html",
function(panel) {
// code invoked on panel creation
}
);
JavaScript executed in a panel or sidebar pane has access to the the same APIs as the DevTools page.
Creating a basic sidebar pane for the Elements panel looks like this:
chrome.devtools.panels.elements.createSidebarPane("My Sidebar",
function(sidebar) {
// sidebar initialization code here
sidebar.setObject({ some_data: "Some data to show" });
});
There are several ways to display content in a sidebar pane:
- HTML content. Call
setPageto specify an HTML page to display in the pane. - JSON data. Pass a JSON object to
setObject. - JavaScript expression. Pass an expression to
setExpression. DevTools evaluates the expression in the context of the inspected page, and displays the return value.
For both setObject and setExpression, the pane displays the value as it would appear in the
DevTools console. However, setExpression lets you display DOM elements and arbitrary JavaScript
objects, while setObject only supports JSON objects.
Communicating between extension components
The following sections describe some typical scenarios for communicating between the different components of a DevTools extension.
Injecting a content script
The DevTools page can't call tabs.executeScript directly. To inject a content script from
the DevTools page, you must retrieve the ID of the inspected window's tab using the
inspectedWindow.tabId property and send a message to the background page. From the
background page, call tabs.executeScript to inject the script.
The following code snippets show how to inject a content script using executeScript.
// DevTools page -- devtools.js
// Create a connection to the background page
var backgroundPageConnection = chrome.runtime.connect({
name: "devtools-page"
});
backgroundPageConnection.onMessage.addListener(function (message) {
// Handle responses from the background page, if any
});
// Relay the tab ID to the background page
chrome.runtime.sendMessage({
tabId: chrome.devtools.inspectedWindow.tabId,
scriptToInject: "content_script.js"
});
Code for the background page:
// Background page -- background.js
chrome.runtime.onConnect.addListener(function(devToolsConnection) {
// assign the listener function to a variable so we can remove it later
var devToolsListener = function(message, sender, sendResponse) {
// Inject a content script into the identified tab
chrome.tabs.executeScript(message.tabId,
{ file: message.scriptToInject });
}
// add the listener
devToolsConnection.onMessage.addListener(devToolsListener);
devToolsConnection.onDisconnect.addListener(function() {
devToolsConnection.onMessage.removeListener(devToolsListener);
});
});
Evaluating JavaScript in the inspected window
You can use the inspectedWindow.eval method to execute JavaScript code in the context of the
inspected page. You can invoke the eval method from a DevTools page, panel or sidebar pane.
By default, the expression is evaluated in the context of the main frame of the page. Now, you may
be familiar with the DevTools commandline API features like element inspection
(inspect(elem)), breaking on functions (debug(fn)), copying to clipboard (copy()) and more.
inspectedWindow.eval() uses the same script execution context and options as the code typed at the
DevTools console, which allows access to these APIs within the eval. For example, SOAK uses it
for inspecting an element:
chrome.devtools.inspectedWindow.eval(
"inspect($$('head script[data-soak=main]')[0])",
function(result, isException) { }
);
Alternatively, use the useContentScriptContext: true option for inspectedWindow.eval() to
evaluate the expression in the same context as the content scripts. Calling eval with
useContentScriptContext: true does not create a content script context, so you must load a
context script before calling eval, either by calling executeScript or by specifying a content
script in the manifest.json file.
Once the context script context exists, you can use this option to inject additional content scripts.
The eval method is powerful when used in the right context and dangerous when used
inappropriately. Use the tabs.executeScript method if you don't need access to the
JavaScript context of the inspected page. For detailed cautions and a comparison of the two methods,
see inspectedWindow.
Passing the selected element to a content script
The content script doesn't have direct access to the current selected element. However, any code you
execute using inspectedWindow.eval has access to the DevTools console and command-line APIs.
For example, in evaluated code you can use $0 to access the selected element.
To pass the selected element to a content script:
- Create a method in the content script that takes the selected element as an argument.
- Call the method from the DevTools page using
inspectedWindow.evalwith theuseContentScriptContext: trueoption.
The code in your content script might look something like this:
function setSelectedElement(el) {
// do something with the selected element
}
Invoke the method from the DevTools page like this:
chrome.devtools.inspectedWindow.eval("setSelectedElement($0)",
{ useContentScriptContext: true });
The useContentScriptContext: true option specifies that the expression must be evaluated in the
same context as the content scripts, so it can access the setSelectedElement method.
Getting a reference panel's window
To postMessage from a devtools panel, you'll need a reference to its window object.
Get a panel's iframe window in from the the panel.onShown event handler:
onShown.addListener(function callback)
extensionPanel.onShown.addListener(function (extPanelWindow) {
extPanelWindow instanceof Window; // true
extPanelWindow.postMessage( // …
});
Messaging from content scripts to the DevTools page
Messaging between the DevTools page and content scripts is indirect, by way of the background page.
When sending a message to a content script, the background page can use the
tabs.sendMessage method, which directs a message to the content scripts in a specific tab,
as shown in Injecting a Content Script.
When sending a message from a content script, there is no ready-made method to deliver a message to the correct DevTools page instance associated with the current tab. As a workaround, you can have the DevTools page establish a long-lived connection with the background page, and have the background page keep a map of tab IDs to connections, so it can route each message to the correct connection.
// background.js
var connections = {};
chrome.runtime.onConnect.addListener(function (port) {
var extensionListener = function (message, sender, sendResponse) {
// The original connection event doesn't include the tab ID of the
// DevTools page, so we need to send it explicitly.
if (message.name == "init") {
connections[message.tabId] = port;
return;
}
// other message handling
}
// Listen to messages sent from the DevTools page
port.onMessage.addListener(extensionListener);
port.onDisconnect.addListener(function(port) {
port.onMessage.removeListener(extensionListener);
var tabs = Object.keys(connections);
for (var i=0, len=tabs.length; i < len; i++) {
if (connections[tabs[i]] == port) {
delete connections[tabs[i]]
break;
}
}
});
});
// Receive message from content script and relay to the devTools page for the
// current tab
chrome.runtime.onMessage.addListener(function(request, sender, sendResponse) {
// Messages from content scripts should have sender.tab set
if (sender.tab) {
var tabId = sender.tab.id;
if (tabId in connections) {
connections[tabId].postMessage(request);
} else {
console.log("Tab not found in connection list.");
}
} else {
console.log("sender.tab not defined.");
}
return true;
});
The DevTools page (or panel or sidebar pane) establishes the connection like this:
// Create a connection to the background page
var backgroundPageConnection = chrome.runtime.connect({
name: "panel"
});
backgroundPageConnection.postMessage({
name: 'init',
tabId: chrome.devtools.inspectedWindow.tabId
});
Messaging from injected scripts to the DevTools page
While the above solution works for content scripts, code that is injected directly into the page
(e.g. through appending a <script> tag or through inspectedWindow.eval) requires a
different strategy. In this context, runtime.sendMessage will not pass messages to the
background script as expected.
As a workaround, you can combine your injected script with a content script that acts as an
intermediary. To pass messages to the content script, you can use the window.postMessage
API. Here's an example, assuming the background script from the previous section:
// injected-script.js
window.postMessage({
greeting: 'hello there!',
source: 'my-devtools-extension'
}, '*');
// content-script.js
window.addEventListener('message', function(event) {
// Only accept messages from the same frame
if (event.source !== window) {
return;
}
var message = event.data;
// Only accept messages that we know are ours
if (typeof message !== 'object' || message === null ||
!message.source === 'my-devtools-extension') {
return;
}
chrome.runtime.sendMessage(message);
});
Your message will now flow from the injected script, to the content script, to the background script, and finally to the DevTools page.
You can also consider two alternative message passing techniques here.
Detecting when DevTools opens and closes
If your extension needs to track whether the DevTools window is open, you can add an onConnect listener to the background page, and call connect from the DevTools page. Since each tab can have its own DevTools window open, you may receive multiple connect events. To track whether any DevTools window is open, you need to count the connect and disconnect events as shown below:
// background.js
var openCount = 0;
chrome.runtime.onConnect.addListener(function (port) {
if (port.name == "devtools-page") {
if (openCount == 0) {
alert("DevTools window opening.");
}
openCount++;
port.onDisconnect.addListener(function(port) {
openCount--;
if (openCount == 0) {
alert("Last DevTools window closing.");
}
});
}
});
The DevTools page creates a connection like this:
// devtools.js
// Create a connection to the background page
var backgroundPageConnection = chrome.runtime.connect({
name: "devtools-page"
});
DevTools extension examples
Browse the source of these DevTools extension examples:
- Polymer Devtools Extension - uses many helpers running in the host page to query DOM/JS state to send back to the custom panel.
- React DevTools Extension - Uses a submodule of Blink to reuse DevTools UI components.
- Ember Inspector - Shared extension core with adapters for both Chrome and Firefox.
- Coquette-inspect - A clean React-based extension with a debugging agent injected into the host page.
- our DevTools Extension Gallery and Sample Extensions have more worthwhile apps to install, try out, and learn from.
More information
For information on the standard APIs that extensions can use, see chrome.* APIs and web APIs.
Give us feedback! Your comments and suggestions help us improve the APIs.
Examples
You can find examples that use DevTools APIs in Samples.
