Questa guida illustra i diversi approcci alla registrazione di audio e video da una scheda, una finestra o
schermo utilizzando API come chrome.tabCapture o
getDisplayMedia().
Registrazione dello schermo
Per la registrazione dello schermo, chiama il numero getDisplayMedia(); viene attivata la finestra di dialogo
come mostrato di seguito. Ciò consente all'utente di selezionare la scheda, la finestra o la schermata che preferisce
condividere e fornisce una chiara indicazione che la registrazione è in corso.
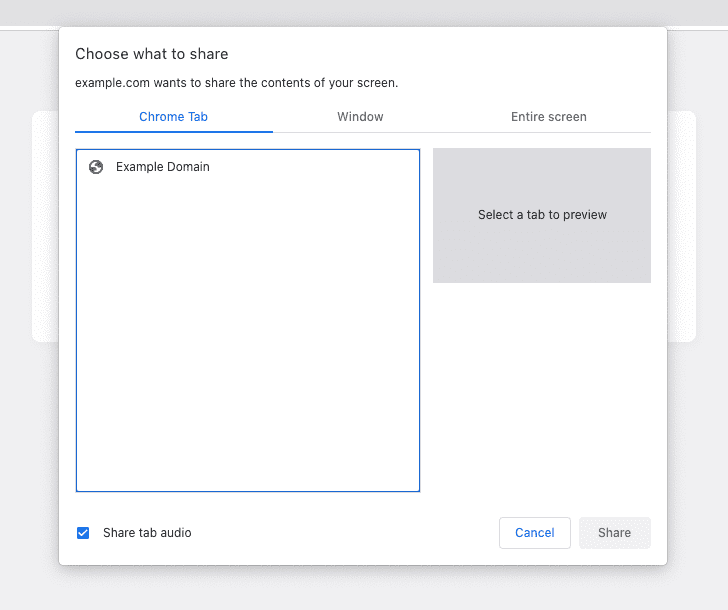
L'esempio seguente richiede l'accesso per registrare sia audio che video.
const stream = await navigator.mediaDevices.getDisplayMedia({ audio: true, video: true });
Se viene richiamata all'interno di un copione dei contenuti, la registrazione terminerà automaticamente quando l'utente accede a un nuovo
. Per registrare in background e tra una navigazione e l'altra, utilizza un
documento fuori schermo con il motivo DISPLAY_MEDIA.
Acquisizione delle schede basata sul gesto dell'utente
La chiamata di getDisplayMedia() comporta la visualizzazione nel browser di una finestra di dialogo che chiede
all'utente cosa vuole condividere. Tuttavia, in alcuni casi l'utente ha appena fatto clic sul
pulsante di azione per richiamare l'estensione per una scheda specifica e tu vorresti
iniziare immediatamente ad acquisire la scheda senza questo prompt.
Registra audio e video in background
A partire da Chrome 116, puoi chiamare l'API chrome.tabCapture in un service worker
per ottenere l'ID stream dopo il gesto dell'utente. Questo può quindi essere passato a un documento fuori schermo per
avvia la registrazione.
Nel tuo service worker:
chrome.action.onClicked.addListener(async (tab) => {
const existingContexts = await chrome.runtime.getContexts({});
const offscreenDocument = existingContexts.find(
(c) => c.contextType === 'OFFSCREEN_DOCUMENT'
);
// If an offscreen document is not already open, create one.
if (!offscreenDocument) {
// Create an offscreen document.
await chrome.offscreen.createDocument({
url: 'offscreen.html',
reasons: ['USER_MEDIA'],
justification: 'Recording from chrome.tabCapture API',
});
}
// Get a MediaStream for the active tab.
const streamId = await chrome.tabCapture.getMediaStreamId({
targetTabId: tab.id
});
// Send the stream ID to the offscreen document to start recording.
chrome.runtime.sendMessage({
type: 'start-recording',
target: 'offscreen',
data: streamId
});
});
Quindi, nel documento fuori schermo:
chrome.runtime.onMessage.addListener(async (message) => {
if (message.target !== 'offscreen') return;
if (message.type === 'start-recording') {
const media = await navigator.mediaDevices.getUserMedia({
audio: {
mandatory: {
chromeMediaSource: "tab",
chromeMediaSourceId: message.data,
},
},
video: {
mandatory: {
chromeMediaSource: "tab",
chromeMediaSourceId: message.data,
},
},
});
// Continue to play the captured audio to the user.
const output = new AudioContext();
const source = output.createMediaStreamSource(media);
source.connect(output.destination);
// TODO: Do something to recording the MediaStream.
}
});
Per un esempio completo, vedi l'esempio Acquisizione schede - Registratore.
Registra audio e video in una nuova scheda
Prima di Chrome 116, non era possibile utilizzare l'API chrome.tabCapture in una
il service worker o il consumo di un ID flusso creato da quell'API in un documento fuori schermo. Entrambe le opzioni
sono requisiti per l'approccio descritto sopra.
Puoi invece aprire la pagina di un'estensione in una nuova scheda o finestra e ottenere direttamente uno stream. Imposta
la proprietà targetTabId per acquisire la scheda corretta.
Inizia aprendo una pagina di estensione (ad esempio nel popup o nel service worker):
chrome.windows.create({ url: chrome.runtime.getURL("recorder.html") });
Quindi, nella pagina dell'estensione:
chrome.tabCapture.getMediaStreamId({ targetTabId: tabId }, async (id) => {
const media = await navigator.mediaDevices.getUserMedia({
audio: {
mandatory: {
chromeMediaSource: "tab",
chromeMediaSourceId: id,
},
},
video: {
mandatory: {
chromeMediaSource: "tab",
chromeMediaSourceId: id,
},
},
});
// Continue to play the captured audio to the user.
const output = new AudioContext();
const source = output.createMediaStreamSource(media);
source.connect(output.destination);
});
In alternativa, valuta la possibilità di utilizzare l'approccio della registrazione dello schermo, che ti consente di registra in background utilizzando un documento fuori schermo, ma mostra all'utente una finestra di dialogo per selezionare una scheda; finestra o schermo da cui registrare.
Registra l'audio in un popup
Se devi solo registrare l'audio, puoi ottenere lo stream direttamente nel popup dell'estensione utilizzando chrome.tabCapture.capture. Quando il popup si chiude, la registrazione verrà interrotta.
chrome.tabCapture.capture({ audio: true }, (stream) => {
// Continue to play the captured audio to the user.
const output = new AudioContext();
const source = output.createMediaStreamSource(stream);
source.connect(output.destination);
// TODO: Do something with the stream (e.g record it)
});
Se è necessario che la registrazione rimanga tra le navigazioni, valuta l'utilizzo dell'approccio descritto. nella sezione precedente.
Altre considerazioni
Per ulteriori informazioni su come registrare uno stream, consulta l'API MediaRecorder.

