Après avoir converti votre extension en Manifest version 3, l'étape suivante consiste à la publier sur le Chrome Web Store. En fonction de l'ampleur des modifications que vous avez apportées, il peut être conseillé d'effectuer un déploiement par étapes pour vous assurer que votre extension Manifest V3 fonctionne comme prévu en la testant d'abord auprès d'une audience limitée.
Cet article décrit plusieurs façons de publier une nouvelle version par étapes. Par exemple, vous pouvez publier une version bêta auprès des testeurs et la déployer progressivement auprès de votre base d'utilisateurs. Nous vous recommandons également de surveiller l'état de l'examen de votre extension et de surveiller les commentaires des utilisateurs afin de publier rapidement les corrections de bugs si nécessaire.
Publier une version de test bêta
La publication d'une version bêta vous permet de recueillir des commentaires et d'identifier les problèmes éventuels avec un groupe de testeurs avant de mettre votre extension à la disposition des autres utilisateurs. Les versions bêta sont également soumises au processus d'examen du Chrome Web Store.
Ajouter des libellés à votre version bêta
Tout d'abord, vous devez marquer la version bêta comme une version de test dans le fichier manifest.json en procédant comme suit:
- Ajoutez le libellé "BETA" à la fin du nom de votre extension.
- Ajoutez "THIS EXTENSION IS FOR BÊTA TESTING" (CETTE EXTENSION EST CONCERNÉE POUR LES TESTS EN VERSION BÊTA) dans la description.
Maintenant que votre version bêta est clairement identifiée, vous pouvez la distribuer à des adresses e-mail spécifiées, aux membres d'un groupe Google ou la partager sous forme de lien direct.
Distribuer l'application aux testeurs par e-mail
Pour distribuer votre application à un petit nombre de testeurs, procédez comme suit:
- Accédez à l'onglet Compte du tableau de bord du développeur.
- Faites défiler la page jusqu'à Gestion.
- Sous "Testeurs de confiance", saisissez les adresses e-mail séparées par un espace ou une virgule.
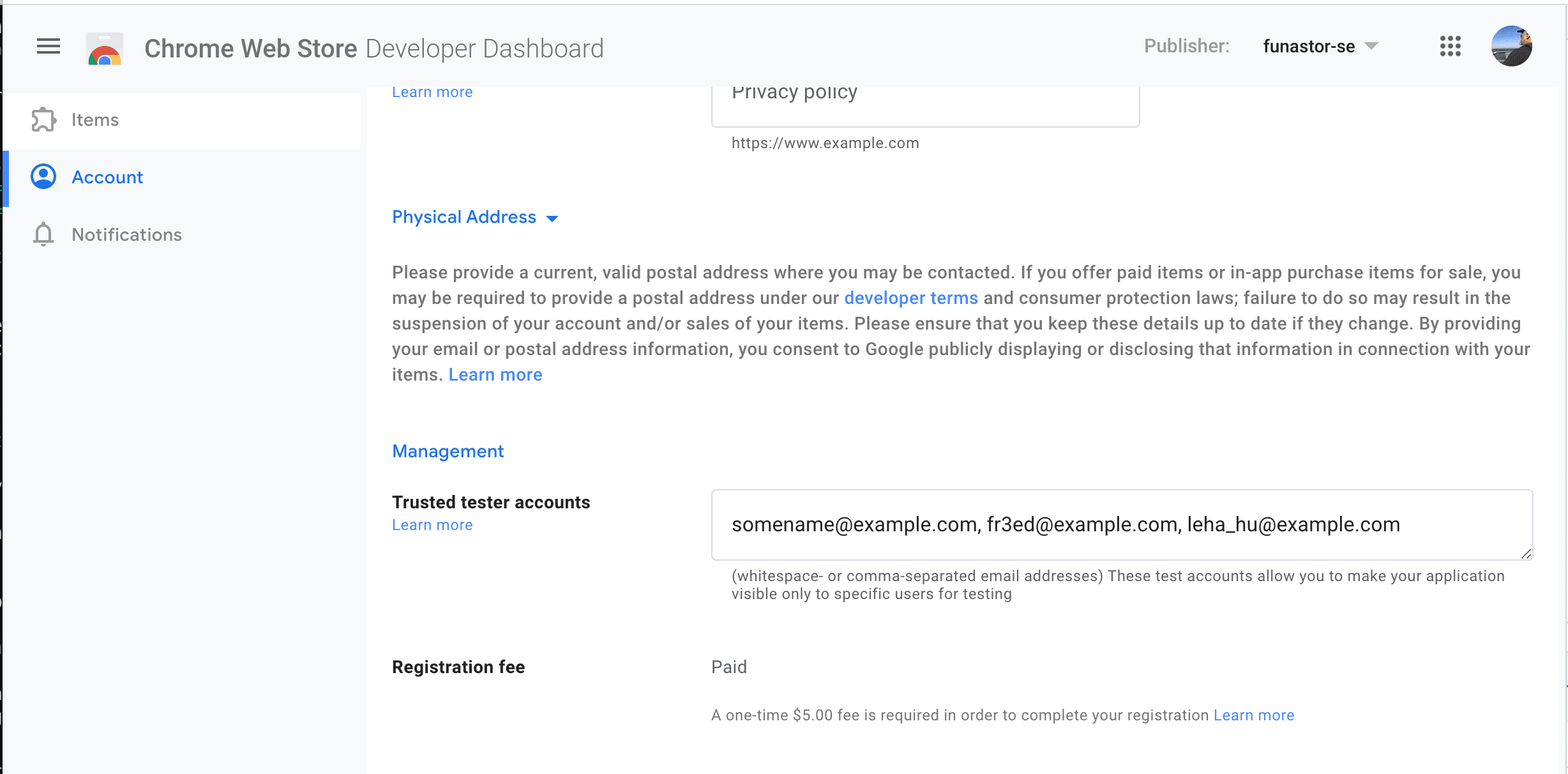
Adresses e-mail des testeurs de confiance sur la page de votre compte de développeur Chrome Web Store - Enregistrez les modifications au bas de la page.
- Importez la version bêta de votre extension.
- Accédez à l'onglet Distribution.
- Définissez la visibilité sur Privé.
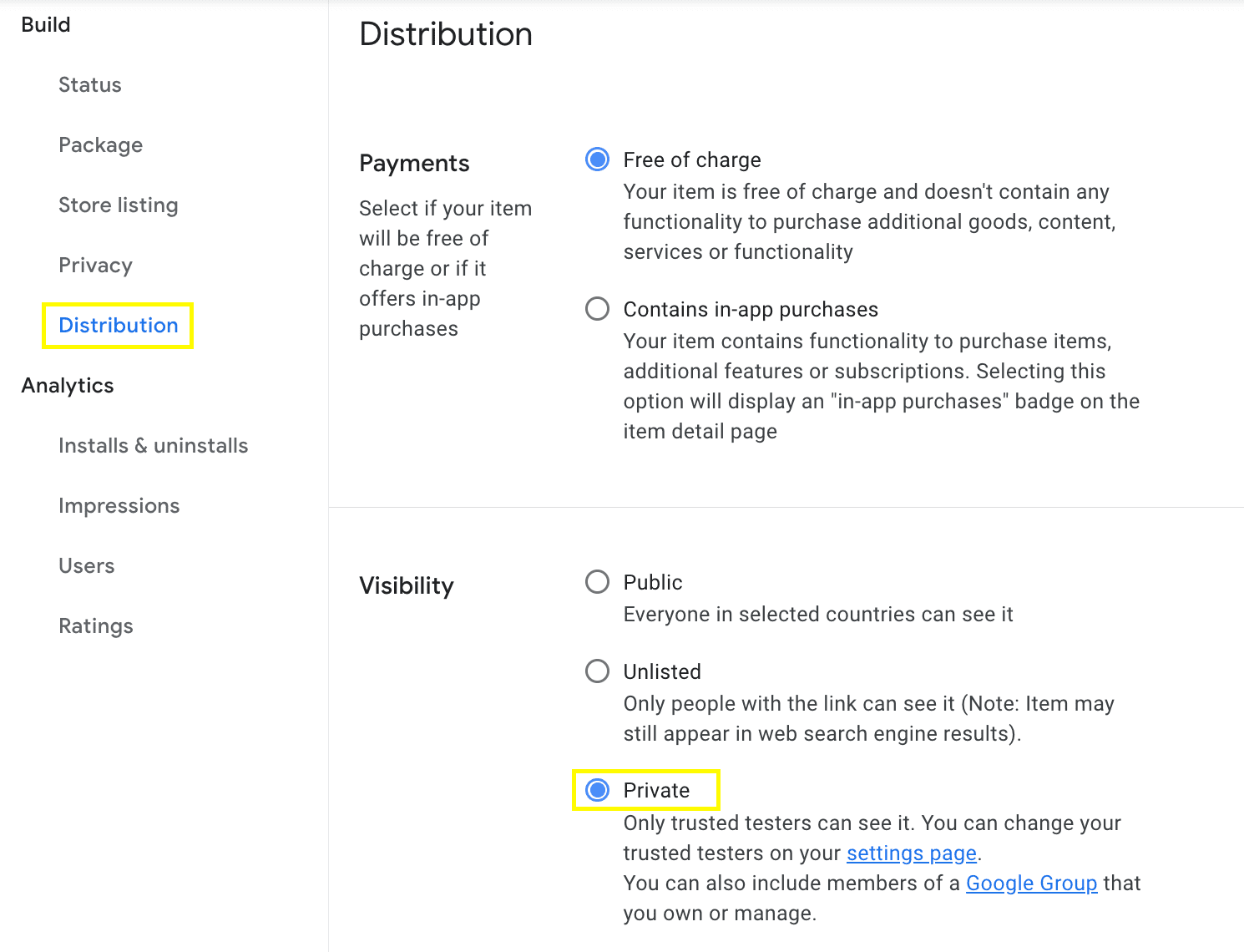
Distribuer l'application aux membres d'un groupe Google
Une fois que vous avez reçu suffisamment de commentaires de la part des testeurs bêta, vous pouvez étendre la distribution aux membres d'un groupe Google que vous possédez ou gérez.
Accédez à l'onglet Distribution, définissez la visibilité sur "Privée" et choisissez votre groupe Google de testeurs bêta dans le menu déroulant.

Distribuer l'application aux testeurs à l'aide d'un lien direct
Vous pouvez également définir la visibilité sur Non répertoriée. Ainsi, seuls les utilisateurs disposant d'un lien direct vers l'article de votre fiche Play Store peuvent installer l'extension.
Déployer progressivement une release
Pour que les problèmes inattendus aient un impact minimal, vous pouvez déployer votre mise à jour progressivement en suivant ces étapes. Cette option n'est disponible que pour les extensions comptant plus de 10 000 utilisateurs actifs.
- Importez votre nouvelle version.
- Accédez à l'onglet Distribution.
- Saisissez un pourcentage dans le champ Pourcentage de déploiement.
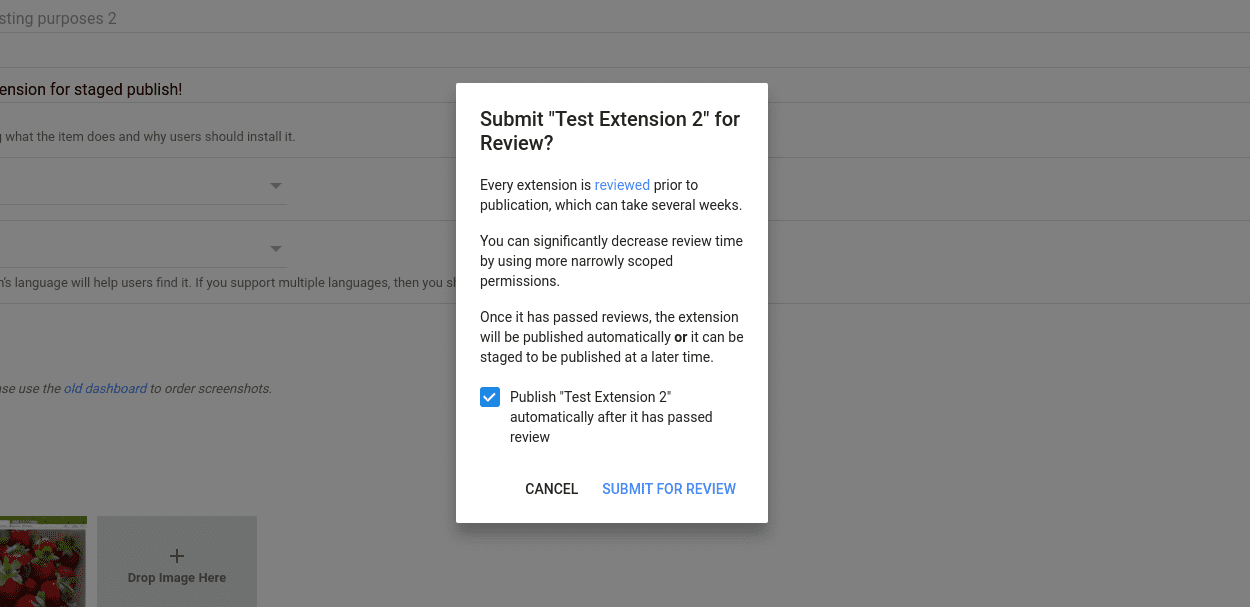
Pour poursuivre le déploiement progressif, accédez à l'onglet Package de votre article et augmentez le pourcentage indiqué dans la section Publié. Notez que le pourcentage ne peut qu'être augmenté et ne déclenche pas d'examen supplémentaire.
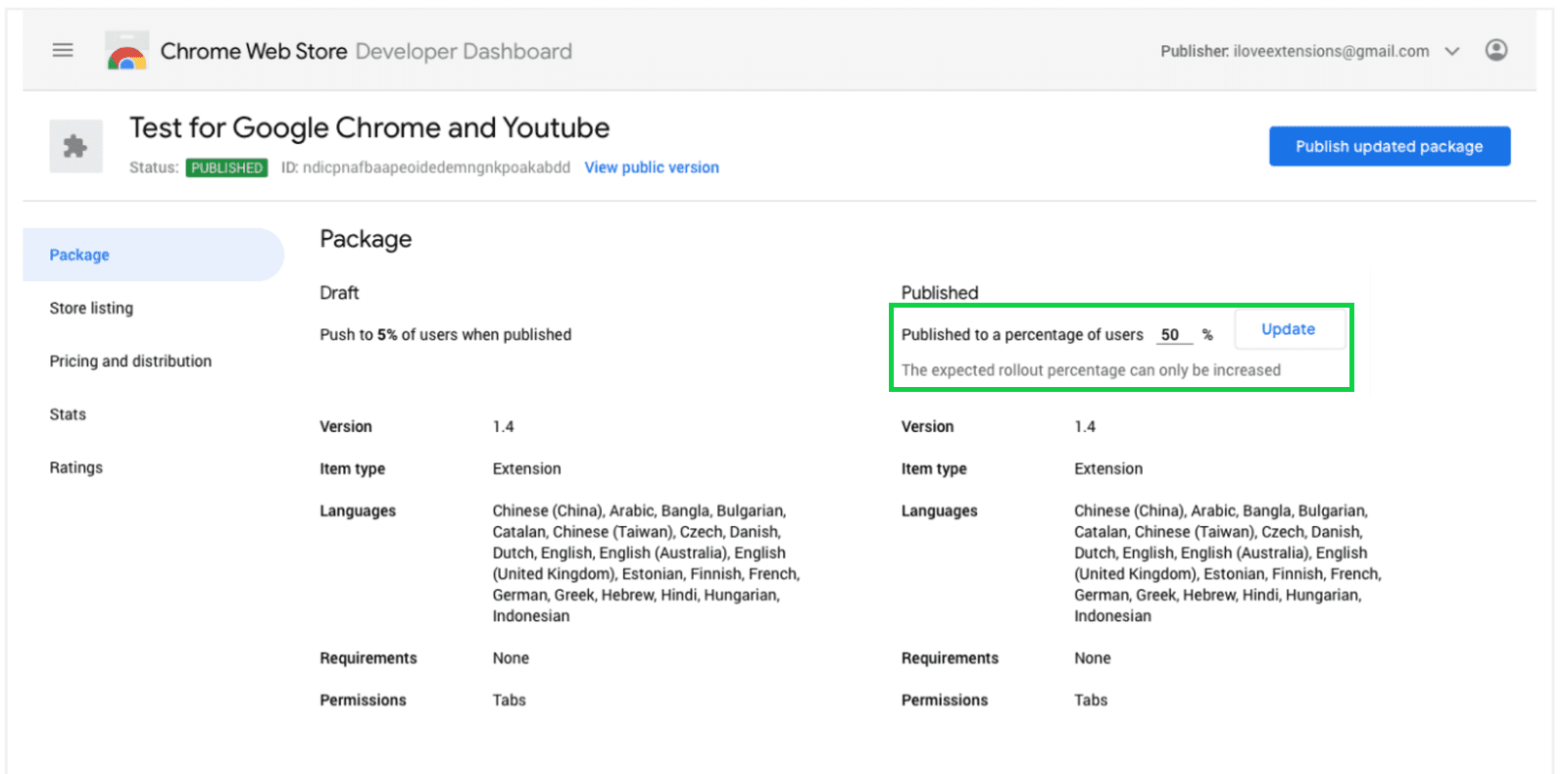
Planifier les délais d'examen
Nous vous recommandons de prévoir suffisamment de temps pour que votre article soit examiné, car les délais peuvent varier en fonction de différents facteurs. La plupart des extensions sont examinées dans un délai de trois jours. Envisagez de préparer votre version et vérifiez régulièrement l'état de votre élément afin d'apporter rapidement des modifications si nécessaire.
Préparer votre release
Le Chrome Web Store propose une option permettant de préparer une version en l'envoyant à l'avance pour examen. Ainsi, lorsque vous serez prêt, vous pourrez la publier officiellement.
Pour ce faire, décochez la case "Publier automatiquement" lorsque vous envoyez l'élément.
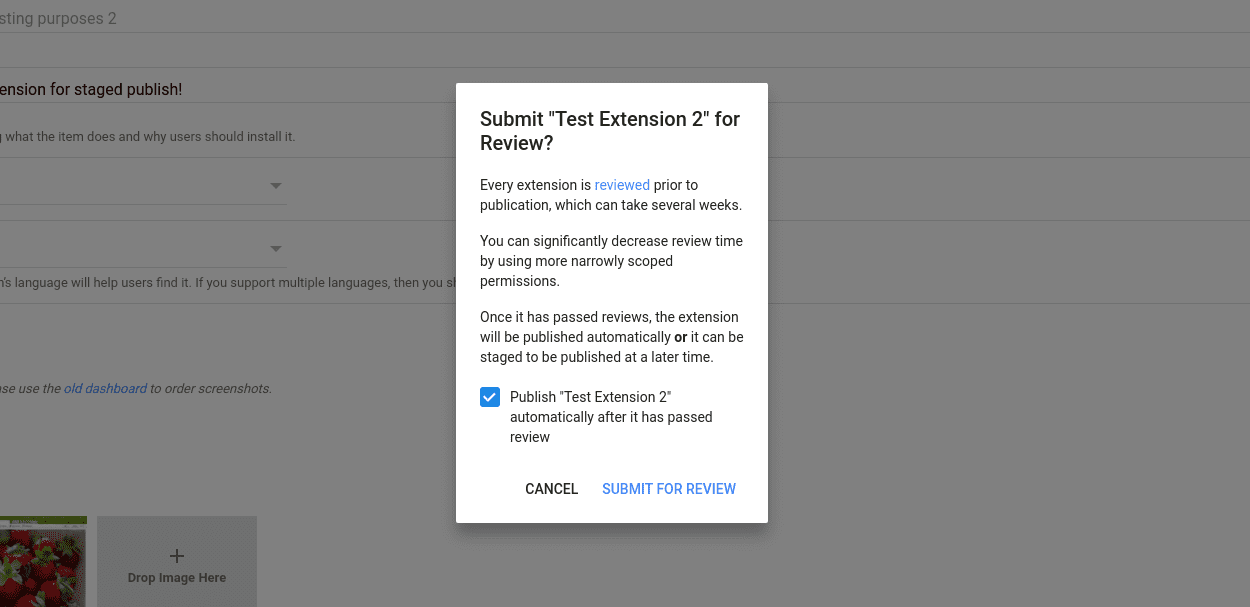
Vous pouvez également le faire plus tard en sélectionnant Différer la publication dans le menu à trois points en haut à droite.
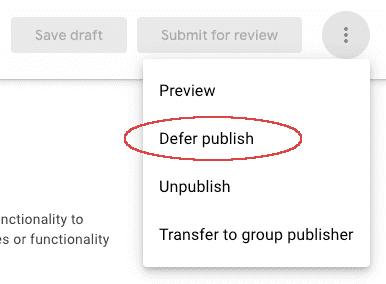
Vérifier l'état de votre article
Lorsque votre article est approuvé ou qu'un non-respect des règles a été constaté, vous recevez un e-mail de notification, généralement dans un délai de trois jours. Si vous n'avez pas reçu d'e-mail au bout d'une semaine, vérifiez l'état de votre article dans la section Publié de l'onglet État.
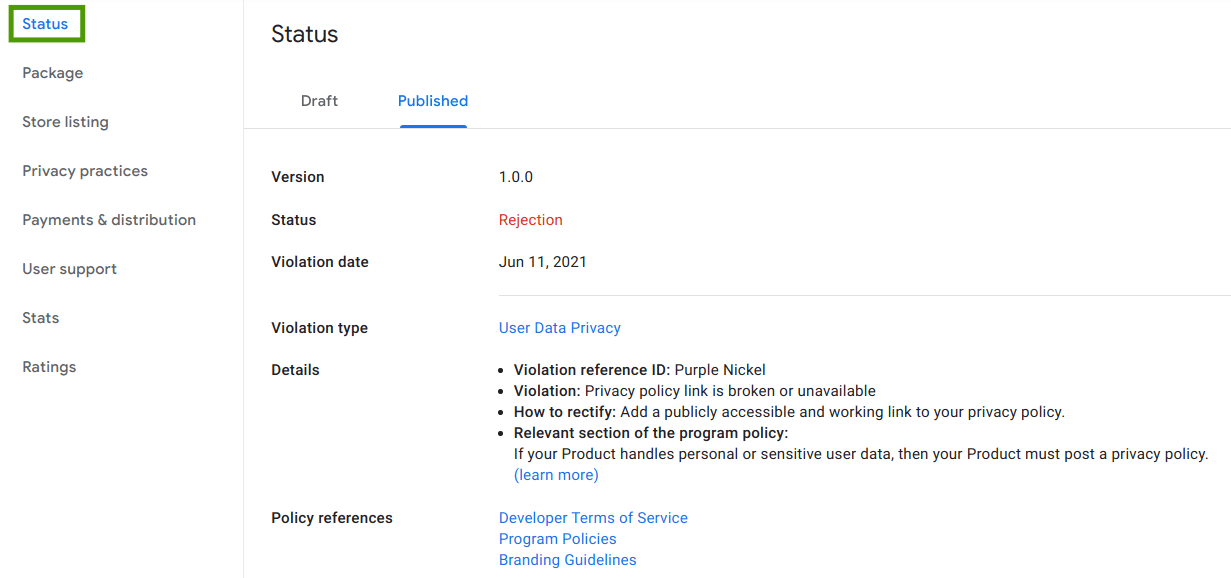
Si votre extension est en attente d'examen depuis plus de deux semaines, contactez l'assistance pour les développeurs pour demander de l'aide.
En cas de problème
Si vous avez publié une mise à jour d'extension contenant des bugs et que vous souhaitez effectuer un rollback vers la version précédente immédiatement, utilisez le rollback Web Store.
Conseils supplémentaires
Pour suivre les commentaires des utilisateurs, vous pouvez ajouter un lien vers un site d'assistance dédié dans l'onglet "Assistance" de la fiche de votre extension.

