Las extensiones de Chrome mejoran la experiencia del usuario del navegador. Para ello, utiliza las APIs de Chrome que requieren ciertos permisos. Algunos permisos son menos intrusivos y no muestran una advertencia. Otros permisos activan una advertencia que los usuarios deben permitir. En esta página, se proporcionan lineamientos para trabajar con advertencias de permisos. Las advertencias específicas se indican en Permisos, debajo del permiso al que se aplican.
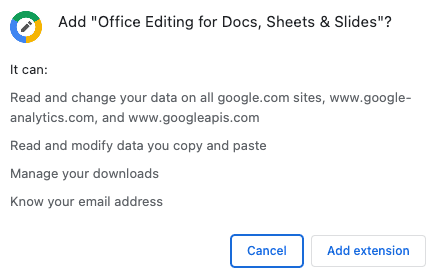
Cuando se agrega un permiso nuevo que activa una advertencia, la extensión se inhabilita hasta que el usuario acepta el nuevo permiso. Consulta Actualiza los permisos para aprender a probar este comportamiento.
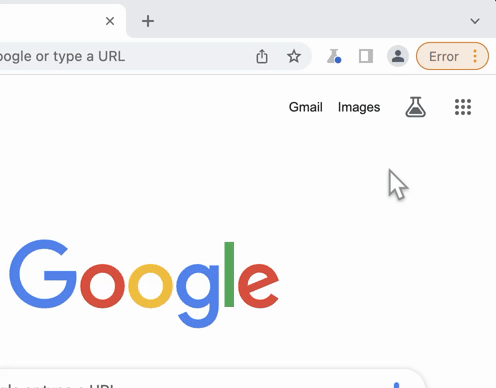
Es posible que algunos permisos no muestren advertencias cuando se vinculan con otros permisos. Por ejemplo, la advertencia "tabs" no se mostrará si la extensión también
solicita "<all_urls>".
Prácticas recomendadas
Las advertencias de permisos describen las capacidades que otorga una API, pero algunas advertencias son más difíciles de entender que otras. Es más probable que los usuarios instalen extensiones que sigan estos lineamientos:
- Solicita los permisos relevantes
- Las extensiones son necesarias para cumplir con un único propósito y satisfacer la política de Uso de permisos. Asegúrate de solicitar solo permisos que admitan la funcionalidad principal de la extensión.
- Usa permisos opcionales
- Mejora la experiencia de integración mediante la solicitud de permisos durante el tiempo de ejecución. Esto te permite proporcionar más contexto sobre un permiso en particular y permite que los usuarios elijan las funciones que desean habilitar. Consulta la API de Permissions para ver los detalles de la implementación.
- Cómo usar el permiso "activeTab"
- Este permiso no muestra una advertencia de permiso. Otorga permiso de host temporal al sitio en el que se encuentra el usuario. Para obtener más información, consulta Información sobre el permiso activeTab.
Ver advertencias
Para ver las advertencias de permisos de una extensión, tienes las siguientes opciones:
Usa la herramienta de prueba de actualización de extensiones
Antes de comenzar
- Instala Node.js y NPM.
- Instala Chromium.
- Clona el repositorio extension-update-testing-tool.
- Ejecuta
npm installen la raíz del repositorio.
Cómo utilizar la herramienta
- Ejecuta
npm start. - Abre el servidor local en http://localhost:8080 en Chromium.
- Arrastra una extensión sin empaquetar (carpeta o archivo ZIP) a la página.
- Sigue las instrucciones que se indican en "Instalar manualmente" para descargar e instalar la extensión.
Empaqueta la extensión manualmente
- Navega hacia
chrome://extensions. - Habilitar el modo de desarrollador
- Haz clic en Empaquetar extensión.
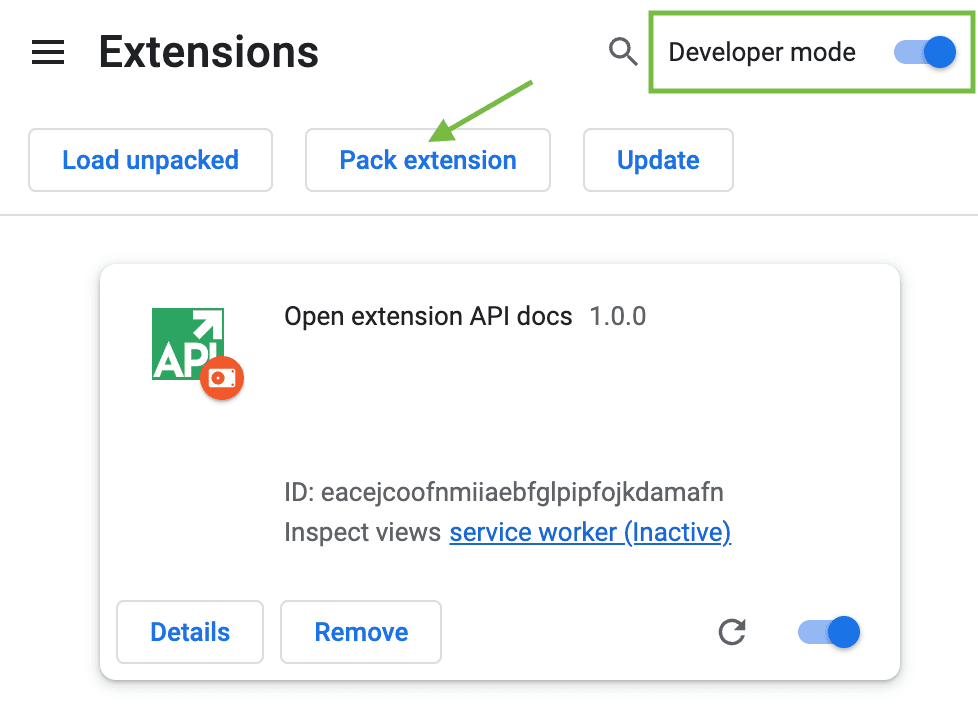
Figura 3: Modo de desarrollador habilitado en la página Administración de extensiones - Especifica la ruta de acceso a la carpeta de la extensión en el campo del directorio raíz de la extensión. Ignora el campo Clave privada para un paquete nuevo.
Haz clic en el botón Empaquetar extensión.
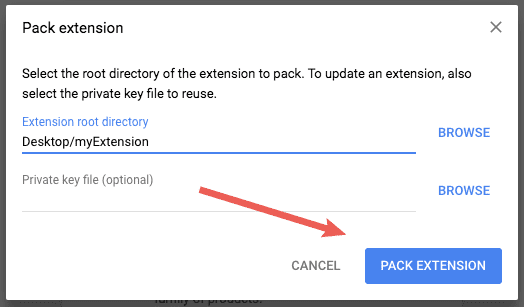
Figura 4: Cómo especificar la ruta de acceso de la extensión Chrome creará dos archivos: uno
.crxy otro.pem. El archivo.pemcontiene la clave privada que se usa para firmar la extensión. Asegúrate de recordar qué directorio se guardaron estos archivos.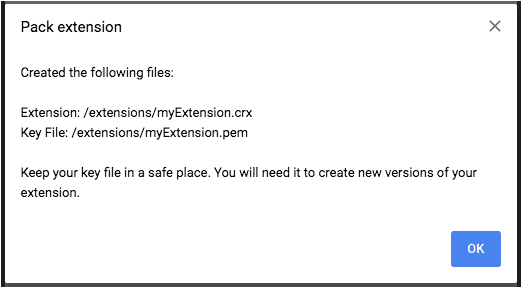
Figura 5: Archivos de extensión empaquetados Guarda el archivo
.pemen un lugar secreto y seguro, ya que será necesario para actualizar la extensión.Para instalar el archivo
.crx, suéltalo en la página Administración de extensiones.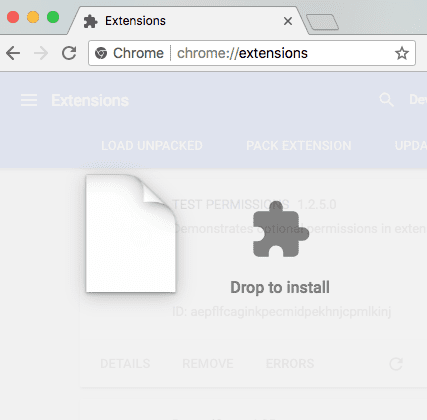
Figura 6: Suelta el archivo para instalarlo. Después de soltar el archivo
.crx, el navegador te preguntará si se puede agregar la extensión y mostrará advertencias.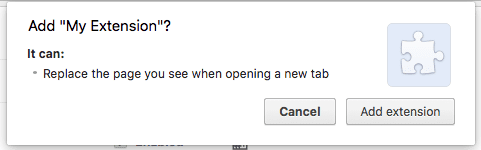
Figura 7: Advertencia para la extensión Nueva pestaña
Actualizar permisos
Cuando una extensión agrega un permiso nuevo que activa una advertencia, puede inhabilitarlo temporalmente. La extensión se volverá a habilitar solo después de que el usuario acepte aceptar el permiso nuevo.
Para comprobar si tu extensión se inhabilitará cuando agregues un permiso nuevo, tienes las siguientes opciones:
Realiza la actualización con la Herramienta de prueba de actualización de extensiones
En estos pasos, se da por sentado que seguiste las instrucciones de la Herramienta de prueba de actualización de extensiones para iniciar el servidor.
Cómo utilizar la herramienta
- Agrega un permiso con advertencia nuevo.
- Aumenta el número de versión de la extensión.
- Arrastra la extensión desempaquetada (carpeta o archivo ZIP) a la página.
- Ve a
chrome://extensions. - Haz clic en el botón Actualizar.
Actualiza tu extensión manualmente
- Busca el archivo
.crxque acabas de crear en Ver advertencias. - Cámbiale el nombre o bórralo.
- Abre tu
manifest.jsony agrega cualquier permiso que active una advertencia. - Ve a
chrome://extensions. No quites el paquete instalado previamente. - Vuelve a empaquetar la extensión, pero esta vez agrega el archivo pem en la segunda entrada.
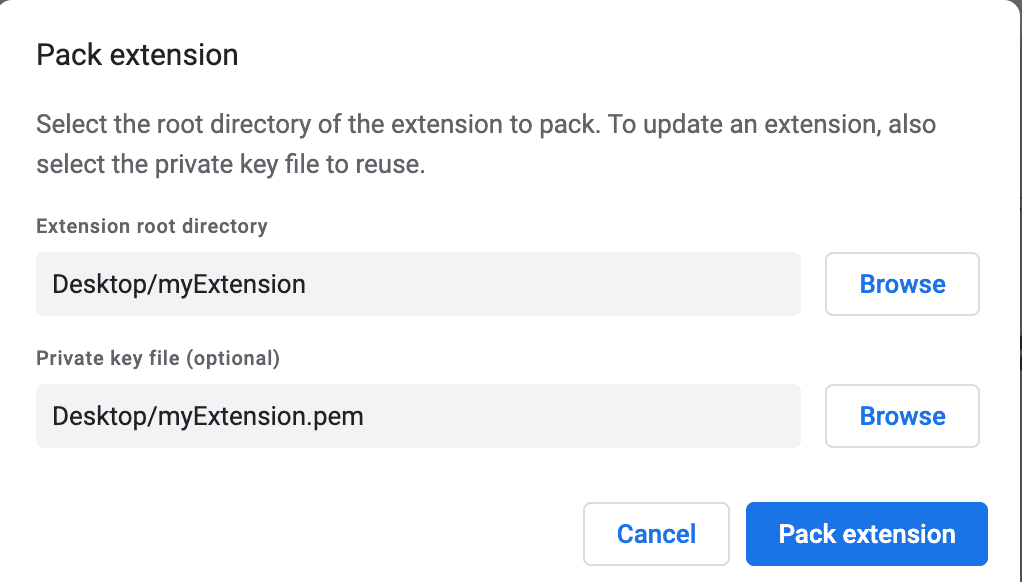
Figura 8: Diálogo de extensión del empaquetado con archivo PEM incluido - Arrastra la nueva extensión empaquetada a la página Administración de extensiones.
Verás un diálogo que le solicita al usuario que acepte los nuevos permisos.
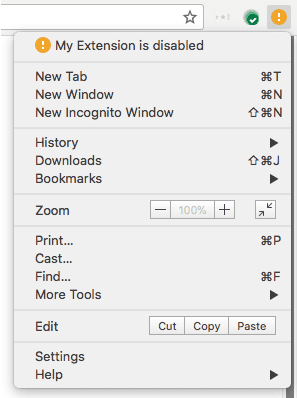
Figura 9: Advertencia de extensión inhabilitada 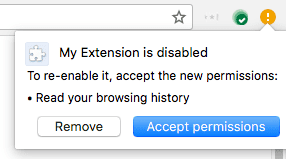
Figura 10: Diálogo de solicitud de un nuevo permiso

