Chrome-extensies verbeteren de browserervaring van de gebruiker. Om dit te doen, gebruiken extensies Chrome API's waarvoor bepaalde rechten vereist zijn. Sommige machtigingen zijn minder ingrijpend en geven geen waarschuwing weer. Andere machtigingen activeren een waarschuwing die gebruikers moeten toestaan. Deze pagina biedt richtlijnen voor het werken met toestemmingswaarschuwingen. Specifieke waarschuwingen worden vermeld in de Toestemmingen onder de toestemming waarop ze van toepassing zijn.

Wanneer een nieuwe machtiging wordt toegevoegd die een waarschuwing activeert , wordt de extensie uitgeschakeld totdat de gebruiker de nieuwe machtiging accepteert. Zie Machtigingen bijwerken om te leren hoe u dit gedrag kunt testen.
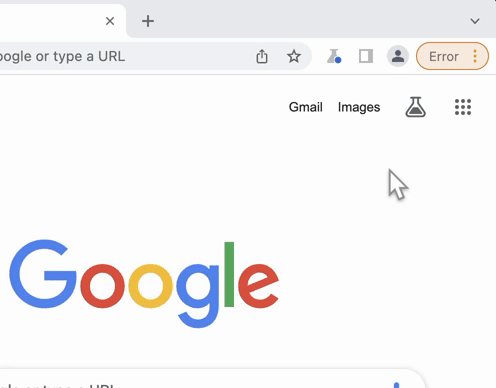
Bij sommige machtigingen worden mogelijk geen waarschuwingen weergegeven wanneer deze met andere machtigingen worden gecombineerd. De waarschuwing "tabs" wordt bijvoorbeeld niet weergegeven als de extensie ook om "<all_urls>" vraagt.
Beste praktijken
Toestemmingswaarschuwingen beschrijven de mogelijkheden die een API biedt, maar sommige waarschuwingen zijn moeilijker te begrijpen dan andere. Het is waarschijnlijker dat gebruikers extensies installeren die aan deze richtlijnen voldoen:
- Vraag relevante toestemmingen aan
- Extensies zijn vereist om één enkel doel te vervullen en te voldoen aan het beleid voor gebruik van machtigingen . Zorg ervoor dat u alleen machtigingen aanvraagt die de hoofdfunctionaliteit van de extensie ondersteunen.
- Gebruik optionele machtigingen
- Verbeter de onboarding-ervaring door tijdens runtime machtigingen aan te vragen. Hierdoor kunt u meer context rond een bepaalde machtiging bieden en kunnen gebruikers kiezen welke functies ze willen inschakelen. Zie Permissies-API voor implementatiedetails.
- Gebruik de machtiging "activeTab".
- Voor deze toestemming wordt geen toestemmingswaarschuwing weergegeven. Het verleent tijdelijke hosttoestemming voor de site waarop de gebruiker zich bevindt. Zie De activeTab-machtiging begrijpen voor meer informatie.
Waarschuwingen bekijken
Om de toestemmingswaarschuwingen van een extensie te bekijken, heeft u de volgende opties:
Gebruik de testtool voor extensie-updates
Voordat je begint
- Installeer Node.js en NPM.
- Chromium installeren.
- Kloon de repository voor de extensie-update-testtool .
- Voer
npm installin de root van de repository.
Het hulpmiddel gebruiken
- Voer
npm start. - Open de lokale server op http://localhost:8080 in Chromium.
- Sleep een uitgepakte extensie (map of zip-bestand) naar de pagina.
- Volg de instructies onder 'Handmatig installeren' om de extensie te downloaden en te installeren.
Door de extensie handmatig in te pakken
- Navigeer naar
chrome://extensions - Schakel ontwikkelaarsmodus in
- Klik op Extensie inpakken .
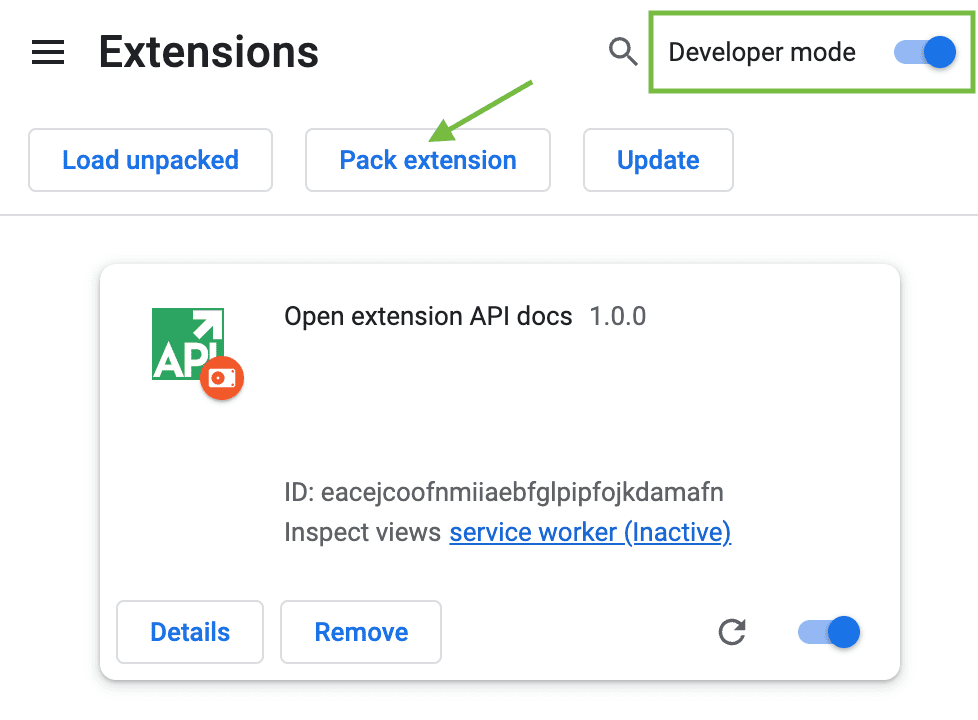
Figuur 3 : Ontwikkelaarsmodus ingeschakeld op de pagina Extensiebeheer - Geef het pad naar de map van de extensie op in het veld van de hoofdmap van de extensie. Negeer het veld Privésleutel voor een nieuw pakket.
Klik op de knop Extensie inpakken .

Figuur 4 : Extensiepad specificeren Chrome maakt twee bestanden: een
.crxbestand en een.pembestand. Het.pembestand bevat de privésleutel die wordt gebruikt om de extensie te ondertekenen. Zorg ervoor dat u onthoudt in welke map deze bestanden zijn opgeslagen.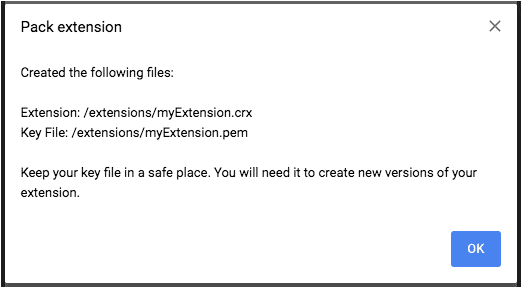
Figuur 5 : Verpakte extensiebestanden Bewaar het
.pembestand op een geheime en veilige plaats; het zal nodig zijn om de extensie bij te werken .Installeer het
.crxbestand door het op de beheerpagina van de extensie neer te zetten.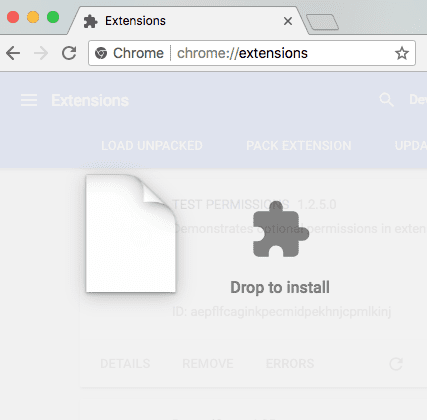
Figuur 6 : Bestand neerzetten om te installeren Nadat het
.crxbestand is verwijderd, zal de browser vragen of de extensie kan worden toegevoegd en waarschuwingen weergeven.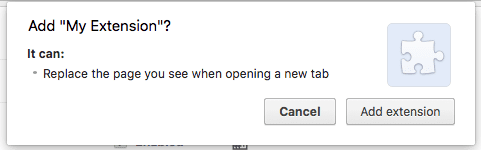
Figuur 7 : Waarschuwing voor de extensie Nieuw tabblad
Machtigingen bijwerken
Wanneer een extensie een nieuwe machtiging toevoegt die een waarschuwing activeert , kan deze deze tijdelijk uitschakelen. De extensie wordt pas opnieuw ingeschakeld nadat de gebruiker akkoord gaat met het accepteren van de nieuwe toestemming.
Om te controleren of uw extensie wordt uitgeschakeld bij het toevoegen van een nieuwe machtiging, heeft u de volgende opties:
Update met behulp van de Extension Update Testing Tool
Bij deze stappen wordt ervan uitgegaan dat u de instructies voor het testen van de extensie-update hebt gevolgd om de server te starten.
Het hulpmiddel gebruiken
- Voeg een nieuwe toestemming toe met waarschuwing .
- Verhoog het versienummer van de extensie.
- Sleep de uitgepakte extensie (map of .zip-bestand) naar de pagina.
- Ga naar
chrome://extensions. - Klik op de knop Bijwerken .
Update uw extensie handmatig
- Zoek het
.crxbestand dat u zojuist hebt gemaakt in Bekijk waarschuwingen . - Hernoem het of verwijder het.
- Open uw
manifest.jsonen voeg eventuele machtigingen toe die een waarschuwing activeren . - Ga naar
chrome://extensions. Verwijder het eerder geïnstalleerde pakket niet . - Pak de extensie opnieuw in, maar voeg deze keer het pem-bestand toe aan de tweede invoer.
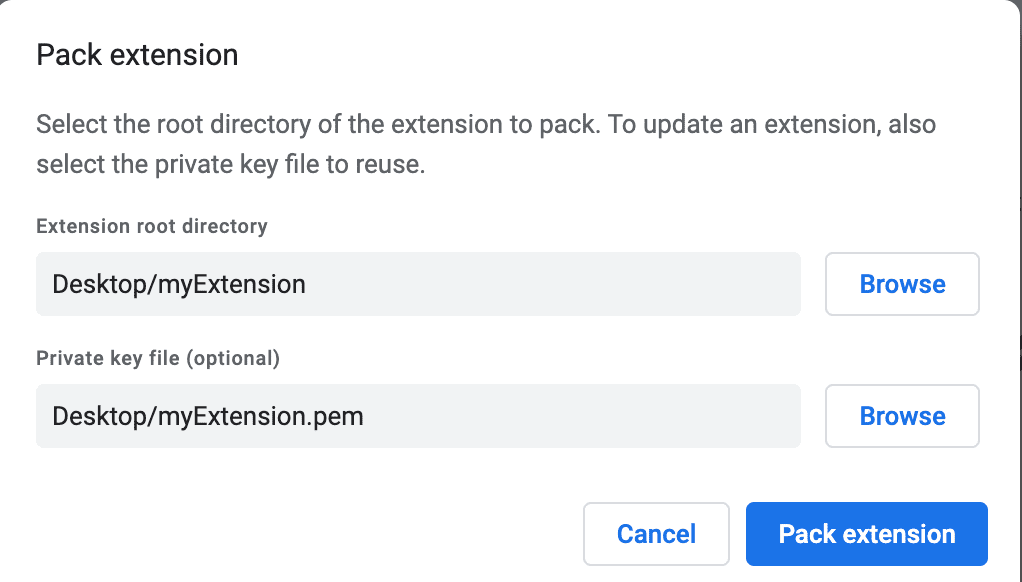
Figuur 8 : Dialoogvenster voor verpakkingsextensie, inclusief pem-bestand. - Sleep de nieuwe verpakte extensie naar de pagina Extensiebeheer.
U ziet een dialoogvenster waarin de gebruiker wordt gevraagd de nieuwe machtigingen te accepteren.
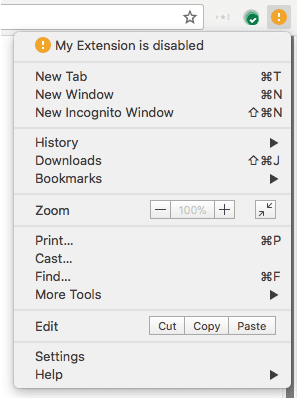
Figuur 9 : Waarschuwing voor uitgeschakelde extensie 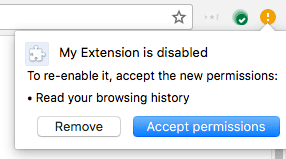
Figuur 10 : Dialoogvenster Nieuwe toestemming aanvragen

