Receber informações sobre telas conectadas e posicionar janelas em relação a elas.
API Window Management
A API Window Management permite enumerar as telas conectadas à máquina e colocar janelas em telas específicas.
Casos de uso sugeridos
Exemplos de sites que podem usar essa API:
- Editores gráficos com várias janelas, como o Gimp, podem colocar várias ferramentas de edição em janelas posicionadas com precisão.
- As mesas de negociação virtuais podem mostrar tendências de mercado em várias janelas, que podem ser visualizadas no modo de tela cheia.
- Os apps de apresentação de slides podem mostrar anotações do apresentador na tela principal interna e a apresentação em um projetor externo.
Como usar a API Window Management
O problema
A abordagem testada pelo tempo para controlar janelas,
Window.open(), infelizmente,
não reconhece telas adicionais. Embora alguns aspectos dessa API pareçam um pouco arcaicos, como o parâmetro
windowFeatures
DOMString, ela tem sido útil ao longo dos anos. Para especificar a
posição de uma janela, transmita as
coordenadas como left e top (ou screenX e screenY, respectivamente) e transmita o
tamanho desejado como
width e height (ou innerWidth e innerHeight, respectivamente). Por exemplo, para abrir uma
janela de 400×300 a 50 pixels da esquerda e 50 pixels da parte de cima, use este código:
const popup = window.open(
'https://example.com/',
'My Popup',
'left=50,top=50,width=400,height=300',
);
Para saber mais sobre a tela atual, consulte a propriedade
window.screen, que
retorna um objeto Screen. Esta é a
saída no meu MacBook Pro de 13 polegadas:
window.screen;
/* Output from my MacBook Pro 13″:
availHeight: 969
availLeft: 0
availTop: 25
availWidth: 1680
colorDepth: 30
height: 1050
isExtended: true
onchange: null
orientation: ScreenOrientation {angle: 0, type: "landscape-primary", onchange: null}
pixelDepth: 30
width: 1680
*/
Como a maioria das pessoas que trabalham com tecnologia, tive que me adaptar à nova realidade do trabalho e montar meu home office pessoal. A minha é como a da foto abaixo. Se você tiver interesse, leia os detalhes completos sobre minha configuração. O iPad ao lado do meu MacBook está conectado ao laptop pelo Sidecar. Assim, sempre que preciso, posso transformar rapidamente o iPad em uma segunda tela.

Se eu quiser aproveitar a tela maior, posso colocar o pop-up da amostra de código acima na segunda tela. Eu faço assim:
popup.moveTo(2500, 50);
Essa é uma estimativa aproximada, já que não há como saber as dimensões da segunda tela. As informações
de window.screen cobrem apenas a tela integrada, e não a tela do iPad. O width
informado da tela integrada era de 1680 pixels. Portanto, mudar para 2500 pixels pode funcionar para mover a
janela para o iPad, já que eu sei que ela está localizada à direita do meu MacBook. Como
posso fazer isso no caso geral? Na verdade, há uma maneira melhor de fazer isso. Essa é a
API Window Management.
Detecção de recursos
Para verificar se a API Window Management é compatível, use:
if ('getScreenDetails' in window) {
// The Window Management API is supported.
}
A permissão window-management
Antes de usar a API Window Management, preciso pedir permissão ao usuário.
A permissão window-management pode ser consultada com a
API Permissions, assim:
let granted = false;
try {
const { state } = await navigator.permissions.query({ name: 'window-management' });
granted = state === 'granted';
} catch {
// Nothing.
}
Enquanto os navegadores com o nome antigo e o novo estiverem em uso, use um código defensivo ao solicitar a permissão, como no exemplo abaixo.
async function getWindowManagementPermissionState() {
let state;
// The new permission name.
try {
({ state } = await navigator.permissions.query({
name: "window-management",
}));
} catch (err) {
return `${err.name}: ${err.message}`;
}
return state;
}
document.querySelector("button").addEventListener("click", async () => {
const state = await getWindowManagementPermissionState();
document.querySelector("pre").textContent = state;
});
O navegador pode escolher mostrar a solicitação de permissão dinamicamente na primeira tentativa de usar qualquer um dos métodos da nova API. Continue lendo para saber mais.
A propriedade window.screen.isExtended
Para descobrir se mais de uma tela está conectada ao meu dispositivo, acesse a
propriedade window.screen.isExtended. Ele retorna true ou false. Na minha configuração, ele retorna true.
window.screen.isExtended;
// Returns `true` or `false`.
O método getScreenDetails()
Agora que sei que a configuração atual é multitela, posso ter mais informações sobre a
segunda tela usando Window.getScreenDetails(). Chamar essa função vai mostrar uma solicitação de permissão que
pergunta se o site pode abrir e posicionar janelas na minha tela. A função retorna uma promessa
que é resolvida com um objeto ScreenDetailed. No meu MacBook Pro 13 com um iPad conectado,
isso inclui um campo screens com dois objetos ScreenDetailed:
await window.getScreenDetails();
/* Output from my MacBook Pro 13″ with the iPad attached:
{
currentScreen: ScreenDetailed {left: 0, top: 0, isPrimary: true, isInternal: true, devicePixelRatio: 2, …}
oncurrentscreenchange: null
onscreenschange: null
screens: [{
// The MacBook Pro
availHeight: 969
availLeft: 0
availTop: 25
availWidth: 1680
colorDepth: 30
devicePixelRatio: 2
height: 1050
isExtended: true
isInternal: true
isPrimary: true
label: "Built-in Retina Display"
left: 0
onchange: null
orientation: ScreenOrientation {angle: 0, type: "landscape-primary", onchange: null}
pixelDepth: 30
top: 0
width: 1680
},
{
// The iPad
availHeight: 999
availLeft: 1680
availTop: 25
availWidth: 1366
colorDepth: 24
devicePixelRatio: 2
height: 1024
isExtended: true
isInternal: false
isPrimary: false
label: "Sidecar Display (AirPlay)"
left: 1680
onchange: null
orientation: ScreenOrientation {angle: 0, type: "landscape-primary", onchange: null}
pixelDepth: 24
top: 0
width: 1366
}]
}
*/
As informações sobre as telas conectadas estão disponíveis na matriz screens. Observe como o valor de
left para o iPad começa em 1680, que é exatamente o width da tela integrada. Isso
permite que eu determine exatamente como as telas são organizadas de forma lógica (uma ao lado da outra, uma sobre
a outra etc.). Agora há dados para cada tela para mostrar se ela é isInternal
ou isPrimary. A tela integrada
não é necessariamente a tela principal.
O campo currentScreen é um objeto ativo correspondente ao window.screen atual. O objeto
é atualizado em posicionamentos de janelas em várias telas ou mudanças de dispositivo.
O evento screenschange
A única coisa que falta agora é uma maneira de detectar quando a configuração da tela muda. Um novo evento,
screenschange, faz exatamente isso: ele é acionado sempre que a constelação de tela é modificada. Observe
que "telas" está no plural no nome do evento. Isso significa que o evento é acionado sempre que uma nova tela ou uma
tela existente é conectada ou desconectada (fisicamente ou virtualmente, no caso do Sidecar).
É necessário procurar os detalhes da nova tela de forma assíncrona. O evento screenschange
não fornece esses dados. Para consultar os detalhes da tela, use o objeto em tempo real de uma interface
Screens em cache.
const screenDetails = await window.getScreenDetails();
let cachedScreensLength = screenDetails.screens.length;
screenDetails.addEventListener('screenschange', (event) => {
if (screenDetails.screens.length !== cachedScreensLength) {
console.log(
`The screen count changed from ${cachedScreensLength} to ${screenDetails.screens.length}`,
);
cachedScreensLength = screenDetails.screens.length;
}
});
O evento currentscreenchange
Se eu tiver interesse apenas nas mudanças na tela atual (ou seja, o valor do objeto
currentScreen em tempo real), posso detectar o evento currentscreenchange.
const screenDetails = await window.getScreenDetails();
screenDetails.addEventListener('currentscreenchange', async (event) => {
const details = screenDetails.currentScreen;
console.log('The current screen has changed.', event, details);
});
O evento change
Por fim, se eu tiver interesse apenas em mudanças em uma tela específica, posso detectar o evento
change dessa tela.
const firstScreen = (await window.getScreenDetails())[0];
firstScreen.addEventListener('change', async (event) => {
console.log('The first screen has changed.', event, firstScreen);
});
Novas opções de tela cheia
Até agora, era possível solicitar que os elementos fossem mostrados no modo de tela inteira usando o método
requestFullScreen()
adequado. O método usa um parâmetro options em que é possível transmitir
FullscreenOptions. Até agora,
a única propriedade foi
navigationUI.
A API Window Management adiciona uma nova propriedade screen que permite determinar
em qual tela iniciar a visualização em tela cheia. Por exemplo, se você quiser colocar a tela principal
em tela cheia:
try {
const primaryScreen = (await getScreenDetails()).screens.filter((screen) => screen.isPrimary)[0];
await document.body.requestFullscreen({ screen: primaryScreen });
} catch (err) {
console.error(err.name, err.message);
}
Polyfill
Não é possível usar o polyfill na API Window Management, mas você pode usar um shim para codificar exclusivamente para a nova API:
if (!('getScreenDetails' in window)) {
// Returning a one-element array with the current screen,
// noting that there might be more.
window.getScreenDetails = async () => [window.screen];
// Set to `false`, noting that this might be a lie.
window.screen.isExtended = false;
}
Os outros aspectos da API, ou seja, os vários eventos de mudança de tela e a propriedade screen do
FullscreenOptions, simplesmente não seriam acionados ou ignorados silenciosamente por
navegadores que não oferecem suporte.
Demonstração
Se você é como eu, está de olho no desenvolvimento das várias criptomoedas. Na verdade, não, porque eu amo esse planeta, mas, para fins deste artigo, apenas suponha que eu amei. Para acompanhar as criptomoedas que tenho, desenvolvi um app da Web que me permite monitorar os mercados em todas as situações da vida, como no conforto da minha cama, onde tenho uma configuração decente de tela única.
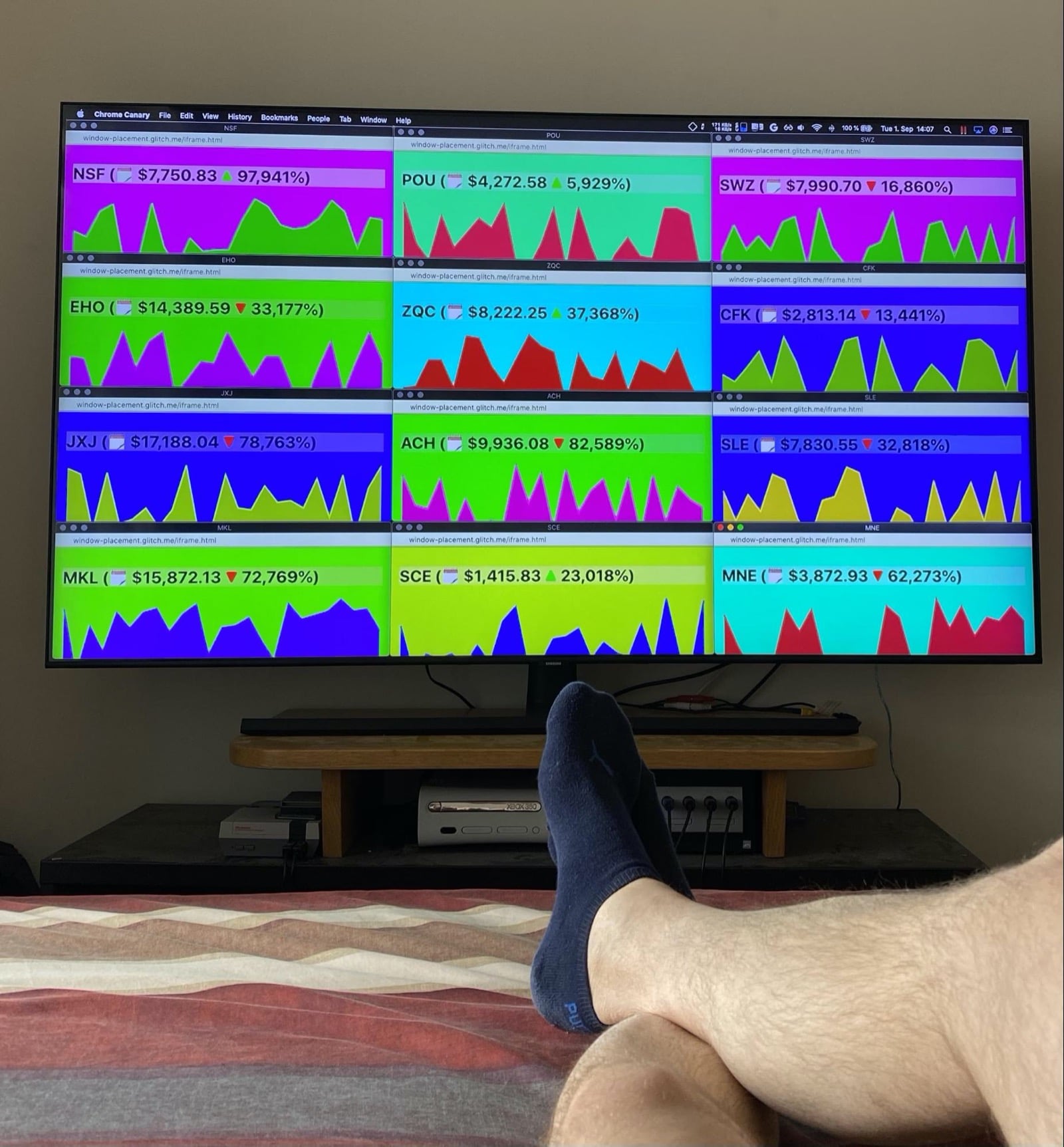
Como se trata de criptomoedas, os mercados podem ficar agitados a qualquer momento. Se isso acontecer, posso rapidamente me mudar para minha mesa, onde tenho uma configuração de várias telas. Posso clicar na janela de qualquer moeda e ver rapidamente todos os detalhes em uma visualização em tela cheia na tela oposta. Confira abaixo uma foto recente minha tirada durante o último massacre do YCY. Ele me pegou completamente desprevenido e me deixou com as mãos no rosto.

Você pode testar a demonstração incorporada abaixo ou conferir o código-fonte no glitch.
Segurança e permissões
A equipe do Chrome projetou e implementou a API Window Management usando os princípios básicos definidos em Como controlar o acesso a recursos avançados da plataforma da Web, incluindo controle do usuário, transparência e ergonomia. A API Window Management expõe novas informações sobre as telas conectadas a um dispositivo, aumentando a superfície de impressão digital dos usuários, especialmente aqueles com várias telas conectadas constantemente aos dispositivos. Como uma mitigação dessa preocupação com a privacidade, as propriedades de tela expostas são limitadas ao mínimo necessário para casos de uso de posicionamento comuns. É necessária a permissão do usuário para que os sites recebam informações de multitelas e posicionem janelas em outras telas. Embora o Chromium retorne rótulos de tela detalhados, os navegadores podem retornar rótulos menos descritivos (ou até vazios).
Controle do usuário
O usuário tem controle total sobre a exposição da configuração. Eles podem aceitar ou recusar a permissão e revogar uma permissão concedida anteriormente pelo recurso de informações do site no navegador.
Controle empresarial
Os usuários do Chrome Enterprise podem controlar vários aspectos da API Window Management, conforme descrito na seção relevante das configurações de Atomic Policy Groups.
Transparência
A permissão para usar a API Window Management foi concedida e está exposta nas informações do site do navegador. Ela também pode ser consultada pela API Permissions.
Persistência de permissões
O navegador mantém as permissões concedidas. A permissão pode ser revogada pelas informações do site do navegador.
Feedback
A equipe do Chrome quer saber sobre sua experiência com a API Window Management.
Conte sobre o design da API
Há algo na API que não funciona como esperado? Ou há métodos ou propriedades ausentes que você precisa para implementar sua ideia? Tem dúvidas ou comentários sobre o modelo de segurança?
- Envie um problema de especificação no repositório do GitHub correspondente ou adicione sua opinião a um problema existente.
Informar um problema com a implementação
Você encontrou um bug na implementação do Chrome? Ou a implementação é diferente da especificação?
- Registre um bug em new.crbug.com. Inclua o máximo de detalhes
possível, instruções simples para reprodução e insira
Blink>Screen>MultiScreenna caixa Components. O Glitch é ótimo para compartilhar reprosagens rápidas e fáceis.
Mostrar suporte para a API
Você planeja usar a API Window Management? Seu apoio público ajuda a equipe do Chrome a priorizar recursos e mostra a outros fornecedores de navegadores a importância de oferecer suporte a eles.
- Compartilhe como você planeja usá-lo na discussão do Discourse do WICG.
- Envie um tweet para @ChromiumDev usando a hashtag
#WindowManagemente diga onde e como você está usando. - Peça a outros fornecedores de navegadores para implementar a API.
Links úteis
- Especificação do rascunho
- Explicação para o público
- Demo da API Window Management | Fonte da demonstração da API Window Management
- Bug de rastreamento do Chromium
- Entrada do ChromeStatus.com
- Componente do Blink:
Blink>Screen>MultiScreen - Análise do TAG
- Intent to Experiment
Agradecimentos
A especificação da API Window Management foi editada por Victor Costan, Joshua Bell e Mike Wasserman. A API foi implementada por Mike Wasserman e Adrienne Walker. Este artigo foi revisado por Joe Medley, François Beaufort e Kayce Basques. Agradecemos a Laura Torrent Puig pelas fotos.


