페이지에 새 요소를 삽입하는 첫 번째 확장 프로그램을 만듭니다.
개요
이 튜토리얼에서는 Chrome 확장 프로그램 및 Chrome 웹 스토어 문서 페이지에 예상 읽기 시간을 추가하는 확장 프로그램을 빌드합니다.
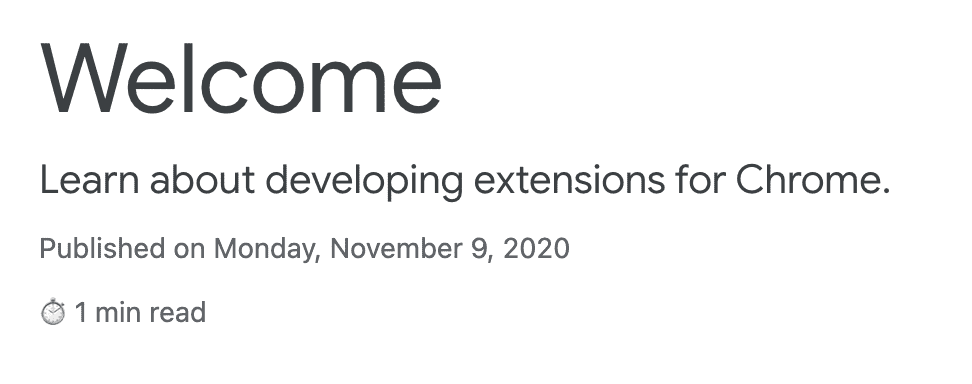
이 가이드에서는 다음 개념을 설명합니다.
- 확장 프로그램 매니페스트입니다.
- 확장 프로그램에서 사용하는 아이콘 크기입니다.
- 콘텐츠 스크립트를 사용하여 페이지에 코드를 삽입하는 방법
- 일치 패턴을 사용하는 방법
- 확장 프로그램 권한
시작하기 전에
이 가이드에서는 기본적인 웹 개발 경험이 있다고 가정합니다. 확장 프로그램 개발 워크플로를 소개하는 Hello world 튜토리얼을 확인해 보세요.
확장 프로그램 빌드
먼저 확장 프로그램 파일을 보관할 reading-time라는 새 디렉터리를 만듭니다. 원하는 경우 GitHub에서 전체 소스 코드를 다운로드할 수 있습니다.
1단계: 확장 프로그램에 대한 정보 추가
매니페스트 JSON 파일만 필수 파일입니다. 확장 프로그램에 관한 중요한 정보를 보유합니다. 프로젝트의 루트에 manifest.json 파일을 만들고 다음 코드를 추가합니다.
{
"manifest_version": 3,
"name": "Reading time",
"version": "1.0",
"description": "Add the reading time to Chrome Extension documentation articles"
}
이러한 키에는 확장 프로그램의 기본 메타데이터가 포함됩니다. 확장 프로그램 페이지 및 게시된 경우 Chrome 웹 스토어에 확장 프로그램이 표시되는 방식을 제어합니다. 자세히 알아보려면 매니페스트 개요 페이지에서 "name", "version", "description" 키를 확인하세요.
💡 확장 프로그램 매니페스트에 관한 기타 정보
- 프로젝트의 루트에 있어야 합니다.
- 유일하게 필요한 키는
"manifest_version","name","version"입니다. - 개발 중에는 주석 (
//)을 지원하지만 Chrome 웹 스토어에 코드를 업로드하기 전에 주석을 삭제해야 합니다.
2단계: 아이콘 제공
아이콘이 필요한 이유는 무엇인가요? 아이콘은 개발 중에 선택사항이지만 Chrome 웹 스토어에서 확장 프로그램을 배포하려는 경우 필요합니다. 확장 프로그램 관리 페이지와 같은 다른 위치에도 표시됩니다.
images 폴더를 만들고 아이콘을 폴더 안에 배치합니다. GitHub에서 아이콘을 다운로드할 수 있습니다. 다음으로 매니페스트에 강조 표시된 코드를 추가하여 아이콘을 선언합니다.
{
"icons": {
"16": "images/icon-16.png",
"32": "images/icon-32.png",
"48": "images/icon-48.png",
"128": "images/icon-128.png"
}
}
PNG 파일을 사용하는 것이 좋지만 SVG 파일을 제외한 다른 파일 형식도 허용됩니다.
💡 크기가 다른 아이콘은 어디에 표시되나요?
| 아이콘 크기 | 아이콘 사용 |
|---|---|
| 16x16 | 확장 프로그램 페이지 및 컨텍스트 메뉴의 Favicon |
| 32x32 | Windows 컴퓨터에는 이 크기가 필요한 경우가 많습니다. |
| 48x48 | 확장 프로그램 페이지에 표시됩니다. |
| 128x128 | 설치 시 및 Chrome 웹 스토어에 표시됩니다. |
3단계: 콘텐츠 스크립트 선언
확장 프로그램은 페이지의 콘텐츠를 읽고 수정하는 스크립트를 실행할 수 있습니다. 이를 콘텐츠 스크립트라고 합니다. 격리된 환경에 있으므로 호스트 페이지나 다른 확장 프로그램의 콘텐츠 스크립트와 충돌하지 않고 JavaScript 환경을 변경할 수 있습니다.
manifest.json에 다음 코드를 추가하여 content.js라는 콘텐츠 스크립트를 등록합니다.
{
"content_scripts": [
{
"js": ["scripts/content.js"],
"matches": [
"https://developer.chrome.com/docs/extensions/*",
"https://developer.chrome.com/docs/webstore/*"
]
}
]
}
"matches" 필드에는 하나 이상의 일치 패턴이 있을 수 있습니다. 이를 통해 브라우저는 콘텐츠 스크립트를 삽입할 사이트를 식별할 수 있습니다. 일치 패턴은 <scheme>://<host><path>의 세 부분으로 구성됩니다. '*' 문자를 포함할 수 있습니다.
💡 이 확장 프로그램에 권한 경고가 표시되나요?
사용자가 확장 프로그램을 설치하면 브라우저는 확장 프로그램의 기능을 사용자에게 알립니다. 콘텐츠 스크립트는 일치 패턴 기준을 충족하는 사이트에서 실행할 권한을 요청합니다.
이 예시에서는 사용자에게 다음과 같은 권한 경고가 표시됩니다.
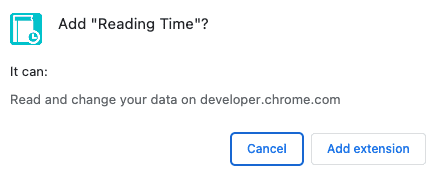
확장 프로그램 권한에 대해 자세히 알아보려면 권한 선언 및 사용자에게 경고를 참고하세요.
4단계: 독서 시간 계산 및 삽입
콘텐츠 스크립트는 표준 문서 객체 모델 (DOM)을 사용하여 페이지의 콘텐츠를 읽고 변경할 수 있습니다. 확장 프로그램은 먼저 페이지에 <article> 요소가 포함되어 있는지 확인합니다.
그런 다음 이 요소 내의 모든 단어를 계산하고 총 읽기 시간을 표시하는 단락을 만듭니다.
scripts 폴더 내에 content.js라는 파일을 만들고 다음 코드를 추가합니다.
const article = document.querySelector("article");
// `document.querySelector` may return null if the selector doesn't match anything.
if (article) {
const text = article.textContent;
const wordMatchRegExp = /[^\s]+/g; // Regular expression
const words = text.matchAll(wordMatchRegExp);
// matchAll returns an iterator, convert to array to get word count
const wordCount = [...words].length;
const readingTime = Math.round(wordCount / 200);
const badge = document.createElement("p");
// Use the same styling as the publish information in an article's header
badge.classList.add("color-secondary-text", "type--caption");
badge.textContent = `⏱️ ${readingTime} min read`;
// Support for API reference docs
const heading = article.querySelector("h1");
// Support for article docs with date
const date = article.querySelector("time")?.parentNode;
(date ?? heading).insertAdjacentElement("afterend", badge);
}
💡 이 코드에서 사용된 흥미로운 JavaScript
<article>요소 내의 단어만 집계하는 데 사용되는 정규 표현식입니다.insertAdjacentElement(): 요소 뒤에 독서 시간 노드를 삽입하는 데 사용됩니다.- classList 속성은 요소 클래스 속성에 CSS 클래스 이름을 추가하는 데 사용됩니다.
- 정의되지 않았거나 null일 수 있는 객체 속성에 액세스하는 데 사용되는 선택적 체이닝
- nullish coalescing은
<date>이 null이거나 정의되지 않은 경우<heading>를 반환합니다.
작동 여부 테스트
프로젝트의 파일 구조가 다음과 같은지 확인합니다.
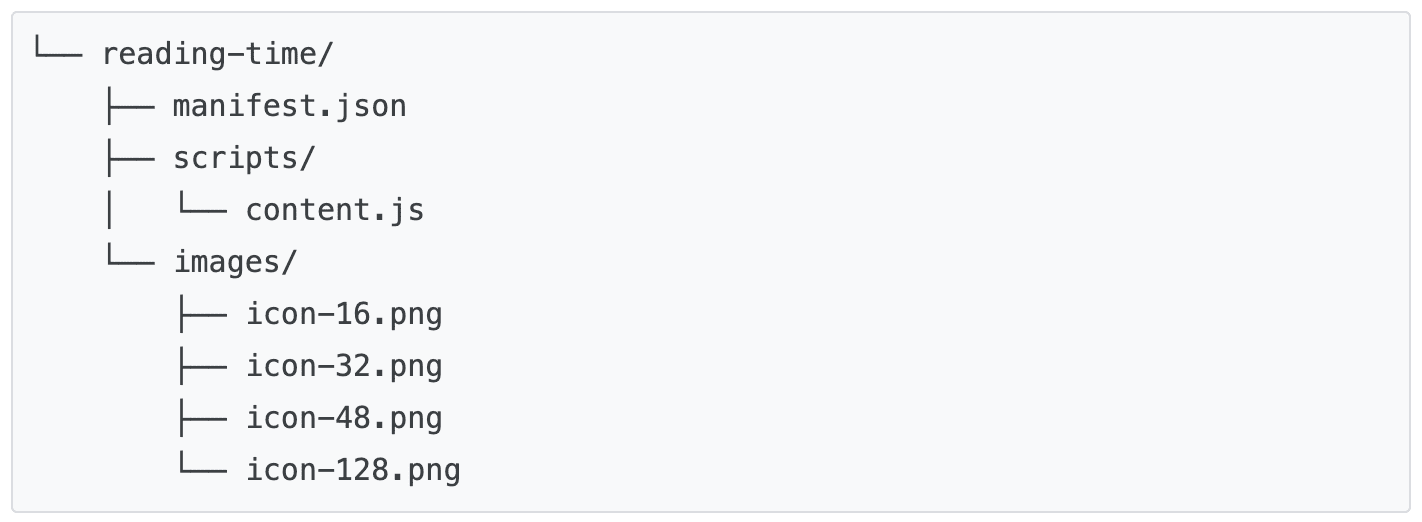
로컬에서 확장 프로그램 로드
개발자 모드에서 압축해제된 확장 프로그램을 로드하려면 개발 기본사항의 단계를 따르세요.
확장 프로그램 또는 Chrome 웹 스토어 문서 열기
다음은 각 기사를 읽는 데 걸리는 시간을 확인할 수 있는 페이지입니다.
예를 들면 다음과 같습니다.
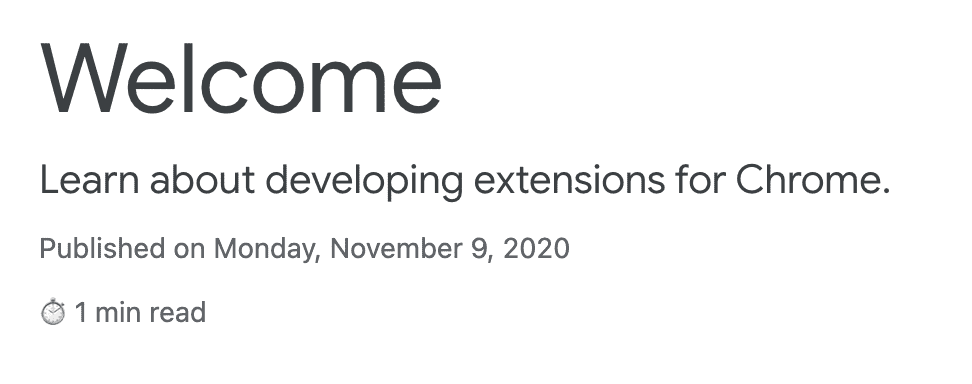
🎯 잠재적 개선사항
오늘 배운 내용을 바탕으로 다음 중 하나를 구현해 보세요.
- manifest.json에 다른 일치 패턴을 추가하여 Chrome DevTools 또는 Workbox와 같은 다른 Chrome 개발자 페이지를 지원합니다.
- 즐겨찾는 블로그 또는 문서 사이트의 읽기 시간을 계산하는 새 콘텐츠 스크립트를 추가합니다.
계속 빌드
이 튜토리얼을 완료하신 것을 축하합니다 🎉. 이 시리즈의 다른 튜토리얼을 완료하여 실력을 계속 키워 보세요.
| 확장 | 학습할 내용 |
|---|---|
| 포커스 모드 | 확장 프로그램 작업을 클릭한 후 현재 페이지에서 코드를 실행합니다. |
| 탭 관리자 | 브라우저 탭을 관리하는 팝업을 만듭니다. |
계속 탐색하기
이 Chrome 확장 프로그램을 빌드하는 과정을 즐기셨기를 바라며 Chrome 개발 학습 여정을 계속 이어가시기 바랍니다. 다음 학습 과정을 권장합니다.
- 개발자 가이드에는 고급 확장 프로그램 만들기와 관련된 문서에 대한 추가 링크가 수십 개 있습니다.
- 확장 프로그램은 오픈 웹에서 제공되는 것 이상의 강력한 API에 액세스할 수 있습니다. Chrome API 문서에서 각 API를 살펴보세요.

