Создайте свое первое расширение, которое вставляет новый элемент на страницу.
Обзор
В этом руководстве создается расширение, которое добавляет ожидаемое время чтения к любому расширению Chrome и странице документации Интернет-магазина Chrome.
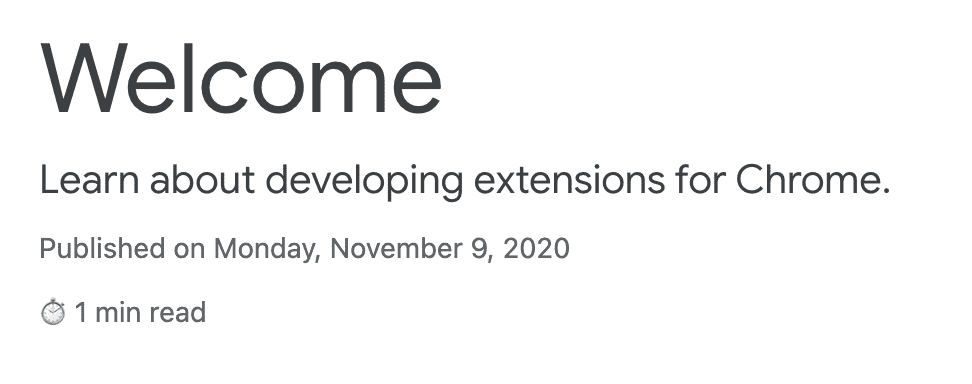
В этом руководстве мы объясним следующие понятия:
- Манифест расширения.
- Какие размеры значков использует расширение.
- Как внедрить код на страницы с помощью контент-скриптов .
- Как использовать шаблоны совпадений.
- Разрешения на расширение.
Прежде чем начать
В этом руководстве предполагается, что у вас есть базовый опыт веб-разработки. Мы рекомендуем ознакомиться с руководством Hello world , чтобы познакомиться с рабочим процессом разработки расширений.
Создайте расширение
Для начала создайте новый каталог с именем reading-time для хранения файлов расширения. При желании вы можете скачать полный исходный код с GitHub .
Шаг 1. Добавьте информацию о расширении.
Файл манифеста JSON — единственный обязательный файл. Он содержит важную информацию о расширении. Создайте файл manifest.json в корне проекта и добавьте следующий код:
{
"manifest_version": 3,
"name": "Reading time",
"version": "1.0",
"description": "Add the reading time to Chrome Extension documentation articles"
}
Эти ключи содержат основные метаданные расширения. Они контролируют, как расширение отображается на странице расширений и, после публикации, в Интернет-магазине Chrome. Чтобы погрузиться глубже, ознакомьтесь с ключами "name" , "version" и "description" на странице обзора манифеста .
💡 Другие факты о манифесте расширения
- Он должен находиться в корне проекта.
- Единственные необходимые ключи — это
"manifest_version","name"и"version". - Он поддерживает комментарии (
//) во время разработки, но их необходимо удалить перед загрузкой кода в Интернет-магазин Chrome.
Шаг 2. Предоставьте значки
Итак, зачем нужны иконки? Хотя значки не являются обязательными во время разработки, они необходимы, если вы планируете распространять свое расширение в Интернет-магазине Chrome. Они также появляются в других местах, например на странице управления расширениями.
Создайте папку images и поместите туда значки. Скачать иконки можно на GitHub . Затем добавьте выделенный код в свой манифест для объявления значков:
{
"icons": {
"16": "images/icon-16.png",
"32": "images/icon-32.png",
"48": "images/icon-48.png",
"128": "images/icon-128.png"
}
}
Мы рекомендуем использовать файлы PNG, но допускаются и другие форматы файлов, кроме файлов SVG.
💡 Где отображаются значки разного размера?
| Размер значка | Использование значков |
|---|---|
| 16x16 | Фавиконка на страницах расширения и в контекстном меню. |
| 32x32 | Компьютерам под управлением Windows часто требуется этот размер. |
| 48x48 | Отображается на странице «Расширения». |
| 128x128 | Отображается при установке и в Интернет-магазине Chrome. |
Шаг 3. Объявите сценарий содержимого.
Расширения могут запускать сценарии, которые читают и изменяют содержимое страницы. Это так называемые сценарии контента . Они живут в изолированном мире , а это означает, что они могут вносить изменения в свою среду JavaScript, не вступая в конфликт со своей хост-страницей или сценариями содержимого других расширений.
Добавьте следующий код в manifest.json , чтобы зарегистрировать скрипт контента с именем content.js .
{
"content_scripts": [
{
"js": ["scripts/content.js"],
"matches": [
"https://developer.chrome.com/docs/extensions/*",
"https://developer.chrome.com/docs/webstore/*"
]
}
]
}
Поле "matches" может содержать один или несколько шаблонов совпадений . Они позволяют браузеру определять, на какие сайты следует вставлять сценарии контента. Шаблоны совпадений состоят из трех частей: <scheme>://<host><path> . Они могут содержать символы « * ».
💡 Отображает ли это расширение предупреждение о разрешении?
Когда пользователь устанавливает расширение, браузер сообщает ему, что может делать это расширение. Скрипты контента запрашивают разрешение на запуск на сайтах, соответствующих критериям шаблона соответствия.
В этом примере пользователь увидит следующее предупреждение о разрешении: 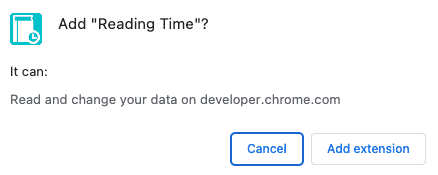
Более подробно о разрешениях расширений см. в разделе «Объявление разрешений и предупреждение пользователей» .
Шаг 4. Рассчитайте и укажите время чтения.
Сценарии содержимого могут использовать стандартную объектную модель документа (DOM) для чтения и изменения содержимого страницы. Расширение сначала проверит, содержит ли страница элемент <article> . Затем он подсчитает все слова в этом элементе и создаст абзац, отображающий общее время чтения.
Создайте файл content.js внутри папки scripts и добавьте следующий код:
const article = document.querySelector("article");
// `document.querySelector` may return null if the selector doesn't match anything.
if (article) {
const text = article.textContent;
const wordMatchRegExp = /[^\s]+/g; // Regular expression
const words = text.matchAll(wordMatchRegExp);
// matchAll returns an iterator, convert to array to get word count
const wordCount = [...words].length;
const readingTime = Math.round(wordCount / 200);
const badge = document.createElement("p");
// Use the same styling as the publish information in an article's header
badge.classList.add("color-secondary-text", "type--caption");
badge.textContent = `⏱️ ${readingTime} min read`;
// Support for API reference docs
const heading = article.querySelector("h1");
// Support for article docs with date
const date = article.querySelector("time")?.parentNode;
(date ?? heading).insertAdjacentElement("afterend", badge);
}
💡 В этом коде использован интересный JavaScript
- Регулярные выражения используются для подсчета только слов внутри элемента
<article>. -
insertAdjacentElement()используется для вставки узла времени чтения после элемента. - Свойство classList используется для добавления имен классов CSS к атрибуту класса элемента.
- Необязательная цепочка, используемая для доступа к свойству объекта, которое может быть неопределенным или иметь значение NULL.
- Нулевое объединение возвращает
<heading>, если<date>имеет значение NULL или не определено.
Проверьте, что это работает
Убедитесь, что файловая структура вашего проекта выглядит следующим образом:
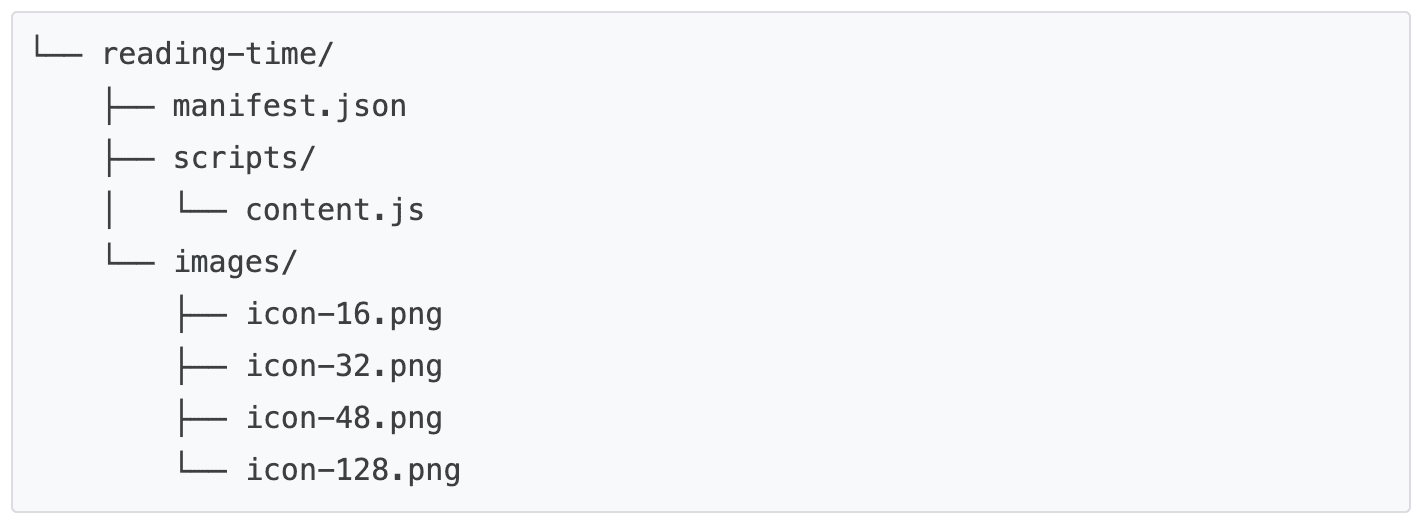
Загрузите расширение локально
Чтобы загрузить распакованное расширение в режиме разработчика, выполните действия, описанные в разделе «Основы разработки» .
Откройте расширение или документацию Интернет-магазина Chrome.
Вот несколько страниц, которые вы можете открыть, чтобы увидеть, сколько времени займет чтение каждой статьи.
Это должно выглядеть так:
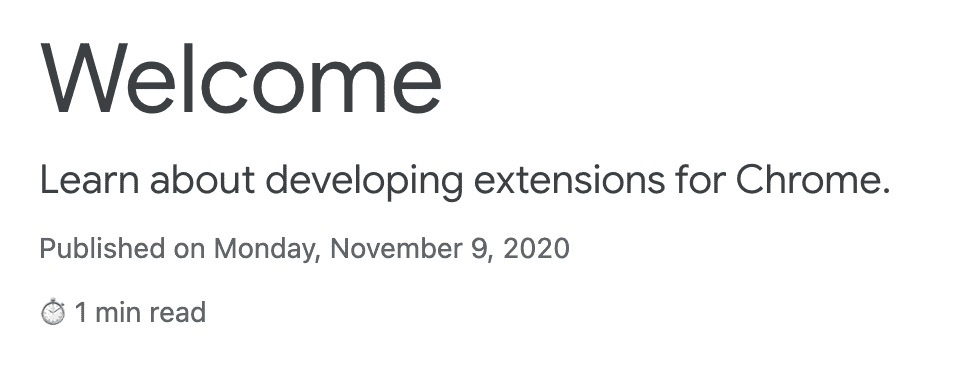
🎯 Возможные улучшения
Основываясь на том, что вы узнали сегодня, попробуйте реализовать любое из следующих действий:
- Добавьте еще один шаблон соответствия в файл манифеста.json для поддержки других страниц разработчиков Chrome , например Chrome DevTools или Workbox .
- Добавьте новый скрипт контента, который рассчитывает время чтения, в любой из ваших любимых блогов или сайтов документации.
Продолжайте строить
Поздравляем с завершением этого урока 🎉. Продолжайте развивать свои навыки, выполнив другие уроки из этой серии:
| Расширение | Что вы узнаете |
|---|---|
| Режим фокусировки | Чтобы запустить код на текущей странице после нажатия на действие расширения. |
| Менеджер вкладок | Создать всплывающее окно, управляющее вкладками браузера. |
Продолжить изучение
Мы надеемся, что вам понравилось создавать это расширение Chrome, и мы рады продолжить обучение разработке Chrome. Мы рекомендуем следующий путь обучения:
- Руководство разработчика содержит десятки дополнительных ссылок на документацию, относящуюся к созданию расширенных расширений.
- Расширения имеют доступ к мощным API, помимо тех, которые доступны в открытой сети. В документации по API Chrome описан каждый API.

