Compila tu primer administrador de pestañas.
Descripción general
En este instructivo, se compila un administrador de pestañas para organizar las pestañas de documentación de la extensión de Chrome y Chrome Web Store.
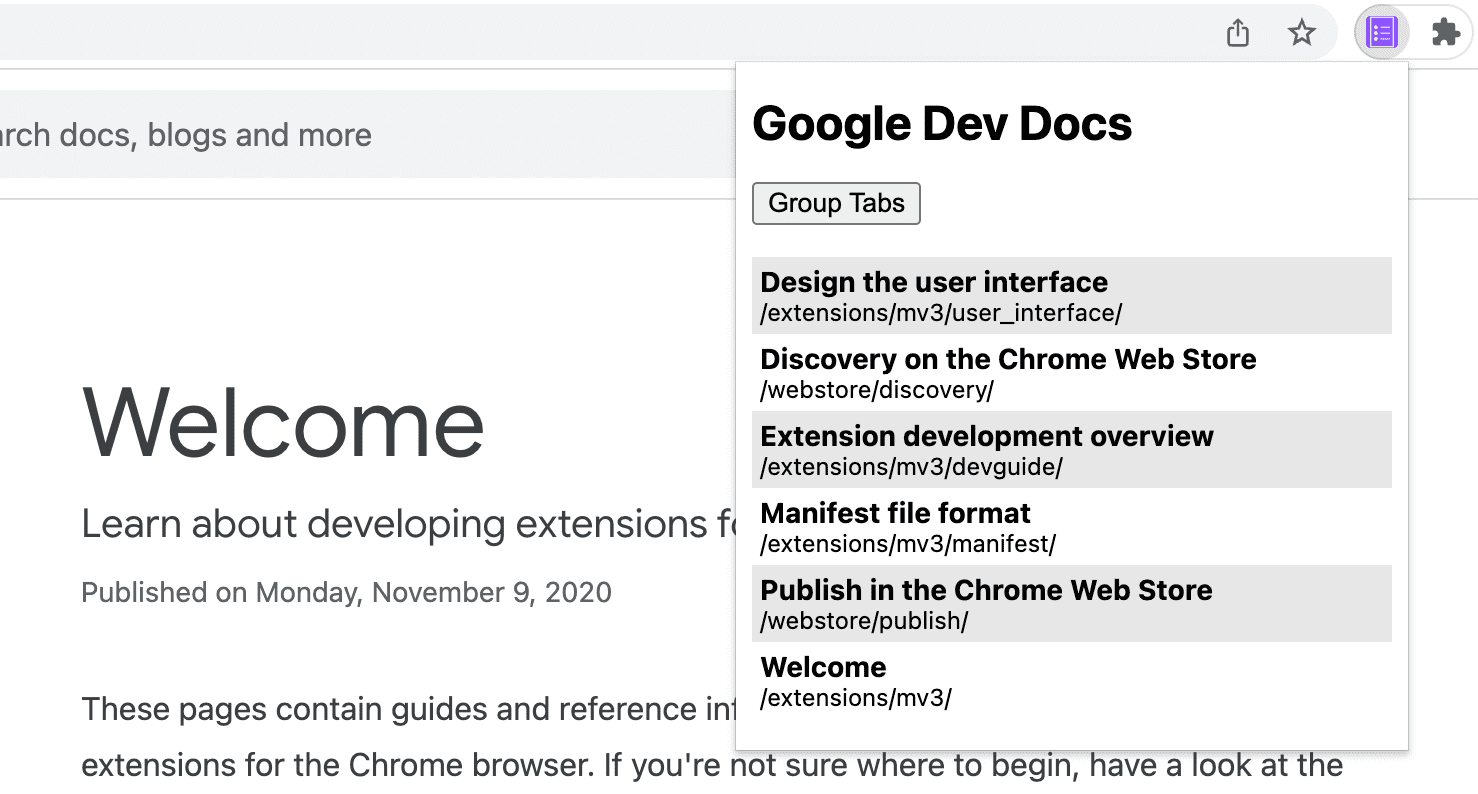
En esta guía, te explicaremos cómo hacer lo siguiente:
- Crea una ventana emergente de extensión con la API de Action.
- Consulta pestañas específicas con la API de Tabs.
- Preserva la privacidad del usuario con permisos de host limitados.
- Cambia el enfoque de la pestaña.
- Mueve las pestañas a la misma ventana y agrúpalas.
- Cambia el nombre de los grupos de pestañas con la API de TabGroups.
Antes de comenzar
En esta guía, se da por sentado que tienes experiencia básica en desarrollo web. Te recomendamos que consultes Hello World para obtener una introducción al flujo de trabajo de desarrollo de extensiones.
Compila la extensión
Para comenzar, crea un directorio nuevo llamado tabs-manager para contener los archivos de la extensión. Si lo prefieres, puedes descargar el código fuente completo en GitHub.
Paso 1: Agrega los datos y los íconos de la extensión
Crea un archivo llamado manifest.json y agrega el siguiente código:
{
"manifest_version": 3,
"name": "Tab Manager for Chrome Dev Docs",
"version": "1.0",
"icons": {
"16": "images/icon-16.png",
"32": "images/icon-32.png",
"48": "images/icon-48.png",
"128": "images/icon-128.png"
}
}
Para obtener más información sobre estas claves de manifiesto, consulta el instructivo de Tiempo de lectura en el que se explican los metadata y los íconos de la extensión con más detalle.
Crea una carpeta images y, luego, descarga los íconos en ella.
Paso 2: Crea la ventana emergente y aplica diseño
La API de Action controla la acción de la extensión (ícono de la barra de herramientas). Cuando el usuario haga clic en la acción de la extensión, se ejecutará un código o se abrirá una ventana emergente, como en este caso. Comienza por declarar la ventana emergente en manifest.json:
{
"action": {
"default_popup": "popup.html"
}
}
Una ventana emergente es similar a una página web, con una excepción: no puede ejecutar JavaScript intercalado. Crea un archivo popup.html y agrega el siguiente código:
<!DOCTYPE html>
<html lang="en">
<head>
<meta charset="UTF-8" />
<meta http-equiv="X-UA-Compatible" content="IE=edge" />
<meta name="viewport" content="width=device-width, initial-scale=1.0" />
<link rel="stylesheet" href="./popup.css" />
</head>
<body>
<template id="li_template">
<li>
<a>
<h3 class="title">Tab Title</h3>
<p class="pathname">Tab Pathname</p>
</a>
</li>
</template>
<h1>Google Dev Docs</h1>
<button>Group Tabs</button>
<ul></ul>
<script src="./popup.js" type="module"></script>
</body>
</html>
A continuación, le asignarás diseño a la ventana emergente. Crea un archivo popup.css y agrega el siguiente código:
body {
width: 20rem;
}
ul {
list-style-type: none;
padding-inline-start: 0;
margin: 1rem 0;
}
li {
padding: 0.25rem;
}
li:nth-child(odd) {
background: #80808030;
}
li:nth-child(even) {
background: #ffffff;
}
h3,
p {
margin: 0;
}
Paso 3: Administra las pestañas
La API de Tabs permite que una extensión cree, consulte, modifique y reorganice pestañas en el navegador.
Cómo solicitar un permiso
Muchos métodos de la API de Tabs se pueden usar sin solicitar ningún permiso. Sin embargo, necesitamos acceso a title y URL de las pestañas; estas propiedades sensibles requieren permiso. Podríamos solicitar el permiso "tabs", pero esto otorgaría acceso a las propiedades sensibles de todas las pestañas. Como solo administramos las pestañas de un sitio específico, solicitaremos permisos de host limitados.
Los permisos de host limitados nos permiten proteger la privacidad del usuario, ya que otorgan permisos elevados a sitios específicos. Esto otorgará acceso a las propiedades title y URL, así como a funciones adicionales. Agrega el código destacado al archivo manifest.json:
{
"host_permissions": [
"https://developer.chrome.com/*"
]
}
💡 ¿Cuáles son las principales diferencias entre los permisos de las pestañas y los permisos del host?
Tanto el permiso "tabs" como los permisos del host tienen inconvenientes.
El permiso "tabs" le otorga a una extensión la capacidad de leer datos sensibles en todas las pestañas. Con el tiempo, esta información podría usarse para recopilar el historial de navegación de un usuario. Por lo tanto, si solicitas este permiso, Chrome mostrará el siguiente mensaje de advertencia en el momento de la instalación:
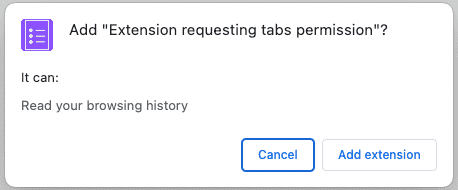
Los permisos de host permiten que una extensión lea y consulte las propiedades sensibles de una pestaña coincidente, además de insertar secuencias de comandos en estas pestañas. Los usuarios verán el siguiente mensaje de advertencia durante la instalación:
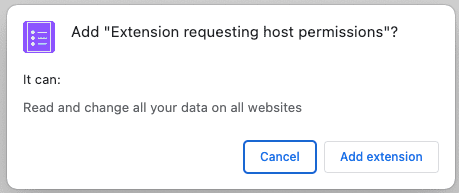
Estas advertencias pueden ser alarmantes para los usuarios. Para obtener una mejor experiencia de integración, te recomendamos que implementes permisos opcionales.
Consulta las pestañas
Puedes recuperar las pestañas de URLs específicas con el método tabs.query(). Crea un archivo popup.js y agrega el siguiente código:
const tabs = await chrome.tabs.query({
url: [
"https://developer.chrome.com/docs/webstore/*",
"https://developer.chrome.com/docs/extensions/*",
]
});
💡 ¿Puedo usar las APIs de Chrome directamente en la ventana emergente?
Una ventana emergente y otras páginas de extensión pueden llamar a cualquier API de Chrome porque se entregan desde el esquema de Chrome. Por ejemplo, chrome-extension://EXTENSION_ID/popup.html.
Enfocar una pestaña
Primero, la extensión ordenará alfabéticamente los nombres de las pestañas (los títulos de las páginas HTML contenidas). Luego, cuando se haga clic en un elemento de la lista, se enfocará en esa pestaña con tabs.update() y se mostrará la ventana en primer plano con windows.update().
Agrega el siguiente código al archivo popup.js:
...
const collator = new Intl.Collator();
tabs.sort((a, b) => collator.compare(a.title, b.title));
const template = document.getElementById("li_template");
const elements = new Set();
for (const tab of tabs) {
const element = template.content.firstElementChild.cloneNode(true);
const title = tab.title.split("-")[0].trim();
const pathname = new URL(tab.url).pathname.slice("/docs".length);
element.querySelector(".title").textContent = title;
element.querySelector(".pathname").textContent = pathname;
element.querySelector("a").addEventListener("click", async () => {
// need to focus window as well as the active tab
await chrome.tabs.update(tab.id, { active: true });
await chrome.windows.update(tab.windowId, { focused: true });
});
elements.add(element);
}
document.querySelector("ul").append(...elements);
...
💡 JavaScript interesante que se usa en este código
- El Clasificador que se usa para ordenar el array de pestañas según el idioma preferido del usuario.
- La etiqueta de plantilla se usa para definir un elemento HTML que se puede clonar en lugar de usar
document.createElement()para crear cada elemento. - El constructor de URLs que se usa para crear y analizar URLs.
- La sintaxis de Spread se usa para convertir el conjunto de elementos en argumentos en la llamada
append().
Cómo agrupar las pestañas
La API de TabGroups permite que la extensión asigne un nombre al grupo y elija un color de fondo. Agrega el permiso "tabGroups" al manifiesto con el código destacado:
{
"permissions": [
"tabGroups"
]
}
En popup.js, agrega el siguiente código para crear un botón que agrupe todas las pestañas con tabs.group() y
las mueva a la ventana actual.
const button = document.querySelector("button");
button.addEventListener("click", async () => {
const tabIds = tabs.map(({ id }) => id);
if (tabIds.length) {
const group = await chrome.tabs.group({ tabIds });
await chrome.tabGroups.update(group, { title: "DOCS" });
}
});
Prueba que funcione
Verifica que la estructura de archivos de tu proyecto coincida con el siguiente árbol de directorios:
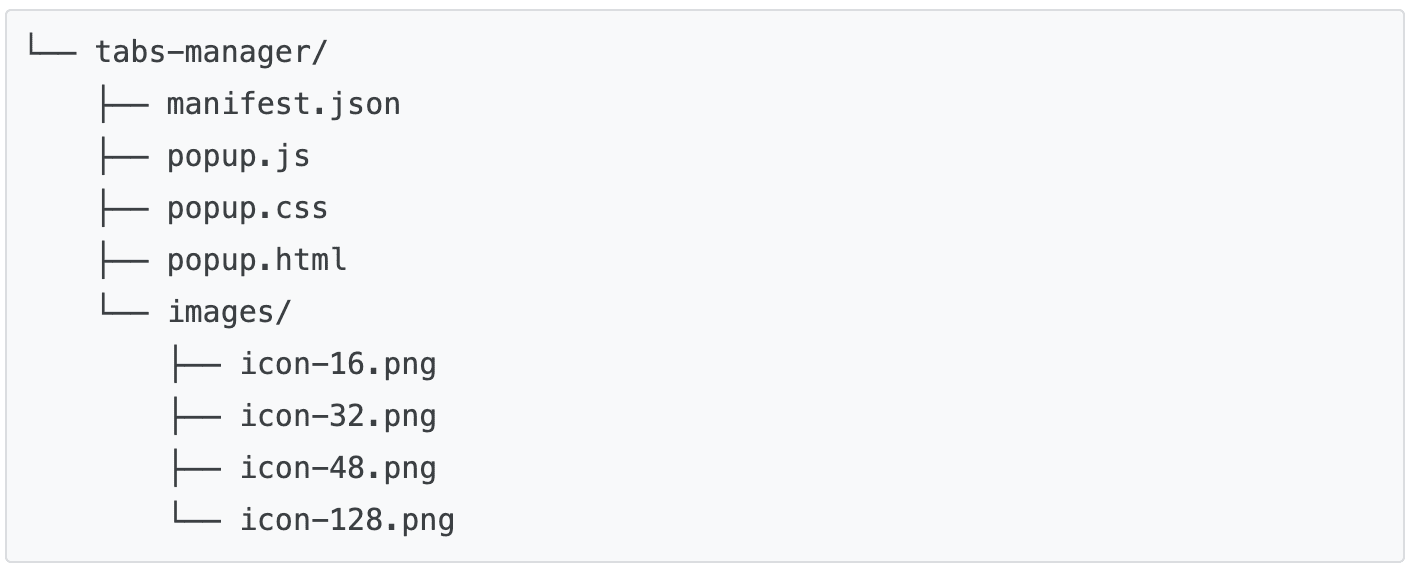
Carga tu extensión de forma local
Para cargar una extensión sin comprimir en el modo de desarrollador, sigue los pasos que se indican en Hello World.
Abre algunas páginas de la documentación.
Abre los siguientes documentos en diferentes ventanas:
- Diseña la interfaz de usuario
- Descubrimiento en Chrome Web Store
- Descripción general del desarrollo de extensiones
- Formato de archivo de manifiesto
- Publica en Chrome Web Store
Haz clic en la ventana emergente. Se verá de la siguiente manera:
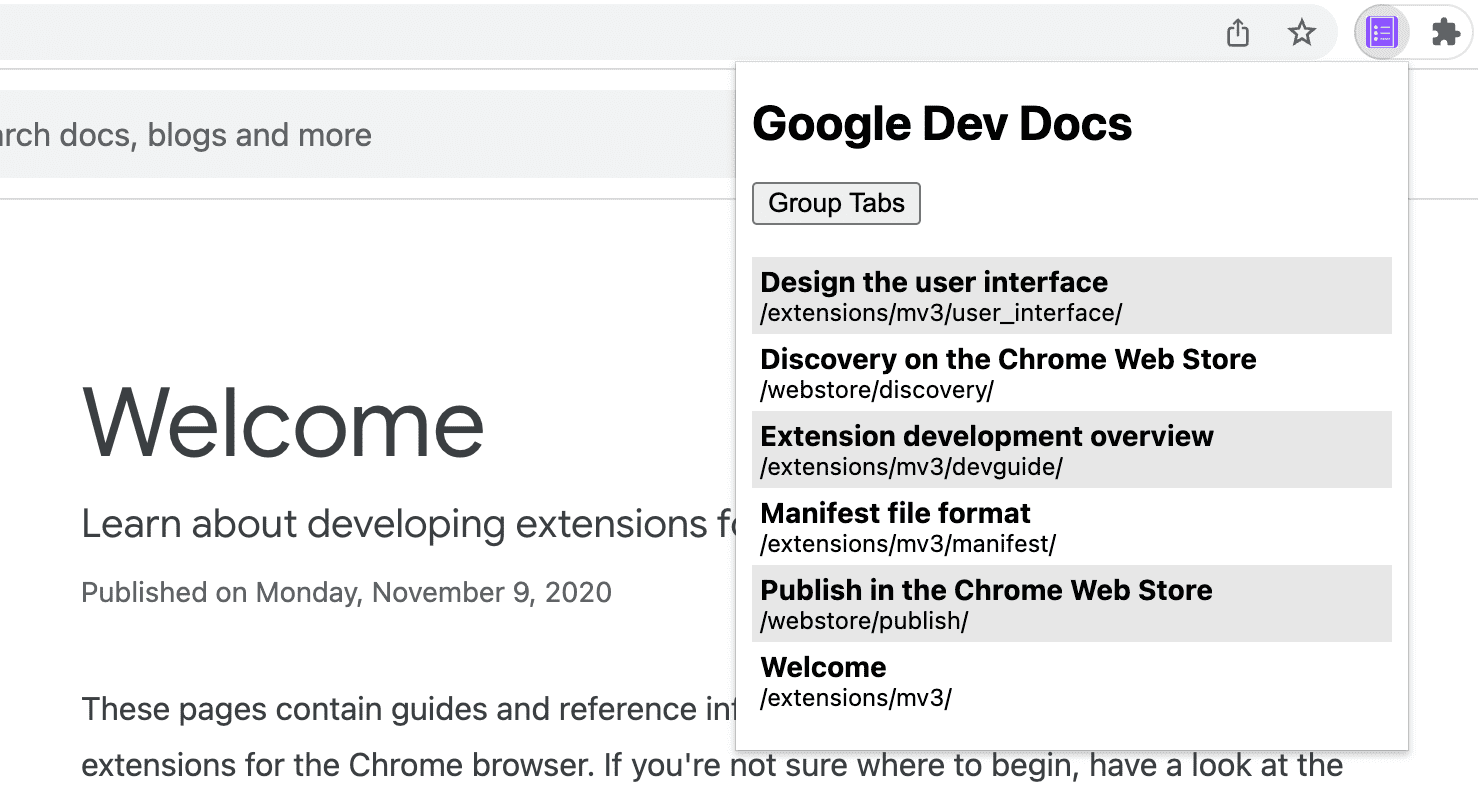
Haz clic en el botón "Agrupar pestañas". Se verá de la siguiente manera:
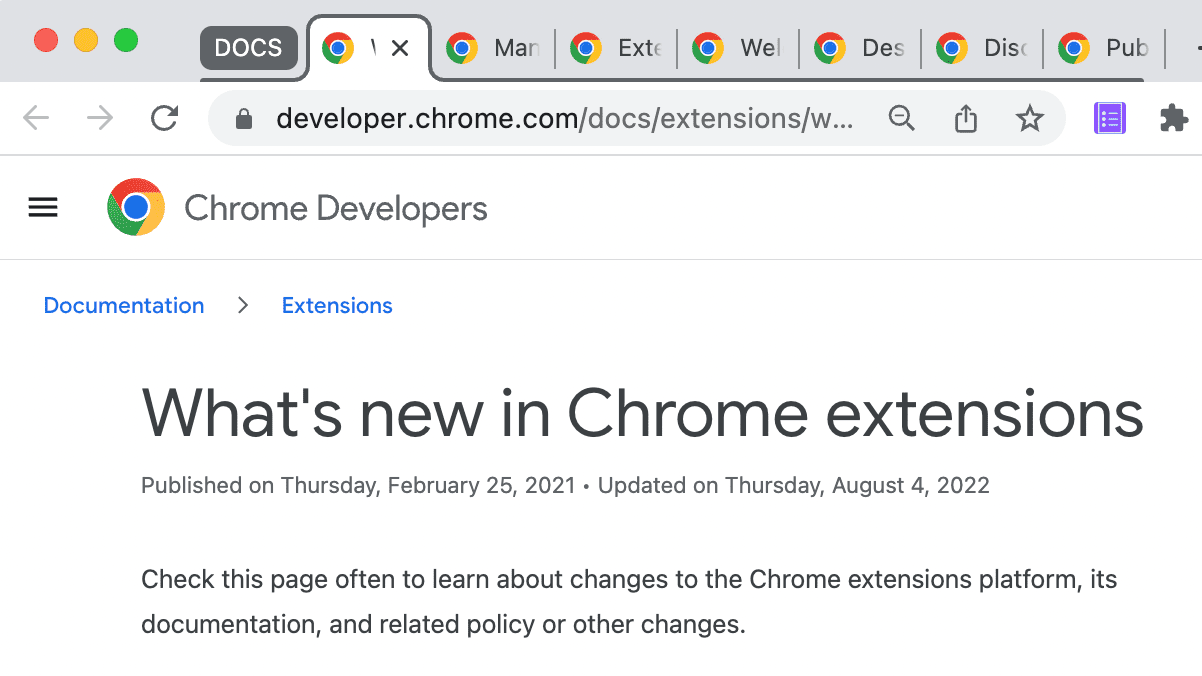
🎯 Mejoras potenciales
En función de lo que aprendiste hoy, intenta implementar alguna de las siguientes opciones:
- Personaliza la hoja de estilo de la ventana emergente.
- Cambia el color y el título del grupo de pestañas.
- Administrar las pestañas de otro sitio de documentación
- Se agregó compatibilidad para desagrupar las pestañas agrupadas.
Sigue creando.
¡Felicitaciones por completar este instructivo! 🎉 Continúa desarrollando tus habilidades completando otros instructivos de esta serie:
| Extensión | Qué aprenderás |
|---|---|
| Tiempo de lectura | Para insertar un elemento en cada página automáticamente. |
| Modo sin distracciones | Para ejecutar código en la página actual después de hacer clic en la acción de la extensión. |
Sigue explorando
Esperamos que hayas disfrutado de la compilación de esta extensión de Chrome y que te entusiasme continuar tu recorrido de aprendizaje sobre el desarrollo de Chrome. Te recomendamos la siguiente ruta de aprendizaje:
- La guía para desarrolladores tiene decenas de vínculos adicionales a documentación relevante para la creación de extensiones avanzadas.
- Las extensiones tienen acceso a APIs potentes más allá de lo que está disponible en la Web abierta. En la documentación de las APIs de Chrome, se explica cada API.

