以下是 Chrome 73 中开发者工具的新变化。
此版本说明的视频版
日志点
使用 Logpoint 将消息记录到控制台,而不会使用 console.log() 调用使代码变得杂乱无序。
如需添加日志点,请执行以下操作:
右键点击要添加日志点的行号。

图 1. 添加日志点
选择添加日志点。系统随即会弹出断点编辑器。
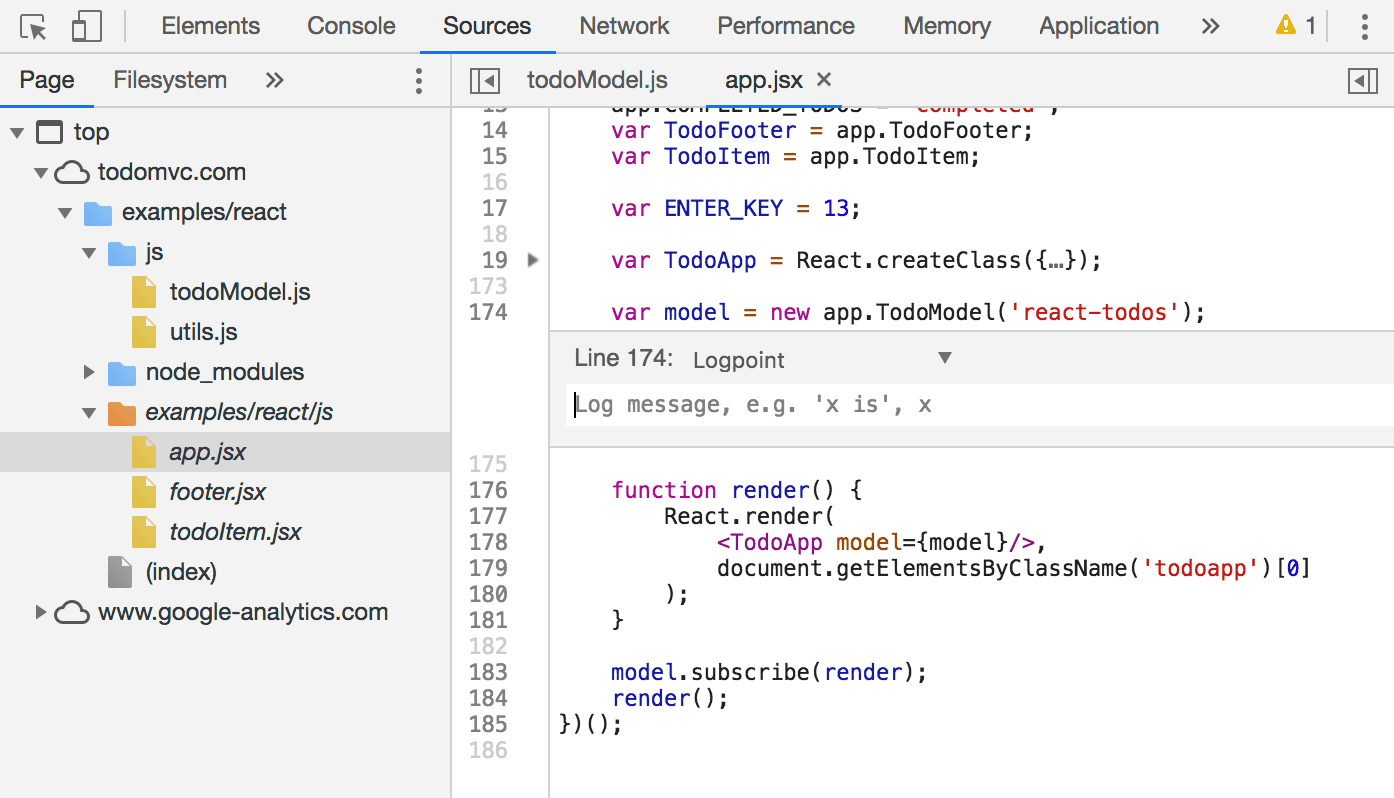
图 2. 断点编辑器
在断点编辑器中,输入要记录到控制台的表达式。

图 3. 输入日志点表达式
提示!在退出变量(例如
TodoApp)时,请将该变量封装在对象(例如{TodoApp})中,以便在控制台中退出其名称和值。如需详细了解此语法,请参阅始终记录对象和对象属性值简写。按 Enter 键或在 Breakpoint Editor 外部点击以保存。行号顶部的橙色标记表示日志点。
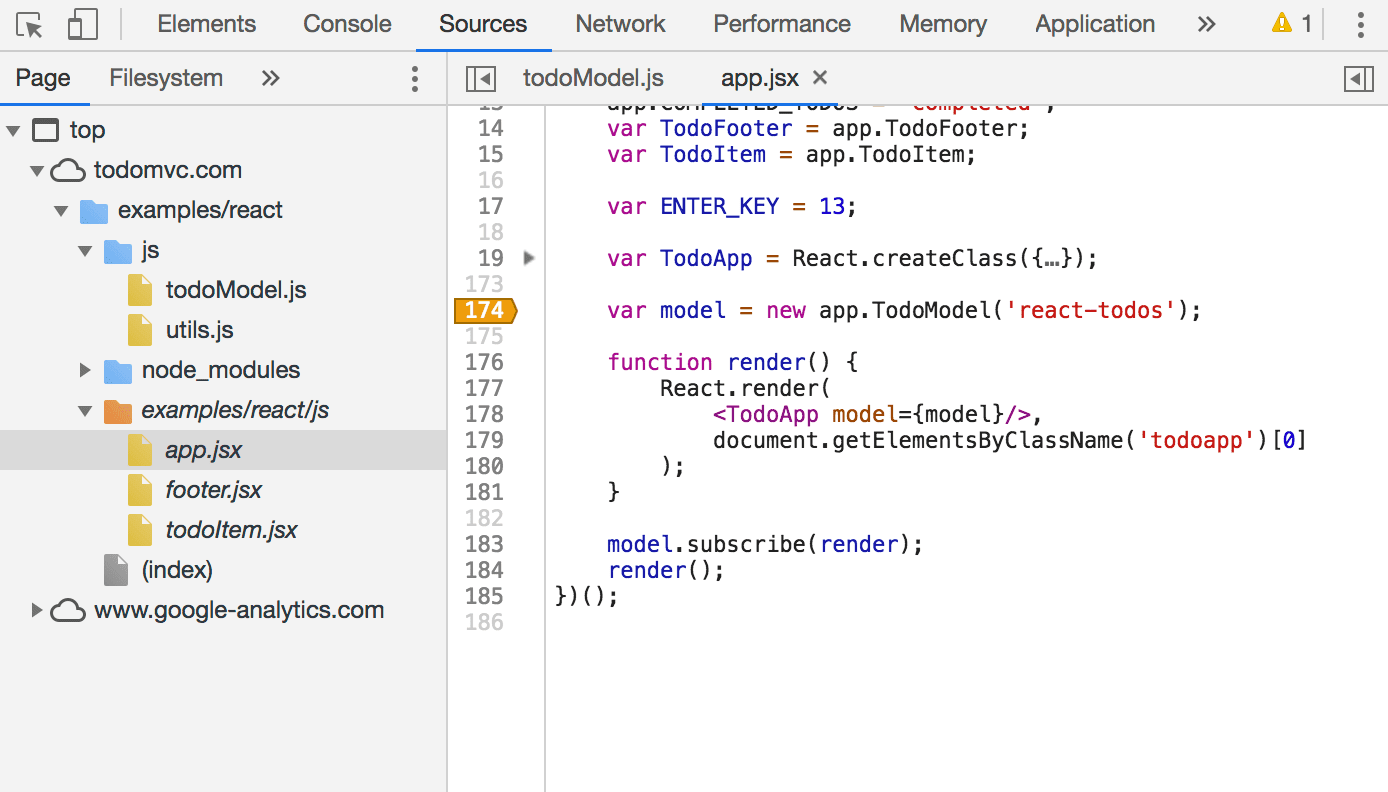
图 4. 第 174 行上的橙色 Logpoint 徽章
下次执行该行时,开发者工具会将日志点表达式的结果记录到控制台。
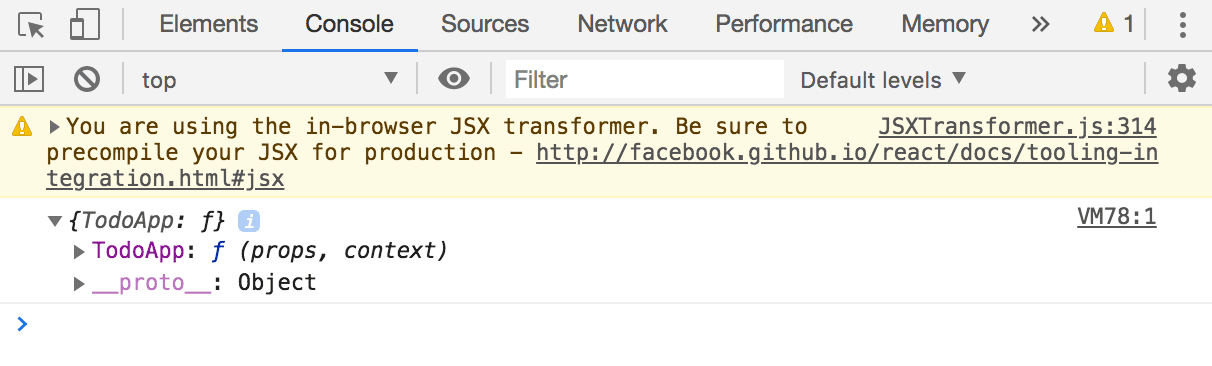
图 5. 控制台中 Logpoint 表达式的结果
如需报告 bug 或提出改进建议,请参阅 Chromium 问题 700519。
检查模式下的详细提示
在检查节点时,DevTools 现在会显示一个展开的提示,其中包含常见的重要信息,例如字号、字体颜色、对比度和盒模型尺寸。
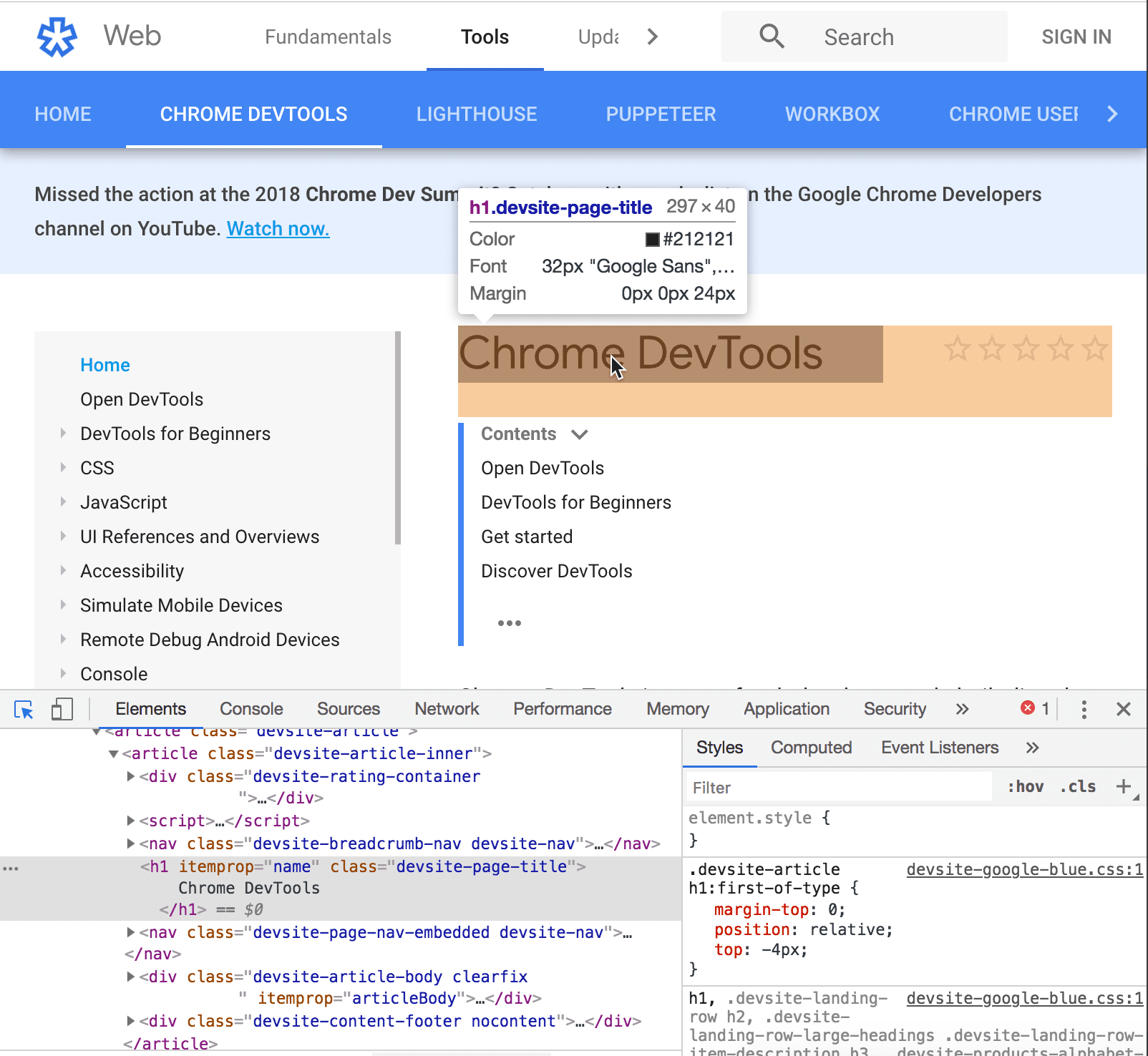
图 6. 检查节点
如需检查节点,请执行以下操作:
点击检查
 。
。提示!将鼠标悬停在 Inspect 上方,以查看其键盘快捷键。
在视口中,将鼠标悬停在该节点上。
导出代码覆盖率数据
代码覆盖率数据现可导出为 JSON 文件。JSON 如下所示:
[
{
"url": "https://wndt73.glitch.me/style.css",
"ranges": [
{
"start": 0,
"end": 21
},
{
"start": 45,
"end": 67
}
],
"text": "body { margin: 1em; } figure { padding: 0; } h1 { color: #317EFB; }"
},
...
]
url 是开发者工具分析的 CSS 或 JavaScript 文件的网址。ranges 描述了所使用的代码部分。start 是所用范围的起始偏移量。end 是结束偏移量。text 是文件的完整文本。
在上面的示例中,0 到 21 对应于 body { margin: 1em; },45 到 67 对应于 h1 { color: #317EFB; }。换句话说,系统使用了第一个和最后一个规则集,而未使用中间的规则集。
如需分析网页加载时使用的代码量并导出数据,请执行以下操作:
按 Control+Shift+P 或 Command+Shift+P(Mac)打开“命令”菜单。
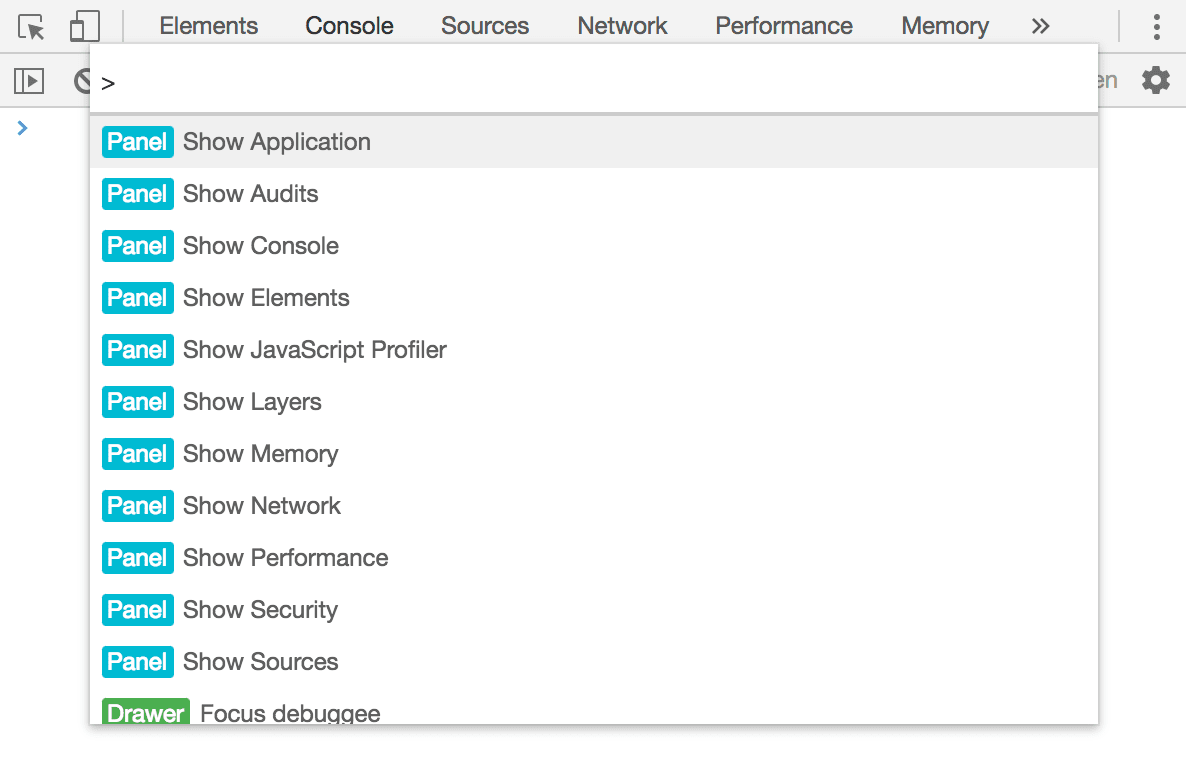
图 7. 命令菜单
开始输入
coverage,选择显示覆盖率,然后按 Enter 键。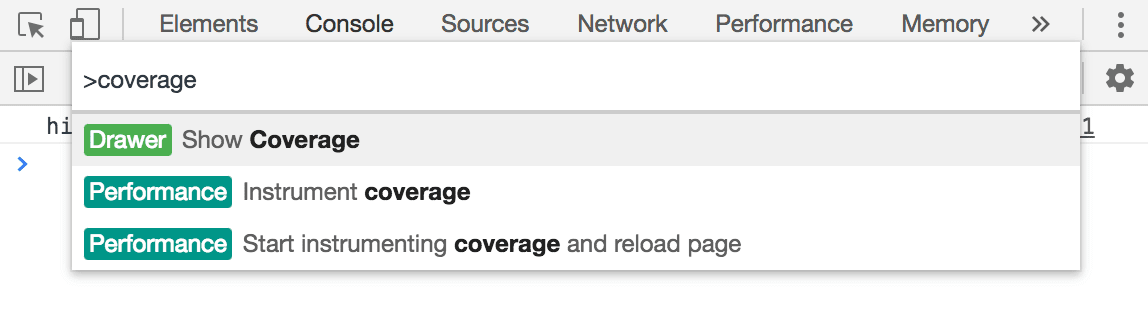
图 8. 显示覆盖率
系统随即会打开覆盖率标签页。
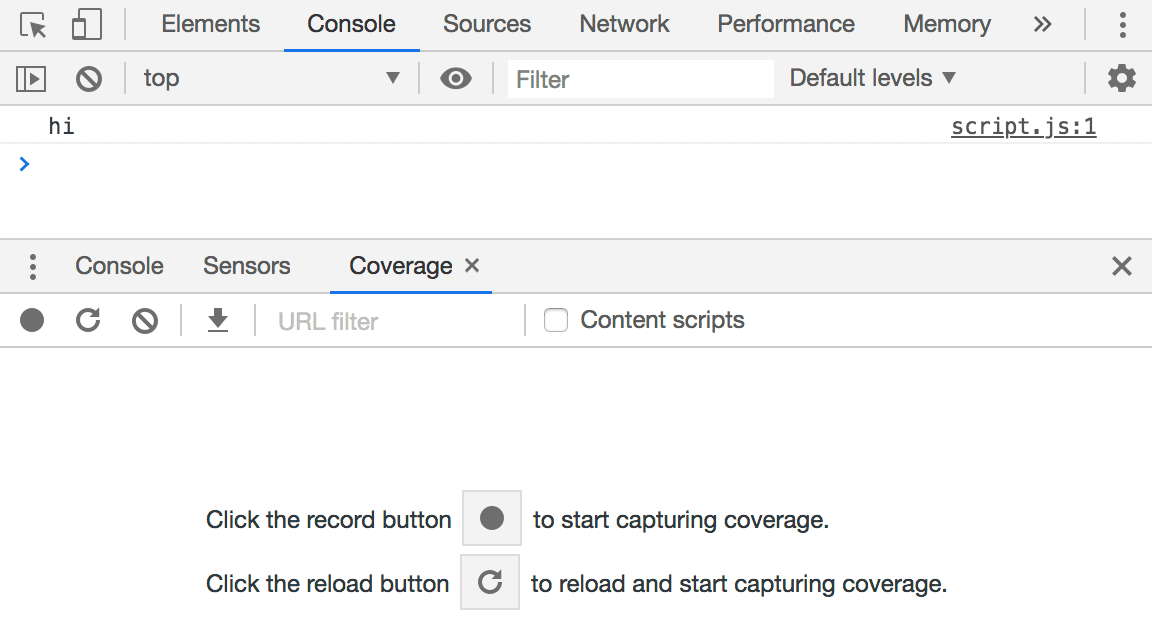
图 9. “覆盖率”标签页
点击重新加载图标
 。开发者工具会重新加载页面,并记录使用的代码量与交付量的比较结果。
。开发者工具会重新加载页面,并记录使用的代码量与交付量的比较结果。点击导出
 ,以 JSON 文件格式导出数据。
,以 JSON 文件格式导出数据。
代码覆盖率功能还适用于 Puppeteer,这是一个由开发者工具团队维护的浏览器自动化工具。请参阅覆盖率。
如需报告 bug 或提出改进建议,请参阅 Chromium 问题 717195。
使用键盘在控制台中导航
现在,您可以使用键盘在控制台中导航。示例如下:
按 Shift+Tab 可将焦点移至上一条消息(或已评估表达式的结果)。如果消息包含链接,系统会先突出显示最后一个链接。按 Enter 键即可在新标签页中打开该链接。按向左键可突出显示整个邮件(请参阅图 13)。
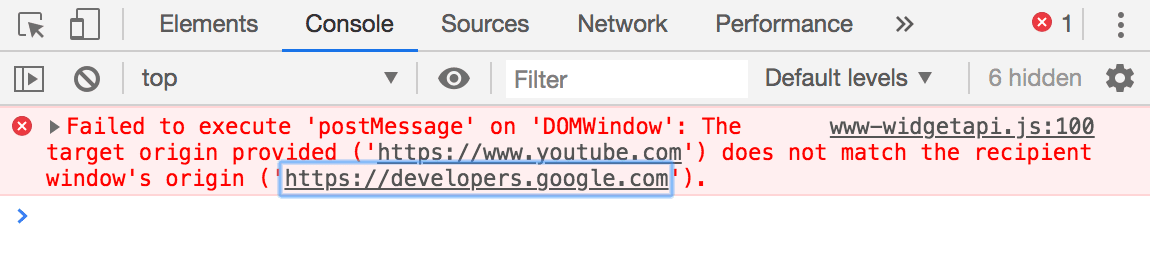
图 11. 聚焦链接
按 Up 箭头键可将焦点移至下一个链接。

图 12. 聚焦另一个链接
按向上箭头键再次将焦点移至整条消息。
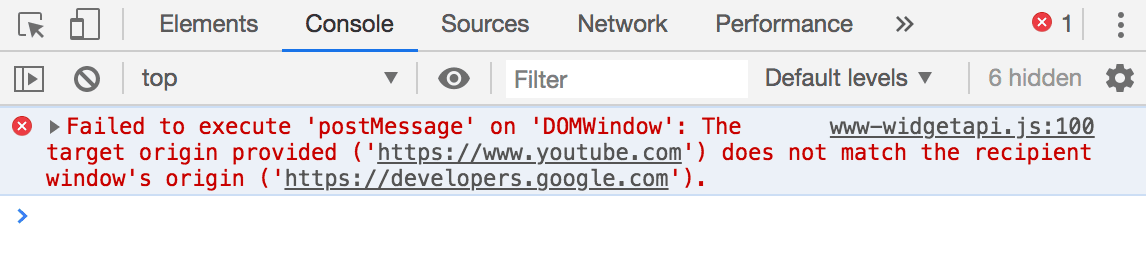
图 13. 将焦点置于整条消息
按向右箭头键可展开已收起的堆栈轨迹(或对象、数组等)。
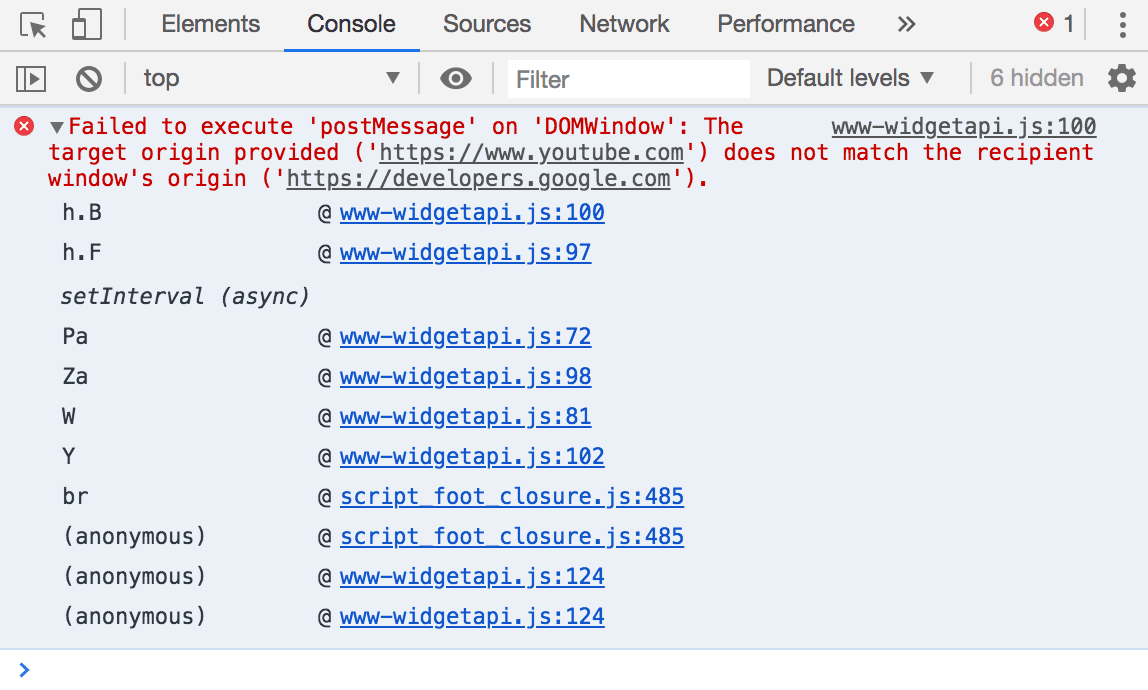
图 14. 展开已收起的堆栈轨迹
按向左箭头键可收起展开的消息或结果。
如需报告 bug 或提出改进建议,请参阅 Chromium 问题 #865674。
颜色选择器中的 AAA 对比度线
颜色选择器现在会显示第二条线,以指明哪些颜色符合 AAA 对比度建议。自 Chrome 65 起,AA 行就已存在。
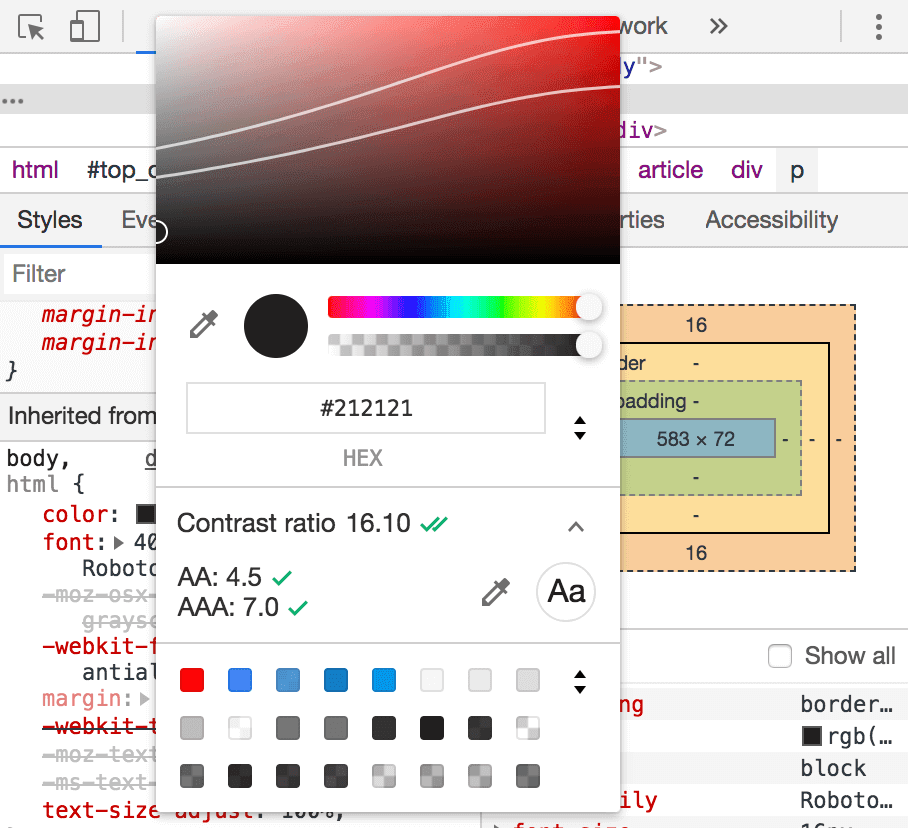
图 15. AA 线(顶部)和 AAA 线(底部)
介于这两条线之间的颜色表示符合 AA 建议,但不符合 AAA 建议。如果某种颜色符合 AAA 建议,则与该颜色在同一侧的任何内容也符合该建议。例如,在图 15 中,低线以下的任何值均为 AAA,高线以上的任何值甚至都不符合 AA 建议。
提示!一般来说,您可以通过增加符合 AAA 建议的文字量来提高网页的可读性。如果由于某种原因无法满足 AAA 建议,请尽量至少达到 AA 建议。
请参阅颜色选择器中的对比度,了解如何使用此功能。
要报告错误或提出改进建议,请参阅 Chromium 问题 #879856。
保存自定义地理位置替换项
“传感器”标签页现在允许您保存自定义地理定位替换值。
按 Control+Shift+P 或 Command+Shift+P(Mac)打开“命令”菜单。
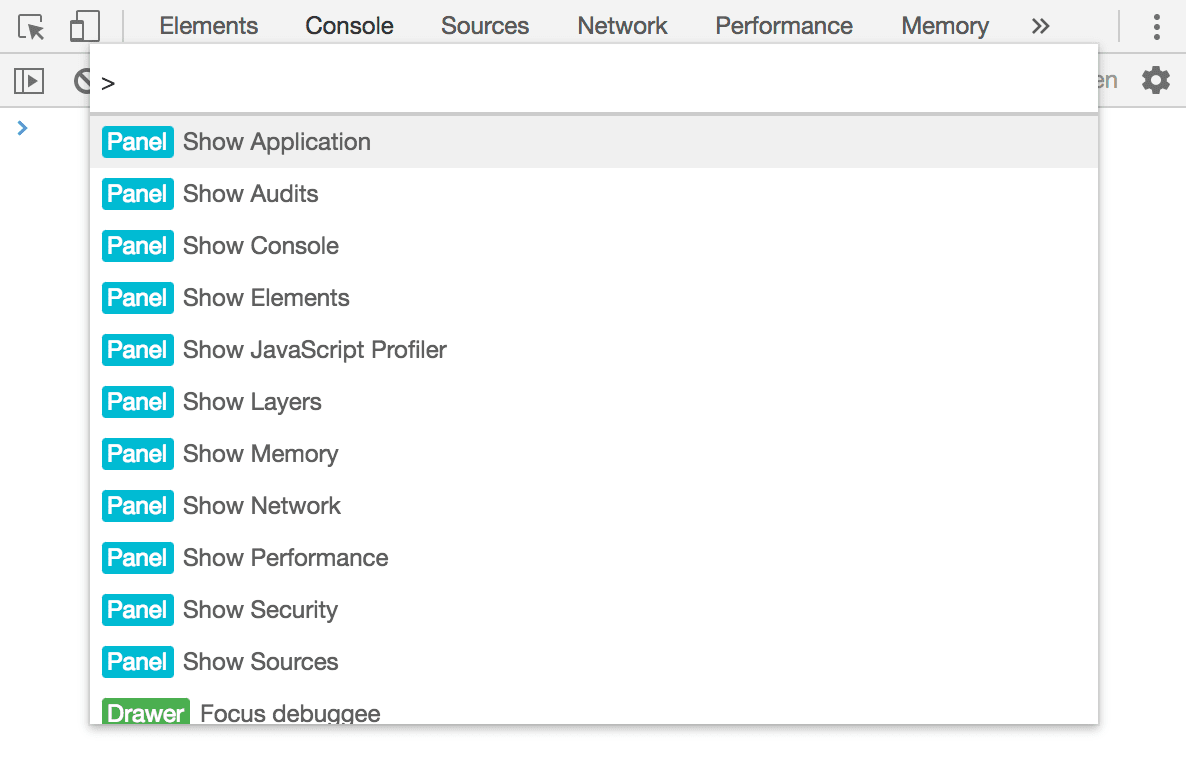
图 16. 命令菜单
输入
sensors,选择 Show Sensors,然后按 Enter 键。系统随即会打开传感器标签页。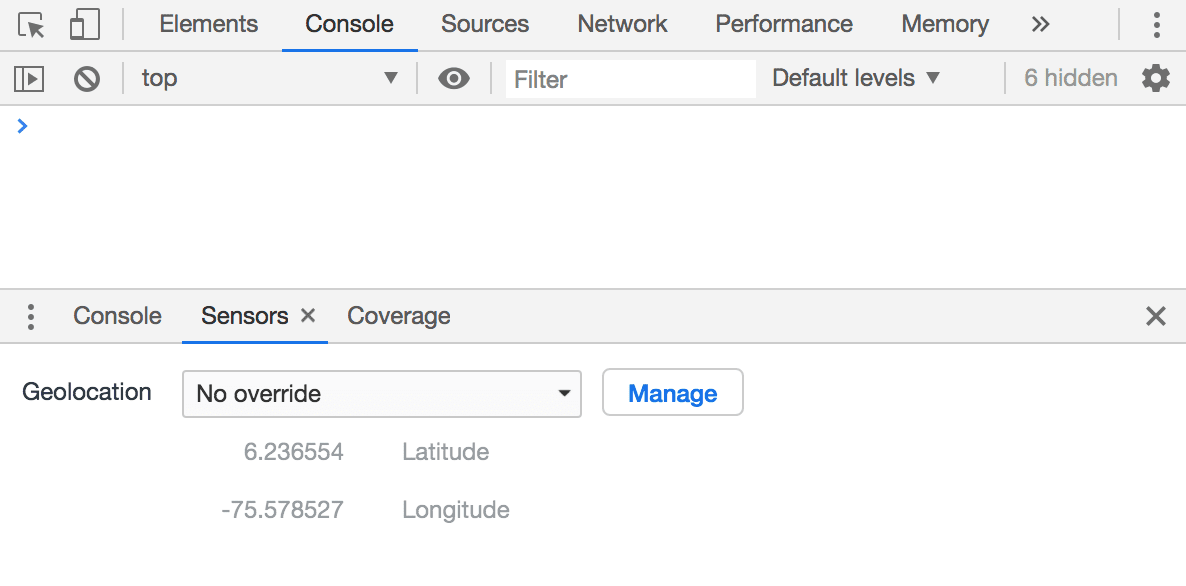
图 17. “传感器”标签页
在地理定位部分中,点击管理。系统随即会打开设置 > 地理位置。
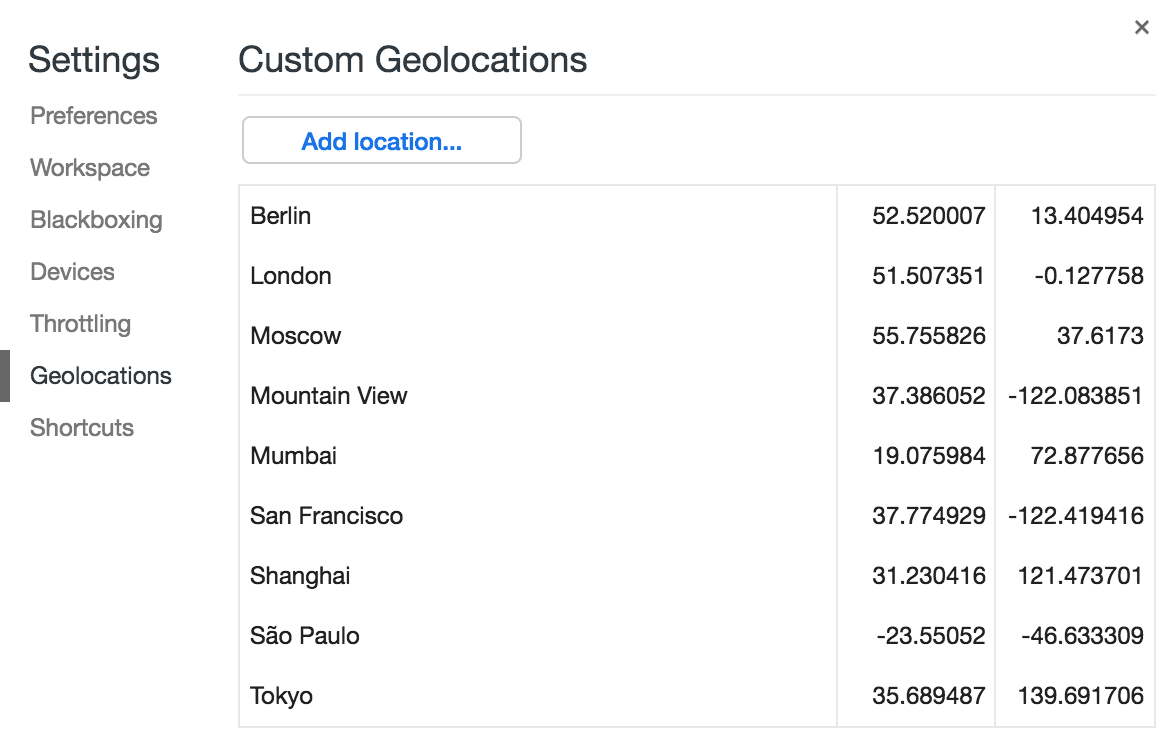
图 18. “设置”中的“地理位置”标签页
点击添加营业地点。
输入营业地点名称、纬度和经度,然后点击添加。
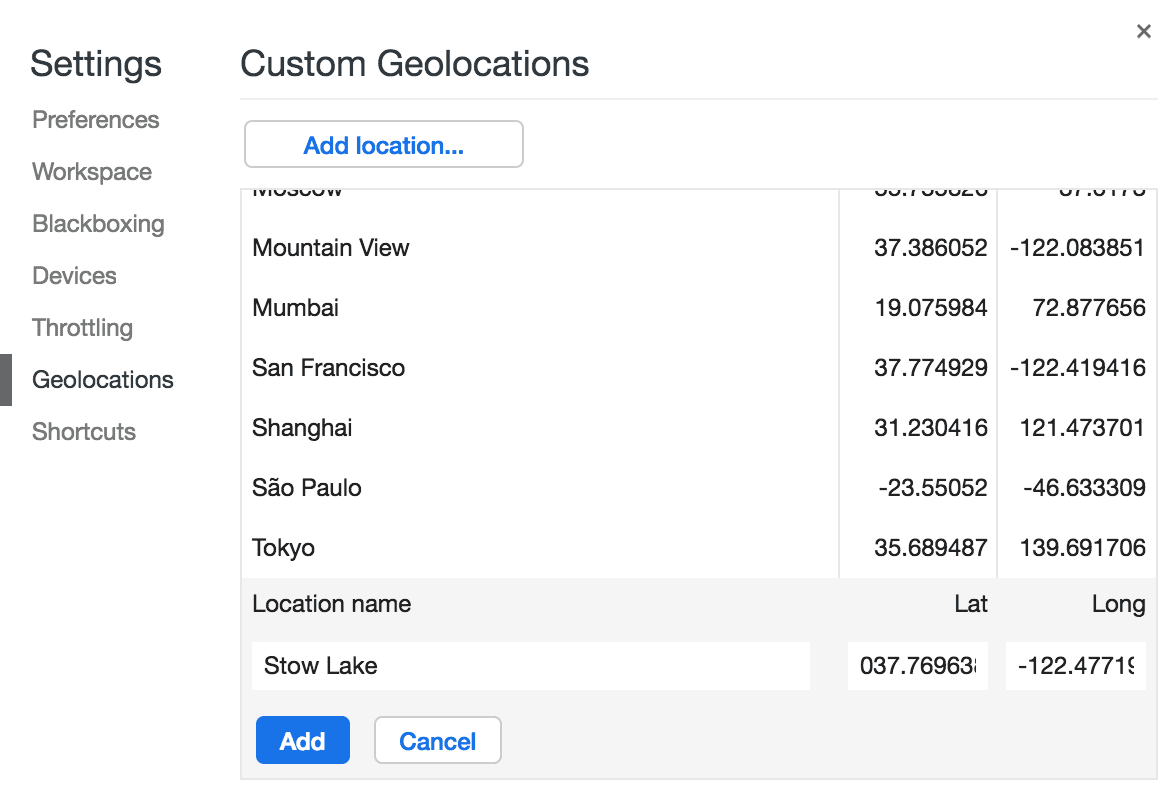
图 19. 添加自定义地理位置
如需报告 bug 或提出改进建议,请参阅 Chromium 问题 649657。
代码折叠
Sources 和 Network 面板现在支持代码折叠。
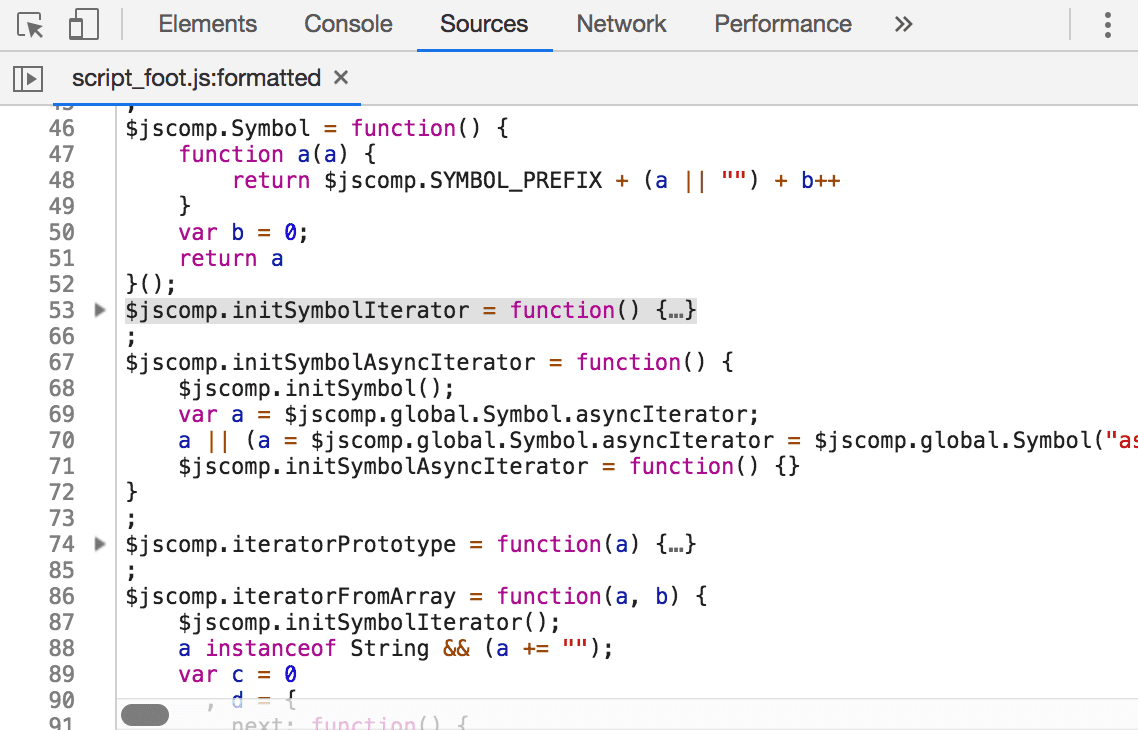
图 20. 第 54 行至第 65 行已折叠
如需启用代码折叠功能,请执行以下操作:
- 按 F1 键打开设置。
- 依次选择 Settings(设置)> Preferences(偏好设置)> Sources(来源),然后启用 Code folding(代码折叠)。
如需折叠代码块,请执行以下操作:
- 将鼠标悬停在代码块起始的行号上。
- 点击Fold图标
 。
。
要报告错误或提出改进建议,请参阅 Chromium 问题 #328431。
“消息”标签页
Frames 标签页已更名为 Messages 标签页。仅在检查 Web 套接字连接时,此标签页才会显示在 Network 面板中。
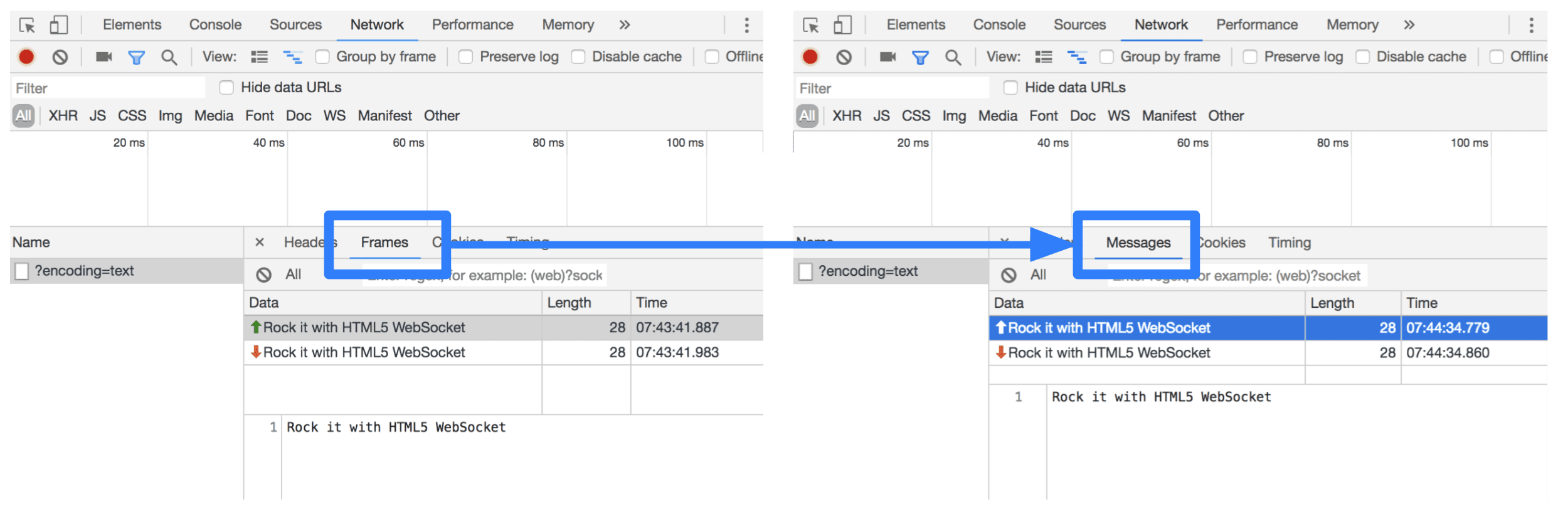
图 21. “消息”标签页
如需报告 bug 或提出改进建议,请参阅 Chromium 问题 802182。
下载预览渠道
不妨考虑将 Chrome Canary 版、开发者版或 Beta 版用作默认开发浏览器。通过这些预览版渠道,您可以使用最新的 DevTools 功能、测试尖端的 Web 平台 API,并帮助您在用户发现问题之前发现网站上的问题!
与 Chrome DevTools 团队联系
使用以下选项讨论新功能、更新或与开发者工具相关的任何其他内容。
- 您可以在 crbug.com 上向我们提交反馈和功能请求。
- 在 DevTools 中,依次选择 More options > Help > Report a DevTools issue 以报告 DevTools 问题。
- 向 @ChromeDevTools 发送推文。
- 在 “开发者工具的新变化”YouTube 视频或 “开发者工具提示”YouTube 视频中留言。
开发者工具的新变化
DevTools 新变化系列中涵盖的所有内容的列表。
- 使用 Gemini 调试 CSS
- 在专用设置标签页中控制 AI 功能
- 改进了“效果”面板
- 添加注释并分享效果数据分析
- 直接在“性能”面板中获取性能数据分析
- 更轻松地发现过度布局偏移
- 发现未合成的动画
- “硬件并发”移至“传感器”
- 忽略匿名脚本,并在堆栈轨迹中专注于您的代码
- 元素 > 样式:支持在网格叠加层和全 CSS 的关键字中使用侧向*书写模式
- 在时间跨度模式和快照模式下针对非 HTTP 网页运行 Lighthouse 审核
- 无障碍功能改进
- 其他亮点
- 改进了网络面板
- 重新构想了网络过滤器
- HAR 导出内容现在默认会排除敏感数据
- “元素”面板改进
- text-emphasis-* 属性的自动补全值
- 滚动超出边界并带有标记
- 改进了“效果”面板
- 实时指标中的建议
- 浏览面包屑导航
- 内存面板改进
- 新增了“已分离的元素”配置文件
- 改进了纯 JS 对象的命名
- 关闭动态主题设置
- Chrome 实验:进程共享
- Lighthouse 12.2.1
- 其他亮点
- 录制器支持将数据导出到 Firefox 的 Puppeteer
- 改进了“效果”面板
- 实时指标观察结果
- “网络”轨道中的搜索请求
- 查看 performance.mark 和 performance.measure 调用的堆栈轨迹
- 在“自动填充”面板中使用测试地址数据
- “元素”面板改进
- 为特定元素强制设置更多状态
- “元素”>“样式”现在会自动填充更多网格属性
- Lighthouse 12.2.0
- 其他亮点
- Gemini 提供的游戏机数据分析即将在大多数欧洲国家/地区推出
- “效果”面板更新
- 增强型网络轨道
- 使用可扩展性 API 自定义效果数据
- “计时”轨道中的详细信息
- 复制“网络”面板中列出的所有请求
- 使用命名 HTML 标记的堆快照更快,杂乱程度更低
- 打开“动画”面板以拍摄动画并实时修改 @keyframes
- Lighthouse 12.1.0
- 无障碍功能改进
- 其他亮点
- 在“元素”面板中检查 CSS 锚点位置
- “来源”面板改进
- 增强型“一律不在此处暂停”
- 新的滚动卡顿事件监听器
- 改进了网络面板
- 更新了网络节流预设
- HAR 格式自定义字段中的服务工作器信息
- 在“效果”面板中发送和接收 WebSocket 事件
- 其他亮点
- 改进了“效果”面板
- 使用更新后的轨道配置模式移动和隐藏轨道
- 忽略火焰图中的脚本
- 将 CPU 限制降低 20 倍
- “效果数据分析”面板将被弃用
- 使用堆快照中的新过滤条件查找过多内存用量
- 依次前往“Application”>“Storage”检查存储桶
- 使用命令行标志停用自定义 XSS 警告
- Lighthouse 12.0.0
- 其他亮点
- 借助 Gemini 更好地了解 Play 管理中心中的错误和警告
- 在“元素”>“样式”中支持 @position-try 规则
- “来源”面板改进
- 配置自动美化输出和括号闭合
- 系统会将处理的已拒绝 promise 识别为已捕获
- 控制台中的错误原因
- 网络面板改进
- 检查 Early Hints 标头
- 隐藏“广告瀑布流”列
- 改进了“效果”面板
- 捕获 CSS 选择器统计信息
- 更改顺序并隐藏轨道
- 在“内存”面板中忽略保留器
- Lighthouse 11.7.1
- 其他亮点
- 新的“自动填充”面板
- 增强型 WebRTC 网络节流
- “Animations”面板中支持滚动条驱动的动画
- 改进了“元素”>“样式”中的 CSS 嵌套支持
- “增强型效果”面板
- 在火焰图中隐藏函数及其子项
- 从所选发起者指向其发起的事件的箭头
- Lighthouse 11.6.0
- “内存”>“堆快照”中特殊类别的提示
- 应用 > 存储更新
- 共享存储空间的使用字节数
- Web SQL 已完全弃用
- “覆盖率”面板改进
- “图层”面板可能已被弃用
- JavaScript 性能分析器弃用:第 4 阶段,最终阶段
- 其他亮点
- 寻找复活节彩蛋
- “元素”面板更新
- 依次前往“元素”>“样式”,模拟聚焦的页面
var()回退中的颜色选择器、角度时钟和缓动编辑器- CSS 长度工具已废弃
- “效果”>“主要轨道”中所选搜索结果的弹出式窗口
- “网络”面板更新
- “网络”>“EventStream”标签页中的“清除”按钮和搜索过滤条件
- 有关第三方 Cookie 豁免原因的提示,请依次前往“网络”>“Cookie”
- 在“Sources”(来源)中启用和停用所有断点
- 在 Node.js 的 DevTools 中查看已加载的脚本
- Lighthouse 11.5.0
- 无障碍功能改进
- 其他亮点
- 录音机扩展程序官方集合现已上线
- 网络改进
- “状态”列中的失败原因
- 改进了“文案”子菜单
- 性能改进
- 时间轴中的面包屑导航
- 主要轨道中的事件发起者
- Node.js 开发者工具的 JavaScript 虚拟机实例选择器菜单
- Sources 中的新快捷方式和命令
- 元素改进
- 现在可以在“样式”中修改 ::view-transition 伪元素
- 对块容器的 align-content 属性支持
- 对模拟可折叠设备的折叠状态支持
- 动态主题设置
- “网络和应用”面板中的第三方 Cookie 逐步淘汰警告
- Lighthouse 11.4.0
- 无障碍功能改进
- 其他亮点
- 元素改进
- “网络”面板中的简化过滤栏
@font-palette-values支持- 支持的情况:自定义媒体资源用作其他自定义媒体资源的后备
- 改进了对源代码映射的支持
- 性能面板改进
- “增强型互动”轨道
- “Bottom-Up”“Call Tree”和“Event Log”标签页中的高级过滤
- “来源”面板中的缩进标记
- “网络”面板中针对被替换的标头和内容的实用提示
- 添加了用于添加和移除请求屏蔽模式的新命令菜单选项
- CSP 违规行为实验已移除
- Lighthouse 11.3.0
- 无障碍功能改进
- 其他亮点
- 第三方 Cookie 逐步淘汰
- 使用 Privacy Sandbox Analysis Tool 分析您网站的 Cookie
- 增强型“忽略商品详情”功能
- node_modules 的默认排除模式
- 现在,如果异常被捕获或通过未忽略的代码,异常会停止执行
x_google_ignoreList已在源代码映射中重命名为ignoreList- 远程调试期间新增了输入模式切换开关
- “Elements”面板现在会显示 #document 节点的网址
- “应用”面板中的有效内容安全政策
- 改进了动画调试功能
- “来源”中显示“您信任此代码吗?”对话框,以及“控制台”中显示的“自定义 XSS”警告
- WebWorker 和 Worklet 中的事件监听器断点
<audio>和<video>的新媒体徽章- “预加载”已重命名为“推测加载”
- Lighthouse 11.2.0
- 无障碍功能改进
- 其他亮点
- 改进了“元素”>“样式”中的 @property 部分
- 可修改的 @property 规则
- 报告了无效 @property 规则的问题
- 更新了要模拟的设备列表
- 在来源的脚本标记中以整齐格式输出内嵌 JSON
- 在 Play 管理中心内自动补全私有字段
- Lighthouse 11.1.0
- 无障碍功能改进
- Web SQL 已废弃
- “应用”>“清单”中的屏幕截图宽高比验证
- 其他亮点
- 在“元素”>“样式”中新增了自定义属性部分
- 更多本地替换项改进
- 增强型搜索
- 改进了“来源”面板
- “Sources”面板中简化的工作区
- 对“来源”中的窗格进行重新排序
- 适用于更多脚本类型的语法突出显示和美观输出
- 模拟 prefers-reduced-transparency 媒体功能
- Lighthouse 11
- 无障碍功能改进
- 其他亮点
- 改进了网络面板
- 在本地更快地替换 Web 内容
- 替换 XHR 和提取请求的内容
- 隐藏 Chrome 扩展程序请求
- 可读取的 HTTP 状态代码
- 默认启用的来源设置:代码折叠和自动显示文件
- 改进了第三方 Cookie 问题的调试功能
- 新颜色
- Lighthouse 10.4.0
- 在“应用”面板中调试预加载
- 适用于 DevTools 的 C/C++ WebAssembly 调试扩展程序现已开源
- 其他亮点
- (实验性)新的渲染模拟:preferreds-reduced-transparency
- (实验性)增强型协议监视器
- 改进了缺少样式的调试功能
- “元素”>“样式”>“加/减速编辑器”中的线性时间支持
- 存储桶支持和元数据视图
- Lighthouse 10.3.0
- 无障碍功能:键盘命令和经过改进的屏幕朗读功能
- 其他亮点
- 元素改进
- 新的 CSS 子网格徽章
- 提示中的选择器特异性
- 提示中自定义 CSS 属性的值
- 改进了来源
- CSS 语法突出显示
- 用于设置条件断点的快捷方式
- 应用 > 反弹跟踪缓解措施
- Lighthouse 10.2.0
- 默认忽略内容脚本
- 网络 > 响应改进
- 其他亮点
- WebAssembly 调试支持
- 改进了 Wasm 应用中的单步调试行为
- 使用“元素”面板和“问题”标签页调试自动填充功能
- 录音机中的断言
- Lighthouse 10.1.1
- 性能增强功能
- performance.mark() 会在“性能”>“计时”中显示悬停时间
- profile() 命令会填充“性能”>“主要”
- 关于用户互动缓慢的警告
- 网页指标更新
- JavaScript 性能分析器废弃:第 3 阶段
- 其他亮点
- 替换网络响应标头
- 改进了 Nuxt、Vite 和 Rollup 调试功能
- “元素”>“样式”中的 CSS 改进
- CSS 属性和值无效
- 动画简写属性中指向关键帧的链接
- 新版控制台设置:“按 Enter 键自动补全”
- 命令菜单突出显示了作者创作的文件
- JavaScript Profiler 弃用:第二阶段
- 其他亮点
- 录音机更新
- 录音机重放扩展程序
- 使用穿透选择器录制
- 使用 Lighthouse 分析将录制内容导出为 Puppeteer 脚本
- 获取录音机扩展程序
- “元素”>“样式”更新
- “Styles”窗格中的 CSS 文档
- CSS 嵌套支持
- 在控制台中标记日志点和条件断点
- 在调试期间忽略无关的脚本
- 开始弃用 JavaScript 性能分析器
- 模拟对比度下降
- Lighthouse 10
- 其他亮点
- 使用“样式”窗格调试高清色彩
- 增强了断点用户体验
- 可自定义的录音机快捷键
- 更好地突出显示 Angular 的语法
- 在“应用”面板中重新整理缓存
- 其他亮点
- 重新加载时清除性能面板
- 录音机更新
- 在录制器中查看并突出显示用户体验流程的代码
- 自定义录制的选择器类型
- 在录制时修改用户流
- 自动就地打印
- 改进了 Vue、SCSS 等的语法突出显示和内嵌预览
- 控制台中人性化且一致的自动补全功能
- 其他亮点
- 录制器:步骤、页面内重放、步骤上下文菜单的“复制为”选项
- 在效果的记录中显示实际的函数名称
- “控制台和来源”面板中新增了键盘快捷键
- 改进了 JavaScript 调试
- 其他亮点
- [实验性] 改进了断点管理方面的用户体验
- [实验性] 自动原地美化输出
- 无效 CSS 属性的提示
- 在“记录器”面板中自动检测 XPath 和文本选择器
- 逐步完成英文逗号分隔表达式
- 改进了“忽略名单”设置
- 其他亮点
- 在 DevTools 中自定义键盘快捷键
- 使用键盘快捷键切换浅色主题和深色主题
- 在内存检查器中突出显示 C/C++ 对象
- 支持 HAR 导入的完整发起者信息
- 按
Enter后开始 DOM 搜索 - 为
align-contentCSS flexbox 属性显示start和end图标 - 其他亮点
- 在“Sources”面板中按“已编写”/“已部署”将文件分组
- 异步操作的链接堆栈轨迹
- 自动忽略已知的第三方脚本
- 改进了调试期间的调用堆栈
- 在“来源”面板中隐藏已列入忽略列表的来源
- 在命令菜单中隐藏列入忽略列表的文件
- “效果”面板中新增了“互动”轨道
- “性能数据分析”面板中的 LCP 时间细分
- 在“录音机”面板中为录音自动生成默认名称
- 其他亮点
- 在 Recorder 中分步重放
- 在“记录器”面板中支持鼠标悬停事件
- 性能数据分析面板中的 Largest Contentful Paint (LCP)
- 将文字闪烁 (FOIT、FOUT) 识别为布局偏移的潜在根本原因
- “清单”窗格中的协议处理程序
- “元素”面板中的顶层标记
- 在运行时附加 Wasm 调试信息
- 支持调试期间的实时编辑
- 在“样式”窗格中查看和修改 @scope at 规则
- 源代码映射改进
- 其他亮点
- 在调试期间重启帧
- “录制器”面板中的慢动作重放选项
- 为录音机面板构建扩展程序
- 在“Sources”面板中按“已编写”/“已部署”将文件分组
- “效果分析”面板中的“用户计时”新轨道
- 显示元素的分配槽
- 为性能录制内容模拟硬件并发
- 在自动补全 CSS 变量时预览非颜色值
- 在“往返缓存”窗格中找出会阻止内容呈现的帧
- 改进了 JavaScript 对象的自动补全建议
- 来源映射功能改进
- 其他亮点
- 在“录制器”面板中捕获双击和右键点击事件
- Lighthouse 面板中新增了时间跨度和快照模式
- 改进了“性能数据分析”面板中的缩放控件
- 确认删除表演录制内容
- 在“元素”面板中重新排列窗格
- 在浏览器外部选择颜色
- 改进了调试期间的内嵌值预览
- 支持用于虚拟身份验证器的大型 blob
- “来源”面板中新增了键盘快捷键
- 来源映射功能改进
- 预览功能:新的“性能数据分析”面板
- 用于模拟浅色和深色主题的新快捷方式
- 增强了“网络预览”标签页的安全性
- 改进了断点处的重新加载功能
- 控制台更新
- 在开始时取消用户体验历程录制
- 在“样式”窗格中显示继承的突出显示伪元素
- 其他亮点
- [实验性] 复制 CSS 更改
- [实验性] 在浏览器外部选择颜色
- 以 JSON 文件的形式导入和导出记录的用户流
- 在“样式”窗格中查看叠加层
- 支持
hwb()颜色函数 - 改进了私有媒体资源的显示方式
- 其他亮点
- [实验性] Lighthouse 面板中新增了时间跨度和快照模式
- 在“样式”窗格中查看和修改 @supports at 规则
- 默认支持常用选择器
- 自定义录音的选择器
- 重命名录制内容
- 悬停时预览类/函数属性
- “性能”面板中的部分呈现帧
- 其他亮点
- 限制 WebSocket 请求
- “应用”面板中的“New Reporting API”(新建 Reporting API)窗格
- 支持在 Recorder 面板中等待元素可见/可点击
- 改进了控制台样式、格式和过滤功能
- 使用源映射文件调试 Chrome 扩展程序
- 改进了“Sources”面板中的源文件夹树
- 在“Sources”面板中显示 worker 源文件
- Chrome 的自动深色主题更新
- 支持触控的颜色选择器和分屏窗格
- 其他亮点
- 预览版功能:整页无障碍功能树
- “更改”标签页中的更改更加精确
- 为用户体验历程记录设置更长的超时时间
- 使用“往返缓存”标签页确保您的网页可缓存
- “新房源”窗格过滤条件
- 模拟 CSS forced-colors 媒体功能
- “在鼠标指针悬停时显示标尺”命令
- 在 Flexbox 编辑器中支持
row-reverse和column-reverse - 新增了用于重放 XHR 和展开所有搜索结果的键盘快捷键
- “Lighthouse”面板中的 Lighthouse 9
- 改进了“来源”面板
- 其他亮点
- [实验性]“Reporting API”窗格中的端点
- 预览功能:新版“记录器”面板
- 在设备模式下刷新设备列表
- 使用“以 HTML 形式编辑”功能自动补全
- 改进了代码调试体验
- 在设备之间同步 DevTools 设置
- 预览版功能:新的“CSS 概览”面板
- 恢复并改进了 CSS 长度修改和复制体验
- 模拟 CSSpreferreds-contrast media feature
- 模拟 Chrome 的自动深色主题功能
- 在“样式”窗格中以 JavaScript 格式复制声明
- “网络”面板中的“新建载荷”标签页
- 改进了“属性”窗格中的属性显示
- 用于在控制台中隐藏 CORS 错误的选项
- 在控制台中正确预览和评估
Intl对象 - 一致的异步堆栈轨迹
- 保留控制台边栏
- “应用”面板中已废弃的“应用缓存”窗格
- [实验性] “Application”(应用)面板中新增了“Reporting API”窗格
- 全新 CSS 长度制作工具
- 在“问题”标签页中隐藏问题
- 改进了属性显示方式
- “Lighthouse”面板中的 Lighthouse 8.4
- 在“来源”面板中对摘要进行排序
- 添加了指向已翻译版本说明的新链接,并添加了报告翻译 bug 的新功能
- 改进了 DevTools 命令菜单的界面
- 以您偏好的语言使用开发者工具
- “设备”列表中的新 Nest Hub 设备
- “帧详情”视图中的来源试用
- 新的 CSS 容器查询标记
- 新增了一个用于反转广告联盟过滤条件的复选框
- 控制台边栏即将弃用
- 在“问题”标签页和“网络”面板中显示原始
Set-Cookies标头 - 在 Play 管理中心内始终将原生访问器显示为自有属性
- 使用 #source网址 的内嵌脚本的正确错误堆栈轨迹
- 在“Computed”窗格中更改颜色格式
- 将自定义提示替换为原生 HTML 提示
- [实验性] 在“问题”标签页中隐藏问题
- “样式”窗格中可修改的 CSS 容器查询
- “网络”面板中的 Web 软件包预览
- Attribution Reporting API 调试
- 改进了控制台中的字符串处理功能
- 改进了 CORS 调试
- Lighthouse 8.1
- “清单”窗格中的新备注网址
- 修复了 CSS 匹配选择器
- 在“网络”面板中整齐打印 JSON 响应
- CSS 网格编辑器
- 在控制台中支持
const重复声明 - 源代码订单查看器
- 用于查看帧详情的新快捷方式
- 增强了 CORS 调试支持
- 将 XHR 标签重命名为“Fetch/XHR”
- 在“Network”面板中过滤 Wasm 资源类型
- “网络条件”标签页中针对设备的用户代理客户端提示
- 在“Issues”(问题)标签页中报告 Quirks 模式问题
- 在“效果”面板中添加“计算交叉”
- “Lighthouse”面板中的 Lighthouse 7.5
- 废弃了调用堆栈中的“Restart frame”上下文菜单
- [实验性] 协议监视器
- [实验性] Puppeteer Recorder
- “网页指标”信息弹出式窗口
- 新的内存检查器
- 直观呈现 CSS scroll-snap
- 新的标志设置窗格
- 包含宽高比信息的增强型图片预览
- 包含用于配置
Content-Encoding的选项的新网络条件按钮 - 用于查看计算值的快捷方式
accent-color关键字- 使用颜色和图标对问题类型进行分类
- 删除信任令牌
- “帧详情”视图中已屏蔽的功能
- 在“实验”设置中过滤实验
- “缓存存储”窗格中新增了
Vary Header列 - 支持 JavaScript 私有品牌检查
- 增强了对断点调试的支持
- 支持使用
[]表示法进行悬停预览 - 改进了 HTML 文件的轮廓
- 针对 Wasm 调试的正确错误堆栈轨迹
- 新的 CSS flexbox 调试工具
- 新的 Core Web Vitals 叠加层
- 将问题数量移到了 Play 管理中心状态栏
- 报告 Trusted Web Activity 问题
- 在 Play 管理中心内将字符串格式化为(有效的)JavaScript 字符串字面量
- “应用”面板中新增了“信任令牌”窗格
- 模拟 CSS color-gamut 媒体功能
- 改进了渐进式 Web 应用工具
- “广告网络”面板中新增了
Remote Address Space列 - 性能改进
- 在帧详情视图中显示允许/不允许的功能
- “Cookie”窗格中新增了
SameParty列 - 已废弃的非标准
fn.displayName支持 - 在“设置”菜单中弃用了
Don't show Chrome Data Saver warning - [实验性]“问题”标签页中自动报告低对比度问题
- [实验性]“元素”面板中的完整无障碍功能树视图
- 针对 Trusted Types 违规问题的调试支持
- 在视口之外截取节点屏幕截图
- 新增了“网络请求”的“信任令牌”标签页
- “Lighthouse”面板中的 Lighthouse 7
- 支持强制 CSS
:target状态 - 新增了复制元素的快捷方式
- 自定义 CSS 属性的颜色选择器
- 新增了用于复制 CSS 属性的快捷方式
- 新增了用于显示已解码网址的 Cookie 的选项
- 仅清除可见的 Cookie
- “存储”窗格中的新选项用于清除第三方 Cookie
- 修改自定义设备的用户代理客户端提示
- 保留“记录网络日志”设置
- 在“网络”面板中查看 WebTransport 连接
- “在线”已重命名为“无节流”
- 控制台、“来源”面板和“样式”窗格中的新副本选项
- Frame 详情视图中的新 Service Worker 信息
- 在“帧详情”视图中衡量内存信息
- 通过“问题”标签页提供反馈
- “性能”面板中的丢帧
- 在设备模式下模拟可折叠设备和双屏设备
- [实验性] 使用 Puppeteer Recorder 自动执行浏览器测试
- [实验性]“样式”窗格中的字体编辑器
- [实验性] CSS Flexbox 调试工具
- [实验性] 新的“CSP 违规”标签页
- [实验性] 新的色彩对比度计算方法 - 高级感知对比度算法 (APCA)
- 加快了 DevTools 的启动速度
- 新的 CSS 角度可视化工具
- 模拟不受支持的映像类型
- 在“存储空间”窗格中模拟存储空间配额大小
- “效果”面板中新增了网页指标列
- 在“网络”面板中报告 CORS 错误
- “帧详情”视图中的跨源隔离信息
- “帧详情”视图中新增了 Web Worker 信息
- 显示已打开窗口的打开程序框架详细信息
- 从“Service Workers”窗格打开“Network”面板
- 复制属性值
- 复制网络发起者的堆栈轨迹
- 鼠标悬停时预览 Wasm 变量值
- 在控制台中评估 Wasm 变量
- 文件/内存大小的一致衡量单位
- 在“元素”面板中突出显示伪元素
- [实验性] CSS Flexbox 调试工具
- [实验性] 自定义和弦键盘快捷键
- 新的 CSS 网格调试工具
- 新的 WebAuthn 标签页
- 在顶部面板和底部面板之间移动工具
- “样式”窗格中新增了“计算样式”边栏
- 在“计算出的样式属性”窗格中对 CSS 属性进行分组
- “Lighthouse”面板中的 Lighthouse 6.3
- “Timings”(时间)部分中的
performance.mark()事件 - “Network”面板中新增了
resource-type和url过滤条件 - 帧详情视图更新
- “更多工具”菜单中的
Settings已废弃 - [实验性] 在“CSS 概览”面板中查看和修复色彩对比度问题
- [实验性] 在 DevTools 中自定义键盘快捷键
- “新媒体”面板
- 使用“元素”面板上下文菜单截取节点屏幕截图
- “问题”标签页更新
- 模拟缺少的本地字体
- 模拟不活跃用户
- 模拟
prefers-reduced-data - 支持新的 JavaScript 功能
- Lighthouse 面板中的 Lighthouse 6.2
- 废弃了“Service Workers”窗格中的“其他来源”列表
- 显示过滤出的项目的覆盖率摘要
- “应用”面板中新增了帧详情视图
- “Styles”窗格中的易于分辨颜色的建议
- 在“元素”面板中恢复属性窗格
- “网络”面板中直观易懂的
X-Client-Data标头值 - 在“样式”窗格中自动补全自定义字体
- 在“网络”面板中一致显示资源类型
- 清除“元素”和“网络”面板中的按钮
- CSS-in-JS 框架的样式编辑
- “Lighthouse”面板中的 Lighthouse 6
- 首次有效绘制 (FMP) 废弃
- 支持新的 JavaScript 功能
- “清单”窗格中显示了新的应用快捷方式警告
- “Timing”标签页中的服务工件
respondWith事件 - “计算”窗格的一致显示
- WebAssembly 文件的字节码偏移量
- “Sources”面板中的按行复制和剪切
- Play 管理中心设置更新
- “性能”面板更新
- 新增了断点、条件断点和日志点的图标
- 使用新的“问题”标签页解决网站问题
- 在“检查模式”提示中查看无障碍功能信息
- “性能”面板更新
- 控制台中更准确的 Promise 术语
- “样式”窗格更新
- 废弃了“元素”面板中的属性窗格
- “清单”窗格中的应用快捷方式支持
- 模拟视觉缺陷
- 模拟语言区域
- 跨源嵌入器政策 (COEP) 调试
- 新增了断点、条件断点和日志点的图标
- 查看设置特定 Cookie 的网络请求
- 从命令菜单固定到左侧
- “主菜单”中的“设置”选项已移至
- “审核”面板现已更名为“Lighthouse”面板
- 删除文件夹中的所有本地替换项
- 更新了长任务界面
- “Manifest”(清单)窗格中支持可遮盖图标
- 设备模式下的 Moto G4 支持
- 与 Cookie 相关的更新
- 更准确的网络应用清单图标
- 将鼠标悬停在 CSS
content属性上可查看未转义的值 - 控制台中的源代码映射错误
- 用于停用滚动范围超出文件末尾的设置
- 在 Play 管理中心内支持
let和class重新声明 - 改进了 WebAssembly 调试
- 在“启动器”标签页中请求启动器链
- 在“概览”中突出显示所选的网络请求
- “网络”面板中的网址和路径列
- 更新了用户代理字符串
- 新增 Audits 面板配置界面
- 按函数或按代码块的代码覆盖率模式
- 现在必须通过网页重新加载来启动代码覆盖率
- 调试 Cookie 被屏蔽的原因
- 查看 Cookie 值
- 模拟不同的 prefers-color-scheme 和 prefers-reduced-motion 偏好设置
- 代码覆盖率更新
- 调试请求网络资源的原因
- 控制台和“源代码”面板再次遵循缩进偏好设置
- 新增了用于光标导航的快捷键
- “审核”面板中的多客户端支持
- 付款处理程序调试
- “Audits”面板中的 Lighthouse 5.2
- “效果”面板中的 Largest Contentful Paint
- 主菜单中的文件开发者工具问题
- 复制元素样式
- 直观呈现布局偏移
- “审核”面板中的 Lighthouse 5.1
- 操作系统主题同步
- 用于打开断点编辑器的键盘快捷键
- “网络”面板中的预提取缓存
- 查看对象时的不公开属性
- “应用”面板中的通知和推送消息
- 使用 CSS 值自动补全
- 新增了广告联盟设置界面
- HAR 导出内容中的 WebSocket 消息
- HAR 导入和导出按钮
- 实时内存用量
- Service Worker 注册端口号
- 检查后台提取和后台同步事件
- 适用于 Firefox 的 Puppeteer
- 自动填充 CSS 函数时的有意义的预设
- 通过命令菜单清除网站数据
- 查看所有 IndexedDB 数据库
- 将鼠标悬停在资源上方即可查看其未压缩大小
- “断点”窗格中的内嵌断点
- IndexedDB 和 Cache 资源计数
- 用于停用详细“检查”提示的设置
- 用于在编辑器中切换制表缩进的设置
- 突出显示受 CSS 属性影响的所有节点
- “审核”面板中的 Lighthouse v4
- WebSocket 二进制消息查看器
- 在“命令”菜单中截取区域屏幕截图
- “网络”面板中的 Service Worker 过滤器
- “效果”面板更新
- “效果”面板录制内容中的长任务
- “Timing”部分中的“First Paint”
- 额外提示:查看 RGB 和 HSL 颜色代码的快捷方式(视频)
- 日志点
- 检查模式中的详细提示
- 导出代码覆盖率数据
- 使用键盘浏览控制台
- 颜色选择器中的 AAA 对比度线
- 保存自定义地理位置替换项
- 代码折叠
- “帧”标签页已重命名为“消息”标签页
- 额外提示:按资源过滤“网络”面板(视频)
- 在“效果”面板中直观呈现效果指标
- 在 DOM 树中突出显示文本节点
- 将 JS 路径复制到 DOM 节点
- “审核”面板更新,包括用于检测 JS 库的新审核,以及用于从命令菜单访问“审核”面板的新关键字
- 额外提示:使用设备模式检查媒体查询(视频)
- 将鼠标悬停在实时表达式结果上以突出显示 DOM 节点
- 将 DOM 节点存储为全局变量
- HAR 导入和导出现在包含发起者和优先级信息
- 从主菜单访问命令菜单
- 画中画断点
- 额外提示:使用
monitorEvents()在控制台中记录节点的已触发事件(视频) - 控制台中的实时表达式
- 在提前评估期间突出显示 DOM 节点
- 性能面板优化
- 更可靠的调试
- 通过命令菜单启用网络节流功能
- 自动补全条件断点
- 在 AudioContext 事件中暂停
- 使用 ndb 调试 Node.js 应用
- 额外提示:使用 User Timing API 衡量真实用户互动
- 及早评估
- 参数提示
- 函数自动补全
- ES2017 关键字
- “审核”面板中的 Lighthouse 3.0
- BigInt 支持
- 向“监视”窗格添加属性路径
- “显示时间戳”已移至“设置”
- 额外提示:鲜为人知的控制台方法(视频)
- 搜索所有网络标头
- CSS 变量值预览
- 复制为提取
- 新审核、桌面设备配置选项以及查看跟踪记录
- 停止无限循环
- “效果”标签页中的“用户计时”
- “内存”面板中明确列出了 JavaScript 虚拟机实例
- “Network”(网络)标签页已重命名为“Page”(网页)标签页
- 深色主题更新
- “安全”面板中的证书透明度信息
- “性能”面板中的网站隔离功能
- 额外提示:“Layers”面板 +“Animations Inspector”(视频)
- “网络”面板中的黑箱设置
- 在设备模式下自动调整缩放
- “预览”和“响应”标签页中的美化输出
- 在“预览”标签页中预览 HTML 内容
- 对 HTML 中样式的本地替换项支持
- 额外提示:将框架脚本设为黑盒以使事件监听器断点更有用
- 本地替换项
- 新增了无障碍功能工具
- “更改”标签页
- 新的 SEO 和效果审核
- “性能”面板中的多个记录
- 在异步代码中使用工作器实现可靠的代码步进
- 额外提示:使用 Puppeteer 自动执行开发者工具操作(视频)
- 性能监控器
- 控制台边栏
- 将类似的控制台消息分组
- 额外提示:切换悬停伪类(视频)
- 多客户端远程调试支持
- Workspaces 2.0
- 4 项新审核
- 使用自定义数据模拟推送通知
- 使用自定义代码触发后台同步事件
- 额外提示:事件监听器断点(视频)
- 控制台中的顶级 await
- 新的屏幕截图工作流程
- CSS 网格突出显示
- 用于查询对象的新版 Console API
- 新版 Google 控制台过滤条件
- “Network”面板中的 HAR 导入功能
- 可预览的缓存资源
- 更可预测的缓存调试
- 块级代码覆盖率
- 移动设备节流模拟
- 查看存储空间用量
- 查看 Service Worker 缓存响应的时间
- 通过命令菜单启用 FPS 计量器
- 将鼠标滚轮行为设置为缩放或滚动
- 对 ES6 模块的调试支持
- 新的“审核”面板
- 第三方徽章
- “继续前往此处”的新手势
- 进入异步代码
- 控制台中更具信息量的对象预览
- Search Console 中更具信息性的情境选择
- “覆盖面”标签页中的实时更新
- 更简单的网络节流选项
- 异步堆栈默认处于开启状态
- CSS 和 JS 代码覆盖率
- 整页屏幕截图
- 屏蔽请求
- 单步调试 async await
- 统一命令菜单


