借助 Handwriting Recognition API,您可以实时识别手写输入的文本。
什么是 Handwriting Recognition API?
借助手写识别 API,您可以将用户的手写内容(手写)转换为文本。某些操作系统早已包含此类 API,借助这项新功能,您的 Web 应用终于可以使用此功能了。转化会直接在用户设备上进行,即使在离线模式下也能正常运行,而无需添加任何第三方库或服务。
此 API 实现了所谓的“在线”或近乎实时的识别。这意味着,系统会在用户绘制手写内容时捕获和分析单个笔触,从而识别手写输入内容。与光学字符识别 (OCR) 等“离线”流程(其中仅知道最终产品)相比,在线算法可以提供更高的精确度,因为它们会利用其他信号(例如单个墨迹笔触的时间顺序和压力)来进行处理。
Handwriting Recognition API 的建议用例
用例示例包括:
- 记事应用,用户希望捕获手写记事并将其转换为文本。
- 表单应用,用户可以因时间限制而使用触控笔或手指输入。
- 需要填写字母或数字的游戏,例如填字游戏、猜谜游戏或数独游戏。
当前状态
手写识别 API 从 (Chromium 99) 开始提供。
如何使用手写识别 API
功能检测
通过检查导航器对象上是否存在 createHandwritingRecognizer() 方法来检测浏览器支持情况:
if ('createHandwritingRecognizer' in navigator) {
// 🎉 The Handwriting Recognition API is supported!
}
核心概念
无论输入方式(鼠标、触控、触控笔)如何,手写识别 API 都可以将手写输入转换为文本。该 API 包含四个主要实体:
- 点表示指针在特定时间的位置。
- 笔触由一个或多个点组成。在用户放下指针(即点击主鼠标按钮,或用触控笔或手指轻触屏幕)时,系统会开始记录笔触,并在用户将指针重新抬起时结束记录。
- 绘制由一个或多个笔画组成。实际识别会在此级别进行。
- 识别器已配置为使用预期的输入语言。它用于创建应用了识别器配置的绘图实例。
这些概念会以特定接口和字典的形式实现,我很快就会介绍。
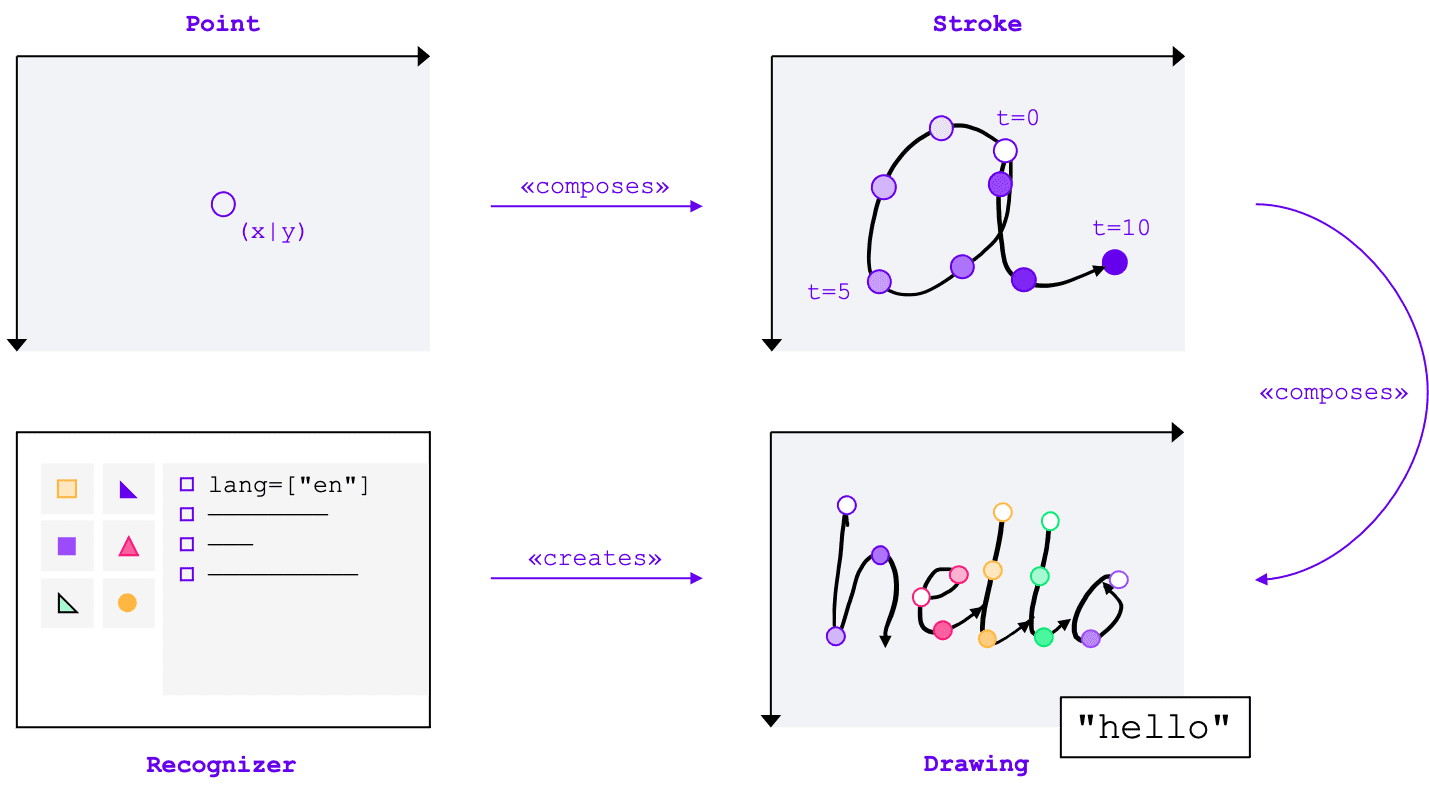
创建识别器
如需识别手写输入的文本,您需要通过调用 navigator.createHandwritingRecognizer() 并向其传递约束条件来获取 HandwritingRecognizer 的实例。约束条件决定了应使用的手写识别模型。目前,您可以按偏好顺序指定语言列表:
const recognizer = await navigator.createHandwritingRecognizer({
languages: ['en'],
});
当浏览器能够执行您的请求时,该方法会返回一个 promise,由 HandwritingRecognizer 实例解析。否则,它会拒绝该 Promise 并返回错误,并且手写识别功能将不可用。因此,您可能需要先查询识别器对特定识别功能的支持情况。
查询识别器支持
通过调用 navigator.queryHandwritingRecognizer(),您可以检查目标平台是否支持您打算使用的手写识别功能。此方法接受与 navigator.createHandwritingRecognizer() 方法相同的约束条件对象,其中包含请求的语言列表。如果找到兼容的识别器,该方法会返回一个 promise,由结果对象解析。否则,该 promise 会解析为 null。在以下示例中,开发者:
- 想要检测英语文本
- 获取可能性较低的备选预测结果(如果有)
- 访问分割结果,即识别出的字符,包括构成这些字符的点和笔画
const result =
await navigator.queryHandwritingRecognizerSupport({
languages: ['en']
});
console.log(result?.textAlternatives); // true if alternatives are supported
console.log(result?.textSegmentation); // true if segmentation is supported
如果浏览器支持开发者所需的功能,则其值将在结果对象中设置为 true。否则,该值将设置为 false。您可以使用这些信息在应用中启用或停用某些功能,或者针对另一组语言发送新查询。
开始绘制
在应用中,您应提供一个输入区域,供用户进行手写输入。出于性能方面的原因,建议您借助画布对象来实现此操作。本文不涉及此部分的确切实现,但您可以参阅演示,了解具体实现方式。
如需开始新绘制,请对识别器调用 startDrawing() 方法。此方法接受包含不同提示的对象,以微调识别算法。所有提示均为选填:
- 输入的文本类型:文本、电子邮件地址、数字或单个字符 (
recognitionType) - 输入设备的类型:鼠标、触控或触控笔输入 (
inputType) - 前文 (
textContext) - 应返回的可能性较低的备选预测的数量 (
alternatives) - 用户最有可能输入的用户可识别字符(“字形”)的列表 (
graphemeSet)
手写识别 API 与指针事件配合使用效果非常好,指针事件提供了一个抽象接口,用于使用来自任何指针设备的输入。指针事件参数包含所用指针的类型。这意味着,您可以使用指针事件自动确定输入类型。在以下示例中,当手写区域上首次发生 pointerdown 事件时,系统会自动创建用于手写识别的绘制操作。由于 pointerType 可能为空或设为专有值,因此我引入了一致性检查,以确保仅为绘图的输入类型设置受支持的值。
let drawing;
let activeStroke;
canvas.addEventListener('pointerdown', (event) => {
if (!drawing) {
drawing = recognizer.startDrawing({
recognitionType: 'text', // email, number, per-character
inputType: ['mouse', 'touch', 'stylus'].find((type) => type === event.pointerType),
textContext: 'Hello, ',
alternatives: 2,
graphemeSet: ['f', 'i', 'z', 'b', 'u'], // for a fizz buzz entry form
});
}
startStroke(event);
});
添加笔触
pointerdown 事件也是开始新笔触的合适位置。为此,请创建一个新的 HandwritingStroke 实例。此外,您应将当前时间存储为添加到其后的点的参考点:
function startStroke(event) {
activeStroke = {
stroke: new HandwritingStroke(),
startTime: Date.now(),
};
addPoint(event);
}
添加一个点
创建笔触后,您应直接向其添加第一个点。由于您稍后还会添加更多积分,因此最好在单独的方法中实现积分创建逻辑。在以下示例中,addPoint() 方法会计算从参考时间戳开始经过的时间。时间信息是可选的,但可以提高识别质量。然后,它会从指针事件读取 X 和 Y 坐标,并将该点添加到当前笔画。
function addPoint(event) {
const timeElapsed = Date.now() - activeStroke.startTime;
activeStroke.stroke.addPoint({
x: event.offsetX,
y: event.offsetY,
t: timeElapsed,
});
}
当指针在屏幕上移动时,系统会调用 pointermove 事件处理程序。这些点也需要添加到笔触中。如果指针未处于“按下”状态,例如在未按下鼠标按钮的情况下在屏幕上移动光标时,系统也可能会触发此事件。以下示例中的事件处理脚本会检查是否存在有效的笔触,并向其添加新点。
canvas.addEventListener('pointermove', (event) => {
if (activeStroke) {
addPoint(event);
}
});
识别文字
当用户再次抬起指针时,您可以通过调用其 addStroke() 方法将笔触添加到绘制内容中。以下示例还会重置 activeStroke,因此 pointermove 处理脚本不会向已完成的笔画添加点。
接下来,我们需要通过对绘图调用 getPrediction() 方法来识别用户的输入。识别通常需要不到几百毫秒的时间,因此您可以根据需要重复运行预测。以下示例会在每次完成笔画后运行新的预测。
canvas.addEventListener('pointerup', async (event) => {
drawing.addStroke(activeStroke.stroke);
activeStroke = null;
const [mostLikelyPrediction, ...lessLikelyAlternatives] = await drawing.getPrediction();
if (mostLikelyPrediction) {
console.log(mostLikelyPrediction.text);
}
lessLikelyAlternatives?.forEach((alternative) => console.log(alternative.text));
});
此方法会返回一个 promise,其解析结果为按可能性排序的预测数组。元素数量取决于您传递给 alternatives 提示的值。您可以使用此数组向用户显示可能的匹配选项,并让用户选择一个选项。或者,您也可以直接使用最可能的预测结果,我在示例中就是这样做的。
预测对象包含识别出的文本和可选的分段结果,我将在下一部分中对此进行讨论。
利用细分结果获得详细数据分析
如果目标平台支持,预测对象还可以包含细分结果。这是一个数组,包含所有已识别的手写段,即已识别的用户可识别字符 (grapheme) 及其在已识别文本中的位置 (beginIndex、endIndex) 以及创建该字符的笔画和点的组合。
if (mostLikelyPrediction.segmentationResult) {
mostLikelyPrediction.segmentationResult.forEach(
({ grapheme, beginIndex, endIndex, drawingSegments }) => {
console.log(grapheme, beginIndex, endIndex);
drawingSegments.forEach(({ strokeIndex, beginPointIndex, endPointIndex }) => {
console.log(strokeIndex, beginPointIndex, endPointIndex);
});
},
);
}
您可以使用这些信息再次跟踪画布上识别出的字符图元。

完成识别
识别完成后,您可以通过对 HandwritingDrawing 调用 clear() 方法,并对 HandwritingRecognizer 调用 finish() 方法来释放资源:
drawing.clear();
recognizer.finish();
演示
网络组件 <handwriting-textarea> 实现了能够进行手写识别的逐步增强型编辑控件。点击编辑控件右下角的按钮,即可启用绘制模式。当您完成绘制后,Web 组件会自动开始识别,并将识别出的内容添加回编辑控件。如果系统完全不支持手写识别 API,或者平台不支持请求的功能,系统会隐藏“修改”按钮。不过,基本编辑控件仍然可用作 <textarea>。
Web 组件提供了一些属性和属性,可用于从外部定义识别行为,包括 languages 和 recognitiontype。您可以通过 value 属性设置控件的内容:
<handwriting-textarea languages="en" recognitiontype="text" value="Hello"></handwriting-textarea>
如需了解该值的任何更改,您可以监听 input 事件。
您可以使用 Glitch 上的此演示试用该组件。此外,请务必查看源代码。如需在应用中使用该控件,请从 npm 获取该控件。
安全与权限
Chromium 团队使用控制对强大的 Web 平台功能的访问权限中定义的核心原则(包括用户控制、透明度和人体工学)设计和实现了手写识别 API。
用户控制
用户无法关闭 Handwriting Recognition API。此 API 仅适用于通过 HTTPS 提供的网站,并且只能从顶级浏览上下文调用。
透明度
系统不会指明手写识别功能是否处于启用状态。为了防止数字“指纹”收集,浏览器会采取防范措施,例如在检测到可能的滥用行为时向用户显示权限提示。
权限持久性
Handwriting Recognition API 目前不会显示任何权限提示。因此,无需以任何方式保留权限。
反馈
Chromium 团队希望了解您使用 Handwriting Recognition API 的体验。
请向我们说明 API 设计
API 是否存在某些方面未按预期运行?或者,您是否缺少实现想法所需的方法或属性?对安全模型有疑问或意见?在相应的 GitHub 代码库中提交规范问题,或在现有问题中添加您的想法。
报告实现方面的问题
您是否发现了 Chromium 实现中的 bug?或者实现方式是否与规范不同?
请访问 new.crbug.com 提交 bug。请务必提供尽可能详细的信息、简单的重现说明,并在 Components 框中输入 Blink>Handwriting。故障非常适合分享快速简便的重现步骤。
显示对该 API 的支持
您是否打算使用手写识别 API?您的公开支持有助于 Chromium 团队确定功能的优先级,并向其他浏览器供应商表明支持这些功能的重要性。
在 WICG Discourse 会话中分享您打算如何使用该工具。使用 #HandwritingRecognition 标签向 @ChromiumDev 发推文,告诉我们您在哪里以及如何使用该功能。
实用链接
致谢
本文档由 Joe Medley、Honglin Yu 和 Jiewei Qian 审核。



