Screen Capture API를 사용하면 현재 탭 전체를 캡처할 수 있습니다. Element Capture API를 사용하면 특정 HTML 요소를 캡처하고 기록할 수 있습니다. 전체 탭의 캡처를 특정 DOM 하위 트리의 캡처로 변환하여 타겟 요소의 직계 자손만 캡처합니다. 즉, 가리는 콘텐츠와 가려진 콘텐츠를 모두 자르고 삭제합니다.
Element Capture를 사용해야 하는 이유
화상 회의 애플리케이션의 요구사항을 고려하면 Element Capture가 유용한 상황을 파악하는 데 도움이 됩니다. 서드 파티 애플리케이션을 iframe에 삽입할 수 있는 화상 회의 애플리케이션을 사용하는 경우 해당 iframe을 동영상으로 캡처하여 원격 참석자에게 전송해야 할 때가 있습니다.
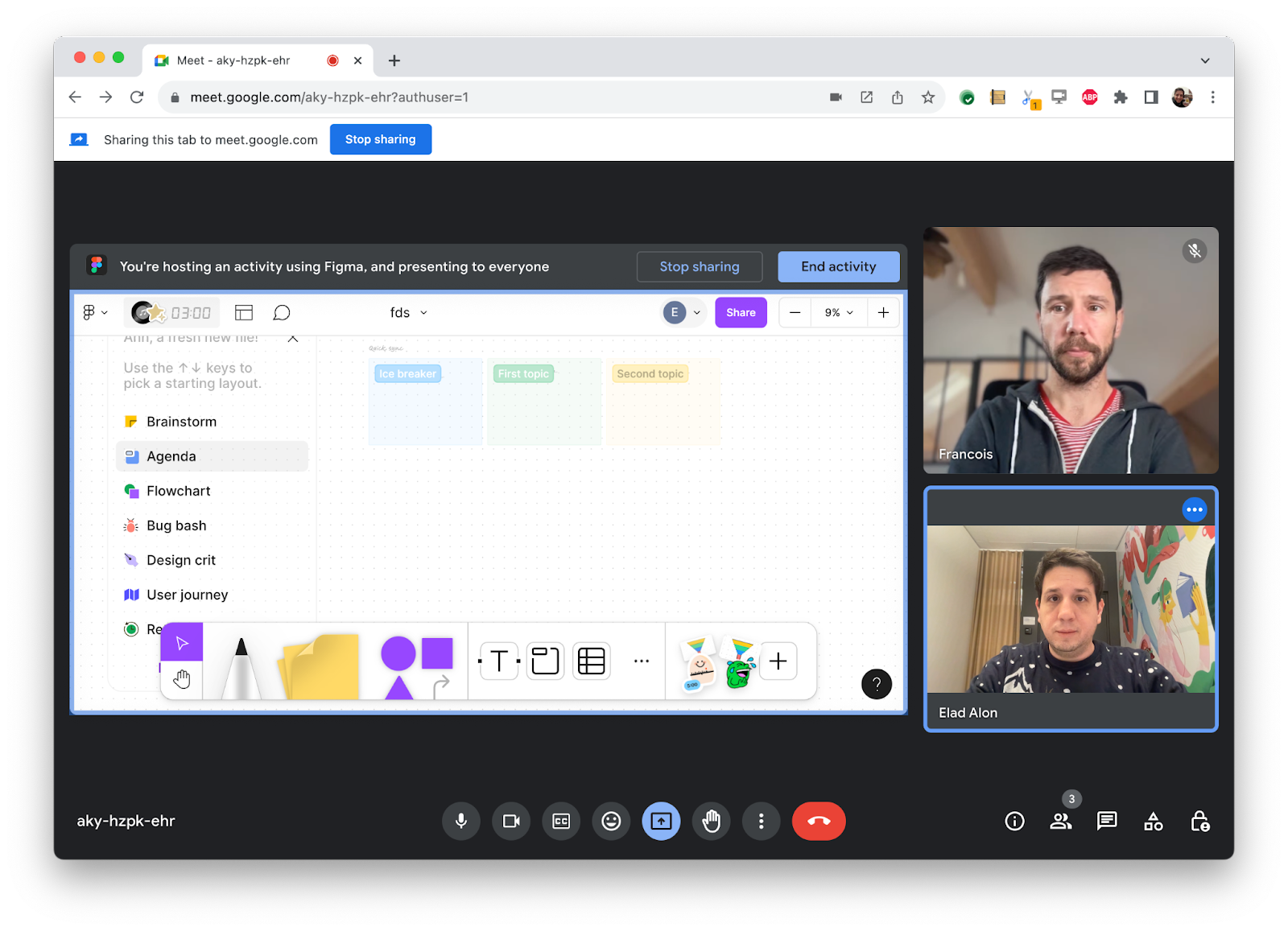
getDisplayMedia()를 호출하고 사용자가 현재 탭을 선택하도록 하면 전체 현재 탭이 전송됩니다. 이렇게 하면 사용자의 동영상이 사용자에게 다시 전송될 가능성이 높습니다. 영역 캡처를 사용하여 잘라낼 수 있습니다.
하지만 발표자가 화상 회의 애플리케이션을 사용하고 드롭다운 목록과 같은 일부 콘텐츠가 캡처하려는 콘텐츠 위에 그려지는 경우는 어떻게 해야 하나요?
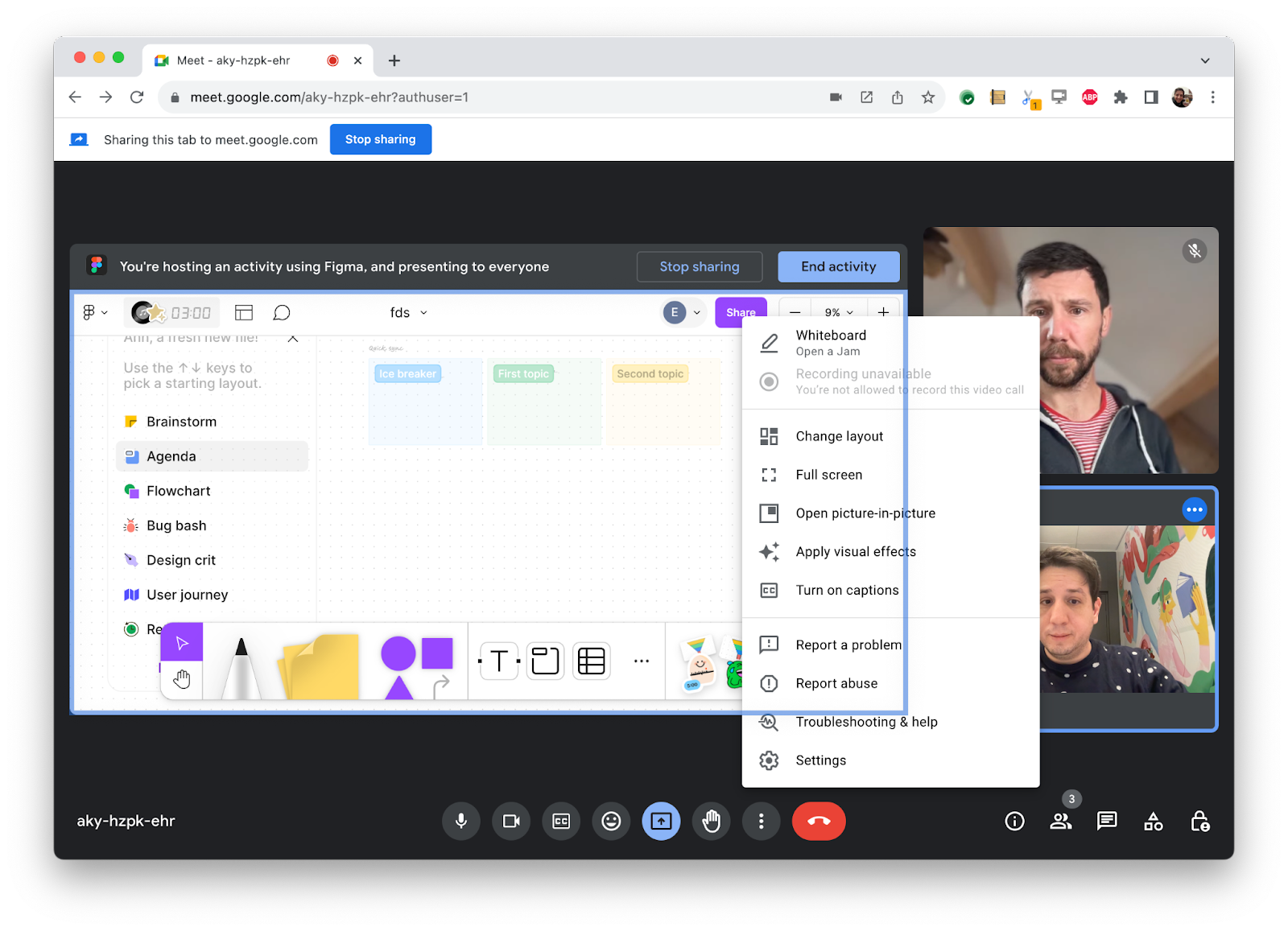
이 경우 지역 캡처로는 도움이 되지 않습니다. 드롭다운 목록의 일부가 원격 참석자의 화면에 표시될 수 있습니다.
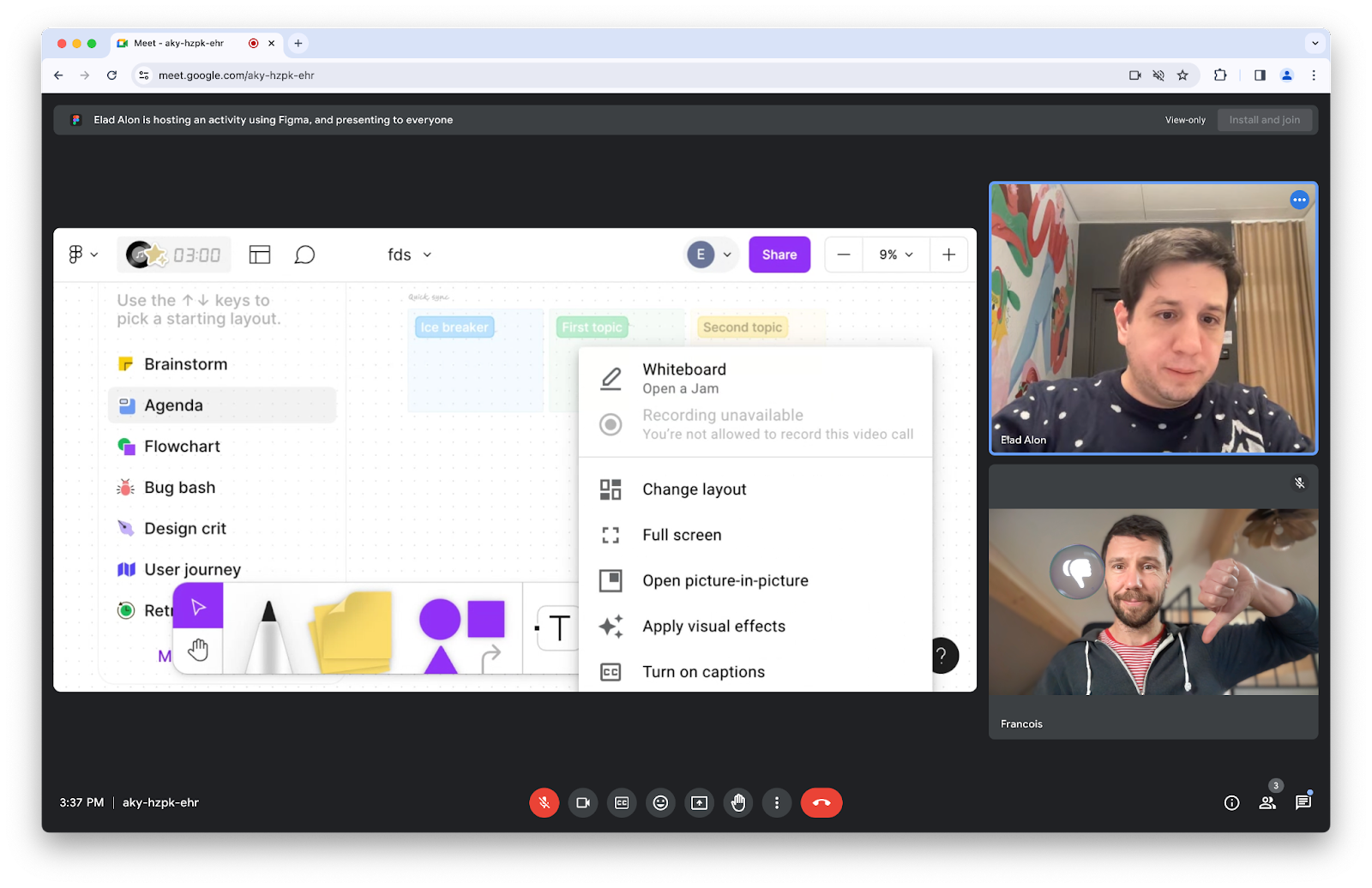
영역 캡처가 이러한 방식으로 요소의 일부를 캡처한다는 사실 (가리는 콘텐츠라고 함)로 인해 여러 문제가 발생합니다.
- 콘텐츠를 가리면 사용자가 공유하려는 콘텐츠가 보이지 않을 수 있습니다.
- 가려지는 콘텐츠가 비공개일 수 있습니다 (채팅 알림을 생각해 보세요).
- 콘텐츠를 가리면 혼란스러울 수 있습니다. 예를 들어 애플리케이션의 레이아웃을 다시 하면 캡처된 타겟 위에 원격 참여자의 자체 동영상이 잠시 표시될 수 있습니다.
Element Capture API를 사용하면 공유하려는 요소를 타겟팅하여 이러한 모든 문제를 해결할 수 있습니다.
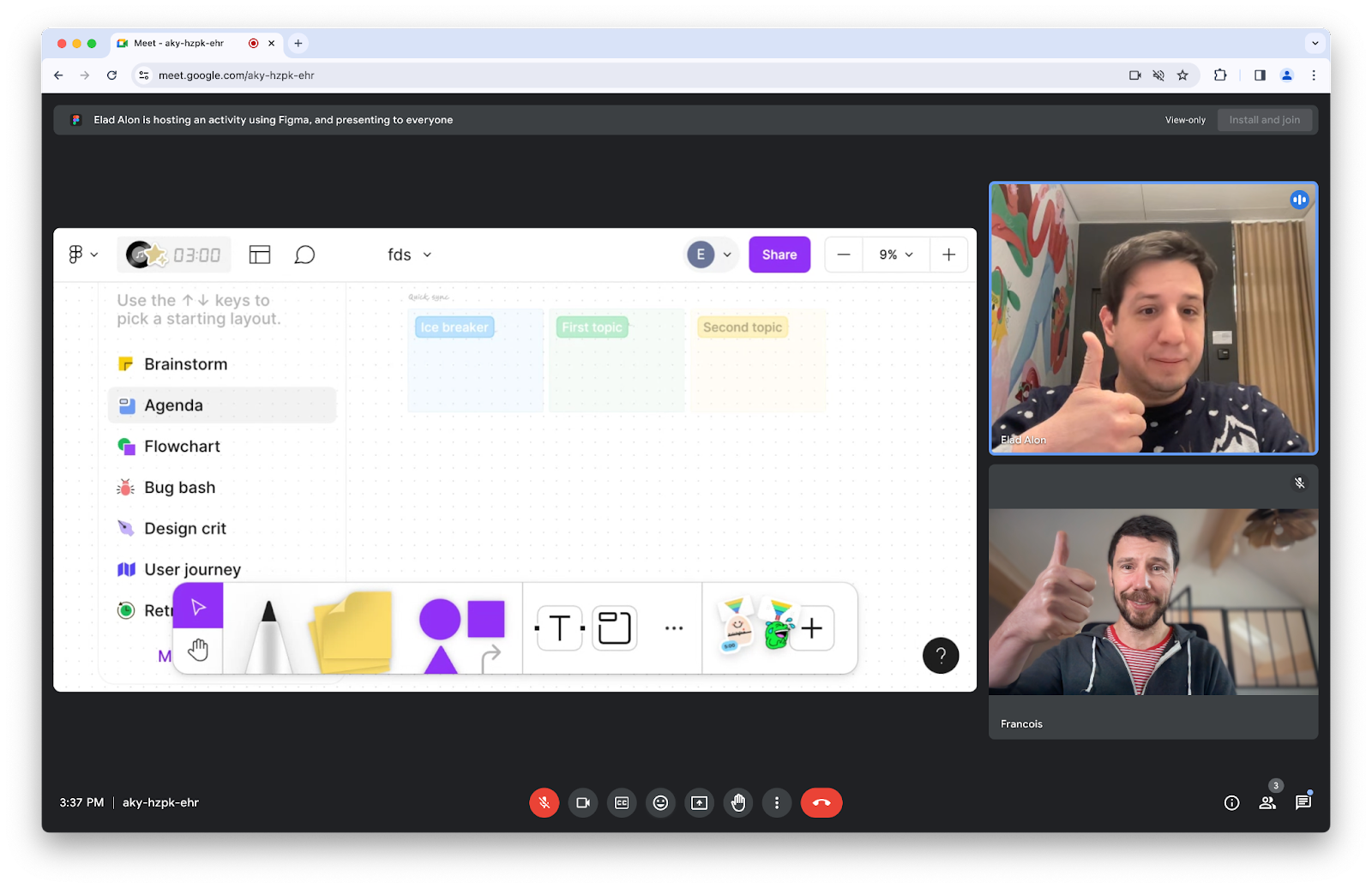
Element Capture는 어떻게 사용하나요?
captureTarget는 사용자가 캡처하려는 콘텐츠가 포함된 페이지의 요소입니다. 화상 회의 웹 앱에서 captureTarget를 캡처하여 원격 참석자와 공유하려고 합니다. 따라서 captureTarget에서 RestrictionTarget를 파생합니다. 이 RestrictionTarget를 사용하여 동영상 트랙을 제한하면 이제 해당 동영상 트랙의 프레임은 captureTarget 및 captureTarget의 직접적인 DOM 자손의 일부인 픽셀로만 구성됩니다.
captureTarget가 크기, 도형 또는 위치를 변경하면 두 웹 앱에서 추가 입력을 하지 않아도 동영상 트랙이 따라갑니다. 마찬가지로 표시되거나 사라지거나 움직이는 콘텐츠를 가릴 때도 특별한 처리가 필요하지 않습니다.
다음 단계를 다시 검토하세요.
먼저 사용자가 현재 탭을 캡처하도록 허용합니다.
// Ask the user for permission to start capturing the current tab.
const stream = await navigator.mediaDevices.getDisplayMedia({
preferCurrentTab: true,
});
const [track] = stream.getVideoTracks();
원하는 요소를 입력으로 사용하여 RestrictionTarget.fromElement()를 호출하여 RestrictionTarget를 정의합니다.
// Associate captureTarget with a new RestrictionTarget
const captureTarget = document.querySelector("#captureTarget");
const restrictionTarget = await RestrictionTarget.fromElement(captureTarget);
그런 다음 RestrictionTarget를 입력으로 사용하여 동영상 트랙에서 restrictTo()를 호출합니다. 마지막 약속이 해결되면 후속 프레임이 모두 제한됩니다.
// Start restricting the self-capture video track using the RestrictionTarget.
await track.restrictTo(restrictionTarget);
// Enjoy! Transmit remotely.
자세히 알아보기
기능 감지
RestrictionTarget.fromElement()가 지원되는지 확인하려면 다음을 사용하세요.
if ("RestrictionTarget" in self && "fromElement" in RestrictionTarget) {
// Deriving a restriction target is supported.
}
RestrictionTarget 파생
captureTarget라는 요소에 초점을 맞춥니다. 여기에서 RestrictionTarget를 파생하려면 RestrictionTarget.fromElement(captureTarget)를 호출합니다. 반환된 Promise는 성공하면 새 RestrictionTarget 객체로 확인됩니다. 그렇지 않으면 RestrictionTarget 객체를 부적절하게 많이 생성한 경우 거부됩니다.
const captureTarget = document.querySelector("#captureTarget");
const restrictionTarget = await RestrictionTarget.fromElement(captureTarget);
Element와 달리 RestrictionTarget 객체는 직렬화할 수 있습니다. 예를 들어 Window.postMessage()를 사용하여 다른 문서로 전달할 수 있습니다.
제한
탭을 캡처할 때 동영상 트랙은 restrictTo()를 노출합니다. 현재 탭을 캡처할 때는 null 또는 현재 탭 내의 요소에서 파생된 RestrictionTarget를 사용하여 restrictTo()를 호출해도 됩니다.
restrictTo(restrictionTarget) 호출은 동영상 트랙을 나머지 DOM과 독립적으로 자체적으로 그려진 것처럼 captureTarget의 캡처로 변환합니다. captureTarget의 모든 하위 요소도 캡처됩니다. captureTarget의 형제 요소는 캡처에서 제외됩니다. 그 결과 트랙에 전송된 프레임은 captureTarget의 윤곽선에 맞게 잘린 것처럼 표시되고 가리는 콘텐츠와 가려진 콘텐츠는 삭제됩니다.
// Start restricting the self-capture video track using the RestrictionTarget.
await track.restrictTo(restrictionTarget);
restrictTo(null) 호출은 트랙을 원래 상태로 되돌립니다.
// Stop restricting.
await track.restrictTo(null);
restrictTo() 호출이 성공하면 후속 동영상 프레임이 모두 captureTarget로 제한될 수 있다고 보장되면 반환된 Promise가 확인됩니다.
실패하면 Promise가 거부됩니다. restrictTo() 호출에 실패하는 이유는 다음 중 하나입니다.
- 캡처 중인 탭이 아닌 탭에서
restrictionTarget가 생성된 경우 '이 탭 대신 공유' 버튼을 사용하면 사용자가 언제든지 캡처되는 탭을 변경할 수 있습니다. restrictionTarget가 더 이상 존재하지 않는 요소에서 파생된 경우- 트랙에 클론이 있는 경우 (문제 1509418 참고)
- 현재 트랙이 셀카 동영상 트랙이 아닌 경우
restrictionTarget가 파생된 요소를 제한할 수 없는 경우
셀프 캡처 고려사항
앱이 getDisplayMedia()를 호출하고 사용자가 앱 자체 탭을 캡처하도록 선택하면 이를 '자체 캡처'라고 합니다.
restrictTo() 메서드는 셀프 캡처뿐만 아니라 모든 탭 캡처 동영상 트랙에 노출됩니다. 하지만 현재는 셀카 캡처에만 요소 캡처가 사용 설정되어 있습니다. 따라서 트랙을 제한하기 전에 사용자가 현재 탭을 선택했는지 확인하는 것이 좋습니다. Capture Handle을 사용하여 이 작업을 실행할 수 있습니다. preferCurrentTab를 사용하여 브라우저에 사용자에게 셀카를 찍도록 유도하도록 요청할 수도 있습니다.
투명성
앱이 getDisplayMedia()를 통해 가져오는 동영상 프레임에는 알파 채널이 포함되지 않습니다. 앱이 부분적으로 투명한 캡처 타겟을 설정하는 경우 알파 채널을 제거하면 다음과 같은 결과가 발생할 수 있습니다.
- 색상이 변경될 수 있습니다. 밝은 배경 위에 그려진 부분적으로 투명한 타겟 요소는 알파 채널이 삭제되면 더 어둡게 보일 수 있고 어두운 배경 위에 그려진 요소는 더 밝게 보일 수 있습니다.
- 알파 채널이 최대로 설정되었을 때 사용자에게 보이지 않거나 감지할 수 없었던 색상이 알파 채널이 삭제되면 표시됩니다. 예를 들어 투명한 섹션에 RGBA 코드
rgba(0, 0, 0, 0)가 있는 경우 캡처된 프레임에 예기치 않은 검은색 영역이 표시될 수 있습니다.
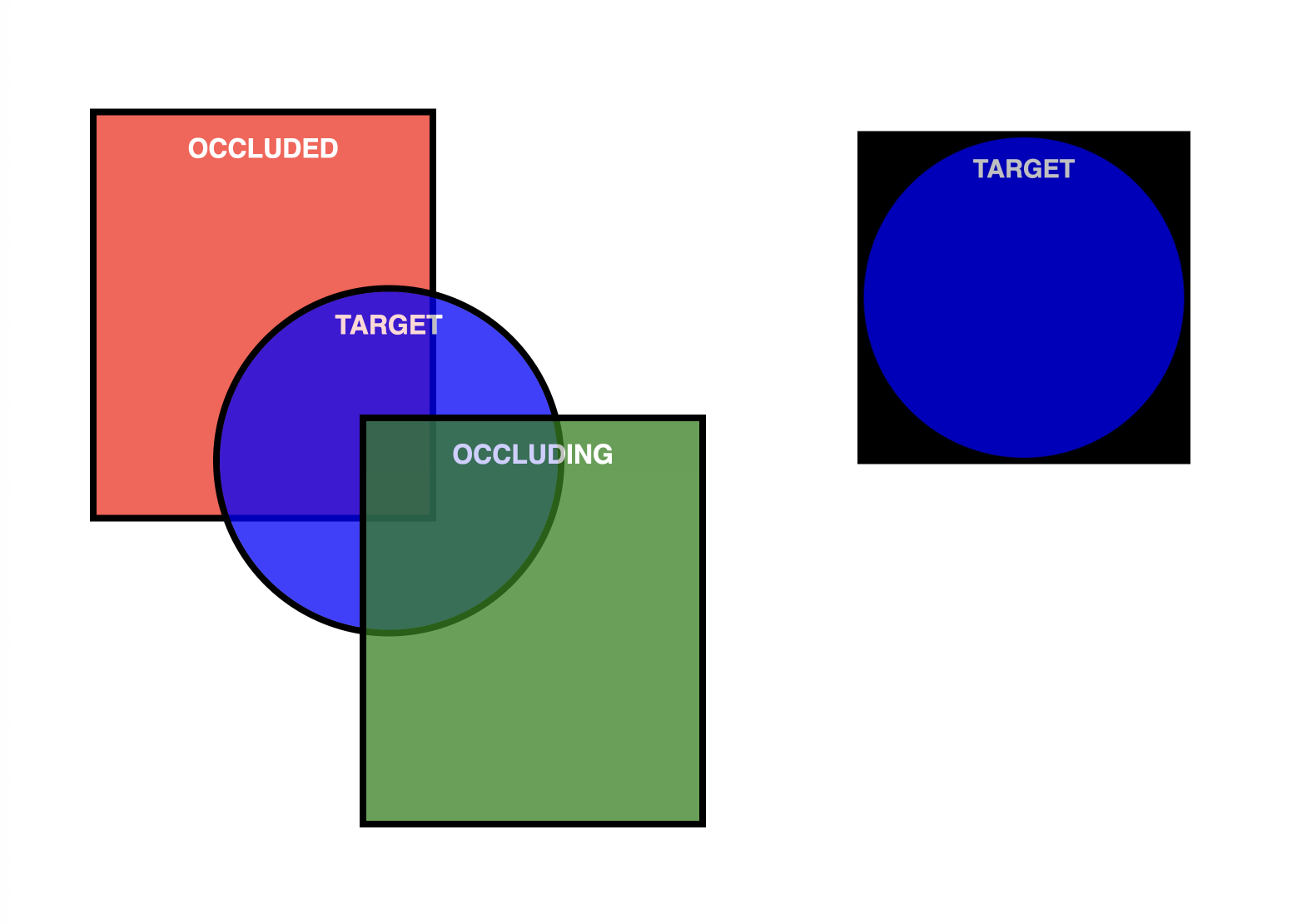
부적격한 캡처 타겟
언제든지 트랙을 유효한 캡처 타겟으로 제한할 수 있습니다. 하지만 특정 조건(예: 요소 또는 상위 요소가 display:none인 경우)에서는 프레임이 생성되지 않습니다. 일반적인 이유는 단일하고 일관된 2차원 직사각형 영역을 구성하는 요소에만 제한이 적용되며, 이 요소의 픽셀은 상위 요소 또는 동료 요소와 별개로 논리적으로 결정될 수 있기 때문입니다.
요소를 제한할 수 있는지 확인하는 데 중요한 고려사항 중 하나는 요소가 자체 비중 컨텍스트를 형성해야 한다는 점입니다. 이를 위해 isolation CSS 속성을 지정하여 isolate로 설정할 수 있습니다.
<div id="captureTarget" style="isolation: isolate;"></iframe>
타겟 요소는 임의의 시점(예: 앱이 CSS 속성을 변경하는 경우)에 제한 가능 여부 간에 전환될 수 있습니다. 적절한 캡처 타겟을 사용하고 속성이 예기치 않게 변경되지 않도록 하는 것은 앱에 달려 있습니다. 대상 요소가 제한 대상이 아니게 되면 대상 요소가 다시 제한 대상이 될 때까지 트랙에 새 프레임이 내보내지 않습니다.
브라우저 지원
요소 캡처는 Chrome 132부터 데스크톱에서만 사용할 수 있습니다.
보안 및 개인 정보 보호
보안 절충점을 이해하려면 Element Capture 사양의 개인 정보 보호 및 보안 고려사항 섹션을 확인하세요.
Chrome 브라우저가 캡처된 탭의 가장자리에 파란색 테두리를 그립니다.
데모
Glitch에서 데모를 실행하여 Element Capture를 사용해 볼 수 있습니다. 소스 코드를 확인해야 합니다.
의견
Chrome팀과 웹 표준 커뮤니티는 Element Capture 사용 경험에 관한 의견을 듣고자 합니다.
디자인에 관해 알려주세요.
Element Capture가 예상대로 작동하지 않는 문제가 있나요? 아니면 아이디어를 구현하는 데 필요한 메서드나 속성이 누락되어 있나요? 보안 모델에 관해 질문이나 의견이 있으신가요?
- GitHub 저장소에서 사양 문제를 제출하거나 기존 문제에 의견을 추가하세요.
구현에 문제가 있나요?
Chrome 구현에서 버그를 발견했나요? 아니면 구현이 사양과 다른가요?
- https://new.crbug.com에서 버그를 신고합니다. 최대한 많은 세부정보와 재현을 위한 간단한 안내를 포함해야 합니다. Glitch는 빠르고 간편한 재현을 공유하는 데 적합합니다.



