Mit der Document Picture-in-Picture API können Sie ein Fenster öffnen, das immer im Vordergrund angezeigt wird und mit beliebigen HTML-Inhalten gefüllt werden kann. Sie erweitert die vorhandene Bild-im-Bild-API für <video>, mit der nur ein HTML-<video>-Element in ein Bild-im-Bild-Fenster eingefügt werden kann.
Das Bild-im-Bild-Fenster in der Document Picture-in-Picture API ähnelt einem leeren Fenster mit demselben Ursprung, das über window.open() geöffnet wird, mit einigen Unterschieden:
- Das Bild-im-Bild-Fenster wird über anderen Fenstern angezeigt.
- Das Bild-im-Bild-Fenster ist immer kleiner als das ursprüngliche Fenster.
- Die Navigation im Bild-im-Bild-Fenster ist nicht möglich.
- Die Position des Bild-im-Bild-Fensters kann nicht von der Website festgelegt werden.
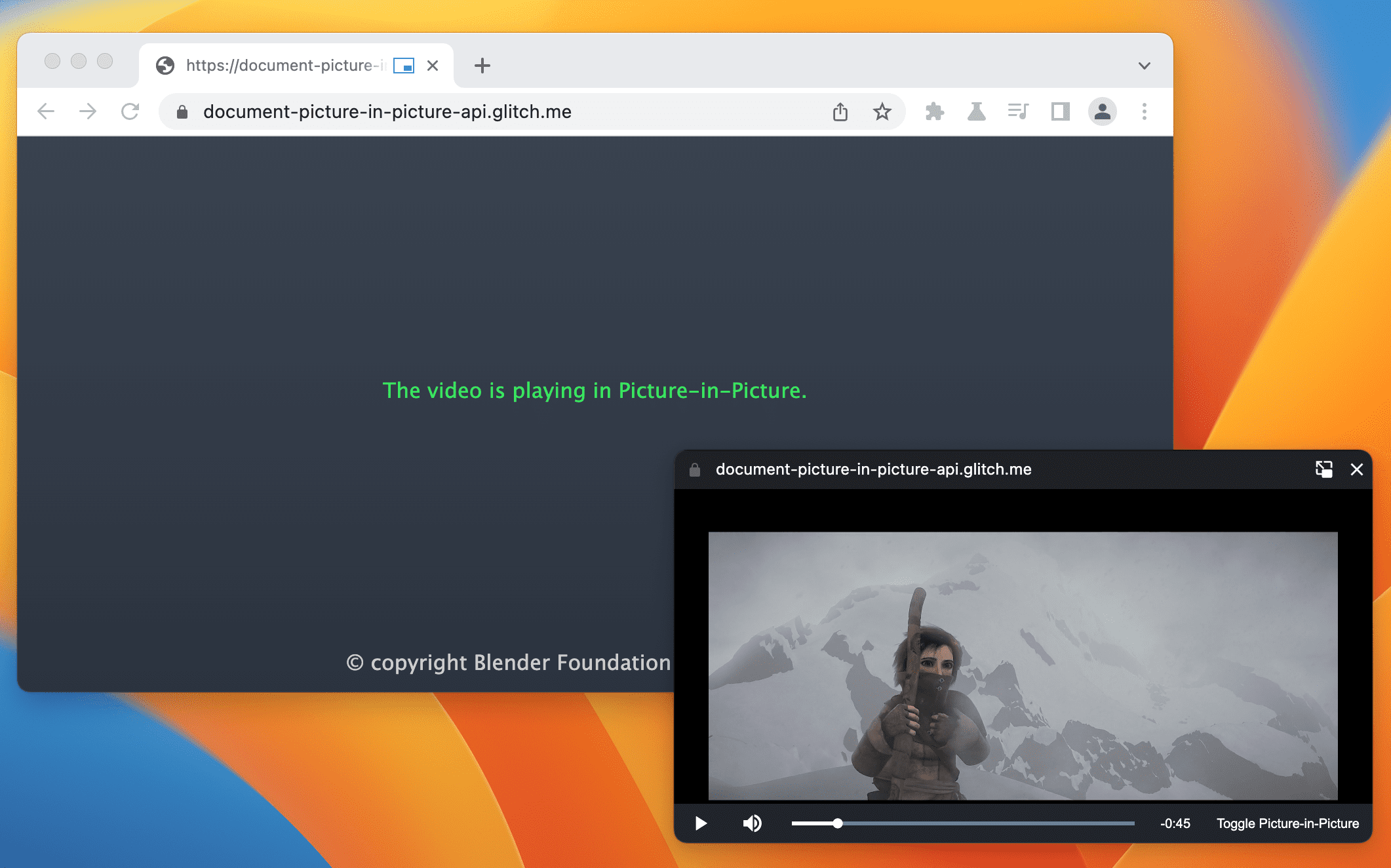
Aktueller Status
| Schritt | Status |
|---|---|
| 1. Erläuternde Mitteilung erstellen | Abschließen |
| 2. Ersten Entwurf der Spezifikation erstellen | In Bearbeitung |
| 3. Feedback einholen und Design iterieren | In Bearbeitung |
| 4. Ursprungstest | Abschließen |
| 5. Starten | Abgeschlossen (Computer) |
Anwendungsfälle
Benutzerdefinierter Videoplayer
Eine Website kann mit der vorhandenen Picture-in-Picture API für <video> ein Bild-im-Bild-Video anbieten. Die Funktion ist jedoch sehr eingeschränkt. Das vorhandene Bild-im-Bild-Fenster akzeptiert nur wenige Eingaben und bietet nur begrenzte Möglichkeiten zur Formatierung. Wenn ein vollständiges Dokument im Bild-im-Bild-Modus angezeigt wird, kann die Website benutzerdefinierte Steuerelemente und Eingaben bereitstellen (z. B. Untertitel, Playlists, Zeitachsen, „Mag ich“- und „Mag ich nicht“-Bewertungen), um die Bild-im-Bild-Videowiedergabe für Nutzer zu verbessern.
Videokonferenzsysteme
Es ist üblich, dass Nutzer während einer Videokonferenz den Browsertab aus verschiedenen Gründen verlassen (z. B. um einen anderen Tab für den Anruf zu präsentieren oder Multitasking zu betreiben), den Anruf aber weiterhin sehen möchten. Dies ist ein Haupteinsatzfall für „Bild im Bild“. Auch hier ist die aktuelle Funktionalität einer Videokonferenz-Website über die Picture-in-Picture API für <video> in Bezug auf Stil und Eingabemöglichkeiten eingeschränkt. Mit einem vollständigen Dokument im Bild-im-Bild-Modus können auf der Website mehrere Videostreams ganz einfach in einem einzigen PiP-Fenster kombiniert werden, ohne auf Canvas-Hacks zurückgreifen zu müssen. Außerdem können benutzerdefinierte Steuerelemente wie das Senden einer Nachricht, das Stummschalten eines anderen Nutzers oder das Heben der Hand bereitgestellt werden.
Produktivität
Studien haben gezeigt, dass Nutzer mehr Möglichkeiten benötigen, um im Web produktiv zu sein. Mit der Funktion „Dokument im Bild-im-Bild-Modus“ können Web-Apps flexibler genutzt werden. Egal, ob es um Textbearbeitung, Notizen, Aufgabenlisten, Messaging und Chat oder Design- und Entwicklungstools geht – Web-Apps können ihre Inhalte jetzt immer verfügbar machen.
Schnittstelle
Attribute
documentPictureInPicture.window- Gibt das aktuelle „Bild im Bild“-Fenster zurück, falls vorhanden. Andernfalls wird
nullzurückgegeben.
Methoden
documentPictureInPicture.requestWindow(options)Gibt ein Versprechen zurück, das aufgelöst wird, wenn ein Bild-im-Bild-Fenster geöffnet wird. Das Versprechen wird abgelehnt, wenn es ohne eine Nutzergeste aufgerufen wird. Das
options-Wörterbuch enthält die folgenden optionalen Mitglieder:width- Legt die anfängliche Breite des Bild-im-Bild-Fensters fest.
height- Legt die anfängliche Höhe des Bild-im-Bild-Fensters fest.
disallowReturnToOpener- Blendet die Schaltfläche „Zurück zum Tab“ im Bild-im-Bild-Fenster aus, wenn dies auf „true“ gesetzt ist. Standardmäßig ist sie auf „False“ (Falsch) festgelegt.
preferInitialWindowPlacement- Wenn „wahr“ festgelegt ist, wird das Bild-im-Bild-Fenster an der Standardposition und in der Standardgröße geöffnet. Standardmäßig ist der Wert „falsch“.
Ereignisse
documentPictureInPicture.onenter- Wird bei
documentPictureInPictureausgelöst, wenn ein Bild-im-Bild-Fenster geöffnet wird.
Beispiele
Im folgenden HTML-Code wird ein benutzerdefinierter Videoplayer und ein Schaltflächenelement eingerichtet, um den Videoplayer in einem Bild-im-Bild-Fenster zu öffnen.
<div id="playerContainer">
<div id="player">
<video id="video"></video>
</div>
</div>
<button id="pipButton">Open Picture-in-Picture window</button>
Bild-im-Bild-Fenster öffnen
Der folgende JavaScript-Code ruft documentPictureInPicture.requestWindow() auf, wenn der Nutzer auf die Schaltfläche klickt, um ein leeres Bild-im-Bild-Fenster zu öffnen. Das zurückgegebene Promise wird mit einem JavaScript-Objekt für ein Bild-im-Bild-Fenster aufgelöst. Der Videoplayer wird mit append() in dieses Fenster verschoben.
pipButton.addEventListener('click', async () => {
const player = document.querySelector("#player");
// Open a Picture-in-Picture window.
const pipWindow = await documentPictureInPicture.requestWindow();
// Move the player to the Picture-in-Picture window.
pipWindow.document.body.append(player);
});
Größe des Bild-im-Bild-Fensters festlegen
Wenn du die Größe des Bild-im-Bild-Fensters festlegen möchtest, setze die Optionen width und height von documentPictureInPicture.requestWindow() auf die gewünschte Größe. Chrome schränkt die Optionswerte möglicherweise ein, wenn sie zu groß oder zu klein für eine nutzerfreundliche Fenstergröße sind.
pipButton.addEventListener("click", async () => {
const player = document.querySelector("#player");
// Open a Picture-in-Picture window whose size is
// the same as the player's.
const pipWindow = await documentPictureInPicture.requestWindow({
width: player.clientWidth,
height: player.clientHeight,
});
// Move the player to the Picture-in-Picture window.
pipWindow.document.body.append(player);
});
Schaltfläche „Zum Tab zurückkehren“ im Bild-im-Bild-Fenster ausblenden
Wenn die Schaltfläche im Bild-im-Bild-Fenster, über die Nutzer zum Tab zurückkehren können, den Nutzer zum Tab zurückkehren können, ausgeblendet werden soll, setze die Option disallowReturnToOpener von documentPictureInPicture.requestWindow() auf true.
pipButton.addEventListener("click", async () => {
// Open a Picture-in-Picture window which hides the "back to tab" button.
const pipWindow = await documentPictureInPicture.requestWindow({
disallowReturnToOpener: true,
});
});
Bild-im-Bild-Fenster an der Standardposition und in der Standardgröße öffnen
Wenn die Position oder Größe des vorherigen „Bild im Bild“-Fensters nicht wiederverwendet werden soll, setze die Option preferInitialWindowPlacement von documentPictureInPicture.requestWindow() auf true.
pipButton.addEventListener("click", async () => {
// Open a Picture-in-Picture window in its default position / size.
const pipWindow = await documentPictureInPicture.requestWindow({
preferInitialWindowPlacement: true,
});
});
Stylesheets in das Bild-im-Bild-Fenster kopieren
Wenn Sie alle CSS-Stylesheets aus dem ursprünglichen Fenster kopieren möchten, durchsuchen Sie die styleSheets, die explizit mit dem Dokument verknüpft oder darin eingebettet sind, und fügen Sie sie dem Bild-im-Bild-Fenster hinzu. Dies ist eine einmalige Kopie.
pipButton.addEventListener("click", async () => {
const player = document.querySelector("#player");
// Open a Picture-in-Picture window.
const pipWindow = await documentPictureInPicture.requestWindow();
// Copy style sheets over from the initial document
// so that the player looks the same.
[...document.styleSheets].forEach((styleSheet) => {
try {
const cssRules = [...styleSheet.cssRules].map((rule) => rule.cssText).join('');
const style = document.createElement('style');
style.textContent = cssRules;
pipWindow.document.head.appendChild(style);
} catch (e) {
const link = document.createElement('link');
link.rel = 'stylesheet';
link.type = styleSheet.type;
link.media = styleSheet.media;
link.href = styleSheet.href;
pipWindow.document.head.appendChild(link);
}
});
// Move the player to the Picture-in-Picture window.
pipWindow.document.body.append(player);
});
Verhalten beim Schließen des Bild-im-Bild-Fensters
Hören Sie sich das Ereignis "pagehide" des Fensters an, um zu erfahren, wann das Bild-im-Bild-Fenster geschlossen wird (entweder weil es von der Website initiiert oder vom Nutzer manuell geschlossen wurde). Der Event-Handler ist ein guter Ort, um die Elemente wie hier gezeigt wieder aus dem Bild-im-Bild-Fenster zu verschieben.
pipButton.addEventListener("click", async () => {
const player = document.querySelector("#player");
// Open a Picture-in-Picture window.
const pipWindow = await documentPictureInPicture.requestWindow();
// Move the player to the Picture-in-Picture window.
pipWindow.document.body.append(player);
// Move the player back when the Picture-in-Picture window closes.
pipWindow.addEventListener("pagehide", (event) => {
const playerContainer = document.querySelector("#playerContainer");
const pipPlayer = event.target.querySelector("#player");
playerContainer.append(pipPlayer);
});
});
Schließe das Bild-im-Bild-Fenster programmatisch mit der Methode close().
// Close the Picture-in-Picture window programmatically.
// The "pagehide" event will fire normally.
pipWindow.close();
Hören, wenn die Website den Bild-im-Bild-Modus aktiviert
Über das "enter"-Ereignis auf documentPictureInPicture kannst du feststellen, wann ein Bild-im-Bild-Fenster geöffnet wird. Das Ereignis enthält ein window-Objekt, um auf das Bild-im-Bild-Fenster zuzugreifen.
documentPictureInPicture.addEventListener("enter", (event) => {
const pipWindow = event.window;
});
Auf Elemente im Bild-im-Bild-Fenster zugreifen
Du kannst über das von documentPictureInPicture.requestWindow() zurückgegebene Objekt oder wie unten gezeigt über documentPictureInPicture.window auf Elemente im Bild-im-Bild-Fenster zugreifen.
const pipWindow = documentPictureInPicture.window;
if (pipWindow) {
// Mute video playing in the Picture-in-Picture window.
const pipVideo = pipWindow.document.querySelector("#video");
pipVideo.muted = true;
}
Ereignisse aus dem Bild-im-Bild-Fenster verarbeiten
Erstellen Sie Schaltflächen und Steuerelemente und reagieren Sie auf Nutzereingaben wie "click", wie Sie es normalerweise in JavaScript tun würden.
// Add a "mute" button to the Picture-in-Picture window.
const pipMuteButton = pipWindow.document.createElement("button");
pipMuteButton.textContent = "Mute";
pipMuteButton.addEventListener("click", () => {
const pipVideo = pipWindow.document.querySelector("#video");
pipVideo.muted = true;
});
pipWindow.document.body.append(pipMuteButton);
Größe des Bild-im-Bild-Fensters ändern
Mit den Fenstermethoden resizeBy() und resizeTo() können Sie die Größe des Bild-im-Bild-Fensters anpassen. Für beide Methoden ist eine Nutzergeste erforderlich.
const resizeButton = pipWindow.document.createElement('button');
resizeButton.textContent = 'Resize';
resizeButton.addEventListener('click', () => {
// Expand the Picture-in-Picture window's width by 20px and height by 30px.
pipWindow.resizeBy(20, 30);
});
pipWindow.document.body.append(resizeButton);
Fokus auf das Fenster legen, das geöffnet werden soll
Verwenden Sie die Fenstermethode focus(), um das Anfangsfenster des Bild-im-Bild-Fensters hervorzuheben. Für diese Methode ist eine Nutzergeste erforderlich.
const returnToTabButton = pipWindow.document.createElement("button");
returnToTabButton.textContent = "Return to opener tab";
returnToTabButton.addEventListener("click", () => {
window.focus();
});
pipWindow.document.body.append(returnToTabButton);
Bild-im-Bild-Modus von Preisvergleichsportalen
Verwenden Sie den CSS-Darstellungsmodus picture-in-picture, um bestimmte CSS-Regeln zu schreiben, die nur angewendet werden, wenn (ein Teil der) Webanwendung im Bild-im-Bild-Modus angezeigt wird.
@media all and (display-mode: picture-in-picture) {
body {
margin: 0;
}
h1 {
font-size: 0.8em;
}
}
Funktionserkennung
So prüfen Sie, ob die Document Picture-in-Picture API unterstützt wird:
if ('documentPictureInPicture' in window) {
// The Document Picture-in-Picture API is supported.
}
Demos
VideoJS-Player
Sie können die VideoJS-Player-Demo für die Document Picture-in-Picture API ausprobieren. Sehen Sie sich unbedingt den Quellcode an.
Pomodoro
Tomodoro, eine Pomodoro-Webanwendung, nutzt die Document Picture-in-Picture API, sofern verfügbar. GitHub-Pull-Anfrage ansehen
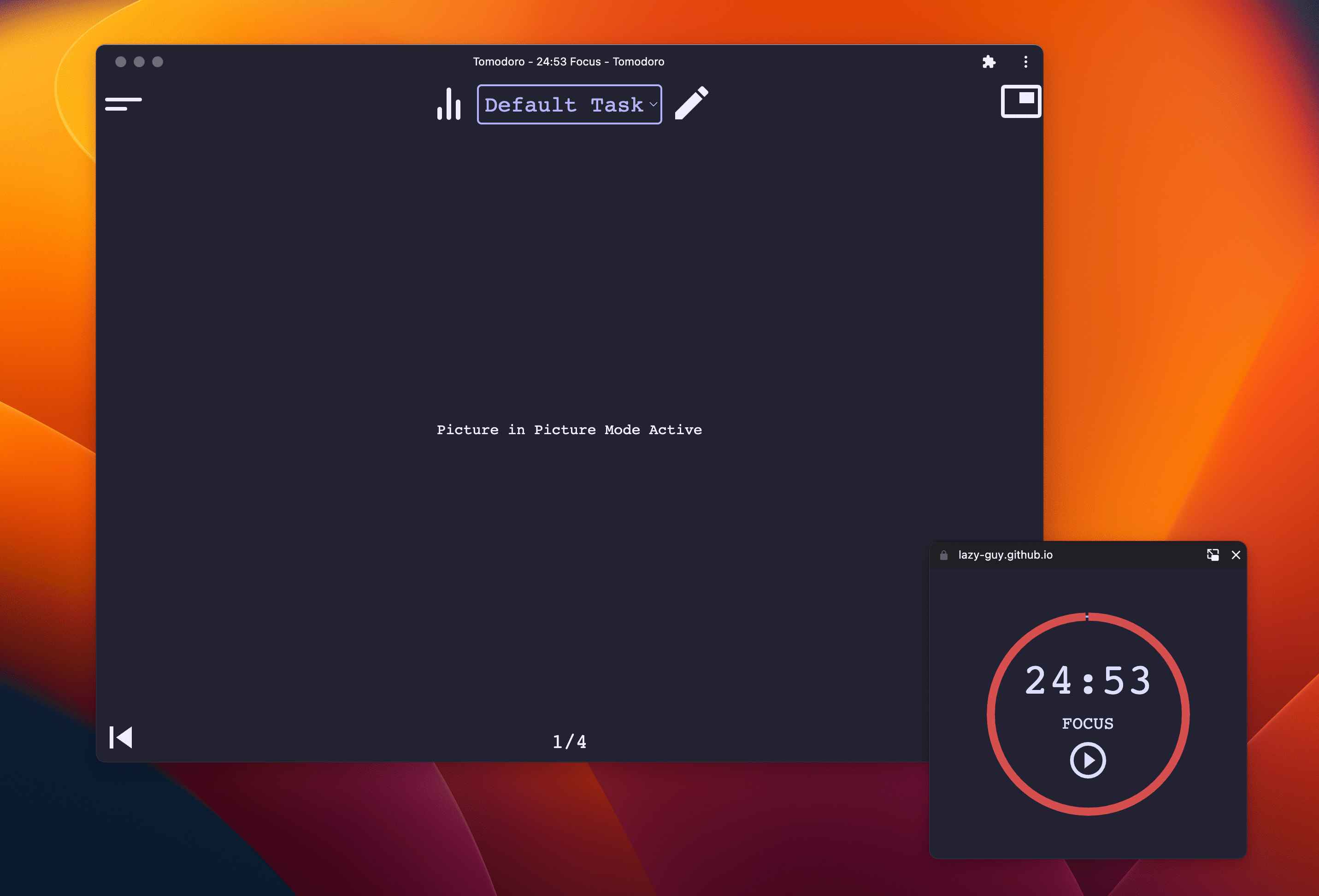
Feedback geben
Melden Sie Probleme auf GitHub, wenn Sie Vorschläge oder Fragen haben.


