ลดความซับซ้อนของการจัดรูปแบบของหน้าปัจจุบันโดยคลิกไอคอนแถบเครื่องมือส่วนขยาย
ภาพรวม
บทแนะนำนี้จะสร้างส่วนขยายที่ลดความซับซ้อนของการจัดรูปแบบส่วนขยาย Chrome และหน้าเอกสารประกอบของ Chrome เว็บสโตร์เพื่อให้อ่านได้ง่ายขึ้น
ในคู่มือนี้ เราจะอธิบายวิธีทําสิ่งต่อไปนี้
- ใช้เจ้าหน้าที่ฝ่ายบริการของส่วนขยายเป็นผู้ประสานงานกิจกรรม
- รักษาความเป็นส่วนตัวของผู้ใช้ผ่านสิทธิ์
"activeTab" - เรียกใช้โค้ดเมื่อผู้ใช้คลิกไอคอนแถบเครื่องมือของส่วนขยาย
- แทรกและนำสไตล์ชีตออกโดยใช้ Scripting API
- ใช้แป้นพิมพ์ลัดเพื่อเรียกใช้โค้ด
ก่อนจะเริ่ม
คู่มือนี้จะถือว่าคุณมีประสบการณ์ด้านการพัฒนาเว็บขั้นพื้นฐาน เราขอแนะนําให้ดูHello World เพื่อดูข้อมูลเบื้องต้นเกี่ยวกับเวิร์กโฟลว์การพัฒนาส่วนขยาย
สร้างส่วนขยาย
ในการเริ่มต้น ให้สร้างไดเรกทอรีใหม่ชื่อ focus-mode ที่จะเก็บไฟล์ของส่วนขยาย หากต้องการ คุณดาวน์โหลดซอร์สโค้ดฉบับเต็มได้จาก GitHub
ขั้นตอนที่ 1: เพิ่มข้อมูลและไอคอนส่วนขยาย
สร้างไฟล์ชื่อ manifest.json และใส่โค้ดต่อไปนี้
{
"manifest_version": 3,
"name": "Focus Mode",
"description": "Enable focus mode on Chrome's official Extensions and Chrome Web Store documentation.",
"version": "1.0",
"icons": {
"16": "images/icon-16.png",
"32": "images/icon-32.png",
"48": "images/icon-48.png",
"128": "images/icon-128.png"
}
}
ดูข้อมูลเพิ่มเติมเกี่ยวกับคีย์ไฟล์ Manifest เหล่านี้ได้ในบทแนะนำ "เรียกใช้สคริปต์ในทุกแท็บ" ซึ่งอธิบายmetadataและไอคอนของส่วนขยายโดยละเอียด
สร้างโฟลเดอร์ images แล้วดาวน์โหลดไอคอนลงในโฟลเดอร์
ขั้นตอนที่ 2: เริ่มต้นส่วนขยาย
ส่วนขยายสามารถตรวจสอบเหตุการณ์ในเบราว์เซอร์ในเบื้องหลังได้โดยใช้ Service Worker ของส่วนขยาย Service Worker เป็นสภาพแวดล้อม JavaScript พิเศษที่จัดการเหตุการณ์และสิ้นสุดการทำงานเมื่อไม่จําเป็น
เริ่มต้นด้วยการลงทะเบียน Service Worker ในไฟล์ manifest.json โดยทำดังนี้
{
...
"background": {
"service_worker": "background.js"
},
...
}
สร้างไฟล์ชื่อ background.js แล้วเพิ่มโค้ดต่อไปนี้
chrome.runtime.onInstalled.addListener(() => {
chrome.action.setBadgeText({
text: "OFF",
});
});
เหตุการณ์แรกที่ Service Worker จะคอยฟังคือ runtime.onInstalled() วิธีนี้ช่วยให้ส่วนขยายตั้งค่าสถานะเริ่มต้นหรือทํางานบางอย่างในการติดตั้งให้เสร็จสมบูรณ์ได้ ส่วนขยายสามารถใช้ Storage API และ IndexedDB เพื่อจัดเก็บสถานะแอปพลิเคชันได้ ในกรณีนี้ เนื่องจากเราจัดการสถานะได้เพียง 2 สถานะเท่านั้น เราจะใช้ข้อความป้ายของการดำเนินการเพื่อติดตามว่าส่วนขยาย "เปิด" หรือ "ปิด"
ขั้นตอนที่ 3: เปิดใช้การดำเนินการของส่วนขยาย
การดำเนินการของส่วนขยายจะควบคุมไอคอนแถบเครื่องมือของส่วนขยาย ดังนั้นเมื่อใดก็ตามที่ผู้ใช้คลิกไอคอนส่วนขยาย ระบบจะเรียกใช้โค้ดบางอย่าง (เช่น ในตัวอย่างนี้) หรือแสดงป๊อปอัป เพิ่มโค้ดต่อไปนี้เพื่อประกาศการดําเนินการของส่วนขยายในไฟล์ manifest.json
{
...
"action": {
"default_icon": {
"16": "images/icon-16.png",
"32": "images/icon-32.png",
"48": "images/icon-48.png",
"128": "images/icon-128.png"
}
},
...
}
ใช้สิทธิ์ activeTab เพื่อปกป้องความเป็นส่วนตัวของผู้ใช้
สิทธิ์ activeTab จะให้สิทธิ์แก่ส่วนขยายในการชั่วคราวเพื่อเรียกใช้โค้ดในแท็บที่ใช้งานอยู่ และยังอนุญาตให้เข้าถึงพร็อพเพอร์ตี้ที่มีความละเอียดอ่อนของแท็บปัจจุบันด้วย
สิทธิ์นี้จะเปิดใช้เมื่อผู้ใช้เรียกใช้ส่วนขยาย ในกรณีนี้ ผู้ใช้เรียกใช้ส่วนขยายโดยคลิกการดําเนินการของส่วนขยาย
💡 การโต้ตอบอื่นๆ ของผู้ใช้ใดบ้างที่เปิดใช้สิทธิ์ activeTab ในส่วนขยายของฉัน
- การกดแป้นพิมพ์ลัดร่วมกัน
- การเลือกรายการในเมนูตามบริบท
- ยอมรับคำแนะนำจากแถบอเนกประสงค์
- การเปิดป๊อปอัปส่วนขยาย
สิทธิ์ "activeTab" ช่วยให้ผู้ใช้เลือกที่จะเรียกใช้ส่วนขยายในแท็บที่โฟกัสได้ ซึ่งจะช่วยปกป้องความเป็นส่วนตัวของผู้ใช้ ประโยชน์อีกอย่างหนึ่งคือ การดำเนินการนี้จะไม่ทริกเกอร์คำเตือนสิทธิ์
หากต้องการใช้สิทธิ์ "activeTab" ให้เพิ่มสิทธิ์นั้นลงในอาร์เรย์สิทธิ์ของไฟล์ Manifest ดังนี้
{
...
"permissions": ["activeTab"],
...
}
ขั้นตอนที่ 4: ติดตามสถานะของแท็บปัจจุบัน
หลังจากผู้ใช้คลิกการดำเนินการของส่วนขยายแล้ว ส่วนขยายจะตรวจสอบว่า URL ตรงกับหน้าเอกสารประกอบหรือไม่ จากนั้นจะตรวจสอบสถานะของแท็บปัจจุบันและตั้งค่าสถานะถัดไป เพิ่มโค้ดต่อไปนี้ลงใน background.js
const extensions = 'https://developer.chrome.com/docs/extensions';
const webstore = 'https://developer.chrome.com/docs/webstore';
chrome.action.onClicked.addListener(async (tab) => {
if (tab.url.startsWith(extensions) || tab.url.startsWith(webstore)) {
// Retrieve the action badge to check if the extension is 'ON' or 'OFF'
const prevState = await chrome.action.getBadgeText({ tabId: tab.id });
// Next state will always be the opposite
const nextState = prevState === 'ON' ? 'OFF' : 'ON';
// Set the action badge to the next state
await chrome.action.setBadgeText({
tabId: tab.id,
text: nextState,
});
}
});
ขั้นตอนที่ 5: เพิ่มหรือนำชีตสไตล์ออก
ถึงเวลาเปลี่ยนเลย์เอาต์ของหน้าแล้ว สร้างไฟล์ชื่อ focus-mode.css และใส่โค้ดต่อไปนี้
* {
display: none !important;
}
html,
body,
*:has(article),
article,
article * {
display: revert !important;
}
[role='navigation'] {
display: none !important;
}
article {
margin: auto;
max-width: 700px;
}
แทรกหรือนำสไตล์ชีตออกโดยใช้ Scripting API เริ่มต้นด้วยการประกาศสิทธิ์ "scripting" ในไฟล์ Manifest ดังนี้
{
...
"permissions": ["activeTab", "scripting"],
...
}
สุดท้าย ใน background.js ให้เพิ่มโค้ดต่อไปนี้เพื่อเปลี่ยนเลย์เอาต์ของหน้า
...
if (nextState === "ON") {
// Insert the CSS file when the user turns the extension on
await chrome.scripting.insertCSS({
files: ["focus-mode.css"],
target: { tabId: tab.id },
});
} else if (nextState === "OFF") {
// Remove the CSS file when the user turns the extension off
await chrome.scripting.removeCSS({
files: ["focus-mode.css"],
target: { tabId: tab.id },
});
}
}
});
💡 ฉันใช้ Scripting API เพื่อแทรกโค้ดแทนสไตลชีตได้ไหม
ได้ คุณใช้ scripting.executeScript() เพื่อแทรก JavaScript ได้
ไม่บังคับ: กำหนดแป้นพิมพ์ลัด
เพิ่มทางลัดเพื่อเปิดหรือปิดโหมดโฟกัสได้ง่ายขึ้น เพิ่มคีย์ "commands" ลงในไฟล์ Manifest
{
...
"commands": {
"_execute_action": {
"suggested_key": {
"default": "Ctrl+B",
"mac": "Command+B"
}
}
}
}
คีย์ "_execute_action" จะเรียกใช้โค้ดเดียวกับเหตุการณ์ action.onClicked() จึงไม่ต้องเขียนโค้ดเพิ่มเติม
ทดสอบว่าใช้งานได้
ตรวจสอบว่าโครงสร้างไฟล์ของโปรเจ็กต์มีลักษณะดังต่อไปนี้
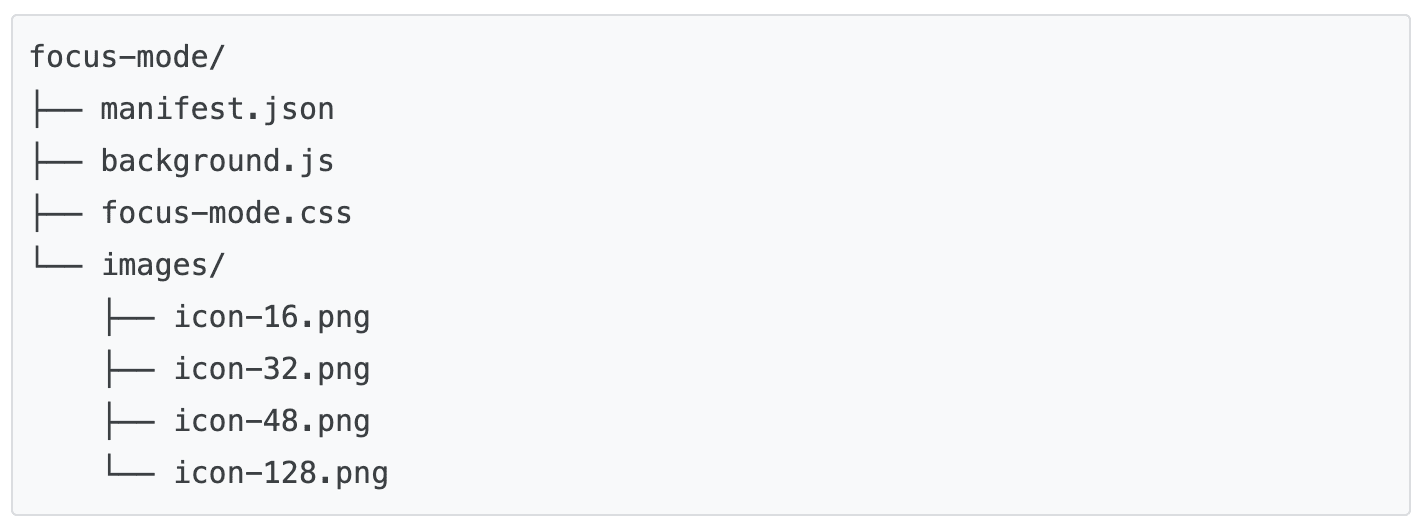
โหลดส่วนขยายในเครื่อง
หากต้องการโหลดส่วนขยายที่คลายการแพ็กในโหมดนักพัฒนาซอฟต์แวร์ ให้ทําตามขั้นตอนใน Hello World
ทดสอบส่วนขยายในหน้าเอกสารประกอบ
ก่อนอื่น ให้เปิดหน้าใดหน้าหนึ่งต่อไปนี้
จากนั้นคลิกการดำเนินการของส่วนขยาย หากตั้งค่าแป้นพิมพ์ลัดไว้ คุณสามารถทดสอบได้โดยกด Ctrl + B หรือ Cmd + B
โดยควรเปลี่ยนจากรูปแบบนี้
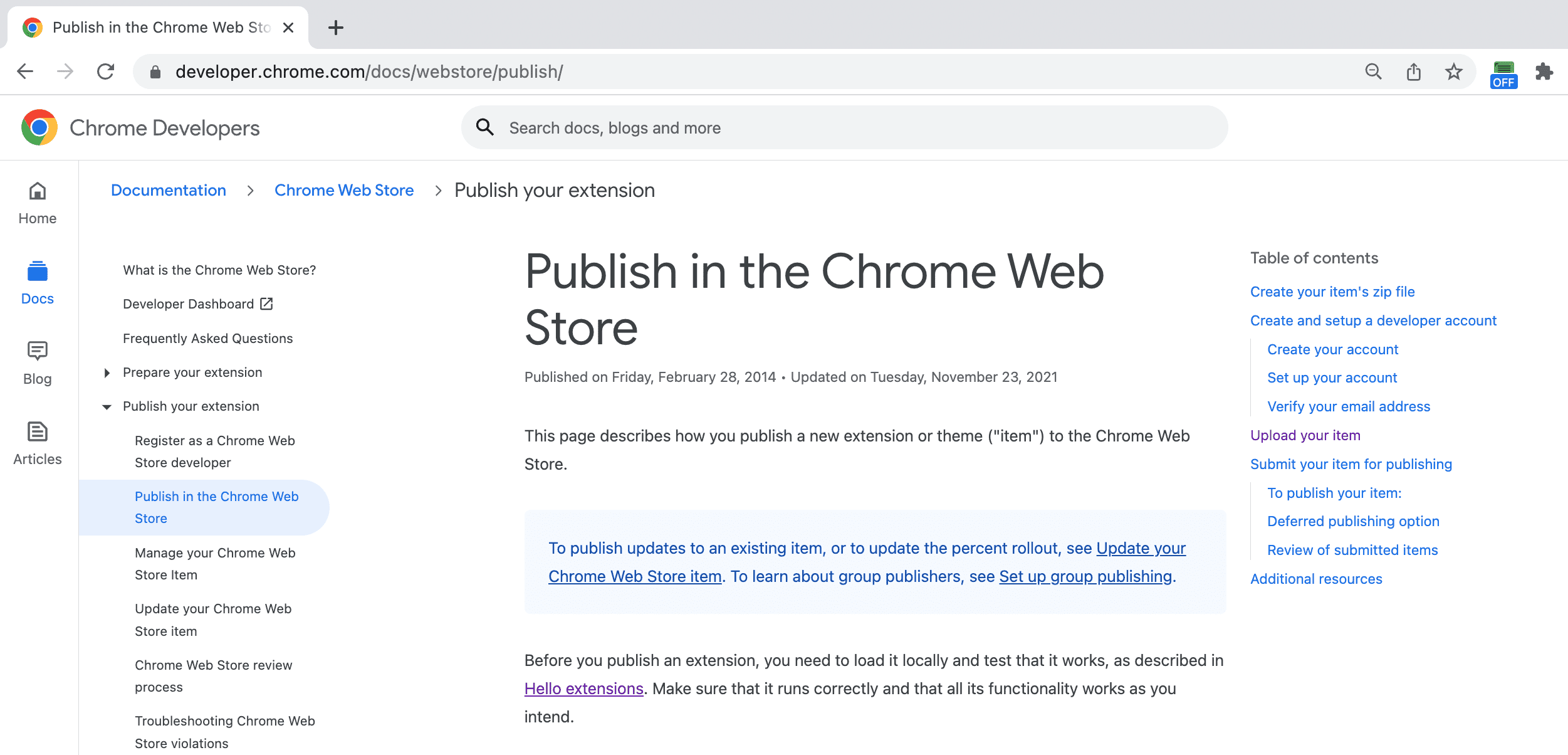
เป็นข้อมูลต่อไปนี้
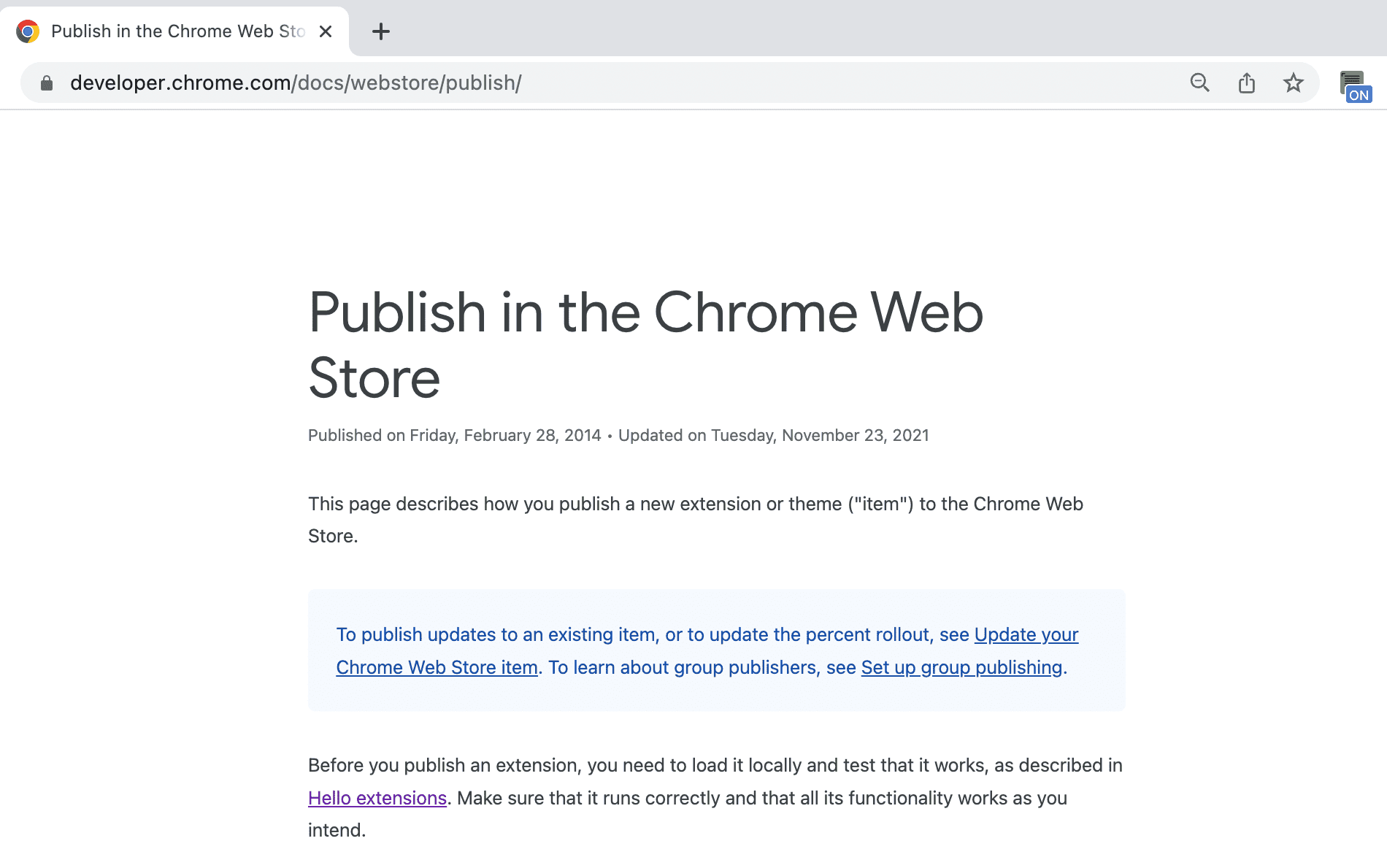
🎯 การปรับปรุงที่เป็นไปได้
ลองทำสิ่งต่อไปนี้ตามสิ่งที่ได้เรียนรู้ในวันนี้
- ปรับปรุงสไตล์ชีต CSS
- กำหนดแป้นพิมพ์ลัดอื่น
- เปลี่ยนเลย์เอาต์ของบล็อกหรือเว็บไซต์เอกสารประกอบที่คุณชื่นชอบ
สร้างชุมชนให้เติบโตไปเรื่อยๆ
ยินดีด้วยที่จบบทแนะนำนี้ 🎉 พัฒนาทักษะของคุณต่อไปโดยดูบทแนะนำอื่นๆ ในชุดนี้
| ส่วนขยาย | สิ่งที่คุณจะได้เรียนรู้ |
|---|---|
| เวลาในการอ่าน | วิธีแทรกองค์ประกอบในชุดหน้าเว็บที่เฉพาะเจาะจงโดยอัตโนมัติ |
| ตัวจัดการแท็บ | วิธีสร้างป๊อปอัปที่จัดการแท็บเบราว์เซอร์ |
สำรวจต่อ
เราหวังว่าคุณจะสนุกกับการสร้างส่วนขยาย Chrome นี้และยินดีที่จะได้เรียนรู้เส้นทางการพัฒนาส่วนขยายกับคุณต่อไป เราขอแนะนําเส้นทางการเรียนรู้ต่อไปนี้
- คู่มือสําหรับนักพัฒนาซอฟต์แวร์มีลิงก์เพิ่มเติมหลายสิบลิงก์ไปยังเอกสารประกอบที่เกี่ยวข้องกับการสร้างส่วนขยายขั้นสูง
- ส่วนขยายมีสิทธิ์เข้าถึง API ที่มีประสิทธิภาพมากกว่าสิ่งที่มีให้ใช้งานในเว็บแบบเปิด เอกสารประกอบ Chrome API จะอธิบายแต่ละ API

