Utwórz pierwszego menedżera kart.
Omówienie
W tym samouczku tworzymy menedżera kart, aby uporządkować karty z dokumentacją rozszerzenia i Chrome Web Store.
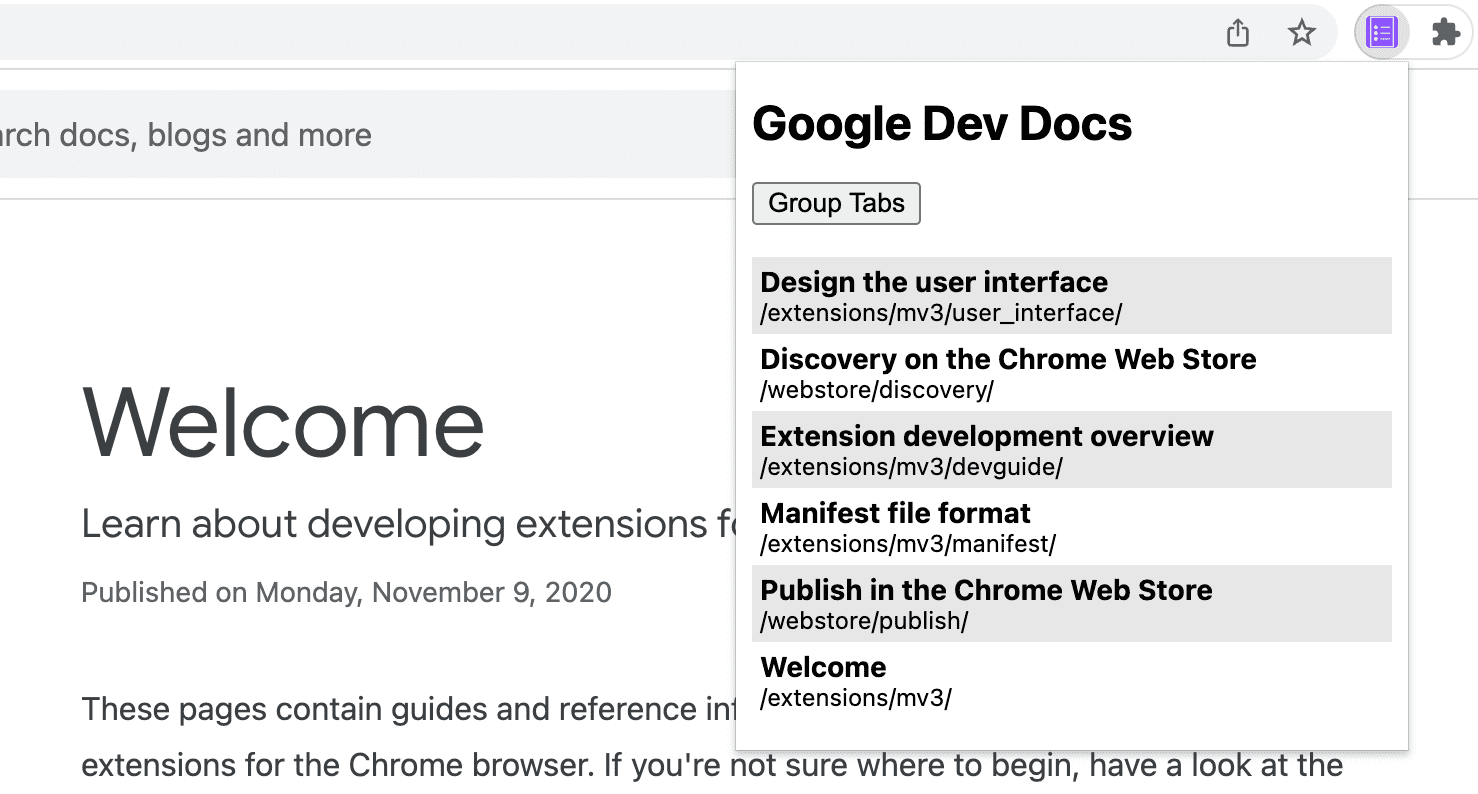
Z tego przewodnika dowiesz się, jak:
- Utwórz wyskakujące okienko rozszerzenia za pomocą interfejsu Action API.
- Wysyłanie zapytań o konkretne karty za pomocą interfejsu Tabs API.
- Ochrona prywatności użytkowników dzięki ograniczonym uprawnieniom hosta.
- Zmień zaznaczenie karty.
- Przenoś karty do tego samego okna i grupuj je.
- Zmień nazwy grup kart przy użyciu interfejsu TabGroups API.
Zanim rozpoczniesz
W tym przewodniku zakładamy, że masz podstawowe doświadczenie w programowaniu stron internetowych. Aby zapoznać się z procesem tworzenia rozszerzeń, zalecamy sprawdzenie przykładu Hello World.
Kompilowanie rozszerzenia
Najpierw utwórz nowy katalog o nazwie tabs-manager, w którym będą przechowywane pliki rozszerzenia. Jeśli wolisz, możesz pobrać pełny kod źródłowy na GitHub.
Krok 1. Dodaj dane i ikony rozszerzenia
Utwórz plik o nazwie manifest.json i dodaj do niego ten kod:
{
"manifest_version": 3,
"name": "Tab Manager for Chrome Dev Docs",
"version": "1.0",
"icons": {
"16": "images/icon-16.png",
"32": "images/icon-32.png",
"48": "images/icon-48.png",
"128": "images/icon-128.png"
}
}
Więcej informacji o tych kluczach pliku manifestu znajdziesz w samouczku poświęconym funkcji Czas na czytanie, który zawiera szczegółowe omówienie metadanych i ikon rozszerzenia.
Utwórz folder images, a potem pobierz do niego ikony.
Krok 2. Utwórz i sformatuj wyskakujące okienko
Interfejs API Action kontroluje działanie rozszerzenia (ikonę na pasku narzędzi). Gdy użytkownik kliknie działanie rozszerzenia, zostanie uruchomiony kod lub wyświetlone wyskakujące okienko, jak w tym przypadku. Najpierw zadeklaruj wyskakujące okienko w manifest.json:
{
"action": {
"default_popup": "popup.html"
}
}
Okienko jest podobne do strony internetowej z jednym wyjątkiem: nie może zawierać kodu JavaScript wbudowanego. Utwórz plik popup.html i dodaj do niego ten kod:
<!DOCTYPE html>
<html lang="en">
<head>
<meta charset="UTF-8" />
<meta http-equiv="X-UA-Compatible" content="IE=edge" />
<meta name="viewport" content="width=device-width, initial-scale=1.0" />
<link rel="stylesheet" href="./popup.css" />
</head>
<body>
<template id="li_template">
<li>
<a>
<h3 class="title">Tab Title</h3>
<p class="pathname">Tab Pathname</p>
</a>
</li>
</template>
<h1>Google Dev Docs</h1>
<button>Group Tabs</button>
<ul></ul>
<script src="./popup.js" type="module"></script>
</body>
</html>
Następnie nadasz mu styl. Utwórz plik popup.css i dodaj do niego ten kod:
body {
width: 20rem;
}
ul {
list-style-type: none;
padding-inline-start: 0;
margin: 1rem 0;
}
li {
padding: 0.25rem;
}
li:nth-child(odd) {
background: #80808030;
}
li:nth-child(even) {
background: #ffffff;
}
h3,
p {
margin: 0;
}
Krok 3. Zarządzaj kartami
Interfejs Tabs API umożliwia rozszerzeniu tworzenie, modyfikowanie i przestawianie kart w przeglądarce oraz wysyłanie zapytań do nich.
Poproś o uprawnienia
Wiele metod interfejsu Tabs API może być używanych bez żądania żadnych uprawnień. Potrzebujemy jednak dostępu do właściwości title i URL na kartach, ponieważ te informacje wrażliwe wymagają uprawnień. Możemy poprosić o uprawnienie "tabs", ale dałoby to dostęp do wrażliwych właściwości wszystkich zakładek. Ponieważ zarządzamy tylko kartami konkretnej witryny, poproś o wąskie uprawnienia hosta.
Ograniczone uprawnienia hosta umożliwiają nam ochronę prywatności użytkowników poprzez przyznanie podwyższonych uprawnień określonym witrynom. Spowoduje to przyznanie dostępu do właściwości title i URL, a także dodatkowych funkcji. Dodaj wyróżniony kod do pliku manifest.json:
{
"host_permissions": [
"https://developer.chrome.com/*"
]
}
💡 Jakie są główne różnice między uprawnieniami kart a uprawnieniami hosta?
Zarówno uprawnienia "tabs", jak i uprawnienia hosta mają wady.
Uprawnienie "tabs" umożliwia rozszerzeniu odczytywanie danych poufnych na wszystkich kartach. Z czasem te informacje mogą posłużyć do zebrania historii przeglądania użytkownika. Jeśli poprosisz o to uprawnienie, Chrome wyświetli podczas instalacji ten komunikat ostrzegawczy:
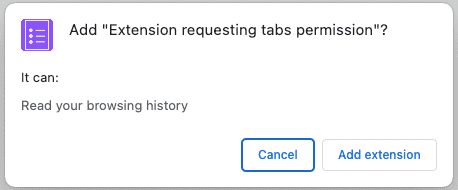
Uprawnienia hosta umożliwiają rozszerzeniu odczytywanie i wysyłanie zapytań dotyczących wrażliwych właściwości pasujących kart, a także wstrzykiwanie skryptów na tych kartach. Podczas instalacji użytkownicy zobaczą ten komunikat ostrzegawczy:
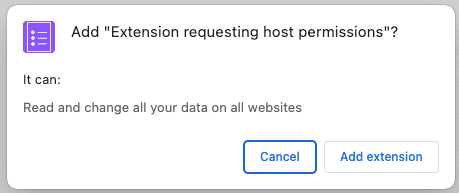
Takie ostrzeżenia mogą niepokoić użytkowników. Aby ułatwić użytkownikom zapoznanie się z aplikacją, zalecamy implementację opcjonalnych uprawnień.
Wykonywanie zapytań dotyczących kart
Za pomocą metody tabs.query() możesz pobrać karty z określonych adresów URL. Utwórz plik popup.js i dodaj do niego ten kod:
const tabs = await chrome.tabs.query({
url: [
"https://developer.chrome.com/docs/webstore/*",
"https://developer.chrome.com/docs/extensions/*",
]
});
💡 Czy mogę używać interfejsów API Chrome bezpośrednio w wyskakującym okienku?
Pop-up i inne strony rozszerzenia mogą wywoływać dowolny interfejs API Chrome, ponieważ są one wyświetlane w schemacie chrome. Na przykład chrome-extension://EXTENSION_ID/popup.html.
Zaznacz kartę
Najpierw rozszerzenie posortuje nazwy kart (czyli tytuły zawartych stron HTML) alfabetycznie. Gdy klikniesz element listy, tabs.update() skoncentruje się na tej karcie, a windows.update() przeniesie okno na pierwszy plan.
Dodaj do pliku popup.js ten kod:
...
const collator = new Intl.Collator();
tabs.sort((a, b) => collator.compare(a.title, b.title));
const template = document.getElementById("li_template");
const elements = new Set();
for (const tab of tabs) {
const element = template.content.firstElementChild.cloneNode(true);
const title = tab.title.split("-")[0].trim();
const pathname = new URL(tab.url).pathname.slice("/docs".length);
element.querySelector(".title").textContent = title;
element.querySelector(".pathname").textContent = pathname;
element.querySelector("a").addEventListener("click", async () => {
// need to focus window as well as the active tab
await chrome.tabs.update(tab.id, { active: true });
await chrome.windows.update(tab.windowId, { focused: true });
});
elements.add(element);
}
document.querySelector("ul").append(...elements);
...
💡 Ciekawostki dotyczące kodu JavaScript
- Funkcja Collator służąca do sortowania tablicę tablic według preferowanego języka użytkownika.
- Tag szablonu służący do definiowania elementu HTML, który można sklonować zamiast tworzyć każdy element za pomocą tagu
document.createElement(). - Konstruktor adresów URL służący do tworzenia i analizowania adresów URL.
- Składnia rozkładu służąca do konwertowania zbioru elementów na argumenty w wywołaniu funkcji
append().
Grupowanie kart
Interfejs TabGroups API umożliwia rozszerzeniu nadanie nazwy grupie i wybranie koloru tła. Dodaj uprawnienie "tabGroups" do pliku manifestu, dodając wyróżniony kod:
{
"permissions": [
"tabGroups"
]
}
W popup.js dodaj ten kod, aby utworzyć przycisk, który zgrupuje wszystkie karty za pomocą funkcji tabs.group() i przeniesie je do bieżącego okna.
const button = document.querySelector("button");
button.addEventListener("click", async () => {
const tabIds = tabs.map(({ id }) => id);
if (tabIds.length) {
const group = await chrome.tabs.group({ tabIds });
await chrome.tabGroups.update(group, { title: "DOCS" });
}
});
Sprawdzanie działania
Sprawdź, czy struktura plików projektu jest zgodna z tym drzewem katalogów:
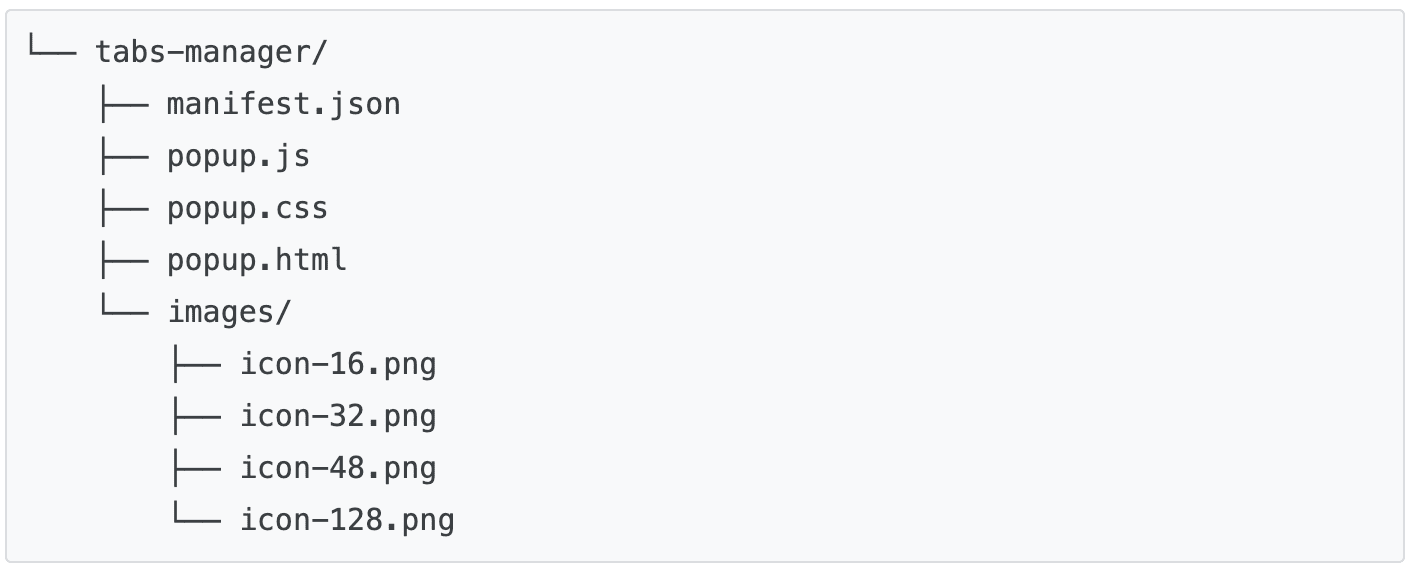
Ładowanie rozszerzenia lokalnie
Aby załadować rozpakowane rozszerzenie w trybie programisty, wykonaj czynności opisane w artykule Hello World.
Otwórz kilka stron dokumentacji
Otwórz te dokumenty w różnych oknach:
- Projektowanie interfejsu użytkownika
- Wyszukiwanie w Chrome Web Store
- Omówienie tworzenia rozszerzeń
- Format pliku manifestu
- Publikowanie w Chrome Web Store
Kliknij wyskakujące okienko. Powinien on wyglądać podobnie do tego:
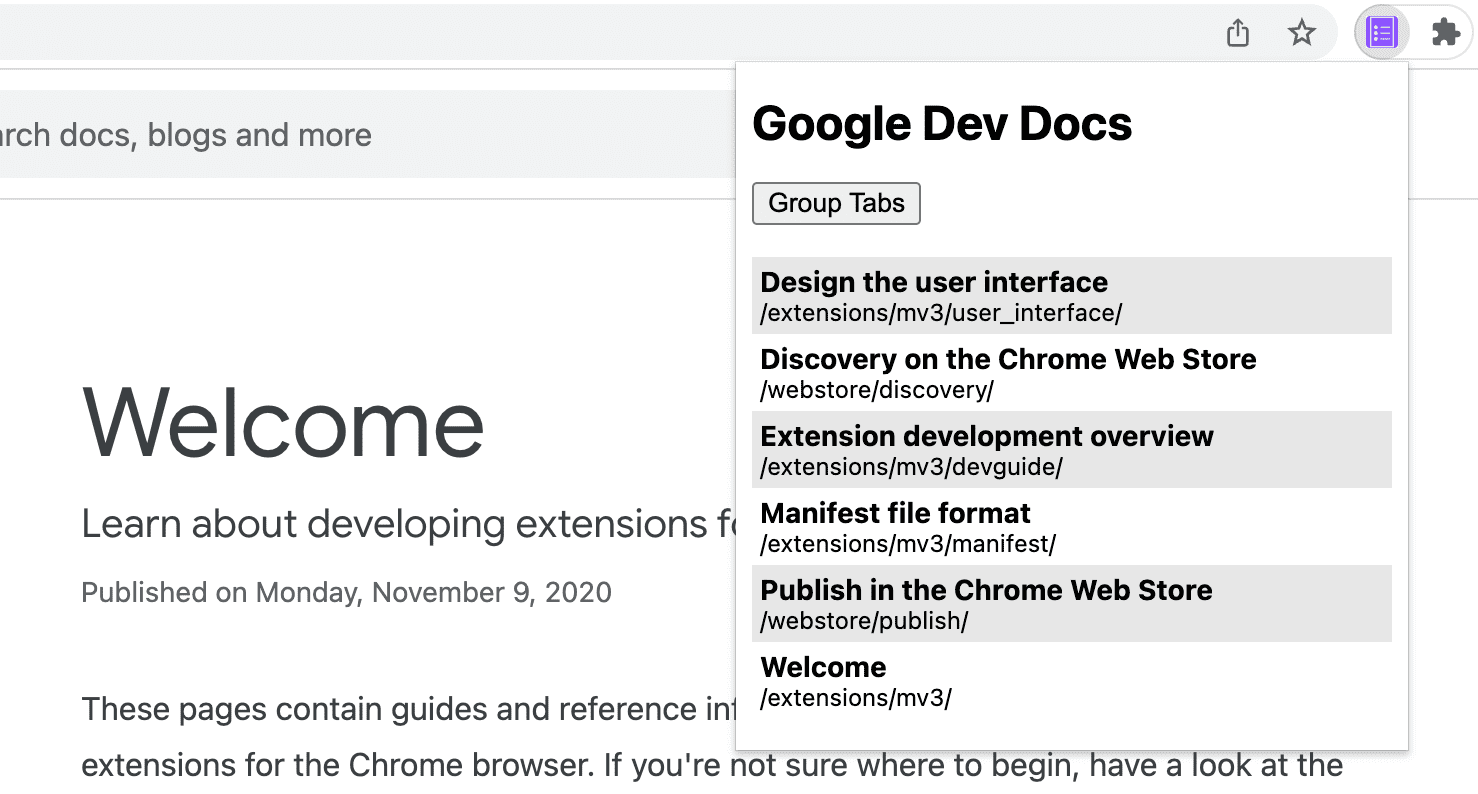
Kliknij przycisk „Grupuj karty”. Powinien on wyglądać podobnie do tego:
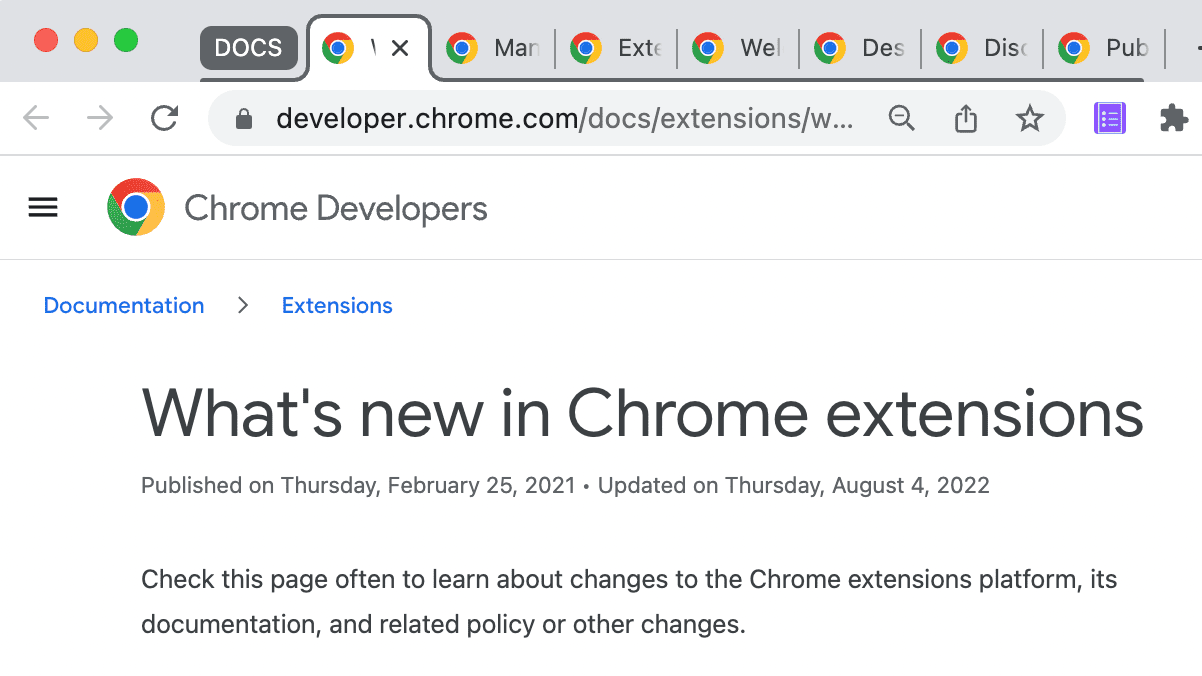
🎯 Możliwe ulepszenia
Na podstawie zdobytej dzisiaj wiedzy spróbuj wdrożyć jedną z tych czynności:
- Dostosuj arkusz stylów wyskakującego okienka.
- Zmień kolor i tytuł grupy kart.
- zarządzanie kartami innej witryny z dokumentacją.
- Dodano obsługę odgrupowania grupowanych kart.
Nie przestawaj tworzyć.
Gratulujemy ukończenia tego samouczka. 🎉 Kontynuuj rozwijanie swoich umiejętności, wykonując inne samouczki z tej serii:
| Rozszerzenie | Czego się nauczysz |
|---|---|
| Czas czytania | Aby automatycznie wstawiać element na każdej stronie. |
| Tryb pełnej koncentracji | Aby uruchomić kod na bieżącej stronie po kliknięciu działania rozszerzenia. |
Przeglądaj dalej
Mamy nadzieję, że tworzenie tego rozszerzenia do Chrome sprawiło Ci przyjemność. Z niecierpliwością czekamy na dalsze Twoje postępy w programowaniu w Chrome. Zalecamy tę ścieżkę szkoleniową:
- Przewodnik dla deweloperów zawiera dziesiątki dodatkowych linków do fragmentów dokumentacji dotyczących zaawansowanego tworzenia rozszerzeń.
- Rozszerzenia mają dostęp do zaawansowanych interfejsów API, których nie ma w otwartej sieci. W dokumentacji interfejsów API Chrome znajdziesz opis każdego z nich.

