Одним из преимуществ пользовательских вкладок является то, что их можно легко интегрировать в ваше приложение. В этой части руководства по пользовательским вкладкам вы узнаете, как изменить внешний вид и поведение настраиваемой вкладки в соответствии с вашим приложением.
Установить цвет панели инструментов
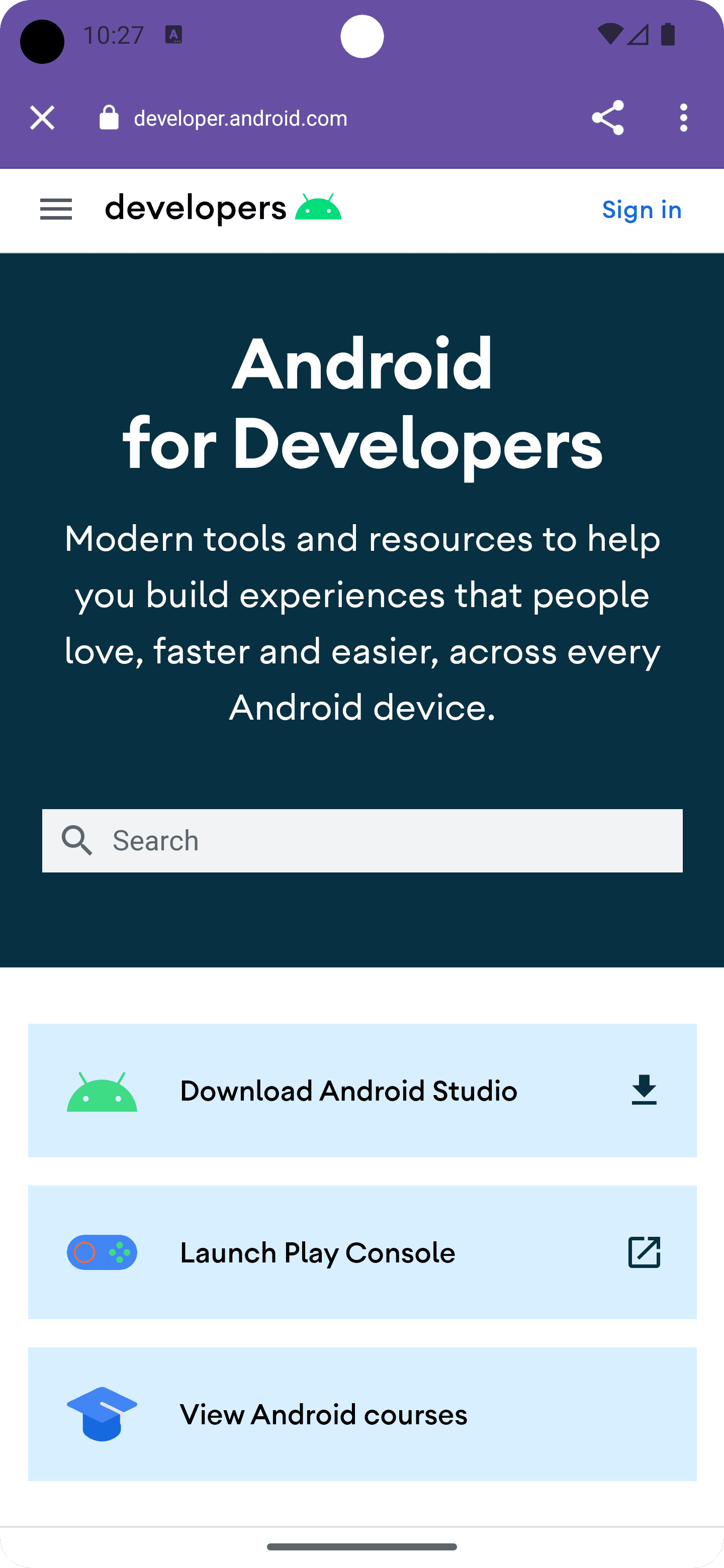
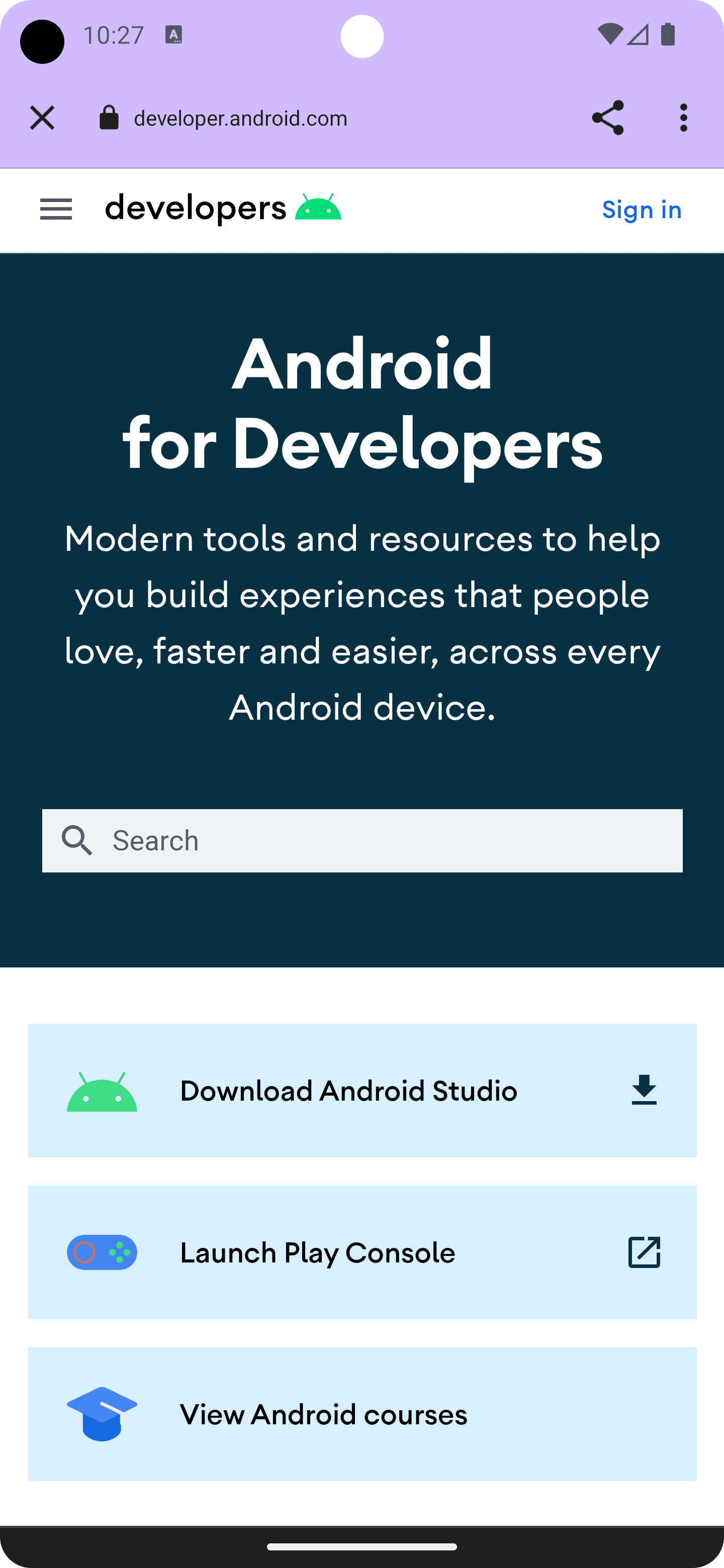
Во-первых, настройте адресную строку пользовательской вкладки в соответствии с темой вашего приложения. Фрагмент ниже изменяет цвет панели инструментов по умолчанию, вызывая setDefaultColorSchemeParams() . Если ваше приложение также поддерживает темную цветовую схему, установите ее с помощью .setColorSchemeParams(CustomTabsIntent.COLOR_SCHEME_DARK, …) .
// get the current toolbar background color (this might work differently in your app)
@ColorInt int colorPrimaryLight = ContextCompat.getColor(MainActivity.this, R.color.md_theme_light_primary);
@ColorInt int colorPrimaryDark = ContextCompat.getColor(MainActivity.this, R.color.md_theme_dark_primary);
CustomTabsIntent intent = new CustomTabsIntent.Builder()
// set the default color scheme
.setDefaultColorSchemeParams(new CustomTabColorSchemeParams.Builder()
.setToolbarColor(colorPrimaryLight)
.build())
// set the alternative dark color scheme
.setColorSchemeParams(CustomTabsIntent.COLOR_SCHEME_DARK, new CustomTabColorSchemeParams.Builder()
.setToolbarColor(colorPrimaryDark)
.build())
.build();
Панель инструментов теперь имеет собственные цвета фона и переднего плана.
Настройте пользовательскую анимацию входа и выхода
Далее вы можете сделать запуск (и выход) пользовательской вкладки в вашем приложении более плавным, определив пользовательскую анимацию запуска и выхода с помощью setStartAnimation и setExitAnimation :
CustomTabsIntent intent = new CustomTabsIntent.Builder()
…
.setStartAnimations(MainActivity.this, R.anim.slide_in_right, R.anim.slide_out_left)
.setExitAnimations(MainActivity.this, android.R.anim.slide_in_left, android.R.anim.slide_out_right)
.build();
Дополнительные настройки: заголовок, автоматическое скрытие панели приложений и собственный значок закрытия.
Есть еще несколько вещей, которые вы можете сделать, чтобы настроить пользовательский интерфейс пользовательской вкладки в соответствии со своими потребностями.
- Скройте панель URL-адреса при прокрутке, чтобы дать пользователю больше места для просмотра веб-контента, используя
setUrlBarHidingEnabled() (true). - Покажите заголовок документа вместо URL-адреса с помощью
setShowTitle() (true). - Настройте кнопку закрытия в соответствии с потоком пользователей в вашем приложении, например, показав стрелку назад вместо значка
Xпо умолчанию):setCloseButtonIcon() (myCustomCloseIcon).
Все это необязательно, но они могут улучшить работу пользовательских вкладок в вашем приложении.
Bitmap myCustomCloseIcon = getDrawable(R.drawable.ic_baseline_arrow_back_24));
CustomTabsIntent intent = new CustomTabsIntent.Builder()
…
.setUrlBarHidingEnabled(true)
.setShowTitle(true)
.setCloseButtonIcon(toBitmap(myCustomCloseIcon))
.build();
Настройка пользовательского реферера
Вы можете установить свое приложение в качестве реферера при запуске пользовательской вкладки. Таким образом, вы можете сообщить веб-сайтам, откуда поступает их трафик.
CustomTabsIntent customTabsIntent = new CustomTabsIntent.Builder().build()
customTabsIntent.intent.putExtra(Intent.EXTRA_REFERRER,
Uri.parse("android-app://" + context.getPackageName()));
Далее: узнайте, как добавить специальное действие на пользовательскую вкладку .


