В этом руководстве объясняется, как добавить настраиваемую интерактивность на настраиваемые вкладки.
Включить действие «Поделиться» по умолчанию
Если вы не предоставляете настраиваемое действие «Поделиться», рекомендуется включить действие «Поделиться» по умолчанию в браузере в дополнительном меню, чтобы пользователям было проще делиться ссылкой на контент, который они просматривают:
CustomTabsIntent.Builder intentBuilder = new CustomTabsIntent.Builder();
intentBuilder.setShareState(CustomTabsIntent.SHARE_STATE_ON);
Добавьте кнопку специального действия
Для важных действий панель инструментов «Настраиваемая вкладка» позволяет интегрировать кнопку настраиваемого действия, которая может иметь текстовую метку или собственный значок. Значок должен иметь высоту 24 dp и ширину 24–48 dp.
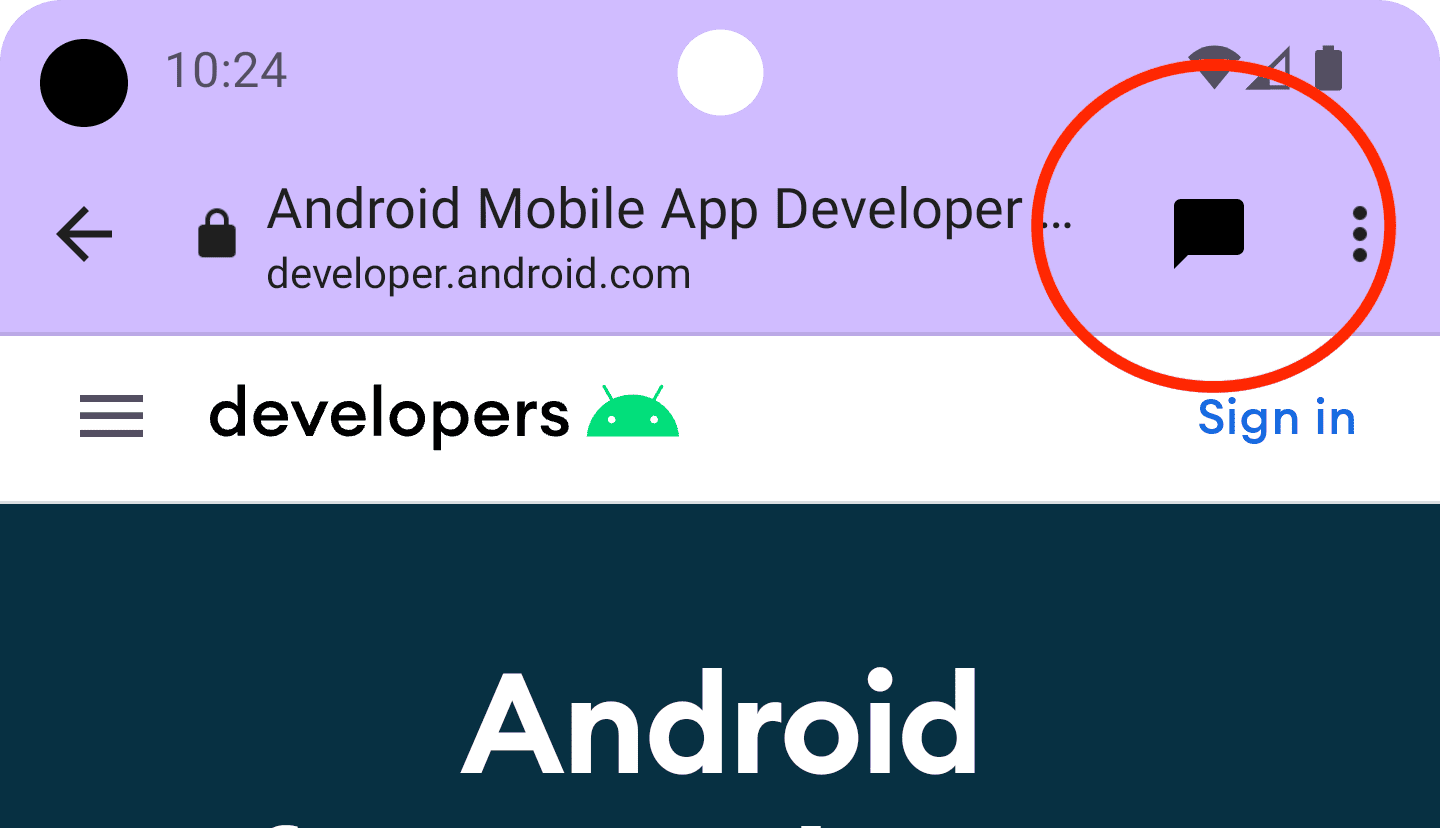
Например, вы можете добавить на панель инструментов собственное действие «Поделиться». Для этого создайте BroadcastReceiver , который вызывается, когда пользователь нажимает действие «Поделиться» на настраиваемой вкладке.
Зарегистрируйте BroadCastReceiver в файле AndroidManifest.xml :
<application …>
<receiver android:name=".ShareBroadcastReceiver" />
</application>
Затем добавьте новый класс ShareBroadcastReceiver . В методе onReceive() извлеките отображаемый в данный момент URL-адрес из намерения и инициируйте намерение отправки.
public class ShareBroadcastReceiver extends BroadcastReceiver {
@Override
public void onReceive(Context context, Intent intent) {
String url = intent.getDataString();
Intent sendIntent = new Intent();
sendIntent.setAction(Intent.ACTION_SEND);
sendIntent.putExtra(Intent.EXTRA_TEXT, url);
sendIntent.setType("text/plain");
Intent shareIntent = Intent.createChooser(sendIntent, null);
shareIntent.setFlags(Intent.FLAG_ACTIVITY_NEW_TASK);
context.startActivity(shareIntent);
}
}
Теперь создайте PendingIntent для ShareBroadcast и зарегистрируйте его с помощью setActionButton() . Передайте ожидающее намерение вместе со значком и описанием.
String shareDescription = getString(R.string.label_action_share);
Bitmap shareIcon = BitmapFactory.decodeResource(getResources(),
android.R.drawable.ic_menu_share);
// Create a PendingIntent to your BroadCastReceiver implementation
Intent actionIntent = new Intent(
this.getApplicationContext(), ShareBroadcastReceiver.class);
PendingIntent pendingIntent =
PendingIntent.getBroadcast(getApplicationContext(), 0 /* request code */, actionIntent, PendingIntent.FLAG_MUTABLE);
//Set the pendingIntent as the action to be performed when the button is clicked.
CustomTabsIntent intentBuilder = new CustomTabsIntent.Builder()
…
.setActionButton(shareIcon, shareDescription, pendingIntent)
.build();
Добавляйте пользовательские пункты меню
Пользовательская вкладка имеет до пяти действий по умолчанию, предоставляемых браузером: «Вперед», «Информация о странице», «Обновить», «Найти на странице» и «Открыть в браузере». Кроме того, вы можете добавить еще до семи. Эти элементы меню будут вставлены между строкой значков и элементами, предоставленными браузером. (См. изображение ниже.) Фактическое число зависит от базовой реализации браузера. (Например, в версии 117 Chrome увеличил количество пунктов меню с пяти до семи.) Поэтому лучше всего сначала добавлять самые важные пункты.
Вы можете получить доступ к своим пользовательским действиям через трехточечное меню в правом верхнем углу:
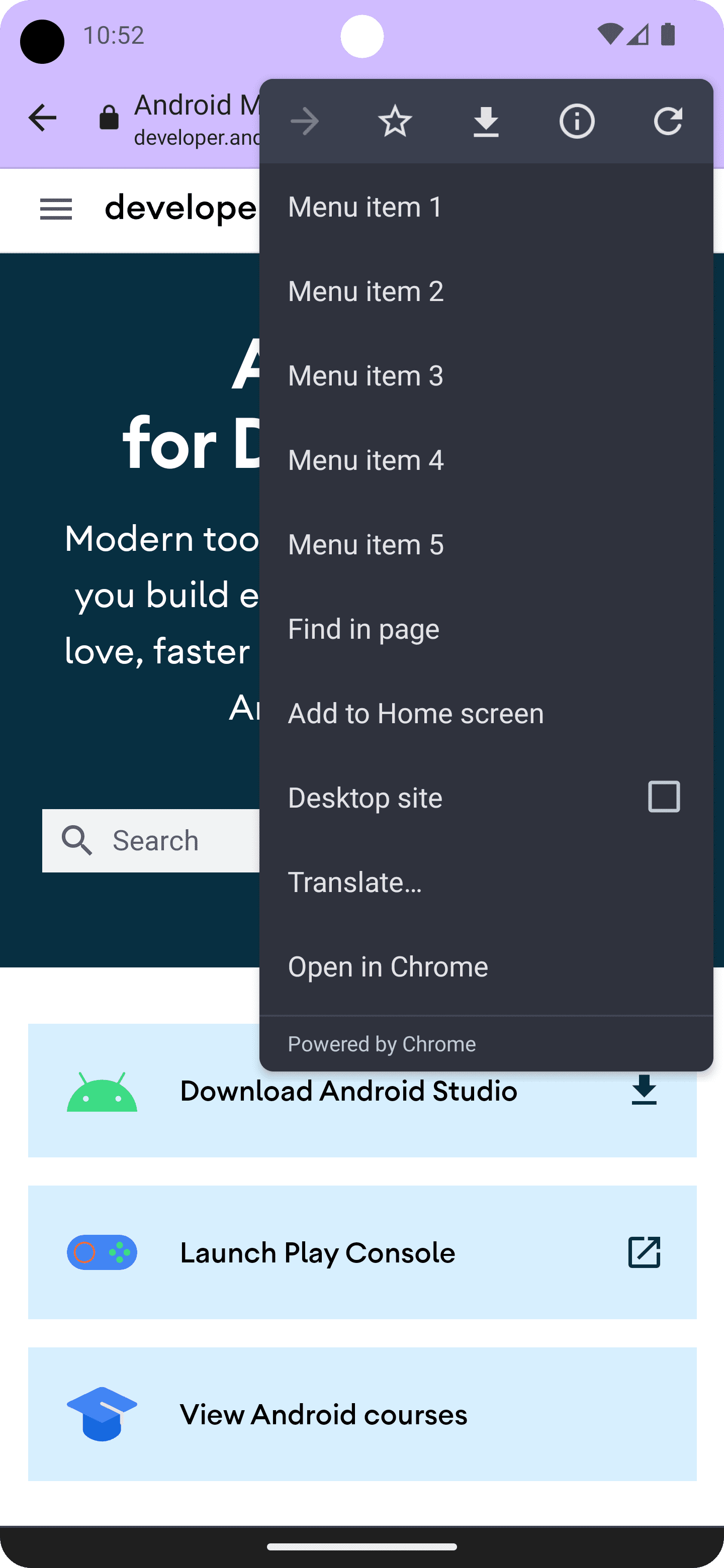
Чтобы добавить элемент меню, вызовите CustomTabsIntent.Builder.addMenuItem() с заголовком и PendingIntent . Когда пользователь нажимает на пункт меню, браузер запускает PendingIntent .
CustomTabsIntent intent = new CustomTabsIntent.Builder()
...
.addMenuItem("Menu item 1", pendingIntent)
.addMenuItem("Menu item 2", pendingIntent)
.addMenuItem("Menu item 3", pendingIntent)
.addMenuItem("Menu item 4", pendingIntent)
.addMenuItem("Menu item 5", pendingIntent)
.build();
Настройте кнопку закрытия
Чтобы лучше вписать пользовательскую вкладку в рабочий процесс вашего приложения, настройте кнопку закрытия. Если вы хотите, чтобы пользователь чувствовал, что «Пользовательские вкладки» — это модальное диалоговое окно, используйте кнопку “X” по умолчанию. Если вы хотите, чтобы пользователь чувствовал, что пользовательская вкладка является частью потока приложения, используйте стрелку назад.
CustomTabsIntent.Builder intentBuilder = new CustomTabsIntent.Builder();
intentBuilder.setCloseButtonIcon(BitmapFactory.decodeResource(
getResources(), R.drawable.ic_arrow_back));
Добавить нижнюю панель инструментов
Нижняя панель инструментов — это очень гибкий способ добавить больше функциональности настраиваемой вкладке.
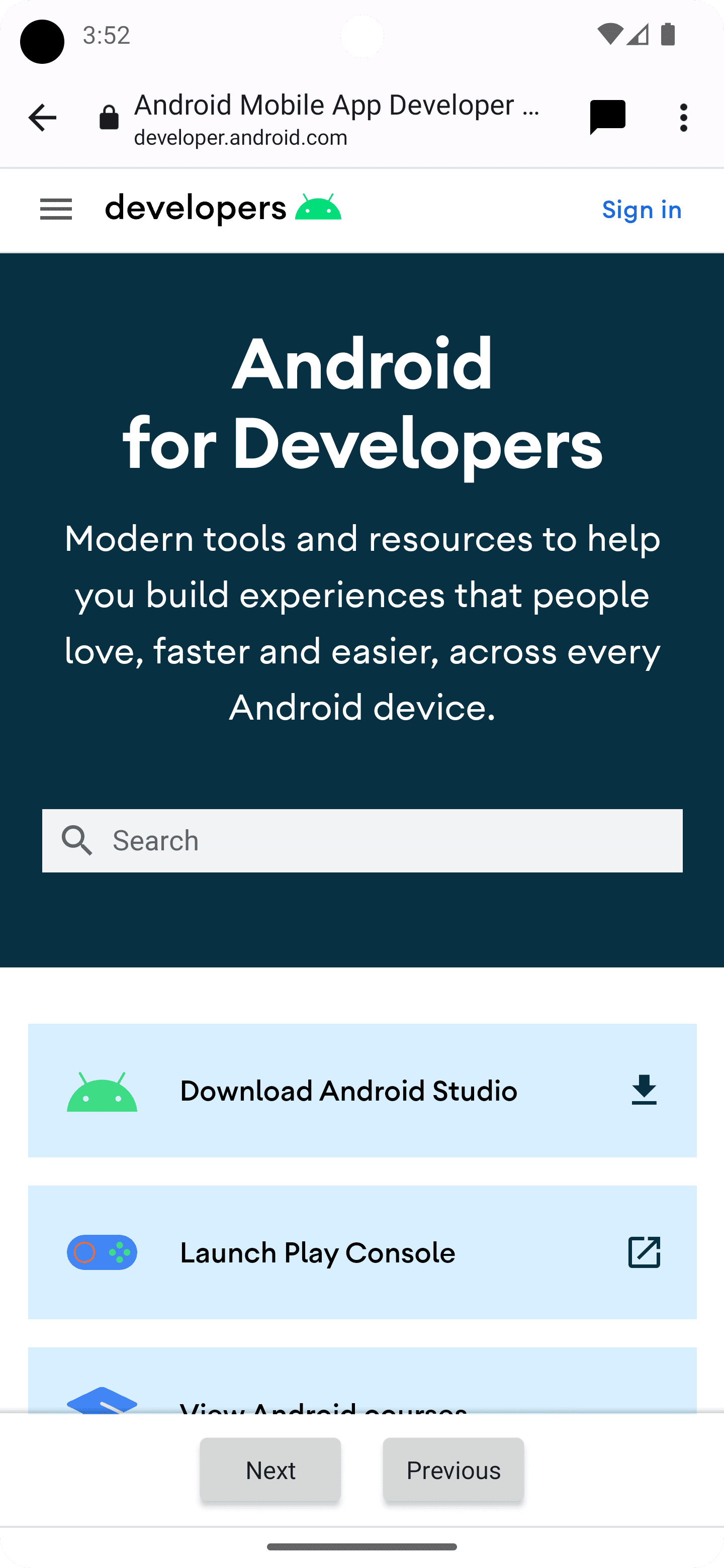
Передав объект RemoteViews в CustomTabIntent.Builder.setSecondaryToolbarViews() , нижнюю панель инструментов можно полностью настроить и динамически обновлять.
Сначала объявите макет панели инструментов, создав новый файл макета res/layout/custom_tab_toolbar.xml :
<LinearLayout xmlns:android="http://schemas.android.com/apk/res/android"
android:layout_width="match_parent"
android:layout_height="wrap_content"
android:orientation="horizontal"
android:gravity="center">
<Button xmlns:android="http://schemas.android.com/apk/res/android"
android:id="@+id/ct_toolbar_next"
android:layout_width="wrap_content"
android:layout_height="48dp"
android:layout_margin="8dp"
android:padding="8dp"
android:paddingStart="16dp"
android:paddingEnd="16dp"
android:text="Next" />
<Button xmlns:android="http://schemas.android.com/apk/res/android"
android:id="@+id/ct_toolbar_previous"
android:layout_width="wrap_content"
android:layout_height="48dp"
android:layout_margin="8dp"
android:padding="8dp"
android:text="Previous" />
</LinearLayout>
Следующим шагом является регистрация BroadcastReceiver , который обрабатывает взаимодействие с панелью инструментов, в файле AndroidManifest.xml :
<application …>
<receiver android:name=".CustomTabBottomToolbarBroadcastReceiver" />
</application>
Затем реализуйте BroadcastReceiver , который будет обрабатывать все взаимодействия с нижней панелью инструментов:
public class BottomToolbarBroadcastReceiver extends BroadcastReceiver {
@Override
public void onReceive(Context context, Intent intent) {
String url = intent.getDataString();
int remoteViewId = intent.getIntExtra(EXTRA_REMOTEVIEWS_CLICKED_ID, -1);
if (remoteViewId == R.id.ct_toolbar_previous) {
// handle previous
} else if (remoteViewId == R.id.ct_toolbar_next) {
// handle next
}
}
}
Наконец, зарегистрируйте панель инструментов:
// Create the pending intent
Intent actionIntent = new Intent(
this.getApplicationContext(), BottomToolbarBroadcastReceiver.class);
PendingIntent pendingIntent =
PendingIntent.getBroadcast(getApplicationContext(), 0 /* request code */, actionIntent, PendingIntent.FLAG_MUTABLE);
// Pass the toolbar layout to the RemoteViews instance
RemoteViews secondaryToolbarViews = new RemoteViews(getPackageName(), R.layout.custom_tab_toolbar);
// All toolbar buttons
int[] clickableIds = {R.id.ct_toolbar_next, R.id.ct_toolbar_previous};
// Register the bottom toolbar when creating a new custom tab intent
CustomTabsIntent intent = new CustomTabsIntent.Builder()
.setSecondaryToolbarViews(secondaryToolbarViews, clickableIds, toolbarPendingIntent)
.build();
Закладки и кнопки загрузки
Закладки и кнопки загрузки в трехточечном меню включены по умолчанию. Чтобы отключить их, используйте следующий код в CustomTabsIntent.Builder :
CustomTabsIntent customTabsIntent = new CustomTabsIntent.Builder()
.setBookmarksButtonEnabled(false)
.setDownloadButtonEnabled(false)
.build();
Далее: узнайте, как ускорить загрузку веб-контента на пользовательской вкладке .


