開放式 UI 計畫的目標,是讓開發人員更輕鬆地打造優質使用者體驗。為此,我們正設法解決開發人員面臨的較嚴重問題模式。我們會提供更優質的平台內建 API 和元件,以實現這項目標。
其中一個問題領域是彈出式視窗,在 Open UI 中稱為「Popovers」。
彈出式視窗在很長一段時間內都擁有兩極化的聲譽。這部分是因為這些應用程式是透過建構和部署方式進行。這類模式不容易建立,但可以引導使用者前往特定內容,或讓他們瞭解網站上的內容,因此具有很大的價值,尤其是在適當情況下使用時。
建構彈出式視窗時,通常會遇到兩個主要問題:
- 如何確保圖片顯示在其他內容上方,且位置合適。
- 如何讓其可供存取 (例如鍵盤友善、可聚焦等)。
內建的彈出式 API 有多種目標,但最終目標都是讓開發人員輕鬆建構此模式。其中值得注意的目標包括:
- 讓元素及其子項可輕鬆顯示在文件的其餘部分上方。
- 提供無障礙的服務。
- 大部分常見行為 (輕型關閉、單例、堆疊等) 不需要 JavaScript。
如要查看彈出式視窗的完整規格,請前往 OpenUI 網站。
瀏覽器相容性
您現在可以在哪些地方使用內建的 Popover API?在撰寫本文時,Chrome Canary 已支援這項功能,但必須啟用「Experimental web platform features」標記。
如要啟用該標記,請開啟 Chrome Canary 並前往 chrome://flags。然後啟用「實驗性網站平台功能」旗標。
對於想在實際工作環境中測試這項功能的開發人員,我們也提供Origin Trial。
最後,我們正在為 API 開發 polyfill。請務必前往 github.com/oddbird/popup-polyfill 查看存放區。
如要確認裝置是否支援彈出式視窗,請按照下列步驟操作:
const supported = HTMLElement.prototype.hasOwnProperty("popover");
目前的解決方案
你目前可以採取哪些行動,讓你的內容獲得更多曝光?如果瀏覽器支援,您可以使用 HTML 對話方塊元素。您需要在「Modal」表單中使用這項功能。這項功能需要使用 JavaScript。
Dialog.showModal();
但也有一些無障礙設計考量。舉例來說,如果要服務使用 Safari 15.4 以下版本的使用者,建議使用 a11y-dialog。
您也可以使用許多彈出式視窗、警示或工具提示程式庫。其中許多功能的運作方式都很相似。
- 將一些容器附加至主體,以便顯示彈出式視窗。
- 並將其樣式設為位於所有其他元素之上。
- 建立元素並附加至容器,以顯示彈出式視窗。
- 從 DOM 中移除彈出式元素,即可隱藏彈出式元素。
這需要額外的依附元件,開發人員也必須做出更多決策。您也需要進行研究,才能找到提供所有所需服務的方案。Popover API 旨在滿足許多情境的需求,包括工具提示。目標是涵蓋所有常見情境,讓開發人員不必再做出其他決定,專注於建構應用程式體驗。
第一個彈出式視窗
這就是你需要的一切。
<div id="my-first-popover" popover>Popover Content!</div>
<button popovertoggletarget="my-first-popover">Toggle Popover</button>
但這裡發生了什麼?
- 您不必將彈出式視窗元素放入容器或其他內容,因為彈出式視窗元素預設為隱藏狀態。
- 您不必撰寫任何 JavaScript 就能顯示這項資訊。這項作業會由
popovertoggletarget屬性處理。 - 出現時,會升至頂層。也就是說,這項資訊會在可視區域中顯示在
document上方。您不必管理z-index,也不必擔心彈出式視窗在 DOM 中的所在位置。它可能會深層嵌套在 DOM 中,並且會裁剪祖系。您也可以透過「DevTools」查看目前位於頂層的元素。如要進一步瞭解頂層,請參閱這篇文章。
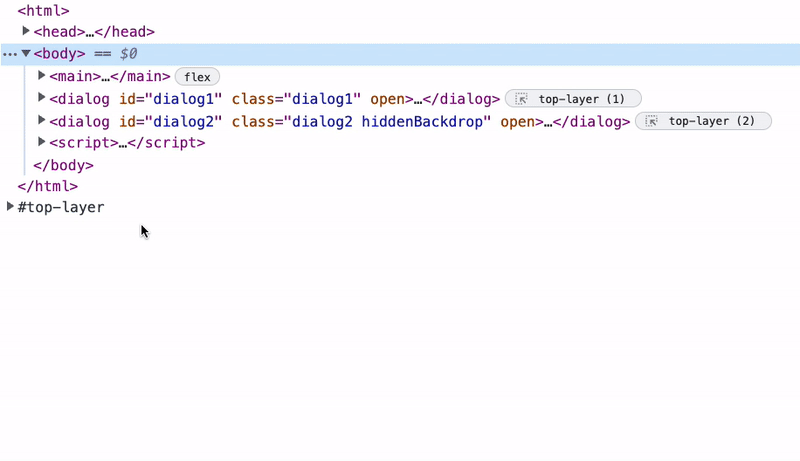
- 您可以直接使用「Light Dismiss」。也就是說,您可以透過關閉信號關閉彈出式視窗,例如點選彈出式視窗外部、透過鍵盤前往其他元素,或按下 Esc 鍵。再次開啟應用程式,試試看吧!
使用彈出式視窗還能獲得哪些好處?讓我們進一步說明這個例子。請參考這個示範,其中包含網頁上的部分內容。
該懸浮動作按鈕具有固定位置,且 z-index 偏高。
.fab {
position: fixed;
z-index: 99999;
}
彈出式視窗內容會在 DOM 中巢狀,但當您開啟彈出式視窗時,系統會將其置於該固定位置元素之上。您不需要設定任何樣式。
您可能也會注意到,彈出式視窗現在有 ::backdrop 擬似元素。頂層中的所有元素都會取得可樣式的 ::backdrop 擬造元素。本範例會使用較低的 alpha 值背景顏色和背景過濾器,為 ::backdrop 設定樣式,並模糊處理底層內容。
設定彈出式視窗的樣式
接下來,我們將著手設定彈出式視窗的樣式。根據預設,彈出式視窗會顯示固定位置和一些邊框間距。也包含 display: none。您可以覆寫這項設定來顯示彈出式視窗。但不會將其升級至頂層。
[popover] { display: block; }
無論您如何提升彈出式視窗,一旦將彈出式視窗提升至頂層,可能就需要進行版面配置或定位。您無法指定頂層,並執行以下操作:
:open {
display: grid;
place-items: center;
}
根據預設,彈出式視窗會使用 margin: auto 在可視區域的中央顯示。但在某些情況下,您可能需要明確指定位置。例如:
[popover] {
top: 50%;
left: 50%;
translate: -50%;
}
如果您想使用 CSS 格線或 Flexbox 在彈出式視窗中排版內容,建議您將內容包裝在元素中。否則,您需要宣告單獨的規則,在彈出式視窗位於頂層時變更 display。預設設定會讓系統預設顯示覆寫 display: none。
[popover]:open {
display: flex;
}
如果您試用該示範,就會發現彈出式視窗現在會在進入和離開之間進行轉場。您可以使用 :open 擬似選擇器,讓彈出式視窗顯示或隱藏。:open 擬造選取器會比對顯示的彈出式視窗 (因此位於頂層)。
這個範例會使用自訂屬性來驅動轉場效果。您也可以為彈出式視窗的 ::backdrop 套用轉場效果。
[popover] {
--hide: 1;
transition: transform 0.2s;
transform: translateY(calc(var(--hide) * -100vh))
scale(calc(1 - var(--hide)));
}
[popover]::backdrop {
transition: opacity 0.2s;
opacity: calc(1 - var(--hide, 1));
}
[popover]:open::backdrop {
--hide: 0;
}
這裡提供一個小訣:在媒體查詢下,將轉場效果和動畫分組,以便進行動畫。這麼做也有助於維持時間。這是因為您無法透過自訂屬性在 popover 和 ::backdrop 之間共用值。
@media(prefers-reduced-motion: no-preference) {
[popover] { transition: transform 0.2s; }
[popover]::backdrop { transition: opacity 0.2s; }
}
到目前為止,您已經瞭解如何使用 popovertoggletarget 顯示彈出式視窗。我們使用「Light dismiss」關閉通知。不過,您也可以使用 popovershowtarget 和 popoverhidetarget 屬性。讓我們在彈出式視窗中新增按鈕,以便隱藏彈出式視窗,並變更切換鈕以使用 popovershowtarget。
<div id="code-popover" popover>
<button popoverhidetarget="code-popover">Hide Code</button>
</div>
<button popovershowtarget="code-popover">Reveal Code</button>
如先前所述,Popover API 涵蓋的範圍不僅限於我們先前所說的彈出式視窗。您可以為所有類型的情況建構,例如通知、選單、工具提示等。
其中有些情境需要不同的互動模式。互動,例如滑鼠游標懸停。我們曾嘗試使用 popoverhovertarget 屬性,但目前尚未實作。
<div popoverhovertarget="hover-popover">Hover for Code</div>
這個概念是當您將滑鼠游標懸停在元素上時,就會顯示目標。您可以透過 CSS 屬性設定這項行為。這些 CSS 屬性會定義 popover 對元素反應時,游標懸停在元素上和離開元素的時間間隔。實驗的預設行為是在明確的 :hover 0.5s 後顯示彈出式視窗。接著,您需要輕觸關閉按鈕或開啟另一個彈出式視窗才能關閉 (詳情請見後文)。這是因為彈出式視窗隱藏時間長度已設為 Infinity。
在此同時,您可以使用 JavaScript 來為該功能進行半透明處理。
let hoverTimer;
const HOVER_TRIGGERS = document.querySelectorAll("[popoverhovertarget]");
const tearDown = () => {
if (hoverTimer) clearTimeout(hoverTimer);
};
HOVER_TRIGGERS.forEach((trigger) => {
const popover = document.querySelector(
`#${trigger.getAttribute("popoverhovertarget")}`
);
trigger.addEventListener("pointerenter", () => {
hoverTimer = setTimeout(() => {
if (!popover.matches(":open")) popover.showPopOver();
}, 500);
trigger.addEventListener("pointerleave", tearDown);
});
});
設定明確的懸停視窗的好處,在於確保使用者的動作是刻意為之 (例如使用者將游標移到目標上)。除非使用者有意點選,否則我們不會顯示彈出式視窗。
請試用這個示範,您可以將視窗設為 0.5s,並將滑鼠游標懸停在目標上。
在探索常見用途和範例之前,請先瞭解以下幾點。
彈出式視窗類型
我們已介紹非 JavaScript 互動行為。那麼,彈出式視窗的整體行為又是什麼呢?如果不想使用「Light dismiss」功能,或者,您想在彈出式視窗中套用單例模式嗎?
您可以使用 Popover API 指定三種行為不同的彈出式視窗。
[popover=auto]/[popover]:
- 支援巢狀結構。這並不表示必須在 DOM 中巢狀排列。祖系彈出式視窗的定義如下:
- 以 DOM 位置 (子項) 相關。
- 透過觸發子元素 (例如
popovertoggletarget、popovershowtarget等) 的屬性而彼此相關。 - 並透過
anchor屬性建立關聯 (CSS Anchoring API 仍在開發中)。
- 燈光關閉。
- 開啟會關閉其他非祖系彈出式視窗。請試用下方示範內容,瞭解如何使用祖系彈出式視窗巢狀結構。瞭解將部分
popoverhidetarget/popovershowtarget例項變更為popovertoggletarget後的變化情形。 - 輕觸式按鈕會一併關閉所有燈,但在堆疊中關閉一個燈時,只會關閉堆疊中上方的燈。
[popover=manual]:
- 不會關閉其他彈出式視窗。
- 未亮燈。
- 必須透過觸發元素或 JavaScript 明確關閉。
JavaScript API
如要進一步控管彈出式視窗,您可以使用 JavaScript。您會同時取得 showPopover 和 hidePopover 方法。您也可以監聽 popovershow 和 popoverhide 事件:
顯示彈出式視窗
js
popoverElement.showPopover()
隱藏彈出式視窗:
popoverElement.hidePopover()
監聽彈出式視窗顯示情形:
popoverElement.addEventListener('popovershow', doSomethingWhenPopoverShows)
監聽彈出式視窗的顯示情形,並取消顯示彈出式視窗:
popoverElement.addEventListener('popovershow',event => {
event.preventDefault();
console.warn(‘We blocked a popover from being shown’);
})
監聽彈出式視窗是否已隱藏:
popoverElement.addEventListener('popoverhide', doSomethingWhenPopoverHides)
您無法取消隱藏彈出式視窗:
popoverElement.addEventListener('popoverhide',event => {
event.preventDefault();
console.warn("You aren't allowed to cancel the hiding of a popover");
})
檢查彈出式視窗是否位於頂層:
popoverElement.matches(':open')
這可為某些較不常見的情況提供額外動力。例如,在一段時間未使用時顯示彈出式視窗。
這個示範包含含有聲音的彈出式視窗,因此需要使用 JavaScript 播放音訊。點選後,我們會隱藏彈出式視窗、播放音訊,然後再次顯示。
無障礙設定
在設計彈出式視窗 API 時,我們會優先考量無障礙功能。無障礙對應會視需要將彈出式視窗與其觸發元素建立關聯。也就是說,如果您使用 popovertoggletarget 等觸發屬性,就不需要宣告 aria-* 屬性,例如 aria-haspopup。
如要管理焦點,您可以使用 autofocus 屬性,將焦點移至彈出式視窗中的元素。這與對話方塊相同,但差異在於返回焦點時,因為輕型關閉。在大多數情況下,關閉彈出式視窗後,焦點會移回先前已聚焦的元素。不過,如果點選的元素可取得焦點,焦點會在輕觸式關閉時移至該元素。請參閱說明文件中關於專注模式管理的部分。
您必須開啟此示範的「全螢幕版本」,才能查看實際運作情形。
在這個示範中,聚焦的元素會顯示綠色外框。請嘗試使用鍵盤在介面中移動。請注意,當彈出式視窗關閉時,焦點會傳回至何處。您可能也會注意到,如果您按下分頁鍵,彈出式視窗就會關閉。這是正常的。雖然彈出式視窗有聚焦管理功能,但不會捕捉焦點。當焦點移出彈出式視窗時,鍵盤導覽會識別關閉信號。
錨定 (開發中)
在處理彈出式視窗時,要注意的難題是將元素固定在觸發事件上。舉例來說,如果工具提示設為顯示在觸發事件上方,但文件會捲動,該工具提示可能會遭到檢視區截斷。目前有「浮動式 UI」等 JavaScript 產品可處理這類問題。這類工具會重新調整工具提示的位置,讓您停止發生這種情況,並依照所需的順序依序顯示。
不過,我們希望您能透過樣式定義這項屬性。我們正在開發 Popover API 的輔助 API,以解決這個問題。使用「CSS 錨點定位」API 可將元素連結至其他元素,並以重新定位元素的方式,確保元素不會遭到可視區域截斷。
這個示範會使用目前狀態的 Anchoring API。船隻的位置會回應可視區域中的錨點位置。
以下是讓這個示範運作的 CSS 程式碼片段。不需要 JavaScript。
.anchor {
--anchor-name: --anchor;
}
.anchored {
position: absolute;
position-fallback: --compass;
}
@position-fallback --compass {
@try {
bottom: anchor(--anchor top);
left: anchor(--anchor right);
}
@try {
top: anchor(--anchor bottom);
left: anchor(--anchor right);
}
}
您可以在這裡查看規格。這個 API 也會有 polyfill。
範例
您現在已熟悉彈出式視窗的功能和使用方式,接下來我們來看看一些範例。
通知
這個示範會顯示「複製到剪貼簿」通知。
- 使用
[popover=manual]。 - 在動作上顯示彈出式視窗,並使用
showPopover。 2000ms逾時後,請使用hidePopover隱藏。
浮動式訊息
這個示範使用頂層顯示浮動式訊息樣式的通知。
- 一個類型為
manual的彈出式視窗可做為容器。 - 系統會將新通知附加至彈出式視窗,並顯示彈出式視窗。
- 系統會在點擊時使用 Web Animations API 移除動畫,並從 DOM 中移除。
- 如果沒有要顯示的彈出式通知,系統會隱藏彈出式視窗。
巢狀選單
這個示範會說明巢狀導覽選單的運作方式。
- 使用
[popover=auto],因為它允許巢狀彈出式視窗。 - 在每個下拉式選單的第一個連結上使用
autofocus,以便透過鍵盤進行瀏覽。 - 這是 CSS Anchoring API 的理想候選項目。不過,在本示範中,您可以使用少量 JavaScript 來更新使用自訂屬性的陣列。
const ANCHOR = (anchor, anchored) => () => {
const { top, bottom, left, right } = anchor.getBoundingClientRect();
anchored.style.setProperty("--top", top);
anchored.style.setProperty("--right", right);
anchored.style.setProperty("--bottom", bottom);
anchored.style.setProperty("--left", left);
};
PRODUCTS_MENU.addEventListener("popovershow", ANCHOR(PRODUCT_TARGET, PRODUCTS_MENU));
請注意,由於這個示範使用 autofocus,因此您必須以「全螢幕檢視畫面」開啟,才能使用鍵盤進行瀏覽。
媒體彈出式視窗
這個示範會說明如何彈出媒體。
- 使用
[popover=auto]關閉燈光。 - JavaScript 會監聽影片的
play事件,並彈出影片。 - 彈出式視窗
popoverhide事件會暫停影片。
Wiki 風格彈出式視窗
這個示範影片說明如何建立內嵌式內容工具提示,其中包含媒體。
- 使用
[popover=auto]。顯示其中一個會隱藏其他非祖先的類別,因為這些類別並非祖先類別。 - 使用 JavaScript 在
pointerenter上顯示。 - 這是另一個 CSS Anchoring API 的絕佳候選項目。
導覽匣
這個示範會使用彈出式視窗建立導覽匣。
- 使用
[popover=auto]關閉燈光。 - 使用
autofocus將焦點放在第一個導覽項目。
管理背景
這個示範會說明如何管理多個彈出式視窗的背景,並只讓其中一個 ::backdrop 顯示。
- 使用 JavaScript 維護可見的彈出式視窗清單。
- 將類別名稱套用至頂層中位於最底層的彈出式視窗。
自訂游標彈出式視窗
本示範會說明如何使用 popover 將 canvas 提升至頂層,並用於顯示自訂游標。
- 使用
showPopover和[popover=manual],將canvas升級至頂層。 - 開啟其他彈出式視窗時,請隱藏並顯示
canvas彈出式視窗,確保彈出式視窗位於頂端。
動作表彈出式視窗
這個示範會說明如何使用彈出式視窗做為動作列。
- 讓彈出式視窗在預設情況下覆寫
display。 - 使用彈出式視窗觸發條件開啟 Actionsheet。
- 彈出式視窗顯示時,會提升至頂層並轉換為檢視畫面。
- 可使用 LightDismiss 返回。
鍵盤啟用的彈出式視窗
這個示範影片說明如何使用彈出式視窗,為指令區塊樣式的 UI 提供支援。
- 使用 cmd + j 鍵可顯示彈出式視窗。
input以autofocus為焦點。- 組合方塊是位於主要輸入項下方的第二個
popover。 - 如果沒有下拉式選單,輕觸式關閉功能會關閉色盤。
- Anchoring API 的另一個候選項
計時式彈出式視窗
這個示範會在四秒後顯示閒置彈出式視窗。在應用程式中經常用於顯示登出模式,用於儲存使用者機密資訊。
- 使用 JavaScript 在一段時間未使用時顯示彈出式視窗。
- 在彈出式視窗顯示時,重設計時器。
螢幕保護程式
與前一個示範相同,您可以為網站增添一點奇幻感,並新增螢幕保護程式。
- 使用 JavaScript 在一段時間未使用時顯示彈出式視窗。
- 輕觸燈具即可關閉並重設計時器。
文字插入點醒目顯示
這個示範會說明如何讓彈出式視窗隨輸入代碼標記顯示。
- 根據選取項目、按鍵事件或特殊字元輸入內容,顯示彈出式視窗。
- 使用 JavaScript 搭配範圍限定的自訂屬性更新彈出式視窗位置。
- 這個模式需要考量顯示的內容和無障礙設計。
- 這類元素經常出現在可標記的文字編輯 UI 和應用程式中。
懸浮動作按鈕選單
這個示範會說明如何使用彈出式視窗,在不使用 JavaScript 的情況下實作懸浮動作按鈕選單。
- 使用
showPopover方法宣傳manual類型的彈出式視窗。這是主要按鈕。 - 選單是另一個彈出式視窗,也是主要按鈕的目標。
- 使用
popovertoggletarget開啟選單。 - 使用
autofocus將焦點移至節目中的首個選單項目。 - 輕觸關閉按鈕可關閉選單。
- 圖示扭曲效果使用
:has()。如要進一步瞭解:has(),請參閱這篇文章。
這樣就大功告成了!
以上就是彈出式視窗的簡介,這項功能將在日後的開放式 UI 計畫中推出。只要妥善運用,就能為網頁平台帶來更多優異的體驗。
請務必查看「Open UI」。隨著 API 的演進,彈出式說明會隨之更新。以下是所有示範的集合。
感謝你「突然」造訪!
相片來源:Madison Oren 在 Unsplash 網站上提供


