מה חדש בכלי הפיתוח ב-Chrome 73.
גרסת הסרטון של נתוני הגרסה האלה
נקודות רישום (Logpoints)
אפשר להשתמש ב-Logpoints כדי לרשום הודעות במסוף בלי להעמיס על הקוד בשיחות console.log().
כדי להוסיף נקודת רישום (logpoint):
לוחצים לחיצה ימנית על מספר השורה שבה רוצים להוסיף את נקודת ה-Logpoint.
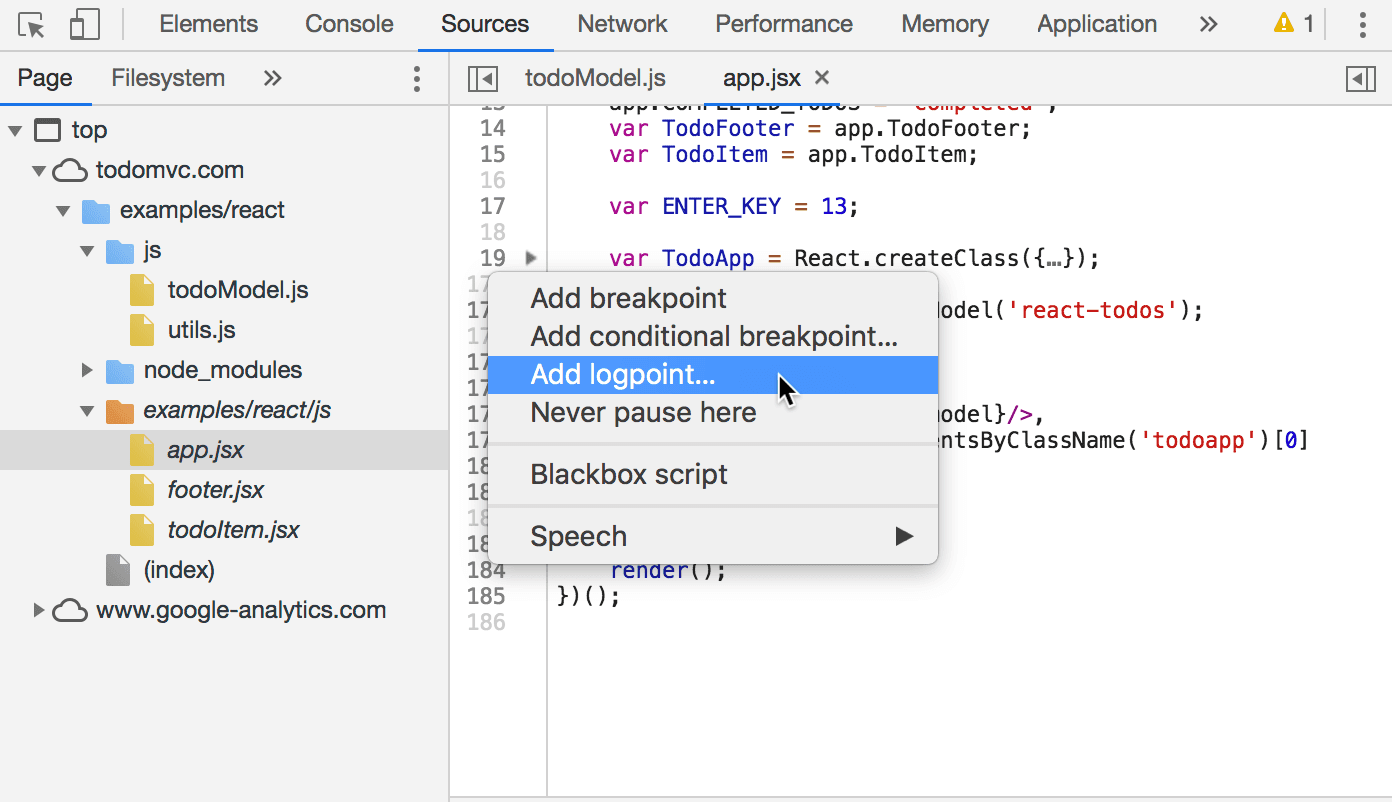
איור 1. הוספת נקודת רישום (Logpoint)
בוחרים באפשרות הוספת נקודת רישום (logpoint). החלון הקופץ עורך נקודת העצירה ייפתח.
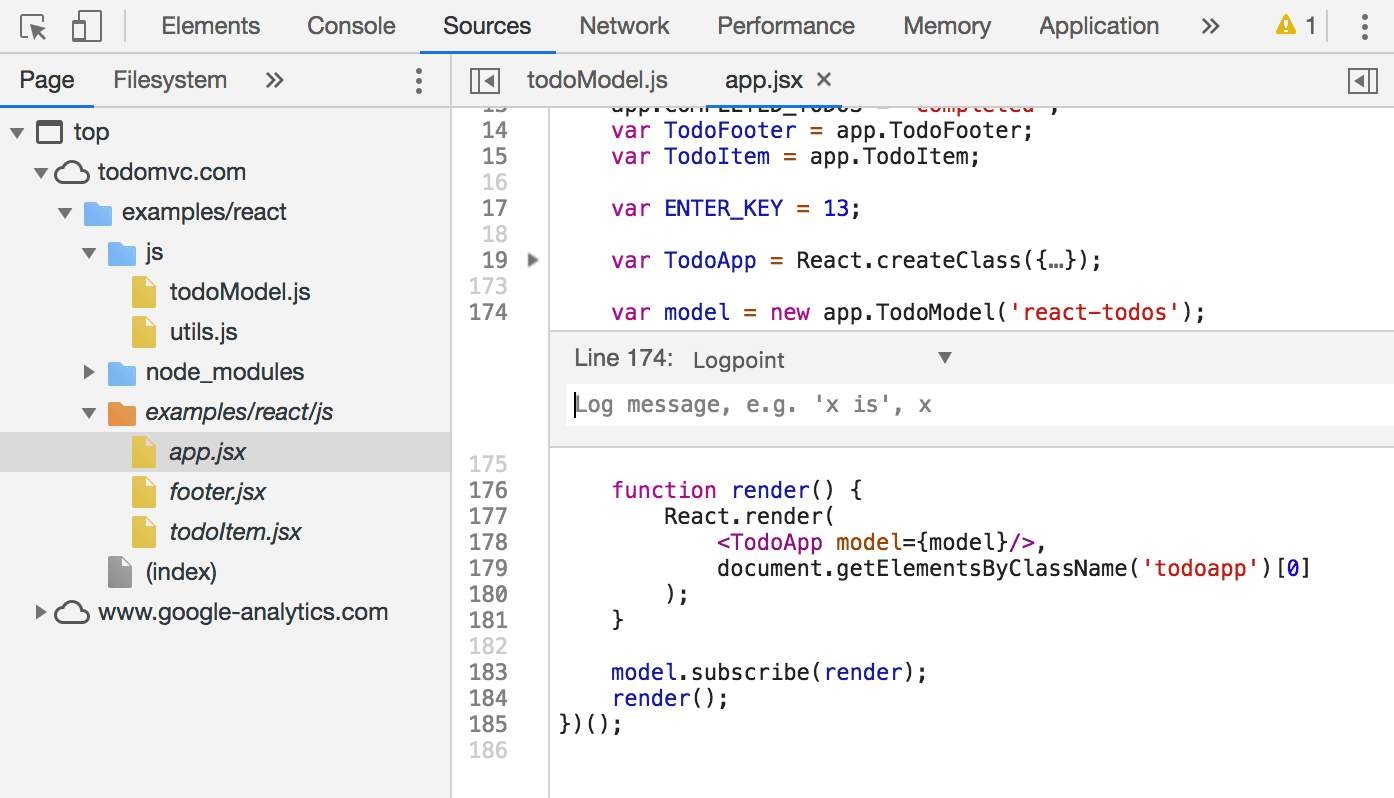
איור 2. עורך נקודת העצירה (breakpoint)
בעורך נקודות העצירה, מזינים את הביטוי שרוצים לרשום במסוף.
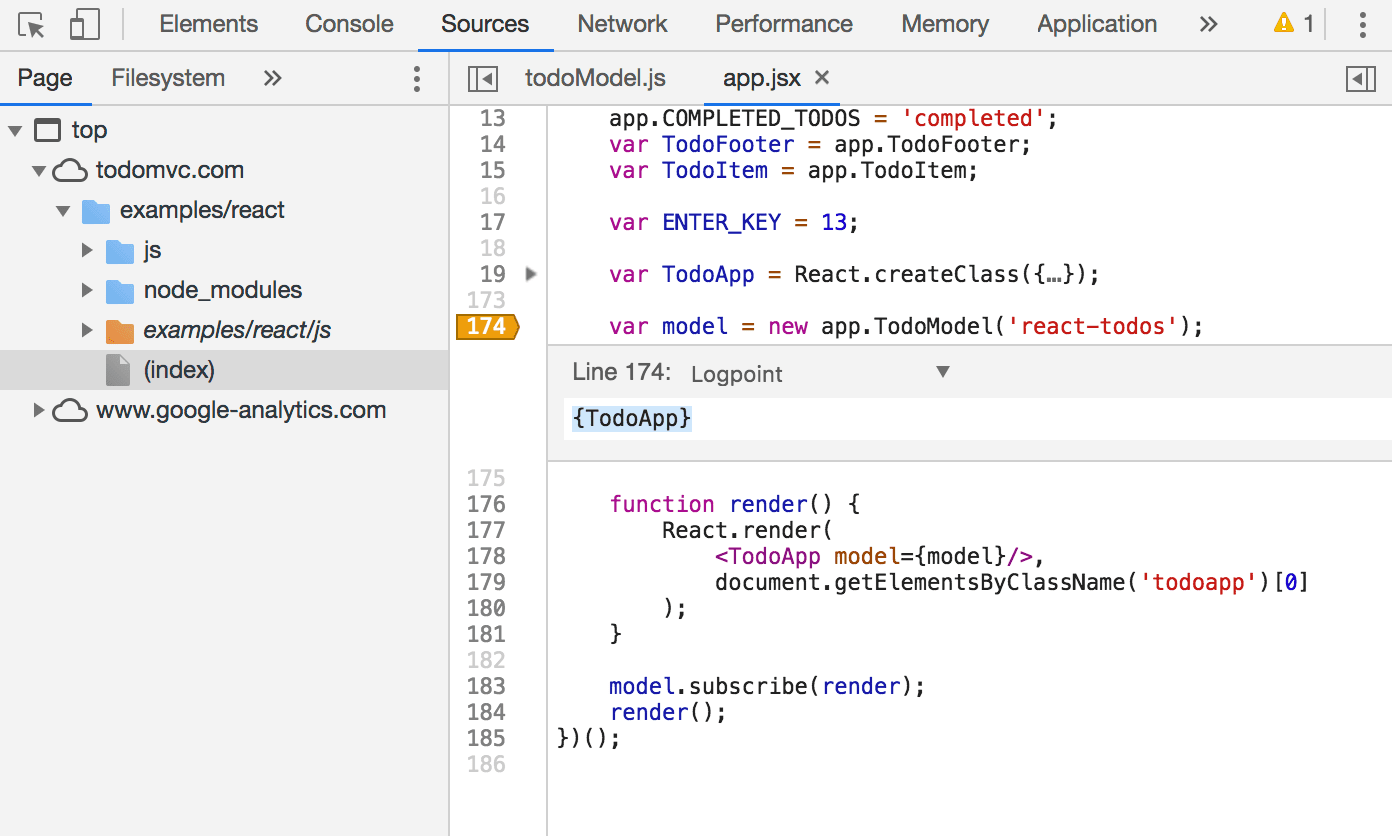
איור 3. הקלדת הביטוי של נקודת ה-Logpoint
טיפ: כשיוצאים ממשתנה (למשל,
TodoApp), כוללים את המשתנה באובייקט (למשל,{TodoApp}) כדי לנתק את השם והערך שלו במסוף. למידע נוסף על התחביר הזה, ראו אובייקטים ביומן תמיד וקיצור של ערך מאפיין אובייקט.כדי לשמור, מקישים על Enter או לוחצים מחוץ לעורך נקודות העצירה. התג הכתום שמופיע בחלק העליון של מספר השורה מייצג את ה-Logpoint.
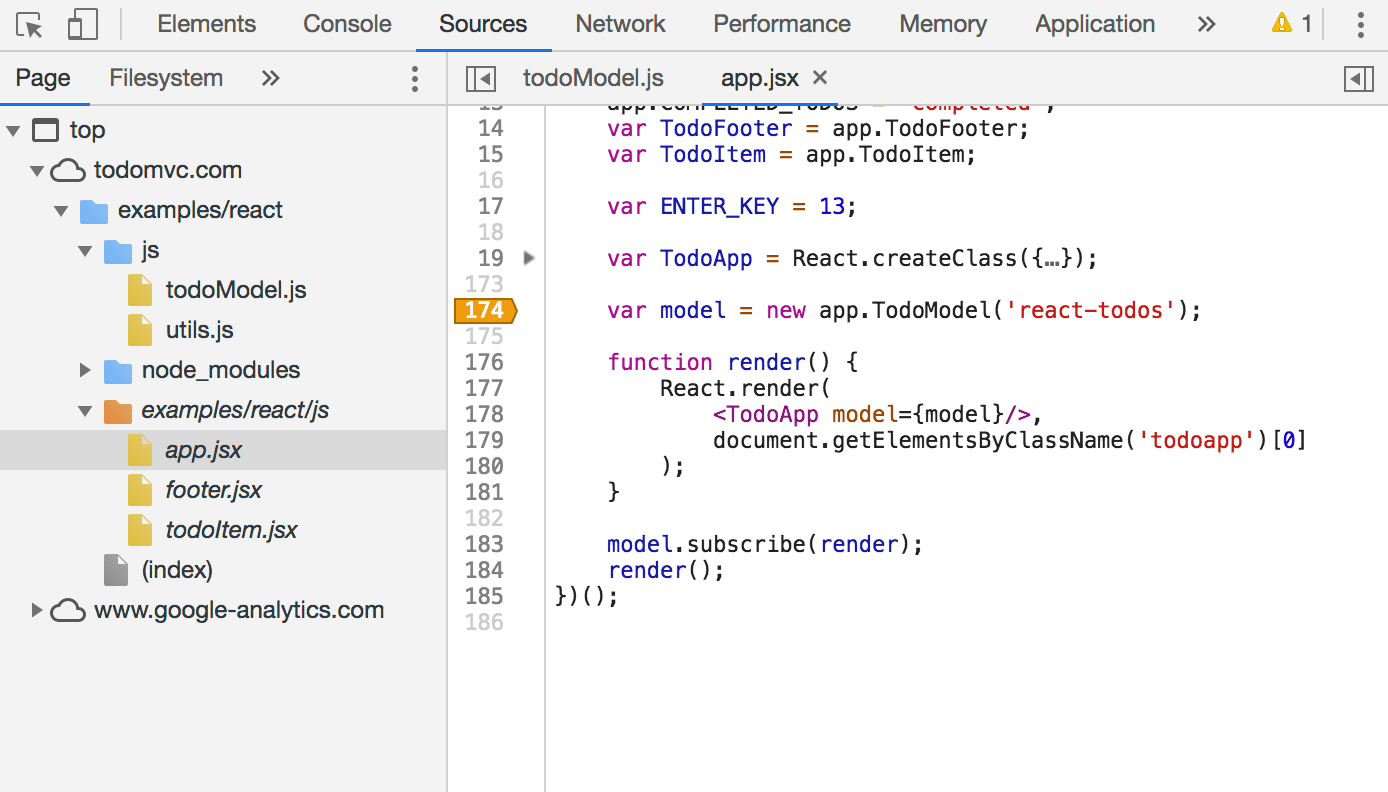
איור 4. תג Logpoint כתום בשורה 174
בפעם הבאה שהשורה תתבצע, כלי הפיתוח רושם את התוצאה של הביטוי ב-Logpoint במסוף.

איור 5. התוצאה של ביטוי ה-Logpoint במסוף
כדי לדווח על באגים או להציע שיפורים, ראו בעיה מס' 700519 ב-Chromium.
הסברים קצרים מפורטים במצב בדיקה
כשבודקים צומת, כלי הפיתוח מציג עכשיו הסבר קצר מורחב שמכיל מידע חשוב במיוחד כמו גודל הגופן, צבע הגופן, יחס ניגודיות ומידות המודל של התיבה.

איור 6. בדיקת צומת
כדי לבדוק צומת:
לוחצים על בדיקה
 .
.טיפ: מעבירים את העכבר מעל בדיקה כדי לראות את מקשי הקיצור הרלוונטיים.
באזור התצוגה, מעבירים את העכבר מעל הצומת.
ייצוא נתונים של הכיסוי של הקוד
עכשיו אפשר לייצא את הנתונים של כיסוי הקוד כקובץ JSON. קובץ ה-JSON נראה כך:
[
{
"url": "https://wndt73.glitch.me/style.css",
"ranges": [
{
"start": 0,
"end": 21
},
{
"start": 45,
"end": 67
}
],
"text": "body { margin: 1em; } figure { padding: 0; } h1 { color: #317EFB; }"
},
...
]
url היא כתובת ה-URL של קובץ ה-CSS או ה-JavaScript שאותם ניתחו כלי הפיתוח. ב-ranges מתוארים חלקי הקוד שהיו בשימוש. start הוא ההיסט ההתחלתי של טווח שנעשה בו שימוש. end הוא ההיסט הסופי. text הוא הטקסט המלא של הקובץ.
בדוגמה שלמעלה, הטווח בין 0 ל-21 תואם ל-body { margin: 1em; } והטווח 45 עד 67 תואם ל-h1 { color: #317EFB; }. במילים אחרות, המערכת השתמשה בקבוצת הכללים הראשונה והאחרונה, ובקבוצת הכללים לא נעשה שימוש.
כדי לנתח את כמות הקוד שבה נעשה שימוש במהלך טעינת הדף ולייצא את הנתונים:
מקישים על Control+Shift+P או Command+Shift+P (Mac) כדי לפתוח את תפריט Command.
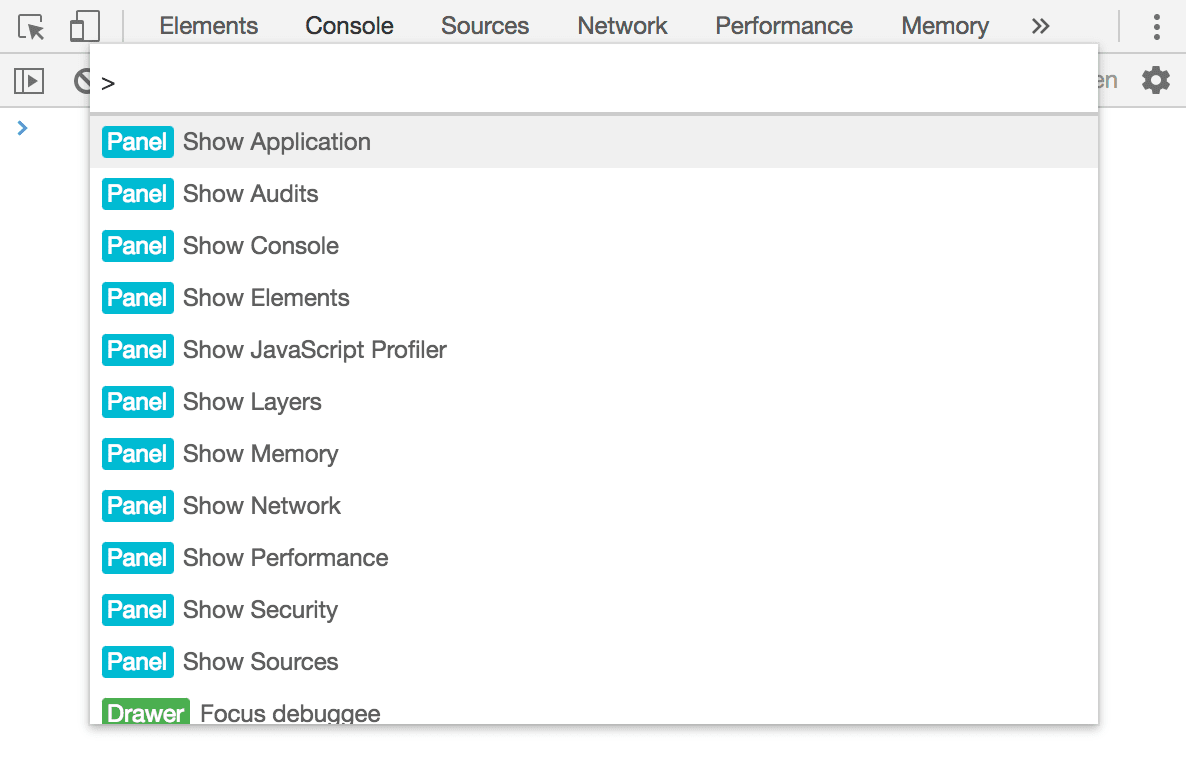
איור 7. תפריט הפקודה
מתחילים להקליד
coverage, בוחרים באפשרות הצגת כיסוי ומקישים על Enter.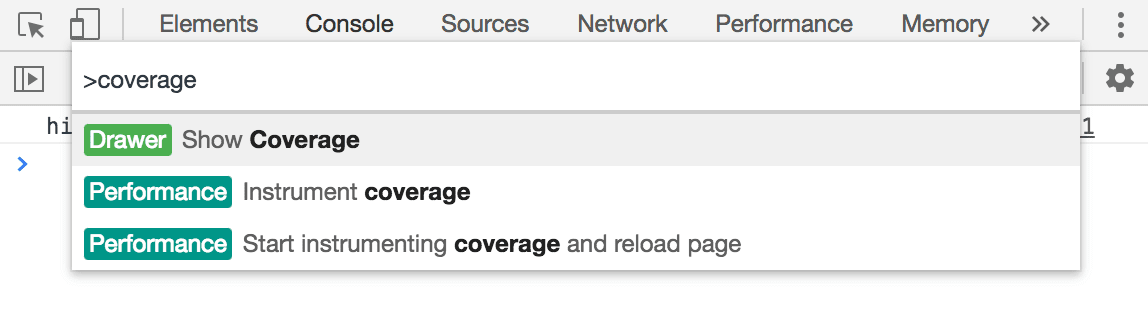
איור 8. הצגת הסיקור
הכרטיסייה כיסוי תיפתח.
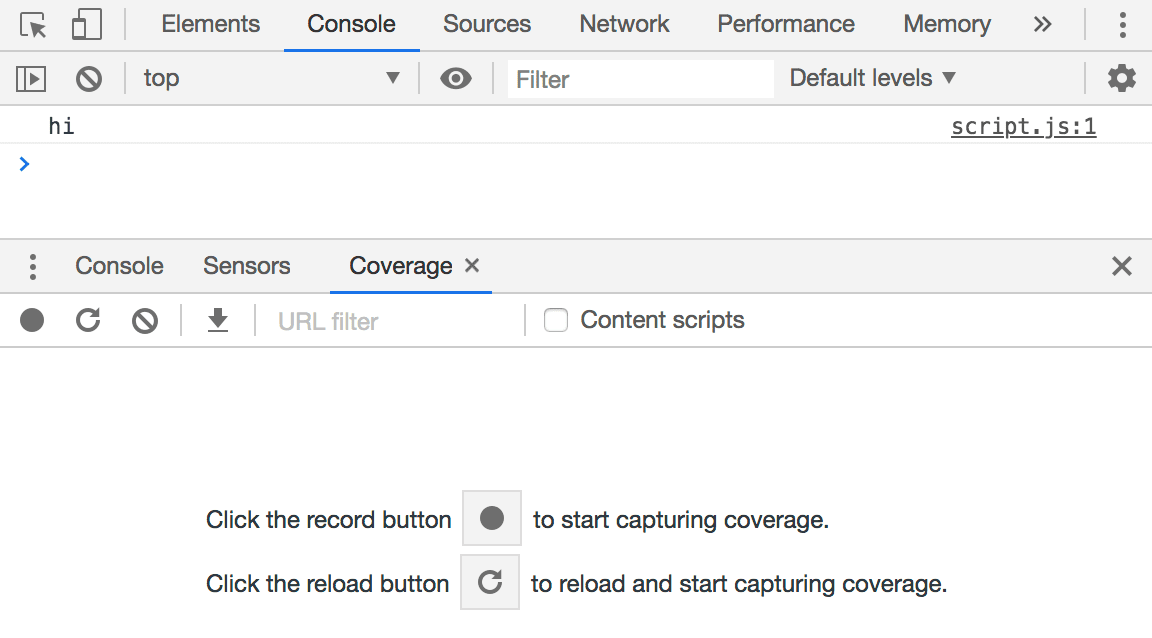
איור 9. הכרטיסייה 'כיסוי'
לוחצים על טעינה מחדש
 . כלי הפיתוח טוענים מחדש את הדף ומתעדים את כמות הקוד שנעשה בה שימוש בהשוואה לכמות הקוד שנשלחה.
. כלי הפיתוח טוענים מחדש את הדף ומתעדים את כמות הקוד שנעשה בה שימוש בהשוואה לכמות הקוד שנשלחה.לוחצים על Export
 כדי לייצא את הנתונים כקובץ JSON.
כדי לייצא את הנתונים כקובץ JSON.
הכיסוי של הקוד זמין גם ב-Puppeteer, כלי אוטומציה לדפדפנים שמנוהל על ידי צוות כלי הפיתוח. ראו כיסוי.
כדי לדווח על באגים או להציע שיפורים, ראו בעיה מס' 717195 ב-Chromium.
ניווט במסוף באמצעות המקלדת
עכשיו אפשר להשתמש במקלדת כדי לנווט במסוף. נראה דוגמה.
הקשה על Shift+Tab מתמקדת בהודעה האחרונה (או התוצאה של ביטוי שנבדק). אם ההודעה מכילה קישורים, הקישור האחרון יודגש קודם. הקשה על Enter פותחת את הקישור בכרטיסייה חדשה. הקשה על מקש החץ שמאלה מדגישה את כל ההודעה (ראו איור 13).
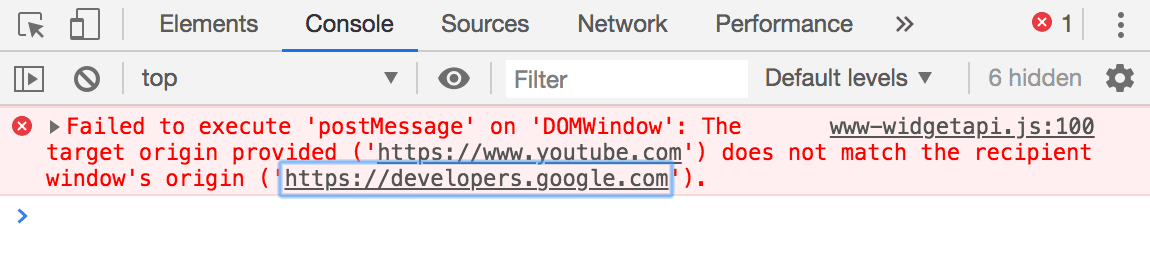
איור 11. מיקוד לקישור
הקשה על מקש החץ למעלה מתמקדת בקישור הבא.
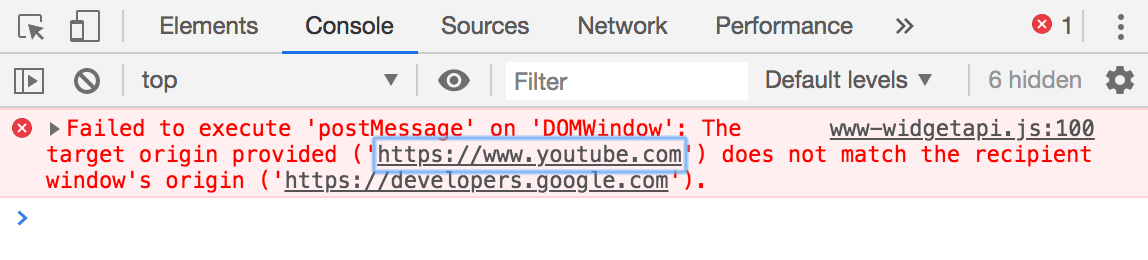
איור 12. מיקוד לקישור אחר
הקשה על מקש החץ למעלה מתמקדת שוב בהודעה כולה.
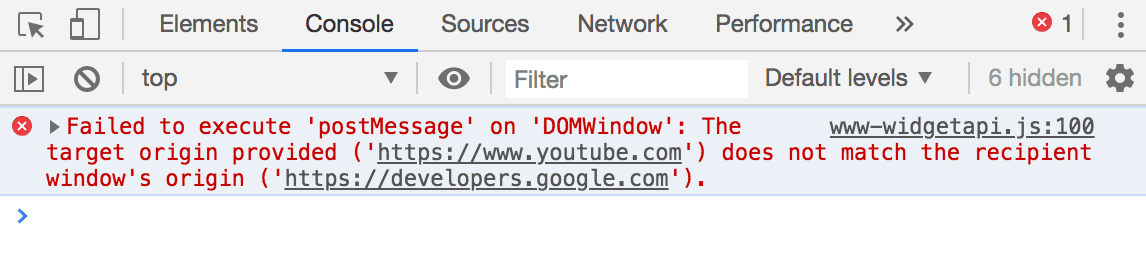
איור 13. התמקדות בהודעה כולה
הקשה על מקש החץ ימינה מרחיבה את דוח הקריסות המכווץ (או אובייקט, מערך וכו').

איור 14. הרחבה של דוח קריסות מכווץ
הקשה על מקש החץ שמאלה מכווצת הודעה או תוצאה מורחבת.
כדי לדווח על באגים או להציע שיפורים, יש לעיין בבעיה מס' 865674 ב-Chromium.
קו של יחס ניגודיות AAA בבוחר הצבעים
עכשיו הכלי לבחירת צבעים מציג שורה שנייה כדי לציין אילו צבעים עומדים בהמלצה ליחס הניגודיות AAA. קו AA קיים מאז גרסה 65 של Chrome.
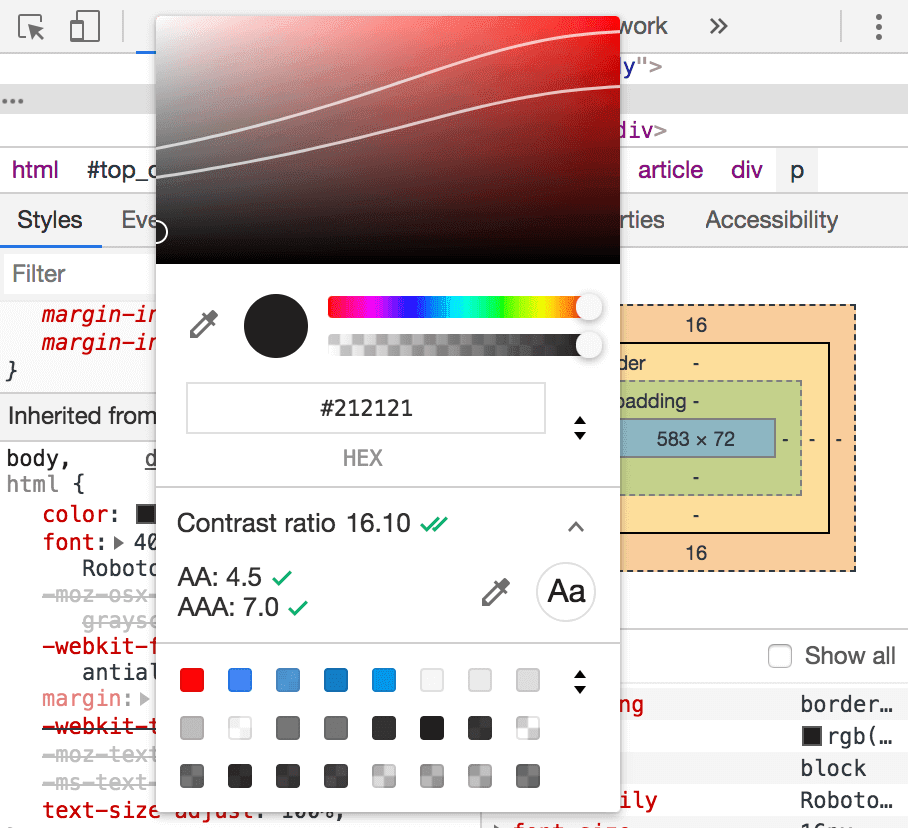
איור 15. קו AA (למעלה) וקו AAA (למטה)
הצבעים בין 2 הקווים מייצגים צבעים שעומדים בהמלצה של AA, אבל לא עומדים בהמלצה של AAA. כשצבע מסוים תואם להמלצה מסוג AAA, כל דבר שנמצא באותו צבע עומד גם הוא בהמלצה. לדוגמה, באיור 15 כל מה שמתחת לשורה התחתונה הוא AAA, וכל דבר מעל השורה העליונה אפילו לא עומד בהמלצה של AA.
טיפ: באופן כללי, אפשר לשפר את נוחות הקריאה של הדפים על ידי הגדלת כמות הטקסט שעומדת בהמלצה מסוג AAA. אם אי אפשר לעמוד בהמלצה של AAA מסיבה כלשהי, כדאי לנסות לעמוד לפחות בהמלצה של AA.
הסבר איך לגשת לתכונה הזו זמין בקטע יחס ניגודיות בבוחר הצבעים.
כדי לדווח על באגים או להציע שיפורים, ראו בעיה מס' 879856 ב-Chromium.
שמירת שינויים מותאמים אישית של מיקום גיאוגרפי
עכשיו אפשר לשמור שינויים של מיקום גיאוגרפי בהתאמה אישית בכרטיסייה 'חיישנים'.
מקישים על Control+Shift+P או Command+Shift+P (Mac) כדי לפתוח את תפריט Command.
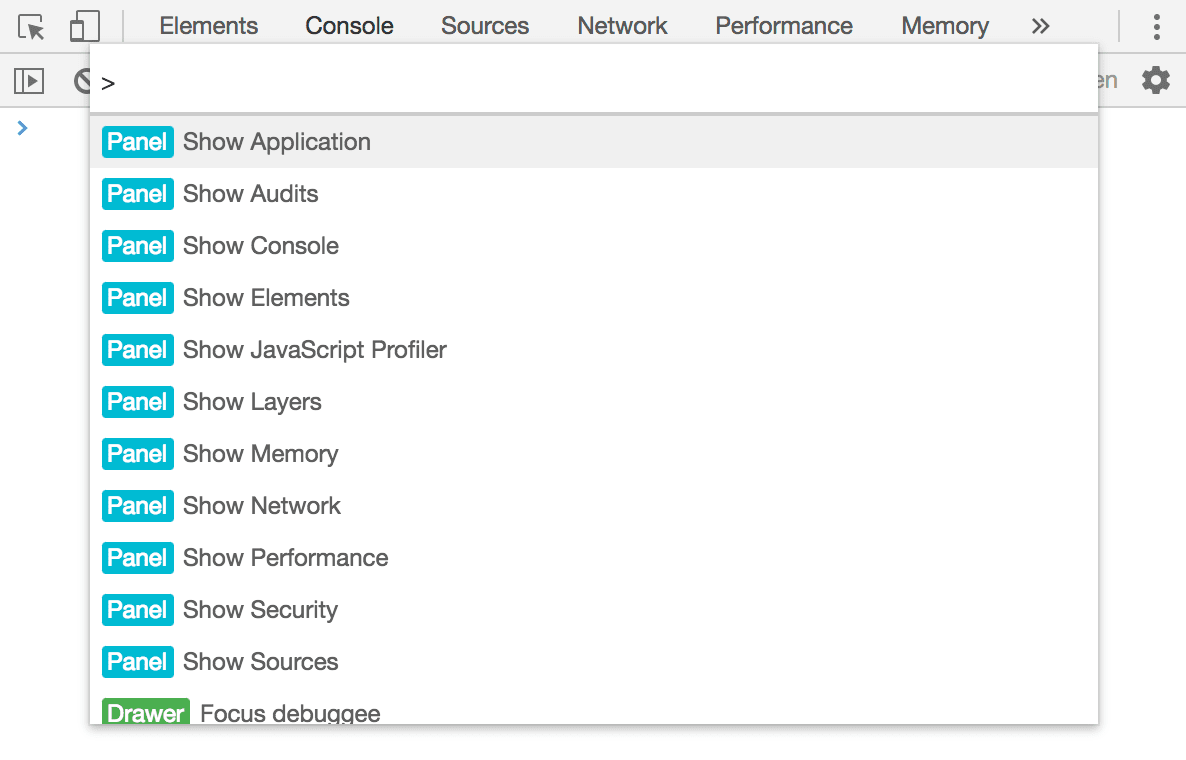
איור 16. תפריט הפקודה
מקלידים
sensors, בוחרים באפשרות הצגת חיישנים ומקישים על Enter. הכרטיסייה חיישנים תיפתח.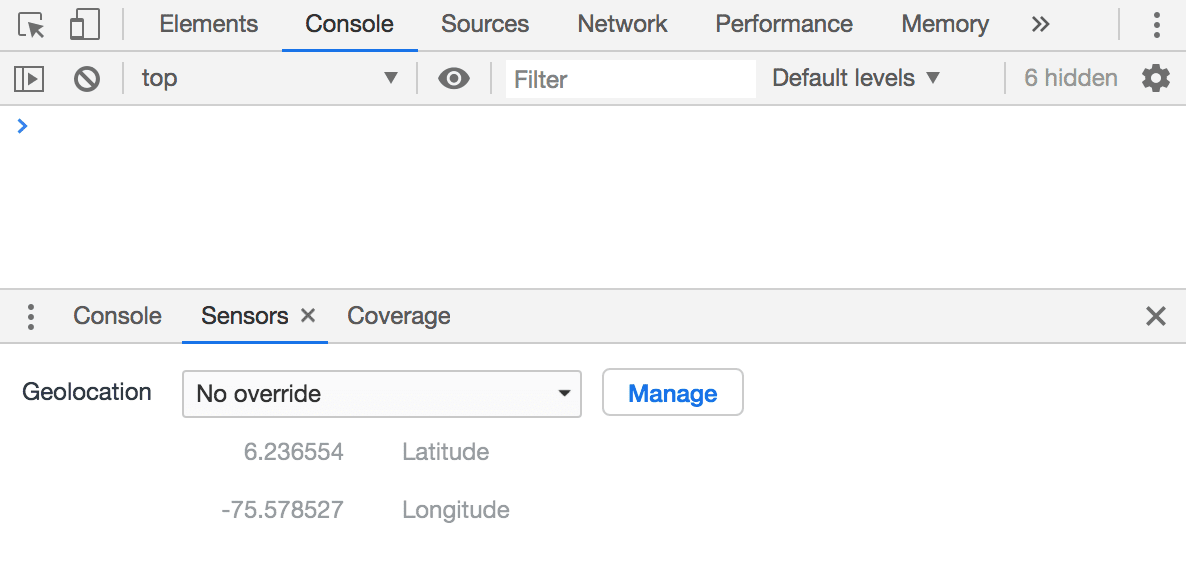
איור 17. הכרטיסייה 'חיישנים'
בקטע מיקום גיאוגרפי, לוחצים על ניהול. תיפתח הגדרות > מיקומים גיאוגרפיים.

איור 18. הכרטיסייה 'מיקומים גיאוגרפיים' בהגדרות
לוחצים על הוספת מיקום.
מזינים שם של מיקום, קו רוחב וקו אורך, ולוחצים על הוספה.
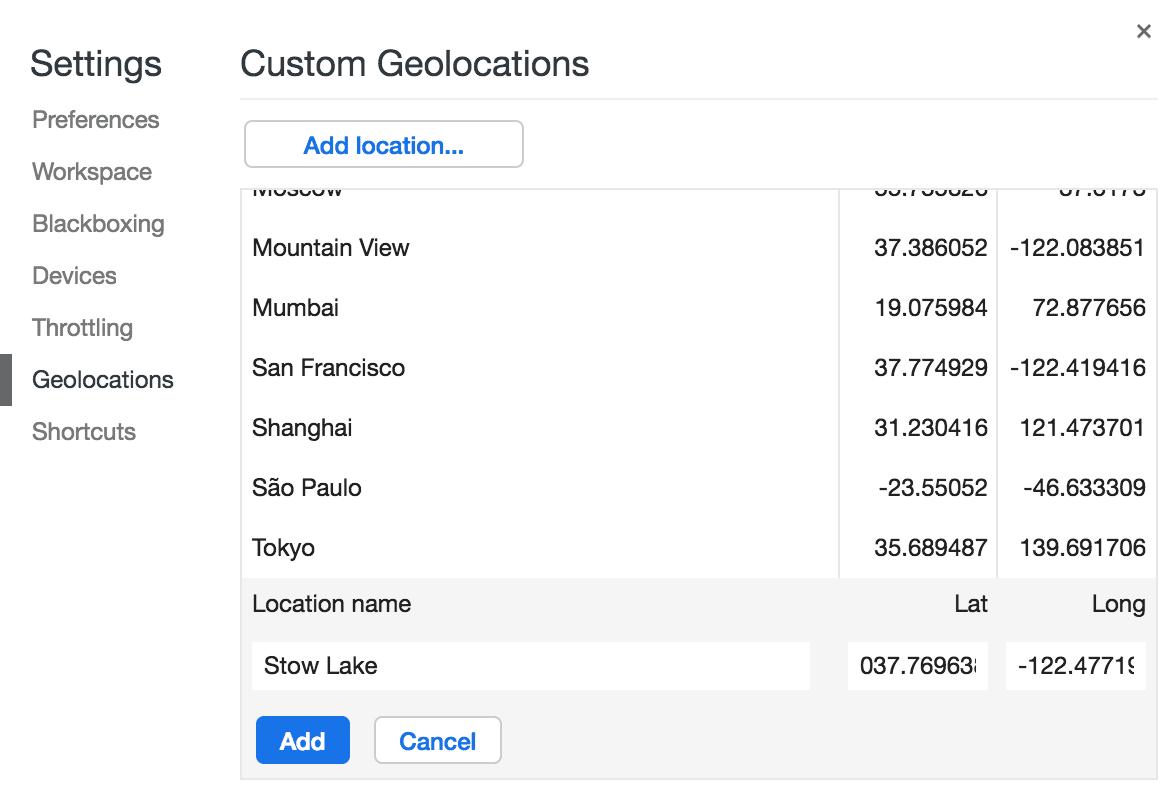
איור 19. הוספת מיקום גיאוגרפי מותאם אישית
כדי לדווח על באגים או להציע שיפורים, יש לעיין בבעיה מס' 649657 ב-Chromium.
קיפול קוד
החלוניות מקורות ורשת תומכים עכשיו בכיווץ קוד.
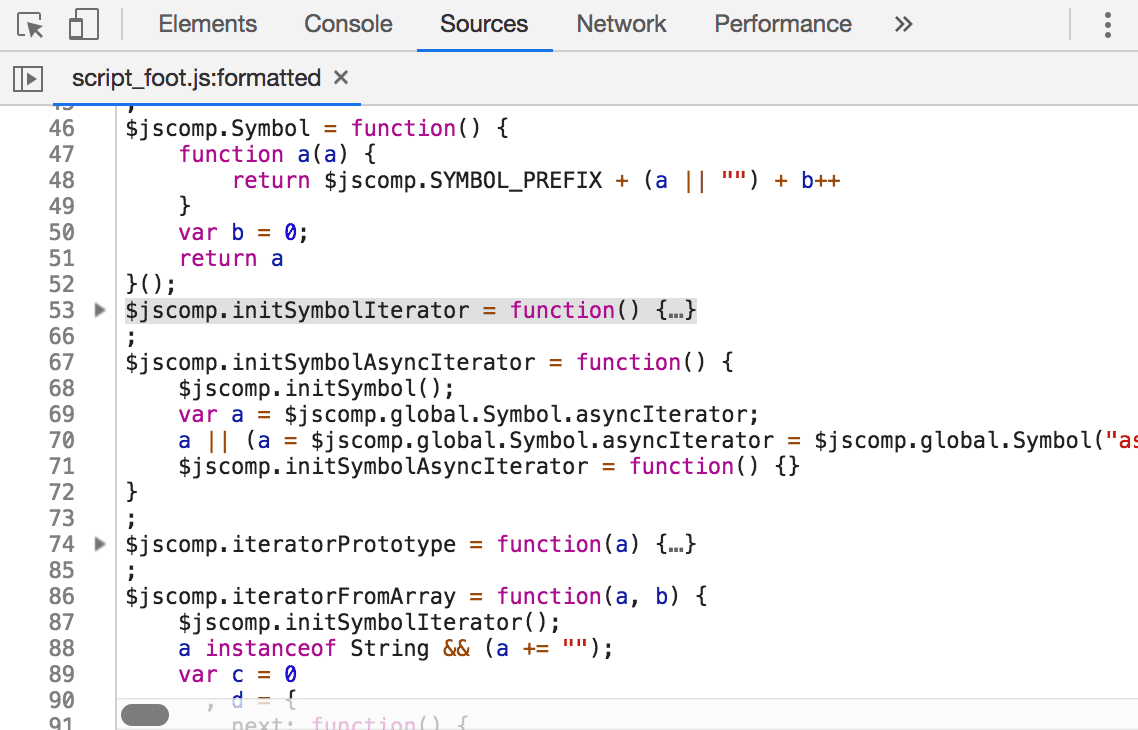
איור 20. שורות 54 עד 65 מקופלות
כדי להפעיל את כיווץ הקוד:
- מקישים על F1 כדי לפתוח את הגדרות.
- בקטע הגדרות > העדפות > מקורות מפעילים את האפשרות כיווץ קוד.
כדי לקפל קטע קוד:
- מעבירים את העכבר מעל מספר השורה שבה מתחיל הבלוק.
- לוחצים על קיפול
 .
.
כדי לדווח על באגים או להציע שיפורים, יש לעיין בבעיה מס' 328431 ב-Chromium.
הכרטיסייה 'הודעות'
השם של הכרטיסייה מסגרות השתנה להודעות. הכרטיסייה הזו זמינה רק בחלונית רשת כשבודקים את החיבור לשקע אינטרנט.
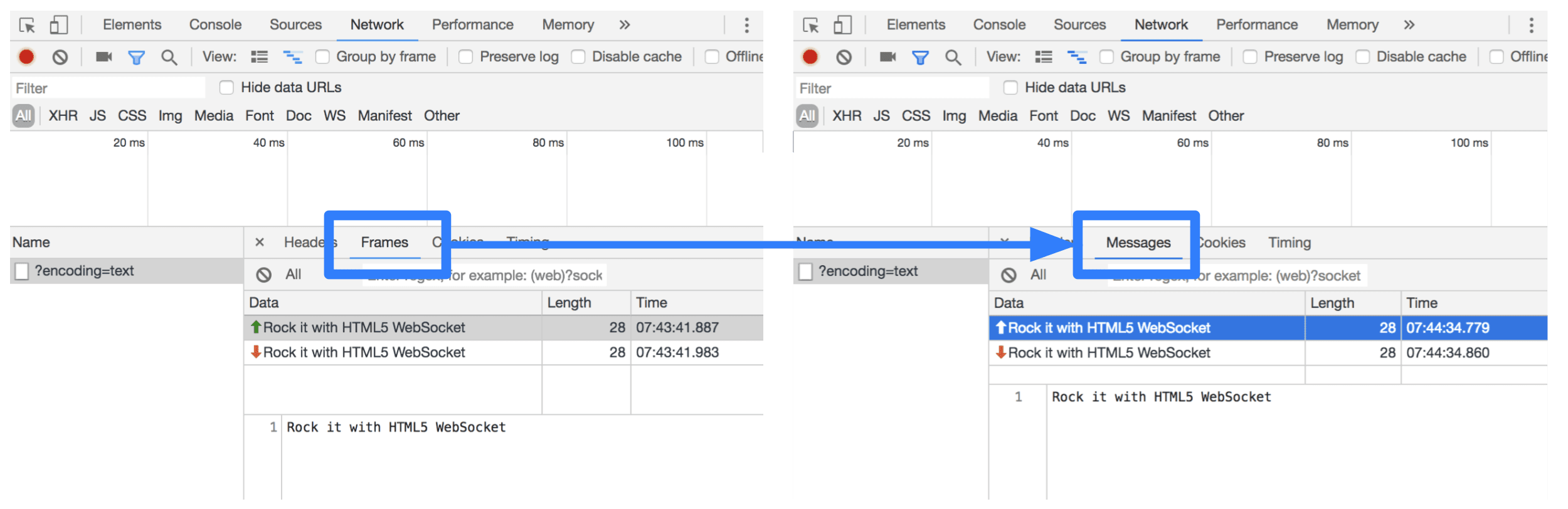
איור 21. הכרטיסייה 'הודעות'
כדי לדווח על באגים או להציע שיפורים, יש לעיין בבעיה מס' 802182 ב-Chromium.
הורדת הערוצים של התצוגה המקדימה
כדאי להשתמש ב-Chrome Canary, Dev או בטא כדפדפן הפיתוח שמוגדר כברירת מחדל. הערוצים לתצוגה מקדימה אלה מעניקים לך גישה לתכונות החדשות של כלי הפיתוח, בודקים ממשקי API מתקדמים של פלטפורמות אינטרנט ומוצאים בעיות באתר שלך לפני שהמשתמשים עושים זאת.
יצירת קשר עם הצוות של כלי הפיתוח ל-Chrome
אפשר להשתמש באפשרויות הבאות כדי לדון בתכונות ובשינויים החדשים בפוסט, או בכל נושא אחר שקשור לכלי פיתוח.
- אפשר לשלוח לנו הצעה או משוב דרך crbug.com.
- כדי לדווח על בעיה בכלי הפיתוח, לוחצים על אפשרויות נוספות
 > עזרה > דיווח על בעיות בכלי הפיתוח בכלי הפיתוח.
> עזרה > דיווח על בעיות בכלי הפיתוח בכלי הפיתוח. - שליחת ציוץ אל @ChromeDevTools.
- נשמח לשמוע מה חדש בסרטונים ב-YouTube של כלי הפיתוח או בסרטונים ב-YouTube שקשורים לכלי פיתוח.
מה חדש בכלי הפיתוח
רשימה של כל מה שדיברנו עליו בסדרה מה חדש בכלי הפיתוח.
Chrome 127
- בדיקת המיקום של עוגן CSS בחלונית הרכיבים
- שיפורים בחלונית המקורות
- הגרסה המשופרת של 'אף פעם לא תשהו כאן'
- פונקציות חדשות מסוג event listener לגלילה ב-Snap
- שיפורים בחלונית הרשת
- הגדרות קבועות מראש לויסות נתונים (throttle) ברשת
- מידע על עובדי שירות בשדות מותאמים אישית של פורמט HAR
- שליחה וקבלה של אירועי WebSocket בחלונית הביצועים
- דברים בולטים שונים
Chrome 126
- שיפורים בחלונית הביצועים
- העברה והסתרה של מסלולים באמצעות מצב ההגדרה המעודכן של המסלול
- התעלמות מסקריפטים בתרשים הלהבות
- ויסות נתונים (throttle) של המעבד 20 פעמים
- חלונית התובנות לגבי הביצועים תצא משימוש
- מוצאים שימוש מוגזם בזיכרון באמצעות מסננים חדשים בקובצי snapshot של ערימות (heap snapshot)
- בדיקת קטגוריות האחסון ב'אפליקציה' > 'אחסון'
- השבתת אזהרות XSS עצמי באמצעות דגל שורת פקודה
- Lighthouse 12.0.0
- דברים בולטים שונים
Chrome 125
- איך להבין טוב יותר שגיאות ואזהרות במסוף Gemini
- @position-try rules support ב-Elements > Styles
- שיפורים בחלונית המקורות
- הגדרה אוטומטית של הדפסה יפה וסגירת סוגריים
- הבטחה שטופלו והבטחה שנדחו מזוהה כתועדה
- סיבות לשגיאות במסוף
- שיפורים בחלונית הרשת
- בדיקת כותרות של רמזים מוקדמים
- הסתרת העמודה 'מפל מים'
- שיפורים בחלונית הביצועים
- תיעוד נתונים סטטיסטיים של סלקטור ב-CSS
- שינוי הסדר והסתרת הטראקים
- התעלמות מריטיינרים בחלונית הזיכרון
- Lighthouse 11.7.1
- דברים בולטים שונים
Chrome 124
- חלונית חדשה של מילוי אוטומטי
- ויסות רשת משופר ל-WebRTC
- תמיכה באנימציות שמונעות גלילה בחלונית 'אנימציות'
- תמיכה משופרת בקינון CSS ב'רכיבים' > סגנונות
- חלונית הביצועים המשופרת
- הסתרת פונקציות והצאצאים שלהן בתרשים הלהבות
- חיצים ממשתתפים נבחרים לאירועים שהם יזמו
- Lighthouse 11.6.0
- טיפים לקטגוריות מיוחדות בקטע 'זיכרון' > 'תמונת מצב של הזיכרון'
- אפליקציה > עדכוני אחסון
- בייטים שמשמשים לנפח אחסון משותף
- Web SQL הוצא משימוש
- שיפורים בחלונית הדפים הנכללים באינדקס
- יכול להיות שהחלונית 'שכבות' הוצאה משימוש
- הוצאה משימוש של הכלי לפרופיל JavaScript: שלב רביעי, סופי
- דברים בולטים שונים
Chrome 123
- למצוא את ביצת הפסחא
- עדכונים בחלונית הרכיבים
- יצירת הדמיה של דף במיקוד ב'רכיבים' > 'סגנונות'
- בוחר צבעים, שעון זוויתי ועורך התאמה ב-
var()חלופות - הכלי של אורך ה-CSS הוצא משימוש
- חלון קופץ של תוצאת החיפוש שנבחרה בקטע 'ביצועים' > 'הטראק הראשי'
- עדכונים של לוח הרשת
- ניקוי הלחצן ומסנן החיפוש בכרטיסייה 'רשת' > 'סטרימינג של אירוע'
- טיפים עם סיבות לפטור מקובצי cookie של צד שלישי ב'רשת' > 'קובצי cookie'
- הפעלה והשבתה של כל נקודות העצירה (breakpoint) במקורות
- הצגת הסקריפטים שנטענו בכלי הפיתוח ל-Node.js
- Lighthouse 11.5.0
- שיפורים בנגישות
- דברים בולטים שונים
Chrome 122
- האוסף הרשמי של התוספים למכשיר ההקלטה זמין עכשיו
- שיפורים ברשת
- הסיבה לכשל בעמודה 'סטטוס'
- תפריט המשנה משופר של 'העתקה'
- שיפורי ביצועים
- נתיבי ניווט בציר הזמן
- יוזמי אירועים במסלול הראשי
- תפריט בורר של מופע VM של JavaScript עבור כלי הפיתוח של Node.js
- פקודת וקיצור דרך חדשים בקטע 'מקורות'
- שיפורים ברכיבים
- עכשיו ניתן לערוך את המאפיין ::view-transition pseudo-element בסגנונות
- התמיכה במאפיין Match-content בשביל קונטיינרים של בלוקים
- תמיכה במצב היציבה של מכשירים מתקפלים באמולציה
- עיצוב דינמי
- אזהרות על הפסקה הדרגתית של שימוש בקובצי Cookie של צד שלישי בחלוניות הרשת והאפליקציות
- Lighthouse 11.4.0
- שיפורים בנגישות
- דברים בולטים שונים
Chrome 121
- שיפורים ברכיבים
- סרגל סינון פשוט בחלונית 'רשת'
- התמיכה של
@font-palette-values - מקרה נתמך: נכס מותאם אישית כחלופה לנכס מותאם אישית אחר
- תמיכה משופרת במפת מקור
- שיפורים בחלונית הביצועים
- מסלול אינטראקציות משופרות
- סינון מתקדם בכרטיסיות 'למטה', 'עץ שיחות' ו'יומן אירועים'
- סמנים של כניסת פיסקה בחלונית 'מקורות'
- הסברים קצרים שימושיים על כותרות ותוכן שבוטלו בחלונית 'רשת'
- אפשרויות חדשות בתפריט הפקודה להוספה ולהסרה של דפוסים שחוסמים בקשות
- הניסוי לגבי הפרות של מדיניות CSP הוסר
- Lighthouse 11.3.0
- שיפורים בנגישות
- דברים בולטים שונים
Chrome 120
- הפסקה הדרגתית של שימוש בקובצי Cookie של צד שלישי
- ניתוח קובצי ה-Cookie באתר באמצעות כלי הניתוח של 'ארגז החול לפרטיות'
- גרסה משופרת של התעלמות מכרטיסי מוצר
- דפוס ברירת המחדל של החרגה לצמתים של צמתים
- חריגות שנלמדו יפסיקו לפעול אם הן יזוהו או יעברו דרך קוד שלא יתעלמו ממנו
x_google_ignoreListשונה ל-ignoreListבמפות המקור- החלפת המצב של שיטת הקלט החדשה במהלך ניפוי באגים מרחוק
- בחלונית הרכיבים מוצגות עכשיו כתובות URL של #document צמתים
- מדיניות אפקטיבית של Content Security בחלונית האפליקציות
- ניפוי באגים משופר באנימציה
- ההודעה 'האם הקוד הזה מהימן?' בתיבת הדו-שיח 'מקורות' ואזהרת XSS עצמית במסוף
- נקודות עצירה של Event listener בעובדי אינטרנט וב-worklets
- תג המדיה החדש עבור
<audio>ו-<video> - השם של הטעינה מראש השתנה ל'טעינה ספקולטיבית'
- Lighthouse 11.2.0
- שיפורים בנגישות
- דברים בולטים שונים
Chrome 119
- קטע @property משופר ב'רכיבים' > 'סגנונות'
- כלל @property שניתן לערוך
- דווחו בעיות עם כללי @property לא חוקיים
- רשימה מעודכנת של מכשירים לאמולציה
- הדפסה יפה של JSON מוטבע בתגי סקריפטים במקורות
- השלמה אוטומטית של שדות פרטיים במסוף
- Lighthouse 11.1.0
- שיפורים בנגישות
- הוצאה משימוש של SQL באינטרנט
- אימות יחס גובה-רוחב של צילום מסך דרך 'אפליקציה > מניפסט'
- דברים בולטים שונים
Chrome 118
- קטע חדש למאפיינים מותאמים אישית ב'רכיבים' > 'סגנונות'
- שיפורים נוספים בשינויים מקומיים של נתונים מברירת המחדל
- חיפוש משופר
- חלונית המקורות המשופרים
- סביבת עבודה יעילה בחלונית 'מקורות'
- שינוי הסדר של החלוניות במקורות
- הדגשת תחביר והדפסה יפה של התחביר לסוגי סקריפטים נוספים
- הדמיה של תכונת מדיה עם שקיפות והעדפה לצמצום
- Lighthouse 11
- שיפורים בנגישות
- דברים בולטים שונים
Chrome 117
- שיפורים בחלונית הרשת
- שינוי עוד יותר מהיר של תוכן מהאינטרנט באופן מקומי
- שינוי התוכן של XHR ובקשות אחזור
- הסתרת בקשות לתוספים ל-Chrome
- קודי סטטוס HTTP קריאים לאנשים
הגדרות המקורות מופעלות כברירת מחדל: כיווץ קוד וחשיפת קבצים אוטומטית
התוסף לניפוי באגים ב-C/C++ WebAssembly לכלי פיתוח זמין עכשיו בקוד פתוח
(ניסיוני) אמולציית רינדור חדשה: preferences-reduced-transparency
Chrome 116
- ניפוי באגים משופר בגיליונות סגנונות חסרים
- תמיכה בתזמון לינארי ב'רכיבים' > 'סגנונות' > 'ההתאמה לעריכה'
- תמיכה בקטגוריות אחסון ותצוגת מטא-נתונים
- Lighthouse 10.3.0
- נגישות: פקודות במקלדת וקריאת מסך משופרת
- דברים בולטים שונים
Chrome 115
- שיפורים ברכיבים
- תג רשת משנה חדש של CSS
- ספציפיות של הבורר בהסברים קצרים
- הערכים של מאפייני CSS מותאמים אישית בהסברים קצרים
- שיפורים במקורות
- הדגשת תחביר CSS
- קיצור דרך להגדרת נקודות עצירה מותנות
- אפליקציה > הקלות למעקב אחר עזיבה מהדף הראשון
- Lighthouse 10.2.0
- התעלמות מסקריפטים של תוכן כברירת מחדל
- רשת > שיפורי תשובות
- דברים בולטים שונים
Chrome 114
- תמיכה בניפוי באגים ב-WebAssembly
- שיפור בהתנהגות הצעדות באפליקציות Wasm
- ניפוי באגים במילוי האוטומטי באמצעות חלונית הרכיבים והכרטיסייה 'בעיות'
- טענות לגבי מכשיר ההקלטה
- Lighthouse 10.1.1
- שיפורי ביצועים
- Performance.mark() מציג תזמון כשמעבירים את העכבר מעל לקטע 'ביצועים' > 'תזמונים'
- הפקודה profile() מאכלסת את הביצועים > ראשי
- אזהרה לגבי אינטראקציות איטיות של משתמשים
- עדכונים ב-Web Vitals
- הוצאה משימוש של הכלי לפרופיל JavaScript: שלב שלישי
- דברים בולטים שונים
Chrome 113
- שינוי הכותרות של תגובת הרשת
- שיפורים בניפוי באגים ב-Nuxt, Vite ו-rollup
- שיפורים בשירות CSS ברכיבים > סגנונות
- מאפיינים וערכים לא חוקיים של CSS
- קישורים למסגרות מפתח בנכס האנימציה המקוצר
- הגדרה חדשה של המסוף: השלמה אוטומטית ב-Enter
- בתפריט הפקודה שמים דגש על קבצים שנכתבו על ידי מחברים
- הוצאה משימוש של הכלי לניתוח ביצועי JavaScript: שלב שני
- דברים בולטים שונים
Chrome 112
- עדכונים למכשיר ההקלטה
- תוספים להפעלה חוזרת של מכשיר ההקלטה
- הקלטה עם סלקטורים של פירס
- ייצוא הקלטות כסקריפטים של Puppeteer באמצעות ניתוח Lighthouse
- הורדת תוספים למכשיר ההקלטה
- רכיבים > עדכוני סגנונות
- מסמכי תיעוד של CSS בחלונית 'סגנונות'
- תמיכה במיקום שירותי CSS
- סימון נקודות ביומן ונקודות עצירה מותנות במסוף
- התעלמות מסקריפטים לא רלוונטיים במהלך ניפוי הבאגים
- ההוצאה משימוש של הכלי לניתוח ביצועי JavaScript התחילה
- הדמיה של ניגודיות מופחתת
- Lighthouse 10
- דברים בולטים שונים
Chrome 111
- ניפוי באגים בצבע HD באמצעות החלונית Styles
- חוויית משתמש משופרת בנקודת עצירה (breakpoint)
- מקשי קיצור מותאמים אישית למכשיר ההקלטה
- הדגשת תחביר טובה יותר ל-Agular
- ארגון מחדש של מטמון בחלונית האפליקציה
- דברים בולטים שונים
Chrome 110
- ניקוי חלונית הביצועים בטעינה מחדש
- עדכונים למכשיר ההקלטה
- הצגה והדגשת הקוד של זרימת המשתמש במכשיר ההקלטה
- התאמה אישית של סוגי הסלקטורים של הקלטות
- עריכת תהליך העבודה של המשתמש בזמן ההקלטה
- הדפסה יפה במיקום אוטומטי
- הדגשת תחביר משופרת ותצוגה מקדימה בתוך השורה עבור Vue, SCSS ועוד
- השלמה אוטומטית ארגונומית ועקבית במסוף
- דברים בולטים שונים
Chrome 109
- מכשיר הקלטה: העתקה כאפשרויות לשלבים, להפעלה חוזרת בתוך הדף, לתפריט ההקשר של השלב
- הצגת שמות הפונקציות בפועל בהקלטות של הביצועים
- מקשי קיצור חדשים בחלונית 'מסוף' ו'מקורות'
- ניפוי באגים משופר ב-JavaScript
- דברים בולטים שונים
- [ניסיוני] שיפור בחוויית המשתמש בניהול נקודות עצירה (breakpoint)
- [ניסיוני] הדפסה יפה באופן אוטומטי במקום
Chrome 108
- רמזים לגבי נכסי CSS לא פעילים
- זיהוי אוטומטי של סלקטורים ב-XPath ובטקסט בחלונית 'מכשיר הקלטה'
- שלב ביטויים שמופרדים בפסיקים
- שיפור ההגדרה של רשימת ההתעלמות
- דברים בולטים שונים
Chrome 107
- התאמה אישית של מקשי הקיצור בכלי הפיתוח
- החלפת המצב של העיצוב הבהיר והעיצוב הכהה באמצעות מקשי קיצור
- הדגשת אובייקטים מסוג C/C++ ב'בודק הזיכרון'
- תמיכה בפרטים המלאים של יוזם ייבוא באמצעות HAR
- התחלת חיפוש DOM אחרי לחיצה על
Enter - הצגת הסמלים
startו-endבנכסיalign-contentFlexbox של CSS - דברים בולטים שונים
Chrome 106
- קיבוץ קבצים לפי יוצרים או פרוסים בחלונית 'מקורות'
- דוחות קריסות מקושרים לפעולות אסינכרוניות
- התעלמות אוטומטית מסקריפטים מוכרים של צד שלישי
- מקבץ שיחות משופר במהלך ניפוי באגים
- הסתרה של מקורות ברשימת קטעי הקוד להתעלמות בחלונית 'מקורות'
- הסתרת קבצים שכלולים ברשימת קטעי הקוד להתעלמות בתפריט הפקודה
- טראק חדש 'אינטראקציות' בחלונית הביצועים
- פירוט של תזמוני LCP בחלונית התובנות לגבי הביצועים
- יצירה אוטומטית של שם ברירת מחדל להקלטות בחלונית 'מכשיר הקלטה'
- דברים בולטים שונים
Chrome 105
- הפעלה חוזרת שלב אחר שלב במכשיר ההקלטה
- תמיכה באירוע העברת עכבר מעל חלונית מכשיר ההקלטה
- המהירות שבה נטען רכיב התוכן הכי גדול (LCP) בחלונית התובנות לגבי הביצועים
- זיהוי הבהובים של טקסט (FOIT, FOUT) כסיבות אפשריות לשינויים בפריסה
- רכיבי handler של פרוטוקולים בחלונית המניפסט
- תג השכבה העליונה בחלונית הרכיבים
- צירוף מידע על ניפוי באגים ב-Wasm בזמן ריצה
- תמיכה בעריכה בזמן אמת במהלך ניפוי באגים
- הצגה ועריכה של @scope בכללים בחלונית הסגנונות
- שיפורים במפת המקור
- דברים בולטים שונים
Chrome 104
- הפעלה מחדש של המסגרת במהלך ניפוי באגים
- אפשרויות להפעלה חוזרת איטית בחלונית מכשיר ההקלטה
- יצירת תוסף לחלונית מכשיר ההקלטה
- קיבוץ קבצים לפי יוצרים או פרוסים בחלונית 'מקורות'
- המסלול החדש 'תזמוני משתמש' בחלונית התובנות לגבי הביצועים
- הצגת המיקום שהוקצה לרכיב
- סימולציה של בו-זמניות בחומרה של הקלטות ביצועים
- תצוגה מקדימה של ערך שאינו צבע בעת השלמה אוטומטית של משתני CSS
- זיהוי מסגרות חוסמות בחלונית 'מטמון לדף הקודם/הבא'
- הצעות משופרות של השלמה אוטומטית בשביל אובייקטי JavaScript
- שיפורים במפות המקור
- דברים בולטים שונים
Chrome 103
- תיעוד אירועים מסוג לחיצה כפולה או לחיצה ימנית בחלונית של מכשיר ההקלטה
- מצב חדש של טווח זמן ותמונת מצב בחלונית Lighthouse
- בקרה משופרת על מרחק התצוגה בחלונית 'תובנות לגבי הביצועים'
- אישור מחיקה של הקלטת ביצועים
- סידור מחדש של חלוניות בחלונית הרכיבים
- בחירת צבע מחוץ לדפדפן
- תצוגה מקדימה משופרת של ערכים מוטבעים במהלך ניפוי באגים
- תמיכה ב-blobs גדולים במאמתים וירטואליים
- מקשי קיצור חדשים בחלונית 'מקורות'
- שיפורים במפות המקור
Chrome 102
- תכונת תצוגה מקדימה: חלונית חדשה עם תובנות לגבי הביצועים
- קיצורי דרך חדשים לאמולציה של עיצובים בהירים כהים
- אבטחה משופרת בכרטיסייה 'תצוגה מקדימה של הרשת'
- טעינה משופרת מחדש בנקודת עצירה
- עדכונים במסוף
- ביטול של תיעוד הזרימה של המשתמש בהתחלה
- פסאודו אלמנטים שעברו בירושה לתצוגה בחלונית 'סגנונות'
- דברים בולטים שונים
- [ניסיוני] העתקת השינויים ב-CSS
- [ניסיוני] בחירת צבע מחוץ לדפדפן
Chrome 101
- ייבוא וייצוא של תהליכים מוקלטים של משתמשים כקובץ JSON
- הצגת שכבות מדורגות בחלונית 'סגנונות'
- תמיכה בפונקציית הצבע
hwb() - שיפור התצוגה של נכסים פרטיים
- דברים בולטים שונים
- [ניסיוני] מצב חדש לטווח הזמן ותמונת מצב חדשים בחלונית Lighthouse
Chrome 100
- הצגה ועריכה של @supports שבכללים בחלונית Styles
- תמיכה בבוררים נפוצים כברירת מחדל
- התאמה אישית של הבורר של ההקלטה
- שינוי שם של הקלטה
- תצוגה מקדימה של מאפייני מחלקה/פונקציה כשמעבירים את העכבר מעליהם
- פריימים שהוצגו באופן חלקי בחלונית הביצועים
- דברים בולטים שונים
Chrome 99
- ויסות בקשות WebSocket
- חלונית חדשה של Reporting API בחלונית Application
- תמיכה בהמתנה עד שניתן לראות את הרכיב או ללחוץ עליו בחלונית מכשיר ההקלטה
- שיפור של עיצוב, עיצוב וסינון במסוף
- ניפוי באגים בתוסף ל-Chrome באמצעות קובצי מפת מקור
- עץ תיקיות מקור משופר בחלונית 'מקורות'
- הצגת קובצי מקור של עובדים בחלונית 'מקורות'
- עדכונים אוטומטיים לעיצוב כהה של Chrome
- בוחר צבעים וחלונית מפוצלת ידידותיות למגע
- דברים בולטים שונים
Chrome 98
- תכונת תצוגה מקדימה: עץ נגישות בדף מלא
- שינויים מדויקים יותר בכרטיסייה 'שינויים'
- הגדרת זמן ארוך יותר לזמן קצוב לתיעוד זרימת המשתמשים
- מוודאים שאפשר לשמור את הדפים במטמון בכרטיסייה 'מטמון לדף הקודם/הבא'
- מסנן חדש של חלונית המאפיינים
- הדמיה של תכונת המדיה בצבעים מאולצים של CSS
- הצגת סרגלים בפקודה של העברת העכבר
- תמיכה ב-
row-reverseוב-column-reverseבעורך Flexbox - מקשי קיצור חדשים להפעלה מחדש של XHR ולהרחבת כל תוצאות החיפוש
- Lighthouse 9 בחלונית Lighthouse
- חלונית המקורות המשופרים
- דברים בולטים שונים
- [ניסיוני] נקודות קצה בחלונית Reporting API
Chrome 97
- התכונה 'תצוגה מקדימה': לוח חדש במכשיר ההקלטה
- רענון רשימת המכשירים במצב מכשיר
- השלמה אוטומטית עם עריכה כ-HTML
- חוויה משופרת לניפוי באגים בקוד
- סנכרון ההגדרות של כלי הפיתוח בין מכשירים
Chrome 96
- תכונת תצוגה מקדימה: חלונית סקירה כללית חדשה של CSS
- חוויה משופרת של עריכה והעתקה של אורך CSS
- הדמיה של תכונת המדיה 'העדפה לניגודיות' בשירות CSS
- הדמיה של תכונת העיצוב הכהה האוטומטי של Chrome
- העתקת הצהרות כ-JavaScript בחלונית הסגנונות
- הכרטיסייה החדשה 'מטען ייעודי (payload)' בחלונית 'רשת'
- שיפור התצוגה של הנכסים בחלונית 'מאפיינים'
- אפשרות להסתיר שגיאות CORS במסוף
- תצוגה מקדימה והערכה של אובייקטים מסוג
Intlבמסוף - דוחות קריסות אסינכרוניים עקביים
- שמירת סרגל הצד של המסוף
- חלונית מטמון של אפליקציה שהוצאה משימוש בחלונית Application
- [ניסיוני] חלונית חדשה של Reporting API בחלונית Application
Chrome 95
- כלים חדשים ליצירת אורך CSS
- הסתרת הבעיות בכרטיסייה 'בעיות'
- שיפור הצגת הנכסים
- Lighthouse 8.4 בחלונית Lighthouse
- מיון קטעי הקוד בחלונית 'מקורות'
- קישורים חדשים לנתוני גרסה מתורגמים ולדיווח על באג בתרגום
- ממשק משתמש משופר לתפריט הפקודות של כלי הפיתוח
Chrome 94
- משתמשים בכלי הפיתוח בשפה המועדפת
- מכשירי Nest Hub חדשים ברשימת המכשירים
- גרסאות מקור לניסיון בתצוגת הפרטים של המסגרת
- תג חדש של שאילתות מאגר תגים בשירות CSS
- תיבת סימון חדשה להיפוך מסנני הרשת
- בקרוב נוציא משימוש את סרגל הצד של מסוף
- הצגת כותרות גולמיות מסוג
Set-Cookiesבכרטיסייה 'בעיות' ובחלונית 'רשת' - מציגים מותאמים אישית שמוצגים באופן עקבי כנכסים שלכם במסוף
- מעקבי קריסות תקינים של סקריפטים מוטבעים עם #sourceURL
- שינוי פורמט הצבע בחלונית המחושבת
- החלפת הסברים קצרים בהתאמה אישית בהסברים קצרים מותאמים אישית ב-HTML
- [ניסיוני] הסתרת בעיות בכרטיסייה 'בעיות'
Chrome 93
- שאילתות על מאגר תגים של CSS שניתנות לעריכה בחלונית 'סגנונות'
- תצוגה מקדימה של חבילת Web Bundle בחלונית 'רשת'
- ניפוי באגים ב-Attribution Reporting API
- טיפול טוב יותר במחרוזות במסוף
- ניפוי באגים משופר ב-CORS
- Lighthouse 8.1
- כתובת URL חדשה של הערה בחלונית המניפסט
- סלקטורים קבועים להתאמות של CSS
- הדפסה יפה של תגובות JSON בחלונית הרשת
Chrome 92
- עורך רשת CSS
- תמיכה בהצהרות מחדש של
constבמסוף - צפייה בהזמנת מקור
- קיצור דרך חדש לצפייה בפרטי המסגרת
- תמיכה משופרת בניפוי באגים ב-CORS
- שינוי השם של תווית XHR ל-Fetch/XHR
- סינון לפי סוג משאב Wasm בחלונית 'רשת'
- טיפים ללקוח של סוכן משתמש למכשירים בכרטיסייה 'תנאי רשת'
- אפשר לדווח על בעיות במצב תאימות (quirks mode) בכרטיסייה 'בעיות'
- הכללת צמתים של Compute בחלונית הביצועים
- Lighthouse גרסה 7.5 בחלונית Lighthouse
- תפריט ההקשר 'הפעלה מחדש של מסגרת' הוצא משימוש במקבץ השיחות
- [ניסיוני] מוניטור פרוטוקול
- [ניסיוני] מכשיר להקלטה בובות
Chrome 91
- חלון קופץ עם מידע על Web Vitals
- הכלי החדש לבדיקת זיכרון
- המחשה חזותית של תמונת גלילה בשירות CSS
- חלונית הגדרות חדשה של התג
- תצוגה מקדימה משופרת של תמונות עם מידע על יחס גובה-רוחב
- לחצן חדש של תנאי רשת עם אפשרויות להגדרת
Content-Encoding - קיצור דרך להצגת הערך המחושב
- מילת מפתח אחת (
accent-color) - סיווג של בעיות לפי צבעים וסמלים
- מחיקת אסימוני אמון
- תכונות חסומות בתצוגת הפרטים של המסגרת
- סינון ניסויים בהגדרה 'ניסויים'
- עמודה חדשה מסוג
Vary Headerבחלונית 'אחסון המטמון' - תמיכה בבדיקת מותג פרטי ב-JavaScript
- תמיכה משופרת בניפוי באגים של נקודות עצירה (breakpoint)
- תצוגה מקדימה של תמיכה בהעברת העכבר עם הסימון
[] - מתאר משופר של קובצי HTML
- מעקבי קריסות תקינים לניפוי באגים ב-Wasm
Chrome 90
- כלים חדשים לניפוי באגים של Flexbox ב-CSS
- שכבת-על חדשה של Core Web Vitals
- מספר הבעיות הועבר לשורת הסטטוס במסוף
- דיווח על בעיות בפעילות מהימנה באינטרנט
- עיצוב מחרוזות כליטרלים של מחרוזת JavaScript (תקינה) במסוף
- החלונית החדשה Trust Tokens בחלונית Application
- אמון את תכונת המדיה של סולם הצבעים של CSS
- כלים משופרים ב-Progressive Web Apps
- עמודה
Remote Address Spaceחדשה בחלונית 'רשת' - שיפורי ביצועים
- הצגה של תכונות מותרות או אסורות בתצוגת הפרטים של המסגרת
- עמודה
SamePartyחדשה בחלונית קובצי ה-cookie - תמיכה סטנדרטית במוצר
fn.displayNameשהוצא משימוש - הוצאה משימוש של
Don't show Chrome Data Saver warningבתפריט ההגדרות - [ניסיוני] דיווח אוטומטי על בעיות עם ניגודיות נמוכה בכרטיסייה 'בעיות'
- [ניסיוני] תצוגת עץ נגישות מלאה בחלונית הרכיבים
Chrome 89
- תמיכה בניפוי באגים בהפרות של סוגים מהימנים
- צילום צילום מסך של צומת מעבר לאזור התצוגה
- הכרטיסייה החדשה Trust Tokens לבקשות רשת
- Lighthouse 7 בחלונית Lighthouse
- תמיכה באילוץ מצב
:targetשל שירות ה-CSS - קיצור דרך חדש לרכיב כפול
- בוחרי צבעים לנכסי CSS מותאמים אישית
- מקשי קיצור חדשים להעתקת מאפייני CSS
- אפשרות חדשה להציג קובצי cookie מפוענחים בעזרת כתובת URL
- ניקוי קובצי cookie הגלויים בלבד
- אפשרות חדשה לנקות קובצי Cookie של צד שלישי בחלונית 'אחסון'
- עריכת רמזים על לקוחות של סוכן משתמש למכשירים מותאמים אישית
- הגדרה קבועה של 'הקלטת יומן הרשת'
- הצגת חיבורי WebTransport בחלונית 'רשת'
- השם של 'אונליין' השתנה ל'ללא ויסות נתונים'
- אפשרויות העתקה חדשות במסוף, בחלונית 'מקורות' ובחלונית הסגנונות
- מידע חדש על Service Workers בתצוגת הפרטים של המסגרת
- מדידת המידע מהזיכרון בתצוגת הפרטים של המסגרת
- איך לשלוח משוב מהכרטיסייה 'בעיות'
- פריימים מושמטים בחלונית הביצועים
- שימוש במסך כפול ובמכשיר מתקפל במצב מכשיר
- [ניסיוני] אוטומציה של בדיקות הדפדפן באמצעות Puppeteer Recorder
- [ניסיוני] עורך הגופנים בחלונית 'סגנונות'
- [ניסיוני] כלים לניפוי באגים בקמפיין Flexbox של CSS
- [ניסיוני] הכרטיסייה החדשה 'הפרות של מדיניות CSP'
- [ניסיוני] חישוב חדש של ניגודיות צבעים – אלגוריתם מתקדם של ניגודיות תפיסתית (APCA)
Chrome 88
- הפעלה מהירה יותר של כלי הפיתוח
- כלים חדשים להמחשה חזותית של זוויות CSS
- יצירת הדמיה של סוגי תמונות שלא נתמכים
- סימולציה של גודל מכסת האחסון בחלונית Storage
- נתיב חדש של Web Vitals בחלונית הביצועים
- דיווח על שגיאות CORS בחלונית הרשת
- מידע על בידוד ממקורות שונים בתצוגת הפרטים של המסגרת
- מידע חדש על Web Workers בתצוגת הפרטים של Frame
- הצגת הפרטים של מסגרת הפתיחה בחלונות פתוחים
- פתיחת החלונית 'רשת' מהחלונית Service Workers
- העתקת ערך הנכס
- העתקת דוח קריסות של מאתחל הרשת
- תצוגה מקדימה של ערך משתנה Wasm בעכבר עם העכבר
- בודקים את משתנה Wasm במסוף
- יחידות מידה עקביות לגדלים של קבצים או זיכרון
- הדגשת פסאודו אלמנטים בחלונית הרכיבים
- [ניסיוני] כלים לניפוי באגים ב-CSS Flexbox
- [ניסיוני] התאמה אישית של מקשי הקיצור של אקורדים
Chrome 87
- כלים חדשים לניפוי באגים ברשת CSS
- כרטיסיית WebAuthn חדשה
- העברת כלים בין החלונית העליונה לחלונית התחתונה
- חלונית חדשה של סרגל הצד המחושב בחלונית 'סגנונות'
- קיבוץ מאפייני CSS בחלונית המחושבת
- Lighthouse גרסה 6.3 בחלונית Lighthouse
performance.mark()אירועים בקטע 'תזמונים'- מסננים חדשים מסוג
resource-typeו-urlבחלונית 'רשת' - עדכונים בתצוגת פרטי המסגרת
- הוצאה משימוש של
Settingsבתפריט 'כלים נוספים' - [ניסיוני] הצגה ותיקון של בעיות בניגודיות צבעים בחלונית הסקירה הכללית של CSS
- [ניסיוני] התאמה אישית של מקשי הקיצור בכלי הפיתוח
Chrome 86
- חלונית מדיה חדשה
- יצירת צילומי מסך של צמתים באמצעות תפריט ההקשר של חלונית הרכיבים
- עדכונים בכרטיסייה 'בעיות'
- יצירת גופנים מקומיים חסרים
- הדמיה של משתמשים לא פעילים
- אמולציה של
prefers-reduced-data - תמיכה בתכונות JavaScript חדשות
- Lighthouse גרסה 6.2 בחלונית Lighthouse
- הוצאה משימוש של הרשימה 'מקורות אחרים' בחלונית Service Workers
- הצגת סיכום הכיסוי של פריטים שסוננו
- תצוגת פרטי מסגרת חדשה בחלונית האפליקציה
- הצעת צבע זמינה בחלונית 'סגנונות'
- החזרת החלונית מאפיינים בחלונית הרכיבים
- ערכי כותרת
X-Client-Dataקריאים לאנשים בחלונית הרשת - השלמה אוטומטית של גופנים בהתאמה אישית בחלונית 'סגנונות'
- הצגה עקבית של סוג המשאב בחלונית הרשת
- לחצנים ברורים בחלוניות 'רכיבים' ו'רשת'
Chrome 85
- עריכת סגנון ב-frameworks של CSS-in-JS
- Lighthouse 6 בחלונית Lighthouse
- ההוצאה משימוש של התכונה 'צבע משמעותי ראשון' (FMP)
- תמיכה בתכונות JavaScript חדשות
- אזהרות על קיצורי דרך חדשים של אפליקציות בחלונית המניפסט
- אירועים מסוג
respondWithשל Service Worker בכרטיסייה 'תזמון' - הצגה עקבית של החלונית המחושבת
- היסטים של בייטים (Bytecode) בקובצי WebAssembly
- העתקה וגזירה בחלונית המקורות
- עדכונים בהגדרות המסוף
- עדכונים בחלונית הביצועים
- סמלים חדשים של נקודות עצירה (breakpoint), נקודות עצירה מותנות ונקודות רישום (logpoints)
Chrome 84
- פתרון בעיות באתר בכרטיסייה החדשה 'בעיות'
- הצגת מידע על נגישות בהסבר הקצר של מצב הבדיקה
- עדכונים בחלונית הביצועים
- מונחים מדויקים יותר של הבטחות במסוף
- עדכונים בחלונית הסגנונות
- הוצאה משימוש של החלונית מאפיינים בחלונית הרכיבים
- תמיכה בקיצורי דרך של אפליקציות בחלונית המניפסט
Chrome 83
- הדמיה של ליקויי ראייה
- הדמיה של לוקאלים
- ניפוי באגים במדיניות של כלי הטמעה ממקורות שונים (COEP)
- סמלים חדשים של נקודות עצירה (breakpoint), נקודות עצירה מותנות ונקודות רישום (logpoints)
- הצגת בקשות רשת שמגדירות קובץ Cookie ספציפי
- יש להצמיד לשמאל מתפריט הפקודה
- האפשרות 'הגדרות' בתפריט הראשי הועברה
- חלונית הביקורת נקראת עכשיו Lighthouse
- מחיקה של כל השינויים המקומיים בתיקייה
- עדכון ממשק המשתמש של Tasks ארוך
- תמיכה בסמלי מסכה בחלונית המניפסט
Chrome 82
Chrome 81
- תמיכה ב-Moto G4 במצב מכשיר
- עדכונים שקשורים לקובצי Cookie
- סמלים מדויקים יותר של מניפסטים של אפליקציות אינטרנט
- מעבירים את העכבר מעל נכסי CSS עם הערך
contentכדי לראות ערכים שלא מסומנים בתו בריחה (escape) - שגיאות במפת המקור במסוף
- הגדרה של השבתת הגלילה אחרי סוף הקובץ
Chrome 80
- תמיכה בהצהרות מחדש של
letו-classבמסוף - ניפוי באגים משופר ב-WebAssembly
- בקשת שרשראות מאתחלים בכרטיסייה 'יוזם'
- הדגשת בקשת הרשת שנבחרה בסקירה הכללית
- העמודות של כתובות URL ונתיב בחלונית Network
- מחרוזות של סוכן משתמש מעודכנות
- ממשק משתמש חדש להגדרת חלונית ביקורת
- מצבי כיסוי קוד לפי פונקציה או לפי בלוק
- כיסוי הקוד צריך להתחיל עכשיו על ידי טעינה מחדש של הדף
Chrome 79
- ניפוי באגים לגבי הסיבה לחסימת קובץ cookie
- הצגת ערכים של קובצי Cookie
- הדמיה של ערכות צבעים עם העדפה לצבעים והעדפות עם העדפה לצמצום תנועה
- עדכונים לגבי הכיסוי של הקוד
- ניפוי באגים בסיבה לבקשה למשאב רשת
- חלוניות המסוף ו'מקורות' פועלות שוב בהתאם להעדפות של כניסת הפיסקה
- מקשי קיצור חדשים לניווט עם הסמן
Chrome 78
- תמיכה מרובה לקוחות בחלונית הביקורת
- ניפוי באגים ב-handler של תשלומים
- Lighthouse 5.2 בחלונית הביקורות
- המהירות שבה נטען רכיב התוכן הכי גדול (LCP) בחלונית הביצועים
- בעיות בכלי הפיתוח לקבצים בתפריט הראשי
Chrome 77
- העתקת סגנונות רכיב
- המחשה חזותית של שינויי פריסה
- Lighthouse 5.1 בחלונית הביקורות
- סנכרון העיצוב של מערכת ההפעלה
- מקשי קיצור לפתיחת הכלי לעריכה של נקודת העצירה (breakpoint)
- אחזור מראש של המטמון בחלונית 'רשת'
- נכסים פרטיים כשמציגים אובייקטים
- התראות והודעות בדחיפה בחלונית האפליקציה
Chrome 76
- השלמה אוטומטית עם ערכי CSS
- ממשק משתמש חדש להגדרות הרשת
- הודעות WebSocket בייצוא של HAR
- לחצנים לייבוא ולייצוא ב-HAR
- שימוש בזיכרון בזמן אמת
- מספרי יציאות של Service Worker
- בדיקת אירועים של אחזור וסנכרון ברקע
- Puppeteer ב-Firefox
Chrome 75
- הגדרות קבועות מראש משמעותיות במהלך השלמה אוטומטית של פונקציות CSS
- ניקוי נתוני אתר מתפריט הפקודה
- הצגת כל מסדי הנתונים של IndexedDB
- הצגת הגודל הלא דחוס של משאב כשמעבירים את העכבר מעליו
- נקודות עצירה מוטבעות בחלונית של נקודות עצירה
- ספירת המשאבים של IndexedDB ושל Cache
- הגדרה להשבתה של ההסבר הקצר על הבדיקה
- הגדרה של החלפת כניסת הכרטיסייה ב-Editor
Chrome 74
- הדגשת כל הצמתים שהושפעו מנכס CSS
- גרסה 4 של Lighthouse בחלונית הביקורות
- מציג הודעות בינאריות של WebSocket
- צילום מסך של האזור בתפריט הפקודה
- המסננים של Service Worker בחלונית Network
- עדכונים בחלונית הביצועים
- משימות ארוכות בהקלטות של חלונית הביצועים
- הצגת תמונה ראשונית בקטע 'תזמון'
- טיפ בונוס: קיצור דרך לצפייה בקודי צבעים של RGB ו-HSL (סרטון)
Chrome 73
- נקודות לוגו
- הסברים קצרים מפורטים במצב בדיקה
- ייצוא נתוני הכיסוי של הקוד
- ניווט במסוף באמצעות מקלדת
- קו של יחס ניגודיות AAA בבוחר הצבעים
- שמירת שינויים בהתאמה אישית של מיקום גיאוגרפי
- כיווץ קוד
- השם של הכרטיסייה 'מסגרות' השתנה לכרטיסייה 'הודעות'
- טיפ בונוס: סינון חלונית רשת לפי נכס (סרטון)
Chrome 72
- הצגה חזותית של מדדי ביצועים בחלונית הביצועים
- הדגשת צומתי טקסט בעץ ה-DOM
- מעתיקים את נתיב ה-JS לצומת DOM
- עדכונים לחלונית הביקורת, כולל ביקורת חדשה לזיהוי ספריות JS ומילות מפתח חדשות לגישה לחלונית הביקורת מתפריט הפקודה
- טיפ בונוס: כדאי להשתמש במצב המכשיר כדי לבדוק שאילתות מדיה (סרטון)
Chrome 71
- מציבים את העכבר מעל תוצאה של Live Express כדי להדגיש צומת DOM
- אחסון צומתי DOM כמשתנים גלובליים
- הנתונים של יוזמים והעדיפות נמצאים עכשיו בייצוא ובייבוא של HAR
- גישה לתפריט הפקודות מהתפריט הראשי
- נקודות עצירה של תמונה בתוך תמונה
- טיפ בונוס: אפשר להשתמש ב-
monitorEvents()כדי לתעד אירועים שהופעלו של צומת במסוף (סרטון)
Chrome 70
- ביטויים בזמן אמת במסוף
- הדגשת צומתי DOM במהלך הערכה Eager
- אופטימיזציות של חלונית הביצועים
- ניפוי באגים אמין יותר
- הפעלת ויסות רשת (throttling) מתפריט הפקודה
- נקודות עצירה מותנות בהשלמה אוטומטית
- הפסקה באירועי AudioContext
- ניפוי באגים באפליקציות של Node.js באמצעות ndb
- טיפ בונוס: מדידת אינטראקציות של משתמשים בעולם האמיתי באמצעות User Timing API
Chrome 68
- הערכה מעניינת
- רמזים לארגומנטים
- השלמה אוטומטית של פונקציות
- מילות מפתח ב-ES2017
- Lighthouse 3.0 בחלונית הביקורות
- תמיכה ב-BigInt
- הוספת נתיבי נכסים לחלונית הצפייה
- התכונה 'הצגת חותמות זמן' הועברה להגדרות
- טיפ בונוס: שיטות מסוף פחות מוכרות (סרטון)
Chrome 67
- חיפוש בכל הכותרות של הרשתות
- תצוגות מקדימות של ערכים של משתני CSS
- העתקה כאחזור
- ביקורות חדשות, אפשרויות הגדרה חדשות במחשב ומעקב אחרי צפייה
- עצירה של לולאות אינסופיות
- תזמון משתמש בכרטיסיות 'ביצועים'
- מכונות VM של JavaScript מופיעות בבירור בחלונית הזיכרון
- השם של הכרטיסייה 'רשת' השתנה ל'כרטיסיית הדף'
- עדכונים של עיצוב כהה
- מידע בנושא שקיפות לאישור בחלונית האבטחה
- תכונות לבידוד אתרים בחלונית הביצועים
- טיפ בונוס: החלונית 'שכבות' + 'כלי לבדיקת אנימציות' (סרטון)
Chrome 66
- Blackboxing בחלונית Network
- התאמה אוטומטית של שינוי מרחק התצוגה במצב המכשיר
- הדפסה יפה בכרטיסיות 'תצוגה מקדימה' ו'תגובה'
- תצוגה מקדימה של תוכן HTML בכרטיסייה 'תצוגה מקדימה'
- תמיכה מקומית בשינויים של סגנונות בתוך HTML
- טיפ בונוס: סקריפטים של Blackbox framework כדי להפוך את Event Listener Breakpoints לשימושי יותר
Chrome 65
- שינויים מקומיים
- כלי נגישות חדשים
- הכרטיסייה 'שינויים'
- בדיקות חדשות לאופטימיזציה למנועי חיפוש ולביצועים
- מספר הקלטות בחלונית הביצועים
- מעבר קוד אמין עם העובדים בקוד אסינכרוני
- טיפ בונוס: אוטומציה של פעולות בכלי פיתוח באמצעות Puppeteer (סרטון)
Chrome 64
- מעקב אחר ביצועים
- סרגל הצד של המסוף
- קיבוץ הודעות במסוף דומות
- טיפ בונוס: החלפת המצב של העברת העכבר מעל פסאודו-סיווג (סרטון)
Chrome 63
- תמיכה בניפוי באגים מרחוק בריבוי לקוחות
- סביבות עבודה 2.0
- 4 ביקורות חדשות
- סימולציה של התראות עם נתונים בהתאמה אישית
- הפעלת אירועי סנכרון ברקע באמצעות תגים בהתאמה אישית
- טיפ בונוס: נקודות עצירה להאזנה לאירועים (סרטון)
Chrome 62
- משחקים ברמה העליונה במסוף
- תהליכי עבודה חדשים לצילום מסך
- הדגשת רשת CSS
- מסוף API חדש לשליחת שאילתות על אובייקטים
- המסננים החדשים במסוף
- ייבוא HAR בחלונית הרשת
- משאבים למטמון שאפשר להציג בתצוגה מקדימה
- עוד ניפוי באגים חזוי במטמון
- כיסוי הקוד ברמת הבלוק
Chrome 61
- סימולציית ויסות נתונים (throttle) במכשירים ניידים
- הצגת נפח האחסון שבשימוש
- הצגת תגובות שנשמרו במטמון של Service Worker
- הפעלת מד ה-FPS מתפריט הפקודה
- הגדרת ההתנהגות של גלגל העכבר לשינוי מרחק התצוגה או גלילה
- תמיכה בניפוי באגים במודולים של ES6
Chrome 60
- חלונית ביקורת חדשה
- תגים של צד שלישי
- תנועה חדשה לאפשרות 'המשך לכאן'
- כניסה למצב אסינכרוני
- תצוגות מקדימות אינפורמטיביות יותר של אובייקטים במסוף
- בחירת הקשר יותר אינפורמטיבי במסוף
- עדכונים בזמן אמת בכרטיסייה 'כיסוי'
- אפשרויות פשוטות יותר לויסות רשת
- מקבצים אסינכרוניים מופעלים כברירת מחדל


