ריכזנו כאן את החידושים בכלי הפיתוח בגרסה 73 של Chrome.
גרסה של נתוני הגרסה הזו בסרטון
נקודות רישום (logpoints)
אפשר להשתמש ב-Logpoints כדי לתעד הודעות במסוף בלי להעמיס את הקוד בקריאות ל-console.log().
כדי להוסיף נקודת התחלה ביומן:
לוחצים לחיצה ימנית על מספר השורה שבה רוצים להוסיף את נקודת ההתחברות ל-Logpoint.
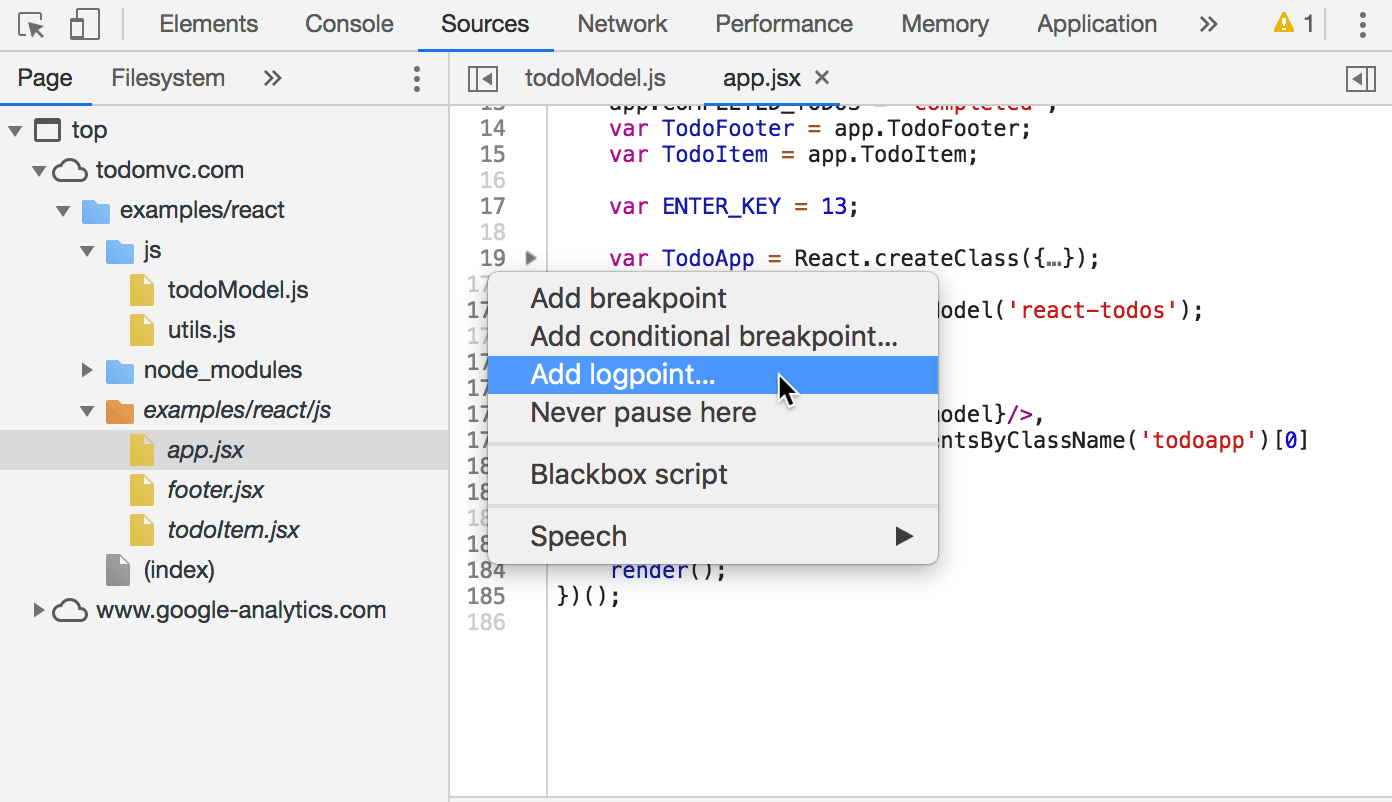
איור 1. הוספת נקודת רישום (logpoint)
בוחרים באפשרות Add logpoint. עורך נקודות העצירה יופיע.

איור 2. עורך נקודות העצירה
בעורך נקודות העצירה, מזינים את הביטוי שרוצים לתעד ביומן במסוף.

איור 3. הקלדה של ביטוי Logpoint
טיפ: כשרוצים לצאת מהחשבון של משתנה (למשל
TodoApp), צריך לעטוף את המשתנה באובייקט (למשל{TodoApp}) כדי לצאת מהחשבון של השם והערך שלו במסוף. מידע נוסף על התחביר הזה זמין במאמרים תיעוד אובייקטים תמיד וקיצור דרך לערכים של מאפייני אובייקטים.מקישים על Enter או לוחצים מחוץ לכלי לעריכת נקודות עצירה כדי לשמור. התג הכתום שמופיע מעל מספר השורה מייצג את נקודת ההתחברות ל-Logpoint.
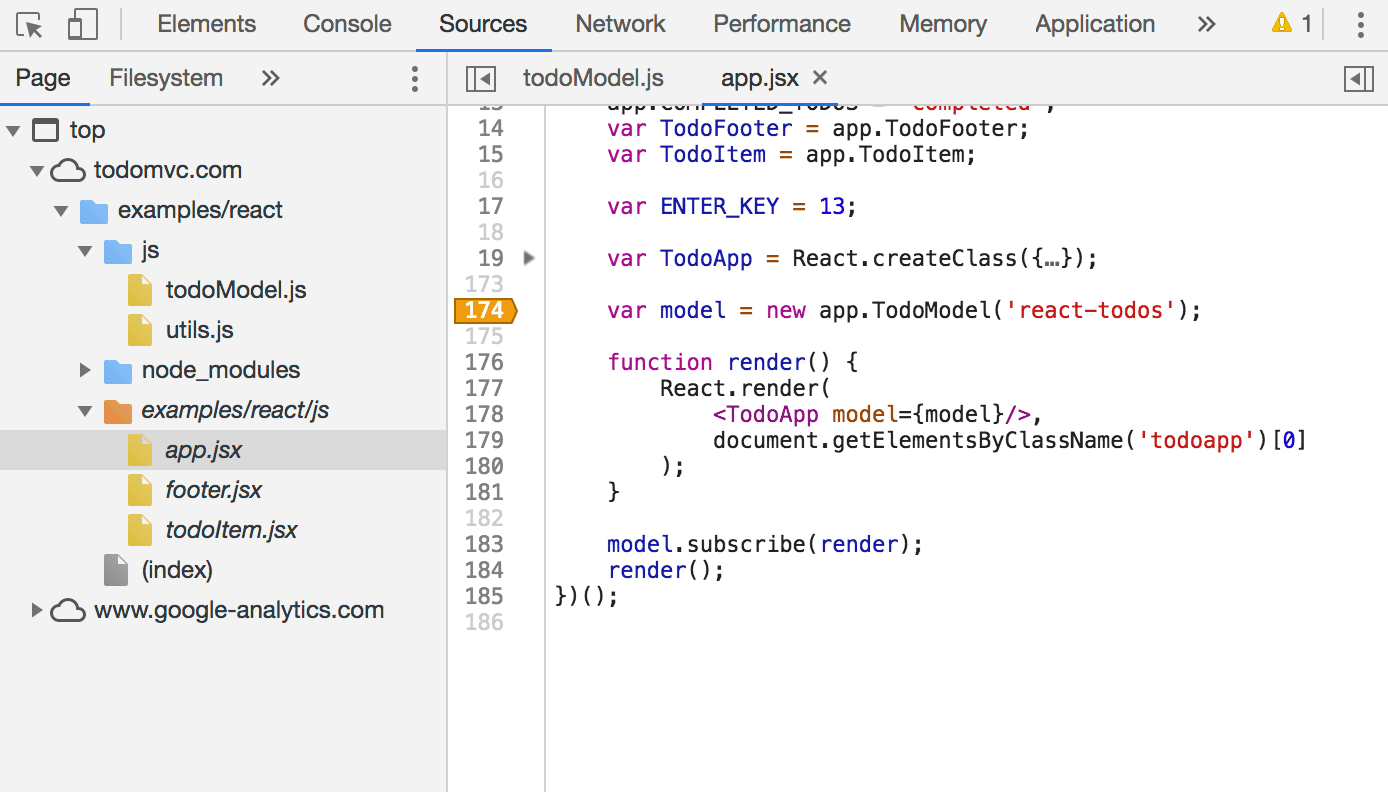
איור 4. תג Logpoint כתום בשורה 174
בפעם הבאה שהשורה תבוצע, כלי הפיתוח ירשום ביומן את התוצאה של ביטוי Logpoint במסוף.
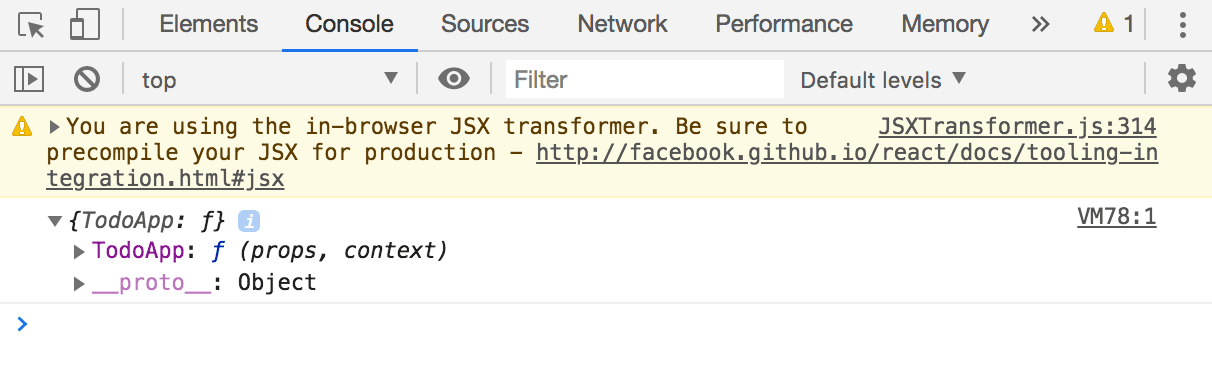
איור 5. התוצאה של הביטוי Logpoint במסוף
אפשר לדווח על באגים או להציע שיפורים בבעיה מס' 700519 ב-Chromium.
הסברים מפורטים על הבדיקה במצב בדיקה
כשבודקים צומת, עכשיו מוצגת ב-DevTools תצוגה מורחבת של תיאור המוצר, שמכילה מידע חשוב בדרך כלל, כמו גודל הגופן, צבע הגופן, יחס הניגודיות והמאפיינים של מודל התיבה.

איור 6. בדיקת צומת
כדי לבדוק צומת:
לוחצים על בדיקה
 .
.טיפ: מעבירים את העכבר מעל בדיקה כדי לראות את מקשי הקיצור.
בחלון התצוגה, מעבירים את העכבר מעל הצומת.
ייצוא נתוני הכיסוי של הקוד
עכשיו אפשר לייצא נתונים של כיסוי קוד כקובץ JSON. קובץ ה-JSON נראה כך:
[
{
"url": "https://wndt73.glitch.me/style.css",
"ranges": [
{
"start": 0,
"end": 21
},
{
"start": 45,
"end": 67
}
],
"text": "body { margin: 1em; } figure { padding: 0; } h1 { color: #317EFB; }"
},
...
]
url היא כתובת ה-URL של קובץ ה-CSS או ה-JavaScript ש-DevTools ניתח. ranges מתאר את החלקים בקוד שבהם נעשה שימוש. start הוא ההיסט ההתחלתי של טווח שנעשה בו שימוש. end הוא ההיסט הסופי. text הוא הטקסט המלא של הקובץ.
בדוגמה שלמעלה, הטווח 0 עד 21 מתאים ל-body { margin: 1em; } והטווח 45 עד 67 מתאים ל-h1 { color: #317EFB; }. במילים אחרות, נעשה שימוש בכללי המדיניות הראשונים והאחרונים, אבל לא בכללי המדיניות שבאמצע.
כדי לנתח את כמות הקוד שנעשה בו שימוש בזמן טעינת הדף ולייצא את הנתונים:
כדי לפתוח את תפריט הפקודות, מקישים על Control+Shift+P או על Command+Shift+P (ב-Mac).
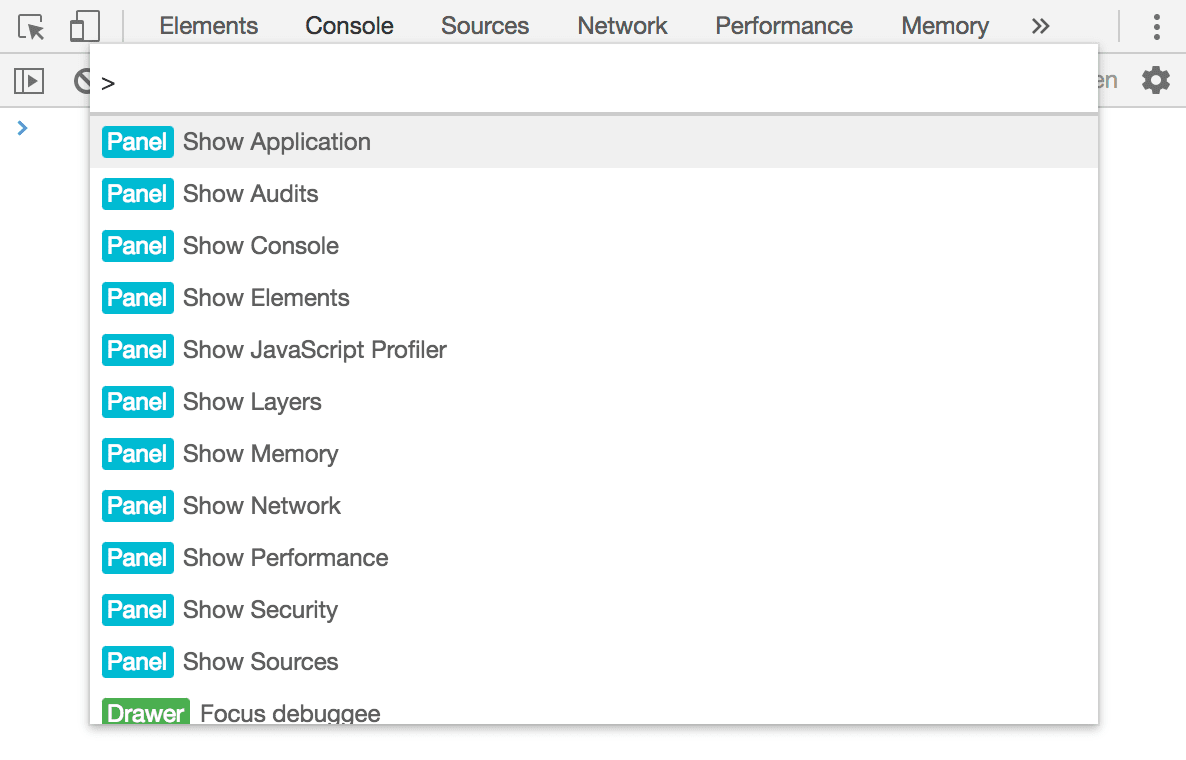
איור 7. תפריט הפקודות
מתחילים להקליד
coverage, בוחרים באפשרות הצגת הכיסוי ומקישים על Enter.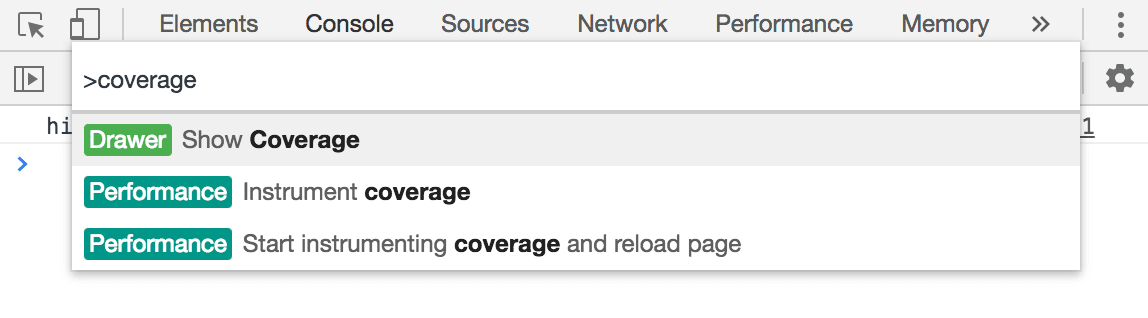
איור 8. הצגת כלי ה-Coverage
הכרטיסייה כיסוי תיפתח.
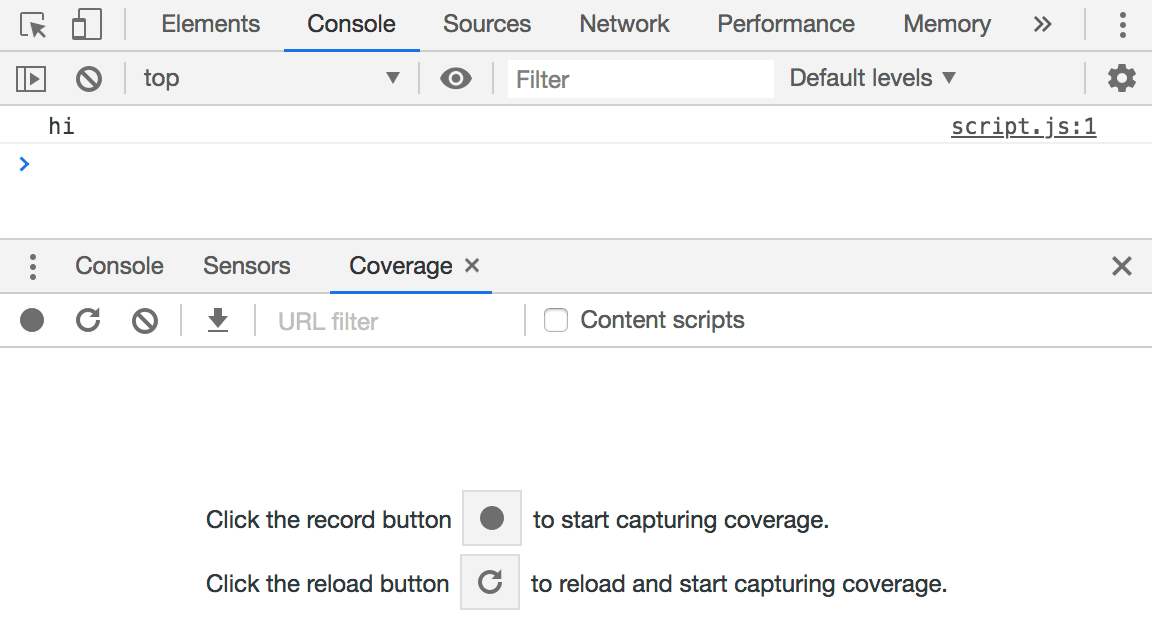
איור 9. הכרטיסייה 'כיסוי'
לוחצים על טעינה מחדש
 . DevTools מטעין מחדש את הדף ומתעדות את כמות הקוד שנעשה בו שימוש בהשוואה לכמות הקוד שנשלח.
. DevTools מטעין מחדש את הדף ומתעדות את כמות הקוד שנעשה בו שימוש בהשוואה לכמות הקוד שנשלח.לוחצים על ייצוא
 כדי לייצא את הנתונים כקובץ JSON.
כדי לייצא את הנתונים כקובץ JSON.
בדיקת כיסוי הקוד זמינה גם ב-Puppeteer, כלי אוטומציה לדפדפן שמנוהל על ידי צוות DevTools. היקף הכיסוי
אפשר לדווח על באגים או להציע שיפורים בבעיה מס' 717195 ב-Chromium.
ניווט במסוף באמצעות המקלדת
עכשיו אפשר לנווט במסוף באמצעות המקלדת. נראה דוגמה.
הקשה על Shift + Tab מעבירה את המיקוד להודעה האחרונה (או לתוצאה של ביטוי שעבר הערכה). אם ההודעה מכילה קישורים, הקישור האחרון מודגש קודם. הקשה על Enter פותחת את הקישור בכרטיסייה חדשה. לחיצה על מקש החץ שמאלה מדגישה את ההודעה כולה (ראו איור 13).
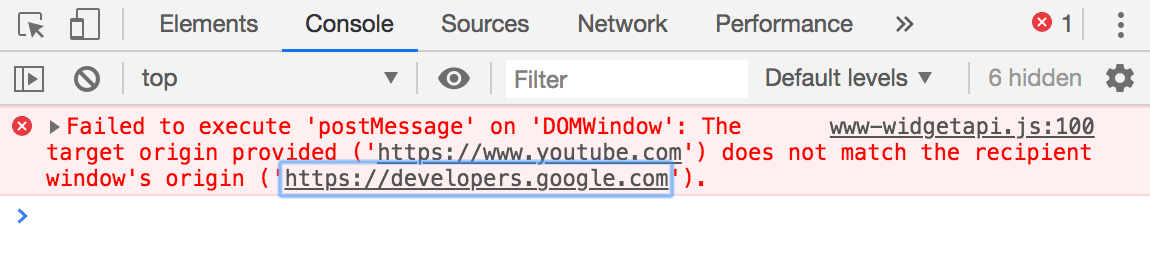
איור 11. התמקדות בקישור
לחיצה על מקש החץ למעלה תתמקד בקישור הבא.

איור 12. התמקדות בקישור אחר
לחיצה חוזרת על מקש החץ מעלה תתמקד בהודעה כולה.
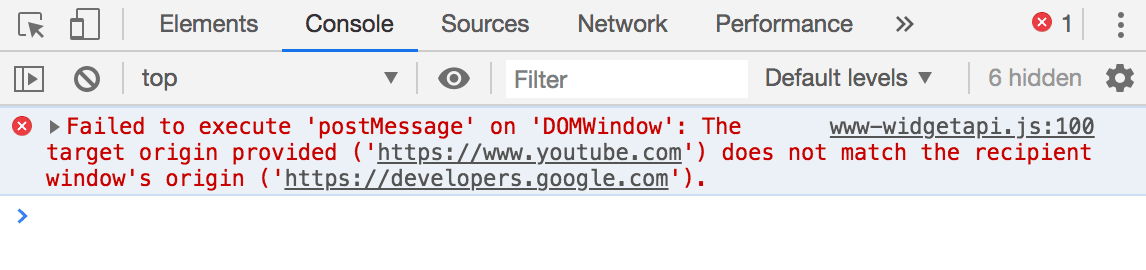
איור 13. העברת המיקוד להודעה כולה
לחיצה על מקש החץ ימינה מרחיבת את מעקב הסטאק המכווץ (או אובייקט, מערך וכו').
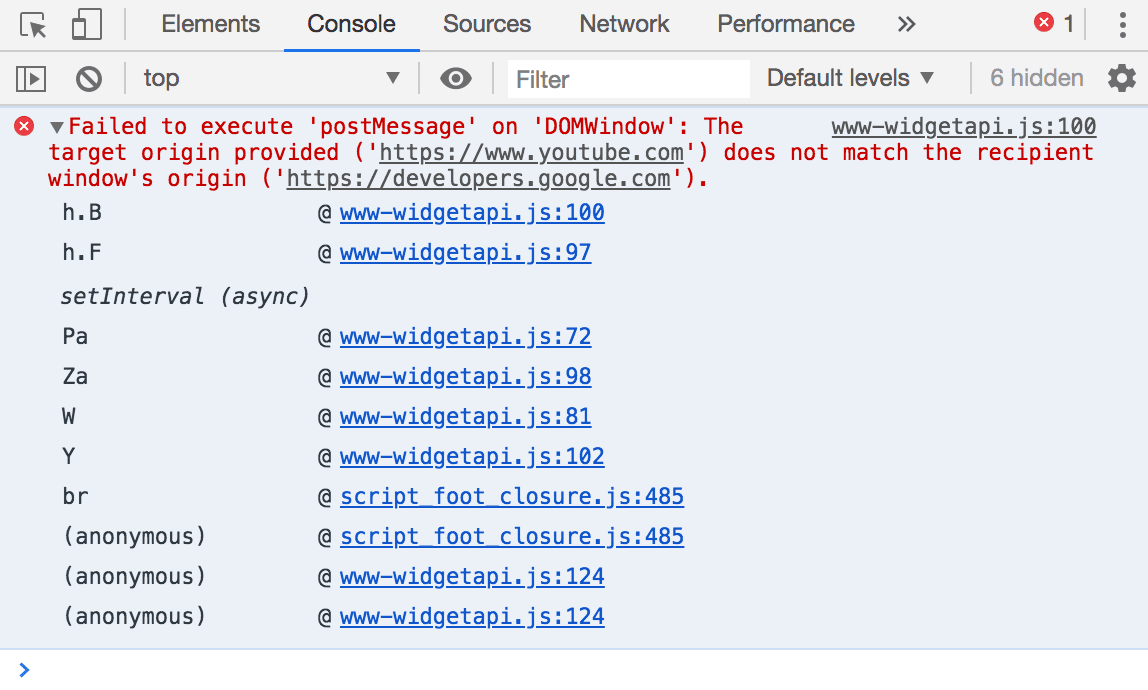
איור 14. הרחבה של נתיב קריאה ב-stack שמקופל
לחיצה על מקש החץ שמאלה מכווצת הודעה או תוצאה מורחבות.
אפשר לדווח על באגים או להציע שיפורים בבעיה מס' 865674 ב-Chromium.
קו של יחס ניגודיות AAA בכלי לבחירת צבעים
עכשיו מוצג קו שני בבורר הצבעים כדי לציין אילו צבעים עומדים בהמלצה ליחס ניגודיות של AAA. השורה AA מופיעה מאז גרסה 65 של Chrome.
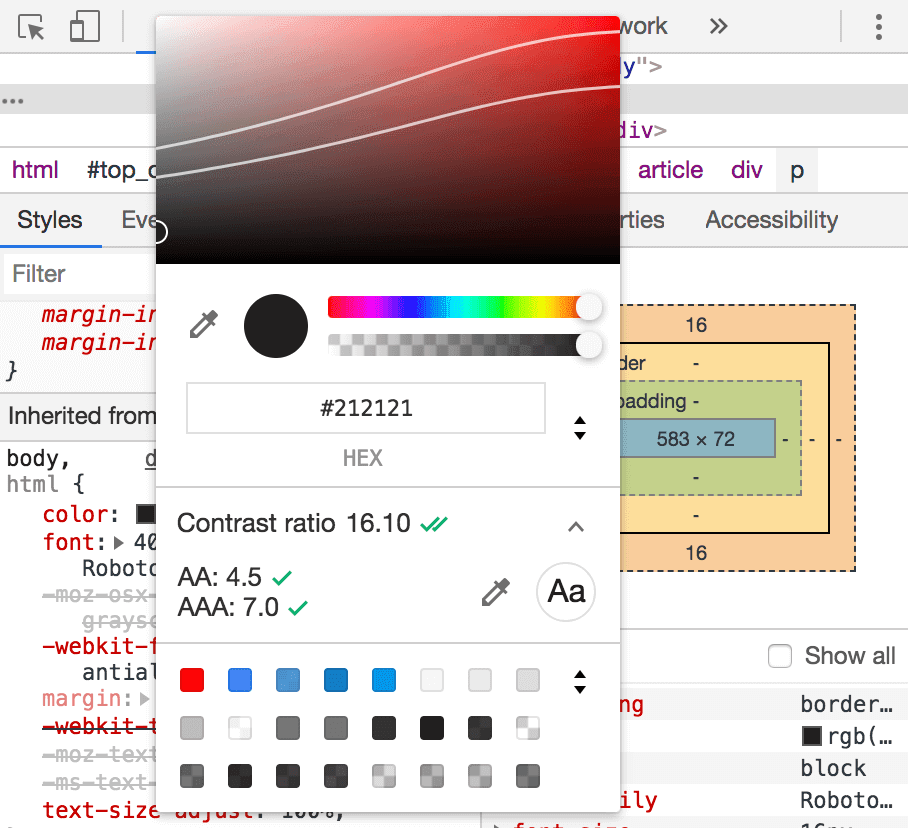
איור 15. השורה AA (למעלה) והשורה AAA (למטה)
צבעים שנמצאים בין שני הקווים מייצגים צבעים שעומדים בהמלצה ל-AA אבל לא עומדים בהמלצה ל-AAA. כשצבע עומד בהמלצה של AAA, כל צבע באותו צד של הצבע הזה עומד גם הוא בהמלצה. לדוגמה, באיור 15, כל מה שנמצא מתחת לקו התחתון הוא AAA, וכל מה שנמצא מעל הקו העליון לא עומד אפילו בהמלצה ל-AA.
טיפ: באופן כללי, כדי לשפר את נוחות הקריאה של הדפים, אפשר להגדיל את כמות הטקסט שעומד בהמלצה ל-AAA. אם אי אפשר לעמוד בהמלצה ל-AAA מסיבה כלשהי, נסו לעמוד לפחות בהמלצה ל-AA.
במאמר יחס ניגודיות בבורר הצבעים מוסבר איך לגשת לתכונה הזו.
אפשר לדווח על באגים או להציע שיפורים בבעיה מס' 879856 ב-Chromium.
שמירת שינויים מותאמים אישית במיקום הגיאוגרפי
בכרטיסייה 'חיישנים' אפשר עכשיו לשמור שינויים מותאמים אישית למיקום גיאוגרפי.
כדי לפתוח את תפריט הפקודות, מקישים על Control+Shift+P או על Command+Shift+P (ב-Mac).
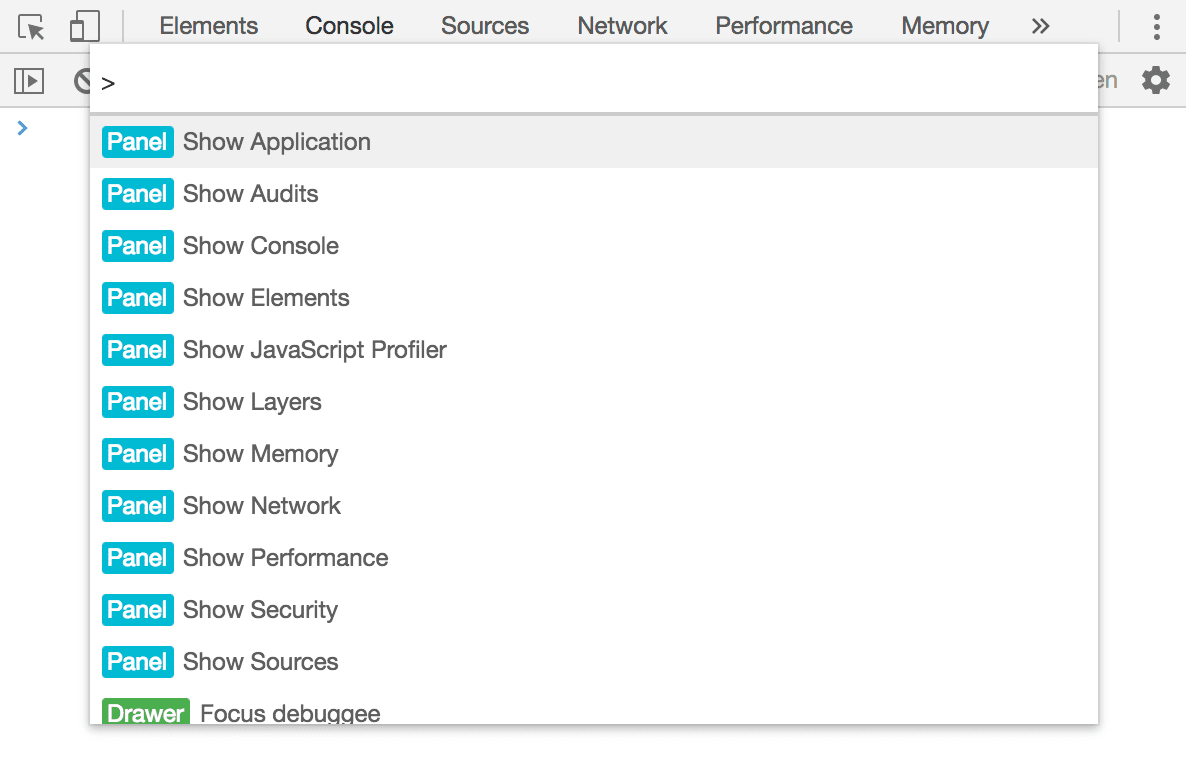
איור 16. תפריט הפקודות
מקלידים
sensors, בוחרים באפשרות Show Sensors (הצגת חיישנים) ומקישים על Enter. הכרטיסייה חיישנים תיפתח.
איור 17. הכרטיסייה 'חיישנים'
בקטע Geolocation (מיקום גיאוגרפי), לוחצים על Manage (ניהול). הדף הגדרות > מיקומים גיאוגרפיים נפתח.
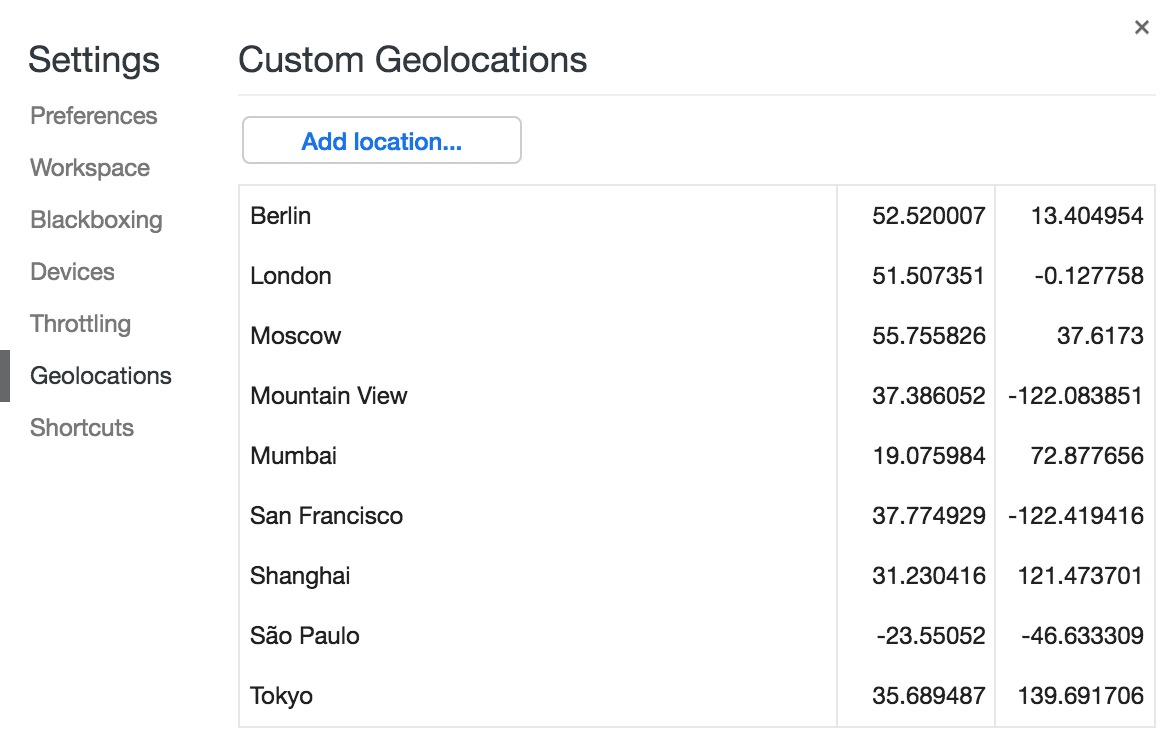
איור 18. הכרטיסייה 'מיקומים גיאוגרפיים' בהגדרות
לוחצים על הוספת מיקום.
מזינים שם, קו רוחב וקו אורך של מיקום ולוחצים על הוספה.
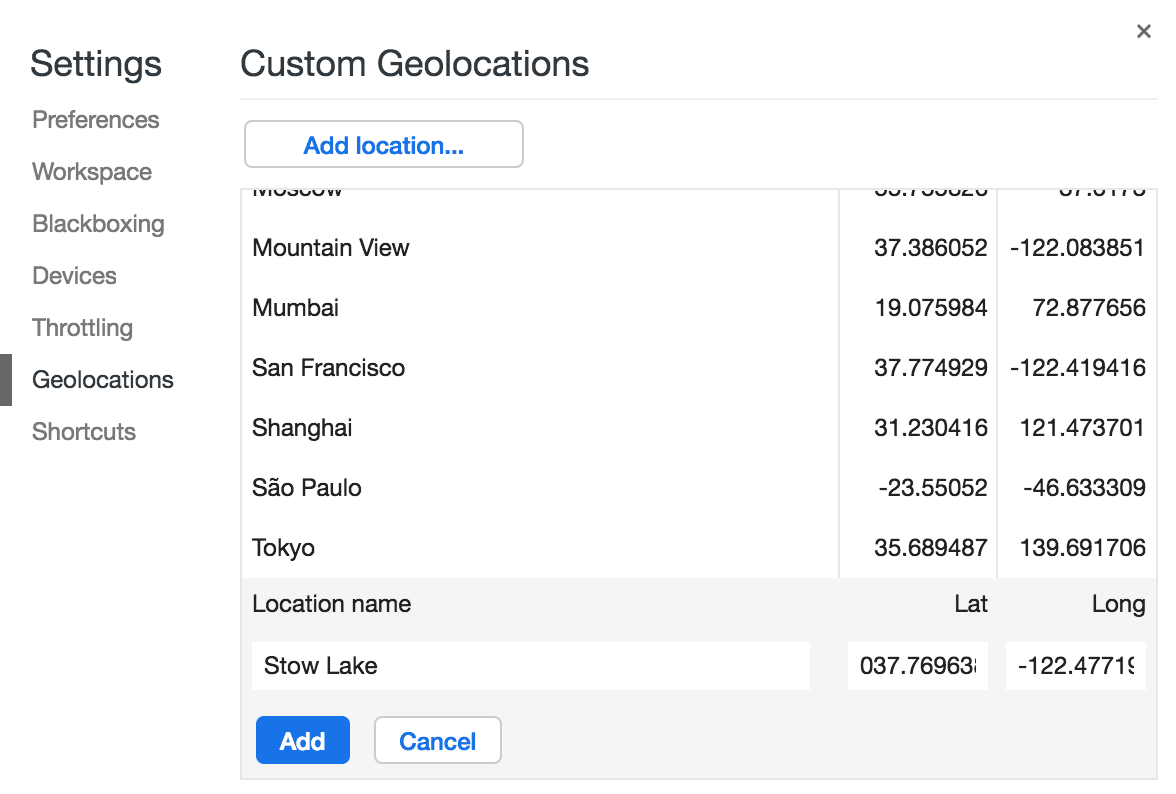
איור 19. הוספת מיקום גיאוגרפי מותאם אישית
אפשר לדווח על באגים או להציע שיפורים בבעיה מס' 649657 ב-Chromium.
קיפול קוד
כעת יש תמיכה בקיפול קוד בחלוניות מקורות ו-רשת.
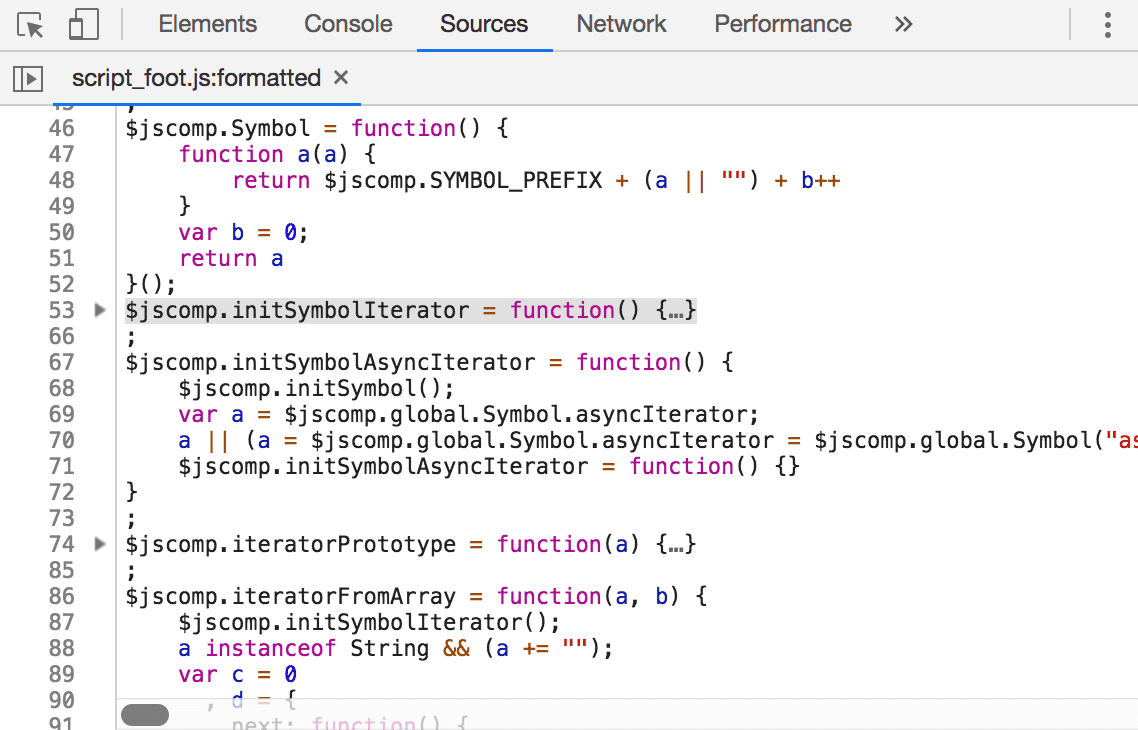
איור 20. השורות 54 עד 65 מקופלות
כדי להפעיל את הפרדת הקוד:
- מקישים על F1 כדי לפתוח את ההגדרות.
- בקטע הגדרות > העדפות > מקורות מפעילים את האפשרות קיפול קוד.
כדי לכווץ בלוק קוד:
- מעבירים את העכבר מעל מספר השורה שבה מתחיל הבלוק.
- לוחצים על קיפול
 .
.
אפשר לדווח על באגים או להציע שיפורים בבעיה מס' 328431 ב-Chromium.
הכרטיסייה 'הודעות'
השם של הכרטיסייה מסגרות השתנה להודעות. הכרטיסייה הזו זמינה רק בחלונית Network כשבודקים חיבור של web socket.
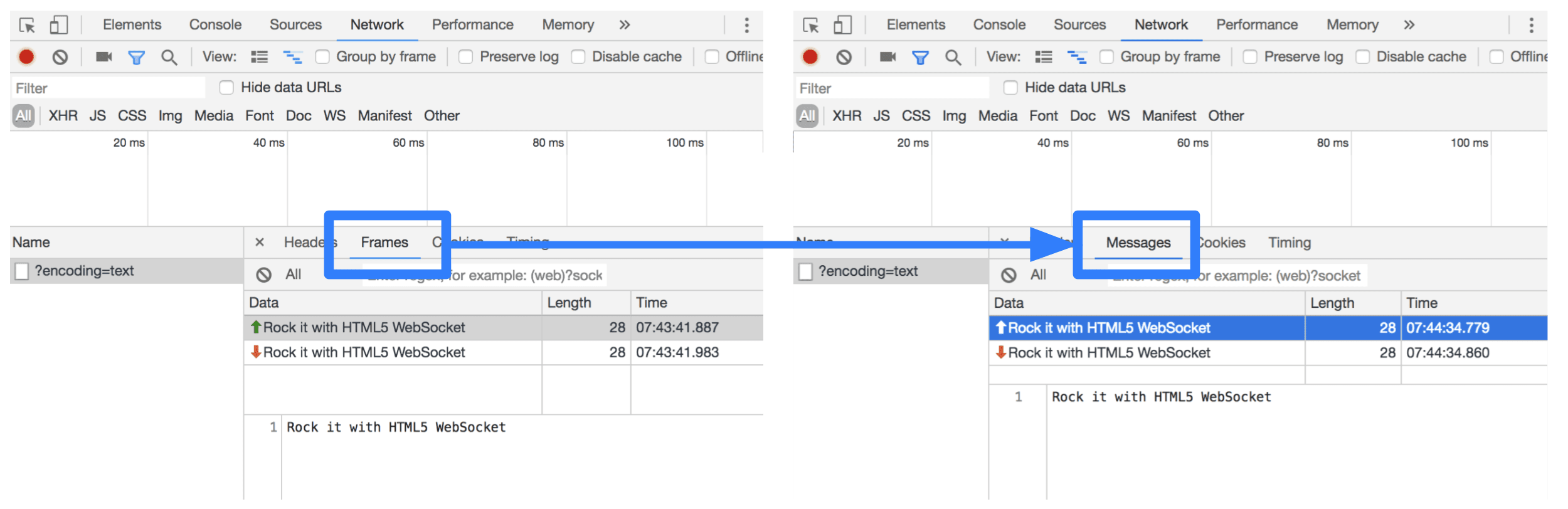
איור 21. הכרטיסייה 'הודעות'
אפשר לדווח על באגים או להציע שיפורים בבעיה מס' 802182 ב-Chromium.
הורדת הערוצים לתצוגה מקדימה
מומלץ להשתמש ב-Chrome Canary, ב-Dev או ב-Beta כדפדפן הפיתוח שמוגדר כברירת מחדל. ערוצי התצוגה המקדימה האלה מעניקים לכם גישה לתכונות העדכניות ביותר של DevTools, מאפשרים לכם לבדוק ממשקי API מתקדמים לפלטפורמות אינטרנט ולמצוא בעיות באתר לפני שהמשתמשים שלכם יעשו זאת.
יצירת קשר עם צוות כלי הפיתוח ל-Chrome
אתם יכולים להשתמש באפשרויות הבאות כדי לדון בתכונות החדשות, בעדכונים או בכל דבר אחר שקשור ל-DevTools.
- אתם יכולים לשלוח לנו משוב ובקשות להוספת תכונות בכתובת crbug.com.
- מדווחים על בעיה בכלי הפיתוח באמצעות הסמל אפשרויות נוספות > עזרה > דיווח על בעיה בכלי הפיתוח ב-DevTools.
- שולחים ציוץ אל @ChromeDevTools.
- אפשר להשאיר תגובות בסרטונים של מה חדש בכלי הפיתוח ב-YouTube או בסרטונים של טיפים לכלי הפיתוח ב-YouTube.
מה חדש בכלי הפיתוח
רשימה של כל מה שנדון בסדרה מה חדש ב-DevTools.
- ניפוי באגים בבקשות רשת, בקובצי מקור ודוחות של קריסות באמצעות Gemini
- הצגת היסטוריית הצ'אט עם AI
- ניהול האחסון של התוסף בקטע 'אפליקציה' > 'אחסון'
- שיפורי ביצועים
- שלבי האינטראקציה במדדים בזמן אמת
- הצגת מידע על חסימת רינדור בכרטיסייה 'סיכום'
- תמיכה באירועים מסוג scheduler.postTask ובחצים של הגורם שהפעיל אותם
- שיפורים בחלונית האנימציות ובכרטיסייה 'רכיבים' > 'סגנונות'
- מעבר מ'רכיבים' > 'סגנונות' אל 'אנימציות'
- עדכונים בזמן אמת בכרטיסייה 'חישוב'
- סימולציה של לחץ מחשוב ב-Sensors
- אובייקטים של JS עם אותו שם מקובצים לפי מקור בחלונית 'זיכרון'
- עיצוב חדש להגדרות
- החלונית 'תובנות לגבי הביצועים' הוצאה משימוש והוסרה מכלי הפיתוח
- שונות
- ניפוי באגים ב-CSS באמצעות Gemini
- שליטה בתכונות ה-AI בכרטיסיית הגדרות ייעודית
- שיפורים בחלונית 'ביצועים'
- הוספת הערות לממצאים לגבי הביצועים ושיתוף שלהם
- קבלת תובנות לגבי הביצועים ישירות בחלונית 'ביצועים'
- קל יותר לזהות שינויים משמעותיים בפריסת המשתתפים
- זיהוי אנימציות לא מורכבות
- התכונה 'הפעלות בו-זמניות בחומרה' עוברת ל'חיישנים'
- התעלמות מסקריפטים אנונימיים והתמקדות בקוד שלכם בדוחות קריסות
- רכיבים > סגנונות: תמיכה במצבי כתיבה באלכסון* לשכבות-על של רשתות ולמילות מפתח ברמת ה-CSS
- ביקורות של Lighthouse לדפים שאינם HTTP במצבי טווח זמן ותמונת מצב
- שיפורים בנגישות
- שונות
- שיפורים בחלונית הרשת
- מסנני רשת בגרסה חדשה
- ייצוא קובצי HAR לא כולל יותר מידע אישי רגיש כברירת מחדל
- שיפורים בחלונית הרכיבים
- ערכים להשלמה אוטומטית של מאפיינים מסוג text-emphasis-*
- הצגת תגים על גלילה מעבר למקסימום
- שיפורים בחלונית 'ביצועים'
- המלצות במדדים בזמן אמת
- ניווט בנתיבי ניווט
- שיפורים בחלונית הזיכרון
- פרופיל חדש 'רכיבים מנותקים'
- שיפור מתן השמות של אובייקטים רגילים של JS
- השבתת עיצוב דינמי
- ניסוי ב-Chrome: שיתוף תהליכים
- Lighthouse 12.2.1
- שונות
- מכשיר ההקלטה תומך בייצוא ל-Puppeteer ב-Firefox
- שיפורים בחלונית 'ביצועים'
- תצפיות במדדים בזמן אמת
- בקשות חיפוש במעקב אחר רשתות
- הצגת נתוני סטאק של קריאות ל-performance.mark ול-performance.measure
- שימוש בנתונים של כתובות לבדיקה בחלונית המילוי האוטומטי
- שיפורים בחלונית הרכיבים
- אילוץ מצבים נוספים לרכיבים ספציפיים
- ב'רכיבים' > 'סגנונות', השלמה אוטומטית של נכסי רשת נוספים
- Lighthouse 12.2.0
- שונות
- התכונה 'תובנות במסוף' של Gemini זמינה עכשיו ברוב מדינות אירופה
- עדכונים בחלונית הביצועים
- מעקב משופר אחר רשתות
- התאמה אישית של נתוני הביצועים באמצעות API של יכולת הרחבה
- פרטים בטראק 'זמנים'
- העתקת כל הבקשות שמפורטות בחלונית הרשת
- תמונות מיידיות מהירות יותר של אשכול עם תגי HTML עם שם ופחות פריטים
- פתיחת חלונית האנימציות כדי לצלם אנימציות ולערוך את keyframes @בזמן אמת
- Lighthouse 12.1.0
- שיפורים בנגישות
- שונות
- בדיקת מיקום העוגן ב-CSS בחלונית הרכיבים
- שיפורים בחלונית 'מקורות'
- שיפור התכונה 'אין להשהות כאן'
- פונקציות חדשות של event listener לאירועי 'הצמדה לגלילה'
- שיפורים בחלונית הרשת
- הגדרות קבועות מראש מעודכנות של הגבלת רוחב הפס
- מידע על שירותי ה-worker בשדות בהתאמה אישית בפורמט HAR
- שליחת אירועי WebSocket וקבלה שלהם בחלונית 'ביצועים'
- שונות
- שיפורים בחלונית 'ביצועים'
- העברה והסתרה של טראקים באמצעות מצב הגדרת הטראק המעודכן
- התעלמות מסקריפטים בתרשים הלהבות
- ויסות נתונים (throttle) של המעבד פי 20
- החלונית 'תובנות לגבי הביצועים' תוסר משימוש
- חיפוש שימוש מוגזם בזיכרון באמצעות מסננים חדשים בתמונות מצב של ערימה (heap)
- בדיקת הקטגוריות של האחסון בקטע Application (אפליקציה) > Storage (אחסון)
- השבתת אזהרות על XSS עצמי באמצעות דגל בשורת הפקודה
- Lighthouse 12.0.0
- שונות
- הסבר נוסף על שגיאות ואזהרות במסוף בעזרת Gemini
- תמיכה בכללי@position-try בקטע 'רכיבים' > 'סגנונות'
- שיפורים בחלונית 'מקורות'
- הגדרה של הדפסה יפה ואטומה של סוגריים
- המערכת מזהה הבטחות שנדחו כ'נתפסו'
- גורמי השגיאות במסוף
- שיפורים בחלונית הרשת
- בדיקת כותרות של רמזים מוקדמים
- הסתרת העמודה Waterfall
- שיפורים בחלונית 'ביצועים'
- תיעוד הנתונים הסטטיסטיים של הסלקטורים ב-CSS
- שינוי הסדר והסתרת טראקים
- התעלמות מריטיינרים בחלונית 'זיכרון'
- Lighthouse 11.7.1
- שונות
- חלונית חדשה של מילוי אוטומטי
- שיפור של הגבלת התעבורה ברשת ל-WebRTC
- תמיכה באנימציות שמבוססות על גלילה בחלונית האנימציות
- תמיכה משופרת בהטמעת CSS ב'רכיבים' > 'סגנונות'
- חלונית ביצועים משופרת
- הסתרת פונקציות וצאצאים שלהן בתרשים הלהבה
- חיצים ממפעילים שנבחרו לאירועים שהם הפעילו
- Lighthouse 11.6.0
- תיאורים קצרים לקטגוריות מיוחדות בקטע 'זיכרון' > 'תמונות מצב של אשכול'
- אפליקציה > עדכונים בקשר לאחסון
- בייטים שנעשה בהם שימוש באחסון שיתופי
- Web SQL הוצא משימוש באופן מלא
- שיפורים בחלונית הפריטים הנכללים באינדקס
- יכול להיות שהחלונית 'שכבות' תצא משימוש
- הוצאה משימוש של הכלי לניתוח ביצועים (profiler) של JavaScript: שלב רביעי, סופי
- שונות
- איך מוצאים את ביצת ההפתעה
- עדכונים בחלונית הרכיבים
- יצירת אמולציה של דף במיקוד בקטע 'אלמנטים' > 'סגנונות'
- בוחר צבעים, שעון זווית ו-Easing Editor בתרחישי חלופיים של
var() - הכלי למדידת אורך של CSS יצא משימוש
- חלון קופץ של תוצאת החיפוש שנבחרה בקטע 'ביצועים' > 'מעקב ראשי'
- עדכונים בחלונית הרשת
- לחצן ניקוי ומסנן חיפוש בכרטיסייה Network (רשת) > EventStream (אירוע בזמן אמת)
- תיאורי מידע עם סיבות לפטור משימוש בקובצי cookie של צד שלישי בקטע 'רשת' > 'קובצי cookie'
- הפעלה והשבתה של כל נקודות העצירה (breakpoints) בקטע 'מקורות'
- הצגת סקריפטים טעונים בכלי הפיתוח של Node.js
- Lighthouse 11.5.0
- שיפורים בנגישות
- שונות
- האוסף הרשמי של תוספים למכשיר ההקלטה זמין עכשיו
- שיפורים ברשת
- הסיבה לכישלון בעמודה 'סטטוס'
- תפריט משנה משופר של 'העתקה'
- שיפורי ביצועים
- נתיבי ניווט בציר הזמן
- גורמים שמפעילים אירועים בטראק הראשי
- תפריט הבחירה של מכונות וירטואליות של JavaScript ב-Node.js DevTools
- קיצור דרך ופקודה חדשים בקטע 'מקורות'
- שיפורים ברכיבים
- אפשר עכשיו לערוך את פסאודו-הרכיב ::view-transition בסגנונות
- התמיכה של המאפיין align-content בקונטיינרים של בלוקים
- תמיכה בתנוחות למכשירים מתקפלים במהלך הדמיה
- עיצוב דינמי
- אזהרות לגבי ההוצאה משימוש של קובצי cookie של צד שלישי בחלוניות 'רשת' ו'אפליקציה'
- Lighthouse 11.4.0
- שיפורים בנגישות
- שונות
- שיפורים ברכיבים
- סרגל סינון יעיל בחלונית 'רשת'
- תמיכה ב-
@font-palette-values - תרחיש נתמך: נכס בהתאמה אישית כחלופה לנכס אחר בהתאמה אישית
- תמיכה משופרת במפות מקור
- שיפורים בחלונית 'ביצועים'
- מעקב אחר אינטראקציות משופרות
- סינון מתקדם בכרטיסיות 'מלמטה למעלה', 'עץ שיחות' ו'יומן אירועים'
- סמני הפסקה בחלונית המקורות
- טיפים מועילים לגבי כותרות ותוכן ששונו בחלונית 'רשת'
- אפשרויות חדשות בתפריט הפקודות להוספה ולהסרה של דפוסי חסימה של בקשות
- הניסוי 'הפרות של CSP' הוסר
- Lighthouse 11.3.0
- שיפורים בנגישות
- שונות
- הוצאה משימוש של קובצי cookie של צד שלישי
- ניתוח קובצי ה-Cookie באתר בעזרת כלי הניתוח של 'ארגז החול לפרטיות'
- התכונה 'הצגת כרטיסי מוצר מודעים'
- תבנית החרגה שמוגדרת כברירת מחדל עבור node_modules
- החרגות שנתפסו עכשיו מפסיקות את הביצוע אם הן נתפסו או עוברות קוד שלא התעלמו ממנו
x_google_ignoreListשמו שונה ל-ignoreListבמפות המקור- שינוי מצב הקלט במהלך ניפוי באגים מרחוק
- בחלונית הרכיבים מוצגות עכשיו כתובות URL של צמתים מסוג #document
- מדיניות אפקטיבית של אבטחת תוכן בחלונית האפליקציה
- ניפוי באגים משופר של אנימציות
- תיבת הדו-שיח 'הקוד הזה מהימן?' בקטע 'מקורות' ואזהרה על XSS עצמי במסוף
- נקודות עצירה של רכיבי מעקב אירועים ב-web workers וב-worklets
- תג המדיה החדש ב-
<audio>וב-<video> - השם של 'טעינה מראש' שונה ל'טעינה ספקולטיבית'
- Lighthouse 11.2.0
- שיפורים בנגישות
- שונות
- שיפור הקטע @property בקטע 'רכיבים' > 'סגנונות'
- כלל @property שניתן לעריכה
- דיווח על בעיות עם כללי @property לא חוקיים
- רשימת מכשירים מעודכנת להדמיה
- הצגת JSON בתוך שורה בתגים של סקריפטים בקטע 'מקורות'
- השלמה אוטומטית של שדות פרטיים במסוף
- Lighthouse 11.1.0
- שיפורים בנגישות
- הוצאה משימוש של Web SQL
- תיקוף של יחס גובה-רוחב של צילומי מסך בקטע Application > Manifest
- שונות
- קטע חדש למאפיינים מותאמים אישית בקטע 'רכיבים' > 'סגנונות'
- שיפורים נוספים בהחרגות מקומיות
- חיפוש משופר
- חלונית מקורות משופרת
- סביבת עבודה יעילה יותר בחלונית המקורות
- שינוי הסדר של החלונות ב'מקורות'
- הדגשת תחביר והצגה יפה יותר של סוגים נוספים של סקריפטים
- יצירת אמולציה של תכונת המדיה prefers-reduced-transparency
- Lighthouse 11
- שיפורים בנגישות
- שונות
- שיפורים בחלונית הרשת
- ביטול תוכן מהאינטרנט באופן מקומי מהר יותר
- שינוי התוכן של בקשות XHR ושל בקשות אחזור
- הסתרת בקשות של תוספים ל-Chrome
- קודי מצב HTTP שקריאים לבני אדם
- הגדרות מקורות שמופעלות כברירת מחדל: קיפול קוד וחשיפת קבצים אוטומטית
- ניפוי באגים משופר של בעיות בקובצי cookie של צד שלישי
- צבעים חדשים
- Lighthouse 10.4.0
- ניפוי באגים של טעינה מראש בחלונית 'אפליקציה'
- תוסף ניפוי הבאגים של WebAssembly ב-C/C++ ל-DevTools הוא עכשיו קוד פתוח
- שונות
- (ניסיוני) הדמיה חדשה של רינדור: prefers-reduced-transparency
- (ניסיוני) מעקב אחרי פרוטוקול משופר
- ניפוי באגים משופר של גיליונות סגנונות חסרים
- תמיכה בתזמון לינארי בקטע 'רכיבים' > 'סגנונות' > 'כלי העידוד'
- תמיכה בקטגוריות אחסון ותצוגת מטא-נתונים
- Lighthouse 10.3.0
- נגישות: פקודות מקלדת וקריאת מסך משופרת
- שונות
- שיפורים ברכיבים
- תג חדש של רשת משנה ב-CSS
- הסבר ספציפי על הבורר בהסבר הקצר
- ערכים של מאפייני CSS מותאמים אישית בהסברים על הכלים
- שיפורים במקורות
- הדגשת תחביר CSS
- קיצור דרך להגדרת נקודות עצירה (breakpoints) מותנות
- Application (אפליקציה) > Bounce Tracking Mitigations (הקלות במעקב אחר עזיבה מהדף הראשון)
- Lighthouse 10.2.0
- התעלמות מסקריפטים של תוכן כברירת מחדל
- רשת > שיפורי תגובה
- שונות
- תמיכה בניפוי באגים ב-WebAssembly
- שיפור התנהגות השלבים באפליקציות Wasm
- ניפוי באגים במילוי האוטומטי באמצעות הלוח 'רכיבים' והכרטיסייה 'בעיות'
- טענות נכוֹנוּת (assertions) ב-Recorder
- Lighthouse 10.1.1
- שיפורי ביצועים
- הפונקציה performance.mark() מציגה את הזמנים בזמן שהעכבר מרחף מעליהם בקטע 'ביצועים' > 'זמנים'
- הפקודה profile() מאכלסת את Performance (ביצועים) > Main (ראשי)
- אזהרה לגבי אינטראקציות איטיות של משתמשים
- עדכונים לגבי מדדי Web Vitals
- הוצאה משימוש של הכלי לניתוח ביצועים של JavaScript: שלב שלישי
- שונות
- שינוי כותרות התגובה של הרשת
- שיפורים בניפוי באגים ב-Nuxt, ב-Vite וב-Rollup
- שיפורים ב-CSS בקטע 'רכיבים' > 'סגנונות'
- מאפיינים וערכים לא חוקיים של CSS
- קישורים לפריימים מרכזיים בנכס של אנימציית הקיצור
- הגדרה חדשה במסוף: השלמה אוטומטית בלחיצת Enter
- תפריט הפקודות מדגיש קבצים שנוצרו על ידכם
- הוצאה משימוש של הכלי לניתוח ביצועים (profiler) של JavaScript: שלב שני
- שונות
- עדכונים לגבי מכשיר ההקלטה
- תוספים להפעלה חוזרת של הקלטות
- הקלטה באמצעות בוררי 'חשיפת נתונים'
- ייצוא הקלטות כסקריפטים של Puppeteer עם ניתוח של Lighthouse
- איך מקבלים תוספים למכשיר ההקלטה
- Elements (רכיבים) > Styles updates (עדכוני סגנונות)
- מסמכי תיעוד של CSS בחלונית 'סגנונות'
- תמיכה ב-CSS בתצוגת עץ
- סימון נקודות יומן ונקודות עצירה מותנות במסוף
- התעלמות מסקריפטים לא רלוונטיים במהלך ניפוי באגים
- התחלת ההוצאה משימוש של הכלי לניתוח ביצועים (profiler) של JavaScript
- אמולציה של ירידה ברגישות לניגודיות
- Lighthouse 10
- שונות
- ניפוי באגים של צבע HD באמצעות חלונית הסגנונות
- חוויית משתמש משופרת של נקודות עצירה
- מקשי קיצור מותאמים אישית ל-Recorder
- הדגשת תחביר טובה יותר ב-Angular
- סידור מחדש של קובצי מטמון בחלונית 'אפליקציות'
- שונות
- ניקוי לוח הביצועים בטעינה מחדש
- עדכונים לגבי מכשיר ההקלטה
- הצגה והדגשה של הקוד של מסלול המשתמש ב-Recorder
- התאמה אישית של סוגי הבוררים בהקלטה
- עריכת תהליך השימוש במהלך הצילום
- הדפסה יפה אוטומטית במקום
- הדגשת תחביר משופרת ותצוגה מקדימה מוטמעת ל-Vue, SCSS ועוד
- השלמה אוטומטית ארגונומית ועקבית במסוף
- שונות
- מכשיר הקלטה: העתקה כאפשרויות לשלבים, הפעלה חוזרת בדף, תפריט ההקשר של השלב
- הצגת שמות הפונקציות בפועל בהקלטות של הביצועים
- מקשי קיצור חדשים בחלונית 'מסוף ומקורות'
- ניפוי באגים משופר ב-JavaScript
- שונות
- [ניסיוני] חוויית משתמש משופרת בניהול נקודות עצירה
- [ניסיוני] הדפסה יפה אוטומטית במקום
- טיפים למאפייני CSS לא פעילים
- זיהוי אוטומטי של סלקטורים של XPath וטקסט בחלונית של מכשיר ההקלטה
- הצגת ביטויים מופרדים בפסיקים
- שיפור ההגדרה של רשימת הפריטים להתעלמות
- שונות
- התאמה אישית של מקשי הקיצור ב-DevTools
- מעבר בין עיצוב בהיר לעיצוב כהה באמצעות מקש קיצור
- הדגשת אובייקטים של C/C++ בבודק הזיכרון
- תמיכה בפרטי מפעיל מלאים לייבוא של קובץ HAR
- התחלת חיפוש DOM אחרי לחיצה על
Enter - הצגת הסמלים
startו-endלמאפייני flexbox ב-align-contentCSS - שונות
- קיבוץ קבצים לפי 'כפי שנוצר'/'פרוס' בחלונית 'מקורות'
- דוחות קריסות מקושרים לפעולות אסינכרוניות
- התעלמות אוטומטית מסקריפטים ידועים של צד שלישי
- שיפור של סטאק הקריאות במהלך ניפוי באגים
- הסתרת מקורות שכלולים ברשימת הפריטים להתעלמות בחלונית המקורות
- הסתרת קבצים ברשימת ההתעלמות בתפריט הפקודות
- מעקב אחר אינטראקציות חדש בחלונית 'ביצועים'
- פירוט של זמני ה-LCP בחלונית 'תובנות לגבי הביצועים'
- יצירת שם ברירת מחדל באופן אוטומטי להקלטות בחלונית של מכשיר ההקלטה
- שונות
- הפעלה מחדש של שלבים מסוימים במכשיר ההקלטה
- תמיכה באירוע של העברת העכבר מעל לוח ההקלטה
- Largest Contentful Paint (LCP) בחלונית 'תובנות לגבי הביצועים'
- זיהוי הבזקים של טקסט (FOIT, FOUT) כגורמים אפשריים לשינויים בפריסה
- רכיבי handler של פרוטוקולים בחלונית המניפסט
- תג השכבה העליונה בחלונית הרכיבים
- צירוף מידע על ניפוי באגים ב-Wasm בזמן הריצה
- תמיכה בעריכה בזמן אמת במהלך ניפוי באגים
- הצגה ועריכה של כללי @scope at בחלונית 'סגנונות'
- שיפורים במפות מקור
- שונות
- הפעלה מחדש של המסגרת במהלך ניפוי הבאגים
- אפשרויות להפעלה איטית בחלונית של מכשיר ההקלטה
- פיתוח תוסף לחלונית של מכשיר ההקלטה
- קיבוץ קבצים לפי 'כפי שנוצר'/'פרוס' בחלונית 'מקורות'
- מעקב חדש אחרי תזמוני משתמשים בחלונית 'תובנות לגבי ביצועים'
- הצגת המיקום שהוקצה לרכיב
- סימולציה של הפעלות בו-זמניות בחומרה להקלטות של ביצועים
- תצוגה מקדימה של ערך שאינו צבע במהלך השלמה אוטומטית של משתני CSS
- זיהוי מסגרות חסימה בחלונית של המטמון לדף הקודם/הבא
- הצעות משופרות להשלמה אוטומטית של אובייקטים של JavaScript
- שיפורים במפות מקור
- שונות
- תיעוד אירועים של לחיצה כפולה ולחיצה ימנית בחלונית הכלי להקלטת אירועים
- מצב טווח זמן ותמונת מצב חדשים בחלונית של Lighthouse
- שיפור בקרת הזום בחלונית 'תובנות לגבי הביצועים'
- אישור המחיקה של הקלטת הביצוע
- שינוי הסדר של החלונות בחלונית הרכיבים
- בחירת צבע מחוץ לדפדפן
- תצוגה מקדימה משופרת של ערך בתוך שורה במהלך ניפוי באגים
- תמיכה באובייקטים גדולים מסוג blob למאמתים וירטואליים
- מקשי קיצור חדשים בחלונית 'מקורות'
- שיפורים במפות מקור
- תכונה בגרסת טרום-השקה: חלונית חדשה של תובנות לגבי ביצועים
- קיצורי דרך חדשים לחיקוי של עיצוב בהיר ועיצוב כהה
- שיפור האבטחה בכרטיסייה 'תצוגה מקדימה של הרשת'
- שיפורים בטעינה מחדש בנקודת עצירה (breakpoint)
- עדכונים למסוף
- ביטול ההקלטה של תהליך השימוש בהתחלה
- הצגת פסאודו-רכיבים של הדגשה שעברו בירושה בחלונית 'סגנונות'
- שונות
- [ניסיוני] העתקת שינויי CSS
- [ניסיוני] בחירת צבע מחוץ לדפדפן
- ייבוא וייצוא של תהליכי שימוש שתועדו כקובץ JSON
- הצגת שכבות מדורגות בחלונית 'סגנונות'
- תמיכה בפונקציית הצבע
hwb() - שיפור התצוגה של נכסים פרטיים
- שונות
- [ניסיוני] טווח זמן חדש ומצב תמונת מצב בחלונית של Lighthouse
- הצגה ועריכה של @supports בכללים בחלונית 'סגנונות'
- תמיכה כברירת מחדל בבוררים נפוצים
- התאמה אישית של הבורר של ההקלטה
- שינוי שם של הקלטה
- תצוגה מקדימה של מאפייני הכיתה/הפונקציה בזמן העברת העכבר מעליהם
- מסגרות שמוצגות באופן חלקי בחלונית 'ביצועים'
- שונות
- בקשות WebSocket עם הגבלת קצב שליחה
- חלונית חדשה של Reporting API בחלונית 'אפליקציה'
- תמיכה בהמתנה עד שהרכיב יהיה גלוי או שניתן ללחוץ עליו בחלונית התיעוד
- עיצוב, עריכה וסינון משופרים של המסוף
- ניפוי באגים בתוסף ל-Chrome באמצעות קובצי מפת מקור
- עץ משופר של תיקיות המקור בחלונית המקורות
- הצגת קובצי המקור של העובדים בחלונית המקורות
- עדכונים של העיצוב הכהה האוטומטי ב-Chrome
- חלונית מחולקת ובוחר צבעים שמתאימים למגע
- שונות
- תכונה בגרסת טרום-השקה: עץ נגישות במסך מלא
- שינויים מדויקים יותר בכרטיסייה 'שינויים'
- הגדרת זמן קצוב ארוך יותר להקלטה של תהליך השימוש
- איך מוודאים שאפשר לשמור את הדפים במטמון באמצעות הכרטיסייה 'מטמון לדף הקודם/הבא'
- מסנן בחלונית 'נכסים חדשים'
- יצירת אמולציה של תכונת המדיה לאילוץ צבעים של CSS
- הפקודה 'הצגת הסרגלים בהעברת העכבר מעליהם'
- תמיכה ב-
row-reverseוב-column-reverseבכלי לעריכה של Flexbox - מקשי קיצור חדשים להפעלה חוזרת של XHR ולהרחבת כל תוצאות החיפוש
- Lighthouse 9 בחלונית Lighthouse
- חלונית מקורות משופרת
- שונות
- [ניסיוני] נקודות קצה בחלונית של Reporting API
- תכונה בגרסת טרום-השקה: חלונית חדשה של מכשיר ההקלטה
- רענון רשימת המכשירים במצב מכשיר
- השלמה אוטומטית באמצעות 'עריכה כ-HTML'
- שיפור חוויית ניפוי הבאגים בקוד
- סנכרון ההגדרות של DevTools בין מכשירים
- תכונה בתצוגה מקדימה: חלונית חדשה לסקירה כללית של CSS
- חוויית עריכה והעתקה משופרת של קוד CSS ארוך
- יצירת אמולציה של התכונה של מדיה ב-CSS עם העדפה לניגודיות
- הדמיה של התכונה 'עיצוב כהה אוטומטי' ב-Chrome
- העתקת הצהרות כ-JavaScript בחלונית הסגנונות
- כרטיסייה חדשה של עומס שימושי בחלונית Network
- שיפור התצוגה של הנכסים בחלונית 'נכסים'
- אפשרות להסתיר שגיאות CORS במסוף
- תצוגה מקדימה של אובייקטים מסוג
Intlוהערכה שלהם במסוף - דוחות עקביים של סטאק אסינכרוני
- שמירה על סרגל הצד של המסוף
- החלונית Application cache (מטמון האפליקציה) הוצאה משימוש בחלונית Application (אפליקציה)
- [ניסיוני] חלונית חדשה של Reporting API בחלונית 'אפליקציה'
- כלים חדשים לעריכת CSS באורך מוגבל
- הסתרת בעיות בכרטיסייה 'בעיות'
- שיפור התצוגה של נכסים
- Lighthouse 8.4 בחלונית של Lighthouse
- מיון קטעי קוד בחלונית המקורות
- קישורים חדשים לנתוני גרסה מתורגמים ודיווח על באג בתרגום
- ממשק משתמש משופר לתפריט הפקודות של כלי הפיתוח
- שימוש בכלי הפיתוח בשפה המועדפת
- מכשירי Nest Hub חדשים ברשימה 'מכשירים'
- ניסויים במקור בתצוגת פרטי המסגרת
- תג חדש של שאילתות בקונטיינר של שירות CSS
- תיבת סימון חדשה להיפוך מסנני הרשת
- הוצאה משימוש קרובה של סרגל הצד של מסוף Google Cloud
- הצגת כותרות
Set-Cookiesגולמיות בכרטיסייה 'בעיות' ובחלונית 'רשת' - הצגה עקבית של רכיבי גישה מקומיים כנכסים משלהם במסוף
- מעקב ערימה תקין של שגיאות בסקריפטים מוטמעים עם #sourceURL
- שינוי פורמט הצבעים בחלונית 'חישוב'
- החלפת כלי עזר מותאמים אישית בכלי עזר מובנים של HTML
- [ניסיוני] הסתרת בעיות בכרטיסייה 'בעיות'
- שאילתות של קונטיינרים של CSS שניתן לערוך בחלונית 'סגנונות'
- תצוגה מקדימה של חבילת מודעות לאינטרנט בחלונית 'רשת'
- ניפוי באגים ב-Attribution Reporting API
- טיפול משופר במחרוזות במסוף
- ניפוי באגים משופר של CORS
- Lighthouse 8.1
- כתובת URL של הערה חדשה בחלונית המניפסט
- סלקטורים קבועים של התאמה ל-CSS
- הדפסה יפה של תגובות JSON בחלונית Network
- עורך רשתות CSS
- תמיכה בהצהרות חוזרות על
constבמסוף - כלי להצגת סדר מקורות
- קיצור דרך חדש להצגת פרטי הפריים
- תמיכה משופרת בניפוי באגים של CORS
- שינוי השם של תווית XHR לתווית Fetch/XHR
- סינון סוג המשאב Wasm בחלונית Network
- רמזים על הלקוח (Client Hints) לגבי סוכן משתמש למכשירים בכרטיסייה 'תנאי הרשת'
- דיווח על בעיות במצב Quirks בכרטיסייה 'בעיות'
- הכללת צמתים של Compute בחלונית 'ביצועים'
- Lighthouse 7.5 בחלונית של Lighthouse
- תפריט הקשר 'הפעלה מחדש של המסגרת' הוצא משימוש ב-call stack
- [ניסיוני] מוניטור הפרוטוקול
- [ניסיוני] Puppeteer Recorder
- חלון קופץ עם מידע על Web Vitals
- כלי חדש לבדיקת זיכרון
- הדמיה של CSS scroll-snap
- חלונית חדשה של הגדרות התגים
- תצוגה מקדימה משופרת של תמונות עם מידע על יחס גובה-רוחב
- לחצן חדש של תנאי רשת עם אפשרויות להגדרת
Content-Encoding - קיצור דרך להצגת ערך מחושב
- מילת המפתח
accent-color - קטגוריה של סוגי בעיות באמצעות צבעים וסמלים
- מחיקת אסימוני אמון
- תכונות חסרות בתצוגת פרטי המסגרת
- סינון ניסויים בהגדרות הניסויים
- עמודה חדשה
Vary Headerבחלונית 'אחסון במטמון' - תמיכה בבדיקת מותגים פרטיים ב-JavaScript
- תמיכה משופרת בניפוי באגים בנקודות עצירה
- תמיכה בתצוגה מקדימה במצב 'העברת העכבר מעל' עם סימון
[] - תוכנית רחבה משופרת של קובצי HTML
- מעקב אחר סטאקים של שגיאות לצורכי ניפוי באגים ב-Wasm
- כלים חדשים לניפוי באגים ב-CSS flexbox
- שכבת-על חדשה של מדדי הליבה לבדיקת חוויית המשתמש באתר (Core Web Vitals)
- העברנו את מספר הבעיות לסרגל הסטטוס של מסוף Google
- דיווח על בעיות בפעילות Trusted Web
- איך מעצבים מחרוזות כמחרוזות לוגיות (תקינות) של JavaScript במסוף
- חלונית חדשה של טוקנים לאימות בחלונית האפליקציות
- יצירת אמולציה של לוח הצבעים לתכונת מדיה ב-CSS
- כלי משופרים ל-Progressive Web Apps
- עמודה חדשה
Remote Address Spaceבחלונית 'רשתות' - שיפורי ביצועים
- הצגת התכונות המותרות/האסורות בתצוגת פרטי המסגרת
- עמודה חדשה
SamePartyבחלונית 'קובצי Cookie' - תמיכה ב-
fn.displayNameלא סטנדרטית שהוצאה משימוש - הוצאה משימוש של
Don't show Chrome Data Saver warningבתפריט ההגדרות - [ניסיוני] דיווח אוטומטי על בעיות של ניגודיות נמוכה בכרטיסייה 'בעיות'
- [ניסיוני] תצוגת עץ נגישות מלאה בחלונית הרכיבים
- תמיכה בניפוי באגים של הפרות של סוגים מהימנים
- צילום מסך של צומת מעבר לתחום התצוגה
- כרטיסייה חדשה של טוקנים לאימות לבקשות רשת
- Lighthouse 7 בחלונית של Lighthouse
- תמיכה בכפייה של מצב
:targetב-CSS - קיצור דרך חדש להעתקת רכיב
- בוררי צבעים למאפייני CSS מותאמים אישית
- קיצורי דרך חדשים להעתקת מאפייני CSS
- אפשרות חדשה להצגת קובצי cookie שפוענחו מכתובת URL
- ניקוי רק של קובצי cookie גלויים
- אפשרות חדשה לנקות קובצי Cookie של צד שלישי בחלונית האחסון
- עריכת רמזים על הלקוח (Client Hints) לגבי הסוכן המשתמש למכשירים מותאמים אישית
- שמירה של ההגדרה 'תיעוד ביומן הרשת'
- הצגת חיבורי WebTransport בחלונית Network
- השם 'באינטרנט' השתנה ל'ללא הגבלת קצב העברת נתונים'
- אפשרויות חדשות להעתקה במסוף, בחלונית 'מקורות' ובחלונית 'סגנונות'
- מידע חדש על Service Workers בתצוגת פרטי המסגרת
- מדידת פרטי הזיכרון בתצוגת פרטי המסגרת
- שליחת משוב מהכרטיסייה 'בעיות'
- פריימים שהוחמצו בחלונית 'ביצועים'
- הדמיה של מכשיר מתקפל ומכשיר עם מסך כפול במצב מכשיר
- [ניסיוני] אוטומציה של בדיקות דפדפנים באמצעות Puppeteer Recorder
- [ניסיוני] עורך גופנים בחלונית 'סגנונות'
- [ניסיוני] כלים לניפוי באגים ב-CSS flexbox
- [ניסיוני] כרטיסייה חדשה: הפרות של CSP
- [ניסיוני] חישוב חדש של ניגודיות צבעים – אלגוריתם מתקדם של ניגודיות תפיסתית (APCA)
- הפעלה מהירה יותר של DevTools
- כלים חדשים להצגה חזותית של זוויות בשירותי CSS
- הדמיה של סוגי תמונות לא נתמכים
- הדמיה של גודל מכסת האחסון בחלונית Storage
- נתיב חדש של מדדי Web Vitals בחלונית 'ביצועים'
- דיווח על שגיאות CORS בחלונית 'רשת'
- מידע על בידוד בין מקורות בדף 'פרטי המסגרת'
- מידע חדש על Web Workers בתצוגת פרטי המסגרת
- הצגת פרטי המסגרת של הכלי לפתיחת חלונות בחלונות פתוחים
- פתיחת חלונית הרשת מהחלונית Service Workers
- העתקת ערך המאפיין
- העתקת סטאק-טריי של מפעיל הרשת
- תצוגה מקדימה של ערך משתנה Wasm במעבר העכבר מעליו
- הערכת משתנה Wasm במסוף
- יחידות מידה עקביות לגודל קבצים/זיכרון
- הדגשת רכיבי פסאודו בחלונית הרכיבים
- [ניסיוני] כלים לניפוי באגים ב-CSS Flexbox
- [ניסיוני] התאמה אישית של מקשי הקיצור לאקורדים
- כלים חדשים לניפוי באגים ב-CSS Grid
- כרטיסייה חדשה של WebAuthn
- העברת כלים בין החלונית העליונה לחלונית התחתונה
- חלונית חדשה של סרגל הצד עם סגנונות מחושבים בחלונית 'סגנונות'
- קיבוץ מאפייני CSS בחלונית 'מחושב'
- Lighthouse 6.3 בחלונית של Lighthouse
- אירועי
performance.mark()בקטע 'זמנים' - מסננים חדשים מסוג
resource-typeו-urlבחלונית 'רשת' - עדכונים בתצוגת הפרטים של המסגרת
- הוצאה משימוש של
Settingsבתפריט 'כלים נוספים' - [ניסיוני] הצגה ותיקון של בעיות בניגודיות הצבעים בחלונית הסקירה הכללית של CSS
- [ניסיוני] התאמה אישית של מקשי הקיצור בכלי הפיתוח
- חלונית מדיה חדשה
- צילום צילומי מסך של צמתים באמצעות תפריט ההקשר של חלונית הרכיבים
- עדכונים בכרטיסייה 'בעיות'
- הדמיה של גופנים מקומיים חסרים
- הדמיה של משתמשים לא פעילים
- הדמיה של
prefers-reduced-data - תמיכה בתכונות חדשות של JavaScript
- Lighthouse 6.2 בחלונית של Lighthouse
- הוצאה משימוש של הרשימה 'מקורות אחרים' בחלונית של קובצי השירות (Service Workers)
- הצגת סיכום של הכיסוי של פריטים שסוננו
- תצוגה חדשה של פרטי המסגרת בחלונית האפליקציות
- הצעה לצבע נגיש בחלונית 'סגנונות'
- החזרת החלונית נכסים לחלונית הרכיבים
- ערכים של כותרות
X-Client-Dataשקריאים לבני אדם בחלונית 'רשת' - השלמה אוטומטית של גופנים בהתאמה אישית בחלונית 'סגנונות'
- הצגה עקבית של סוג המשאב בחלונית 'רשת'
- לחצני ניקוי בחלוניות 'רכיבים' ו'רשת'
- עריכת סגנונות למסגרות CSS-in-JS
- Lighthouse 6 בחלונית של Lighthouse
- הוצאה משימוש של 'הצגת תוכן ראשוני (FMP)'
- תמיכה בתכונות חדשות של JavaScript
- אזהרות חדשות לגבי קיצורי דרך לאפליקציות בחלונית המניפסט
- אירועי
respondWithשל שירותי עבודה בכרטיסייה 'תזמון' - תצוגה עקבית של החלונית 'חישוב'
- היסטורים של קוד בייט בקבצי WebAssembly
- העתקה וגזירה של שורות בחלונית המקורות
- עדכונים בהגדרות המסוף
- עדכונים בחלונית הביצועים
- סמלים חדשים לנקודות עצירה, לנקודות עצירה מותנות ולנקודות ביומן
- פתרון בעיות באתר באמצעות הכרטיסייה החדשה 'בעיות'
- הצגת מידע על נגישות בתיאור של מצב הבדיקה
- עדכונים בחלונית הביצועים
- מונחים מדויקים יותר לגבי ההתחייבויות במסוף
- עדכונים בחלונית העיצובים
- הוצאה משימוש של החלונית מאפיינים בחלונית הרכיבים
- תמיכה בקיצורי דרך של אפליקציות בחלונית המניפסט
- אמולציה של לקויות ראייה
- הדמיה של סביבות
- ניפוי באגים במדיניות כלי להטמעה ממקורות מרובים (COEP)
- סמלים חדשים לנקודות עצירה, לנקודות עצירה מותנות ולנקודות ביומן
- הצגת בקשות רשת שמגדירות קובץ cookie ספציפי
- הצמדה לצד ימין מתפריט הפקודות
- האפשרות 'הגדרות' בתפריט הראשי הועברה
- החלונית 'ביקורות' נקראת עכשיו 'חלונית Lighthouse'
- מחיקת כל השינויים מברירת המחדל המקומיים בתיקייה
- ממשק משתמש מעודכן של משימות ארוכות
- תמיכה בסמלים שניתנים להתאמה (maskable) בחלונית המניפסט
- תמיכה ב-Moto G4 במצב מכשיר
- עדכונים שקשורים לקובצי Cookie
- סמלי מניפסט מדויקים יותר של אפליקציות אינטרנט
- העברת העכבר מעל מאפייני CSS מסוג
contentכדי לראות ערכים ללא תווי בריחה - שגיאות במפת המקור במסוף
- הגדרה להשבתת הגלילה מעבר לסוף הקובץ
- תמיכה בהצהרות חוזרות על
letו-classבמסוף - שיפורים בניפוי באגים ב-WebAssembly
- בקשה לשרשרות מאתחל בכרטיסייה 'מאתחל'
- הדגשת בקשת הרשת שנבחרה בסקירה הכללית
- עמודות של כתובות URL ונתיב בחלונית 'רשת'
- מחרוזות מעודכנות של סוכן משתמש
- ממשק משתמש חדש להגדרת חלונית הביקורות
- מצבי כיסוי קוד לפי פונקציה או לפי בלוק
- כעת צריך להפעיל את הכיסוי של הקוד באמצעות טעינת הדף מחדש
- ניפוי באגים כדי להבין למה קובץ cookie נחסם
- הצגת ערכי קובצי cookie
- הדמיה של העדפות שונות של prefers-color-scheme ו-prefers-reduced-motion
- עדכונים לגבי כיסוי הקוד
- ניפוי באגים כדי להבין למה בוצעה בקשה למשאב רשת
- החלוניות Console ו-Sources מתייחסות שוב להעדפות שלכם לגבי הוספת רווחים
- מקשי קיצור חדשים לניווט באמצעות הסמן
- תמיכה במספר לקוחות בחלונית 'ביקורות'
- ניפוי באגים ברכיב ה-Payment Handler
- Lighthouse 5.2 בחלונית 'ביקורות'
- Largest Contentful Paint בחלונית 'ביצועים'
- דיווח על בעיות ב-DevTools מהתפריט הראשי
- העתקת סגנונות של רכיבים
- תצוגה חזותית של שינויים בפריסה
- Lighthouse 5.1 בחלונית 'ביקורות'
- סנכרון של נושא מערכת ההפעלה
- מקש קיצור לפתיחת עורך נקודות העצירה
- מטמון של שליפה מראש בחלונית הרשת
- נכסים פרטיים כשמציגים אובייקטים
- התראות והודעות דחופות בחלונית האפליקציות
- השלמה אוטומטית באמצעות ערכי CSS
- ממשק משתמש חדש להגדרות הרשת
- הודעות WebSocket בייצוא של HAR
- לחצני ייבוא וייצוא של HAR
- שימוש בזיכרון בזמן אמת
- מספרי יציאות לרישום של שירותי עבודה
- בדיקת אירועי אחזור ברקע וסנכרון ברקע
- Puppeteer ל-Firefox
- הגדרות מוגדרות מראש משמעותיות כשמשלימים באופן אוטומטי פונקציות CSS
- ניקוי הנתונים מאתרים מתפריט הפקודות
- הצגת כל מסדי הנתונים של IndexedDB
- הצגת הגודל הלא דחוס של משאב בזמן העברת העכבר מעליו
- נקודות עצירה (breakpoint) בשורה בחלונית 'נקודות עצירה'
- ספירת משאבים ב-IndexedDB ובמטמון
- הגדרה להשבתת ההסבר המפורט של הבדיקה
- הגדרה להפעלה או להשבתה של כניסת פיסקה בתו Tab בכלי העריכה
- הדגשת כל הצמתים שמושפעים ממאפיין CSS
- Lighthouse v4 בחלונית 'ביקורות'
- צפייה בהודעות בינאריות של WebSocket
- צילום מסך של אזור בתפריט הפקודות
- מסננים של שירותי עבודה בחלונית 'רשת'
- עדכונים בחלונית הביצועים
- משימות ארוכות בהקלטות של חלונית הביצועים
- 'הצגת תוכן ראשוני (First Paint)' בקטע 'תזמון'
- טיפ בונוס: קיצור דרך להצגת קודי צבע RGB ו-HSL (סרטון)
- Logpoints
- הסברים מפורטים על תוצאות הבדיקה
- ייצוא נתוני כיסוי הקוד
- ניווט במסוף באמצעות מקלדת
- קו של יחס ניגודיות AAA בבורר הצבעים
- שמירת שינויים מותאמים אישית למיקום גיאוגרפי
- קיפול קוד
- הכרטיסייה 'מסגרות' עברה לשם 'הודעות'
- טיפ בונוס: סינון בחלונית הרשת לפי נכס (סרטון)
- הצגה חזותית של מדדי הביצועים בחלונית 'ביצועים'
- הדגשת צמתים של טקסט בעץ ה-DOM
- מעתיקים את נתיב ה-JS לצומת DOM
- עדכונים בחלונית הביקורות, כולל ביקורת חדשה שמזהה ספריות JS ומילות מפתח חדשות לגישה לחלונית הביקורות מתפריט הפקודות
- טיפ בונוס: שימוש במצב מכשיר כדי לבדוק שאילתות מדיה (סרטון)
- מעבירים את העכבר מעל תוצאה של ביטוי בזמן אמת כדי להדגיש צומת DOM
- אחסון צומתי DOM כמשתנים גלובליים
- פרטי הגורם שהפעיל את הבקשה והעדיפות שלה מופיעים עכשיו בייבוא ובייצוא של קובצי HAR
- כניסה לתפריט הפקודות מהתפריט הראשי
- נקודות עצירה ב'תמונה בתוך תמונה'
- טיפ בונוס: שימוש ב-
monitorEvents()כדי לתעד ביומן את האירועים שהופעלו על ידי צומת במסוף (סרטון) - ביטויים בזמן אמת במסוף
- הדגשת צומתי DOM במהלך הערכה יזומה
- אופטימיזציות בחלונית 'ביצועים'
- ניפוי באגים מהימן יותר
- הפעלת ויסות רשת מתפריט הפקודות
- השלמה אוטומטית של נקודות עצירה (breakpoints) מותנות
- הפסקה באירועים של AudioContext
- ניפוי באגים באפליקציות Node.js באמצעות ndb
- טיפ בונוס: מדידת אינטראקציות של משתמשים בעולם האמיתי באמצעות User Timing API
- הערכה יזומה
- טיפים לגבי ארגומנטים
- השלמה אוטומטית של פונקציות
- מילות מפתח של ES2017
- Lighthouse 3.0 בחלונית 'ביקורות'
- תמיכה ב-BigInt
- הוספת נתיבים של נכסים לחלונית 'מעקב'
- האפשרות 'הצגת חותמות זמן' הועברה להגדרות
- טיפ בונוס: שיטות פחות מוכרות במסוף (סרטון)
- חיפוש בכל כותרות הרשת
- תצוגות מקדימות של ערכי משתני CSS
- העתקה כאחזור
- ביקורות חדשות, אפשרויות הגדרה במחשב ומעקב אחר נתונים
- איך מפסיקים לולאות אינסופיות
- תזמון משתמש בכרטיסיות 'ביצועים'
- מכונות וירטואליות של JavaScript מופיעות בבירור בחלונית Memory
- השם של הכרטיסייה 'רשת' השתנה ל'דף'
- עדכונים של העיצוב הכהה
- מידע על שקיפות אישורים בחלונית 'אבטחה'
- תכונות של בידוד אתר בחלונית 'ביצועים'
- טיפ בונוס: חלונית השכבות + כלי לבדיקת אנימציות (סרטון)
- תיאור 'קופסה שחורה' בחלונית 'רשת'
- התאמה אוטומטית של מרחק התצוגה במצב מכשיר
- הדפסה יפה בכרטיסיות 'תצוגה מקדימה' ו'תגובה'
- תצוגה מקדימה של תוכן HTML בכרטיסיית התצוגה המקדימה
- תמיכה בשינויים מקומיים בסגנונות בתוך HTML
- טיפ בונוס: סקריפטים של מסגרת שחורה כדי להפוך את נקודות העצירה של Event Listener לשימושיות יותר
- ביטולים מקומיים
- כלים חדשים לנגישות
- הכרטיסייה 'שינויים'
- בדיקות חדשות של ביצועים ו-SEO
- הקלטות מרובות בחלונית הביצועים
- הפעלה מהימנה של שלבי קוד באמצעות עובדים בקוד אסינכרוני
- טיפ בונוס: ביצוע אוטומטי של פעולות ב-DevTools באמצעות Puppeteer (סרטון)
- Performance Monitor
- סרגל הצד של מסוף
- קיבוץ הודעות דומות ב-Console
- טיפ בונוס: החלפת מצב של פסאודו-סיווג של מעבר עכבר (סרטון)
- תמיכה בניפוי באגים מרחוק במספר לקוחות
- Workspaces 2.0
- 4 ביקורות חדשות
- הדמיה של התראות דחיפה עם נתונים מותאמים אישית
- הפעלת אירועי סנכרון ברקע באמצעות תגים מותאמים אישית
- טיפ בונוס: נקודות עצירה של event listener (סרטון)
- Top-level await במסוף
- תהליכי עבודה חדשים לצילום מסך
- הדגשת רשתות CSS
- Console API חדש לשליחת שאילתות לאובייקטים
- מסננים חדשים במסוף
- ייבוא קובצי HAR בחלונית 'רשת'
- משאבי מטמון שאפשר להציג תצוגה מקדימה שלהם
- ניפוי באגים חזוי יותר במטמון
- היקף הבדיקה של הקוד ברמת הבלוק
- סימולציה של ויסות נתונים במכשירים ניידים
- הצגת נתוני השימוש בנפח האחסון
- הצגת הזמנים שבהם תגובות אוחסנו במטמון על ידי עובד שירות
- הפעלת מד ה-FPS מתפריט הפקודות
- הגדרת התנהגות של גלגל העכבר כדי להתקרב או לגלול
- תמיכה בניפוי באגים במודולים של ES6
- החלונית החדשה 'ביקורות'
- תגים של צד שלישי
- מחווה חדשה ל'המשך מכאן'
- כניסה לקוד של פונקציה אסינכרנית
- תצוגות מקדימות מפורטות יותר של אובייקטים במסוף
- בחירת הקשר מפורטת יותר במסוף
- עדכונים בזמן אמת בכרטיסייה 'כיסוי'
- אפשרויות פשוטות יותר של הגבלת רוחב פס
- אוספים אסינכררוניים מופעלים כברירת מחדל
- כיסוי קוד CSS ו-JS
- צילומי מסך של דף שלם
- חסימת בקשות
- מעבר על async await
- תפריט הפקודות המאוחד


