Siamo felici di rivederti. Sono trascorse circa 12 settimane dal nostro ultimo aggiornamento, relativo a Chrome 68. Abbiamo saltato Chrome 69 perché non avevamo abbastanza nuove funzionalità o modifiche all'interfaccia utente da giustificare un post.
Le nuove funzionalità e i cambiamenti principali in arrivo per DevTools in Chrome 70 includono:
- Espressioni dal vivo nella console.
- Evidenziare i nodi DOM durante la valutazione Eager.
- Ottimizzazioni del riquadro sul rendimento.
- Debug più affidabile.
- Attiva la limitazione della rete dal menu dei comandi.
- Completa automaticamente i punti di interruzione condizionali.
- Interruzione in corrispondenza di
AudioContexteventi. - Eseguire il debug delle app Node.js con ndb.
- Suggerimento extra: misura le interazioni degli utenti reali con l'API User Timing.
Continua a leggere o guarda la versione video di questo documento:
Espressioni dal vivo nella console
Blocca un'espressione dinamica nella parte superiore della console quando vuoi monitorarne il valore in tempo reale.
Fai clic su Crea espressione dal vivo
 . Si apre l'interfaccia utente di Live Expression.
. Si apre l'interfaccia utente di Live Expression.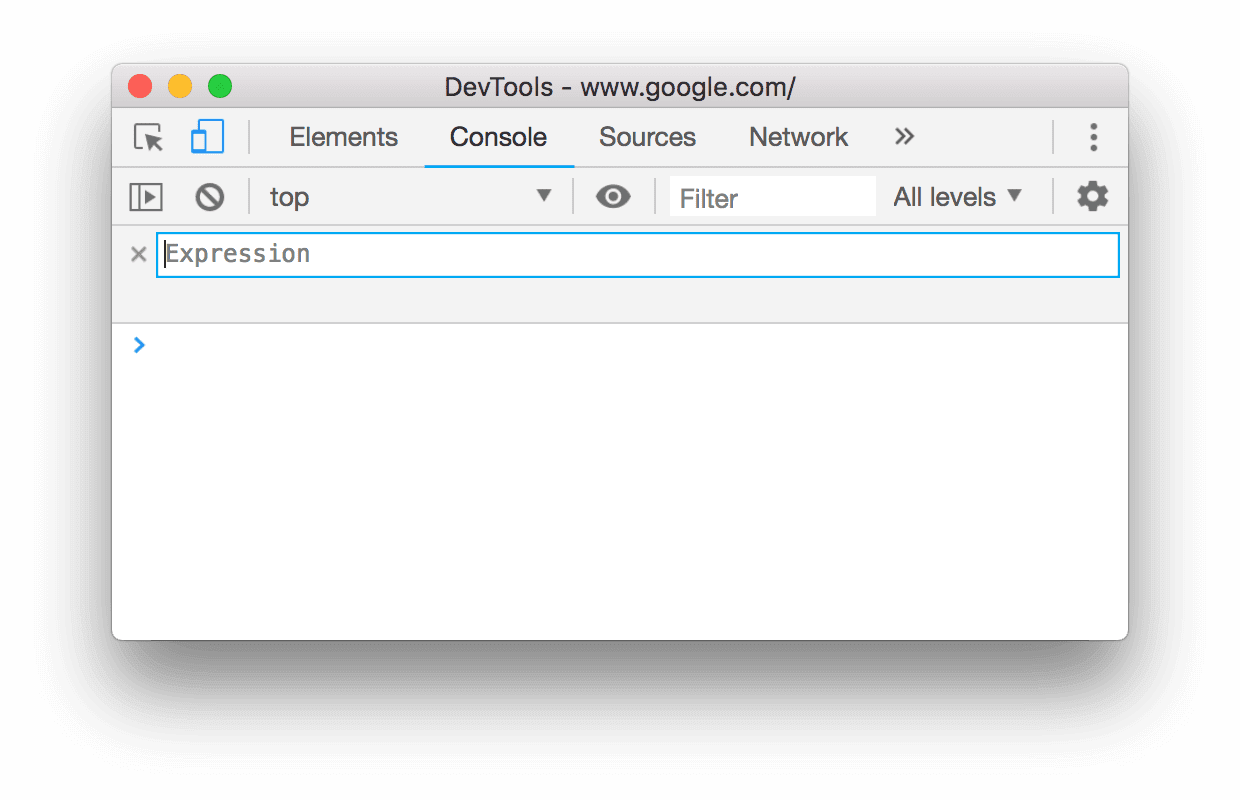
Figura 1. Interfaccia utente di Live Expression
Digita l'espressione che vuoi monitorare.
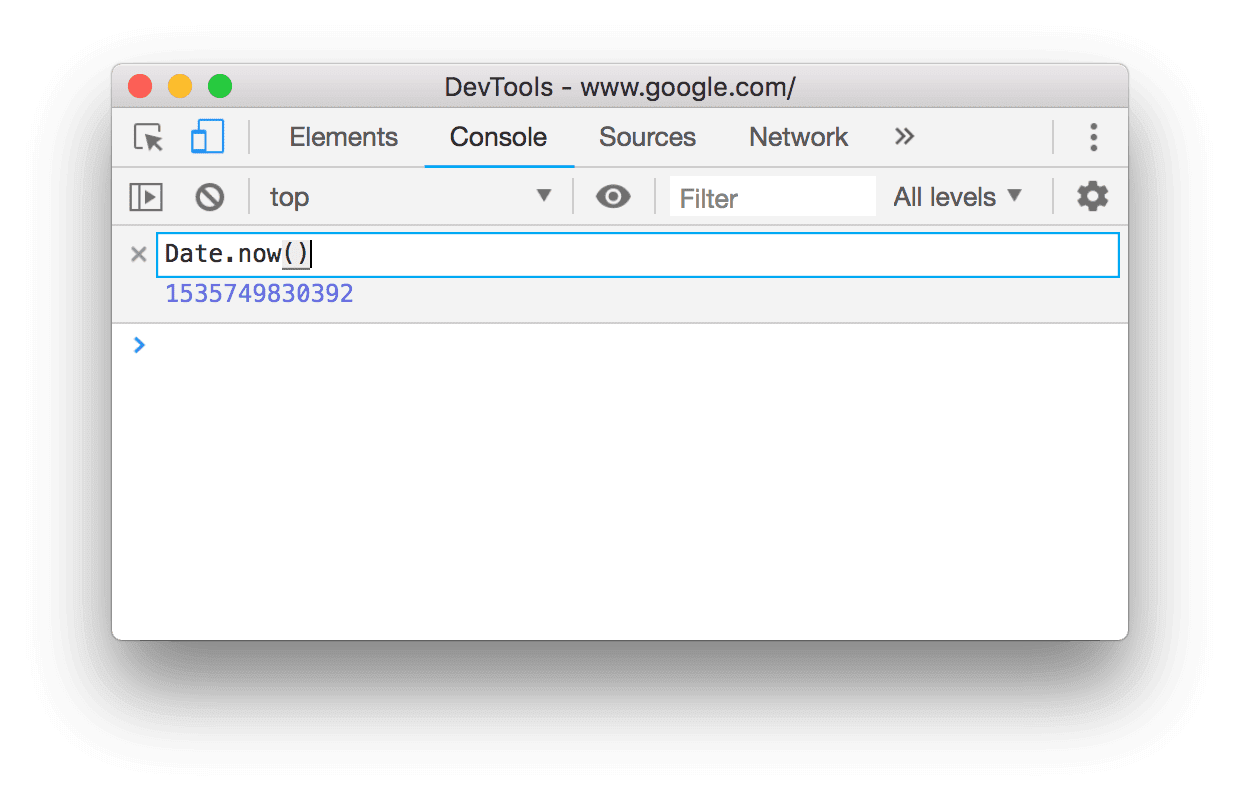
Figura 2. Digitare
Date.now()nell'interfaccia utente di Live ExpressionFai clic all'esterno dell'interfaccia utente di Espressione dal vivo per salvare l'espressione.
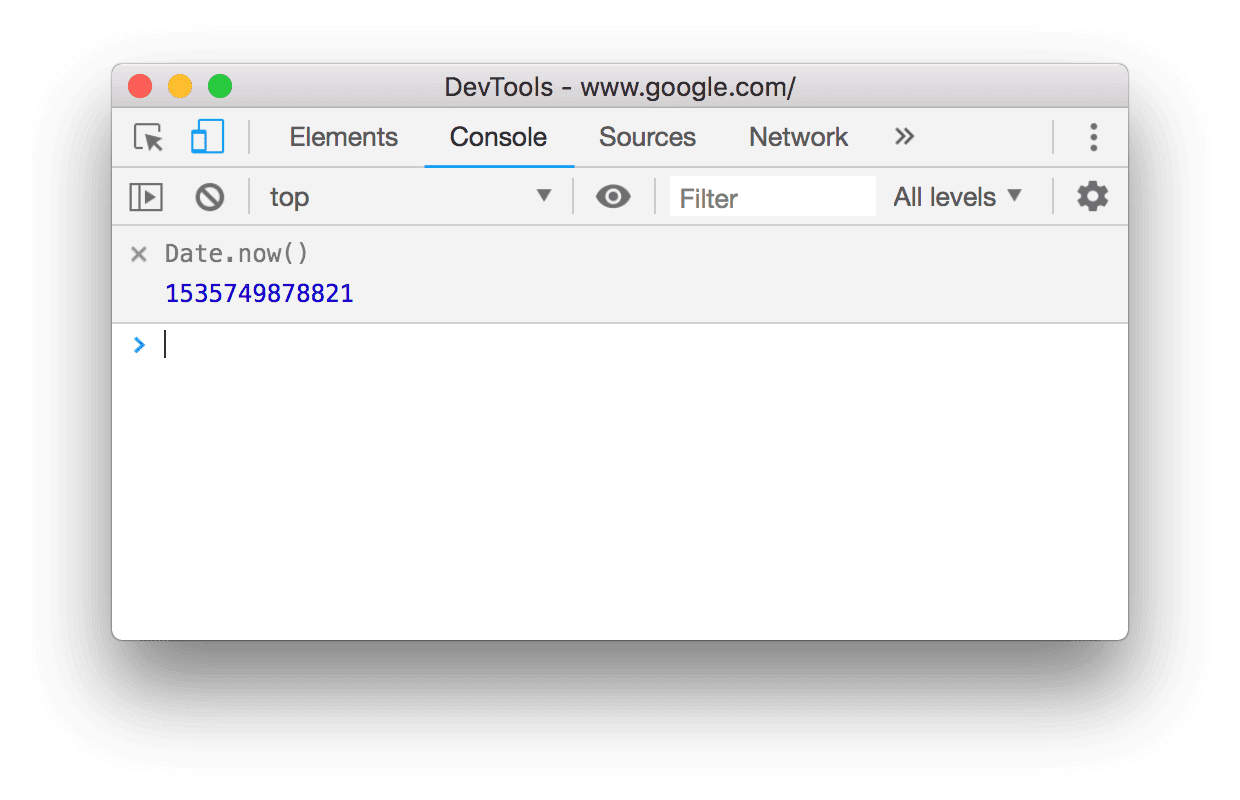
Figura 3. Un'espressione dal vivo salvata
I valori delle espressioni in tempo reale vengono aggiornati ogni 250 millisecondi.
Evidenzia i nodi DOM durante la valutazione eager
Digita un'espressione che restituisca un nodo DOM nella console e la valutazione anticipata ora evidenzi quel nodo nell'area visibile.
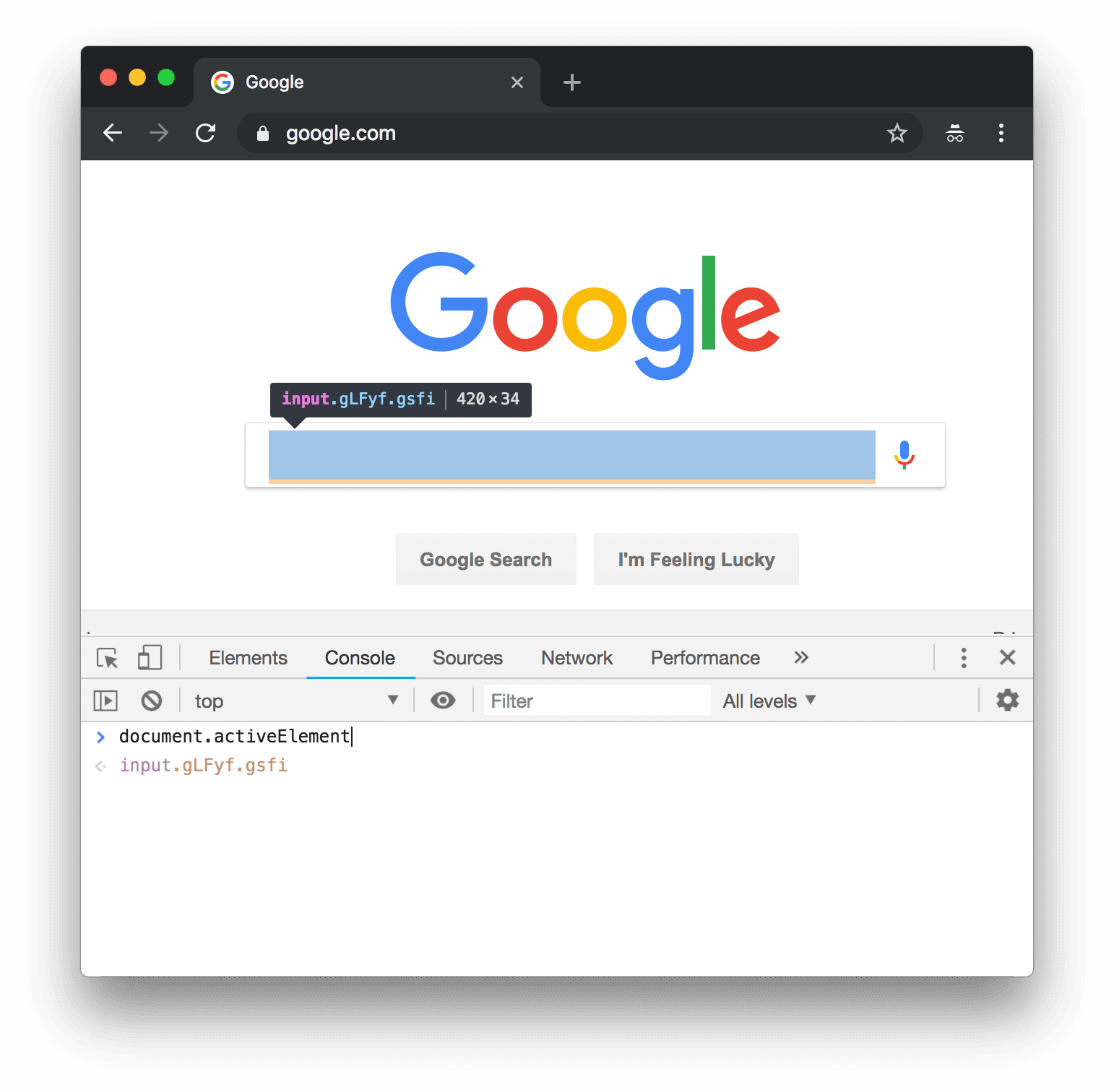
Figura 4. Poiché l'espressione corrente restituisce un nodo, questo viene evidenziato nel visualizzatore
Ecco alcune espressioni che potresti trovare utili:
document.activeElementper evidenziare il nodo attualmente attivo.document.querySelector(s)per evidenziare un nodo arbitrario, dovesè un selettore CSS. È equivalente al passaggio del mouse sopra un nodo nell'albero DOM.$0per evidenziare il nodo attualmente selezionato nell'albero DOM.$0.parentElementper evidenziare il nodo principale del nodo attualmente selezionato.
Ottimizzazioni del riquadro sul rendimento
In precedenza, quando si creava il profilo di una pagina di grandi dimensioni, il riquadro Rendimento impiegava decine di secondi per elaborare e visualizzare i dati. A volte, anche il caricamento di un evento dopo aver fatto clic per visualizzare ulteriori informazioni nella scheda Riepilogo richiedeva diversi secondi. L'elaborazione e la visualizzazione sono più veloci in Chrome 70.
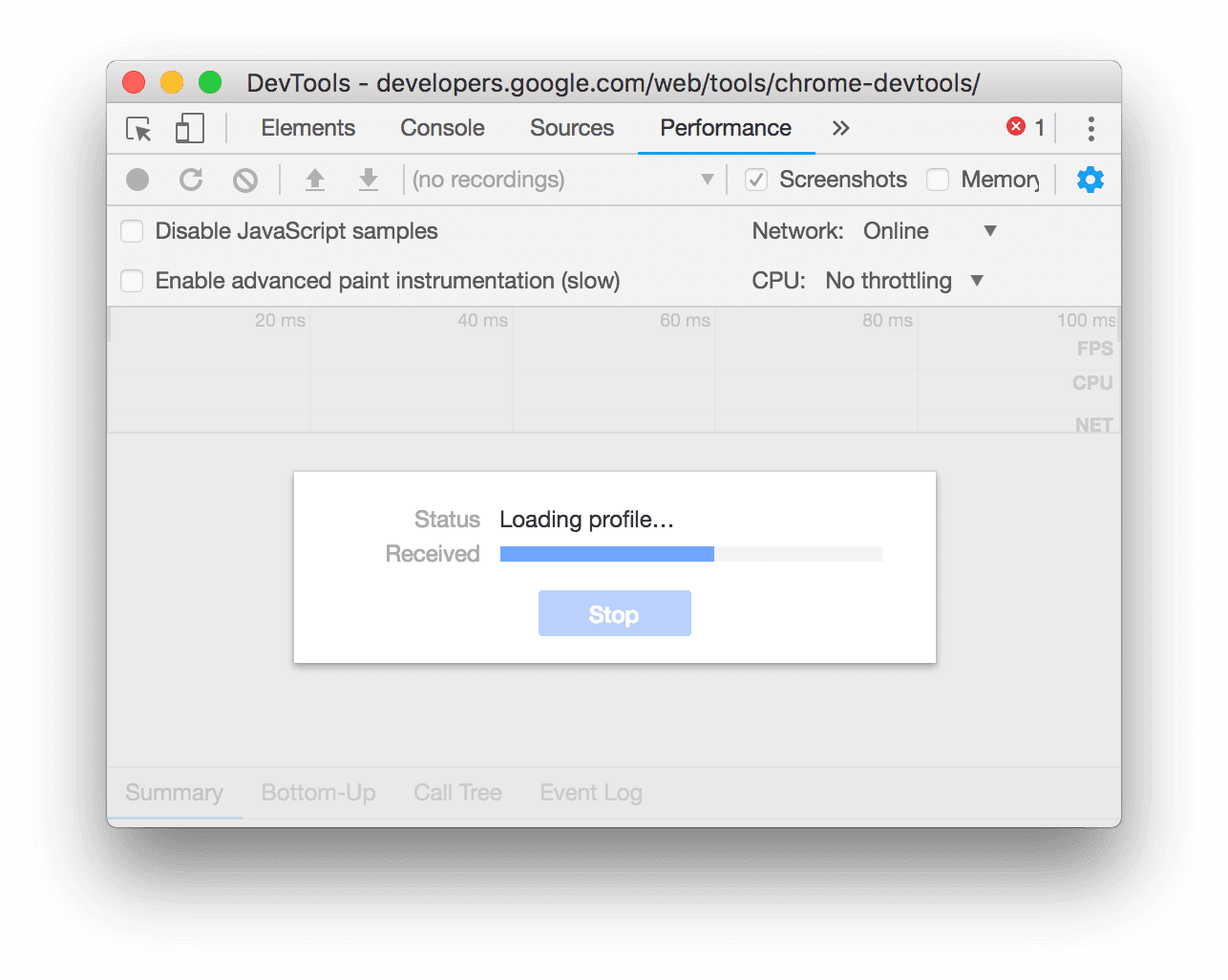
Figura 5. Elaborazione e caricamento dei dati sul rendimento
Debug più affidabile
Chrome 70 corregge alcuni bug che causavano la scomparsa o il mancato azionamento dei punti di interruzione.
Corregge inoltre i bug relativi alle mappe di origine. Alcuni utenti di TypeScript chiedevano a DevTools di ignorare un determinato file TypeScript durante l'esplorazione del codice, ma DevTools ignorava l'intero file JavaScript aggregato. Queste correzioni risolvono anche un problema che causava la lentezza del riquadro Origini.
Attivare la limitazione della rete dal menu di comando
Ora puoi impostare la limitazione della rete su 3G veloce o 3G lenta dal Menu dei comandi.

Figura 6. Comandi di limitazione della larghezza di banda della rete nel menu dei comandi
Punti di interruzione condizionali di completamento automatico
Utilizza l'interfaccia utente del completamento automatico per digitare più velocemente le espressioni di interruzione condizionale.
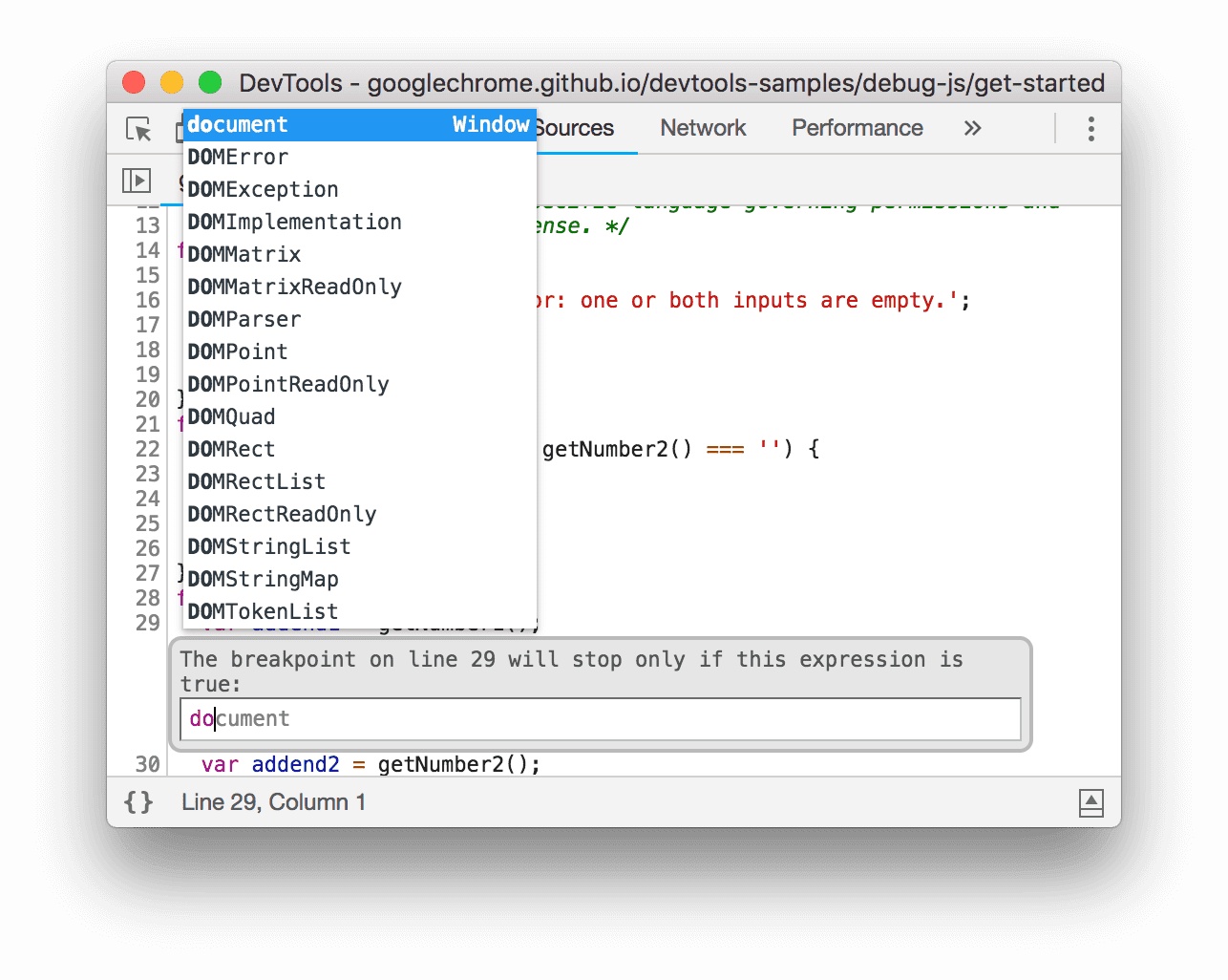
Figura 7. Interfaccia utente del completamento automatico
Lo sapevi? La UI di completamento automatico è possibile grazie a CodeMirror, che è alla base anche della console.
Interrompi su eventi AudioContext
Utilizza il riquadro Punti di interruzione listener di eventi per mettere in pausa la prima riga di un gestore di eventi del ciclo di vita AudioContext.
AudioContext fa parte dell'API Web Audio, che puoi utilizzare per elaborare e sintetizzare l'audio.
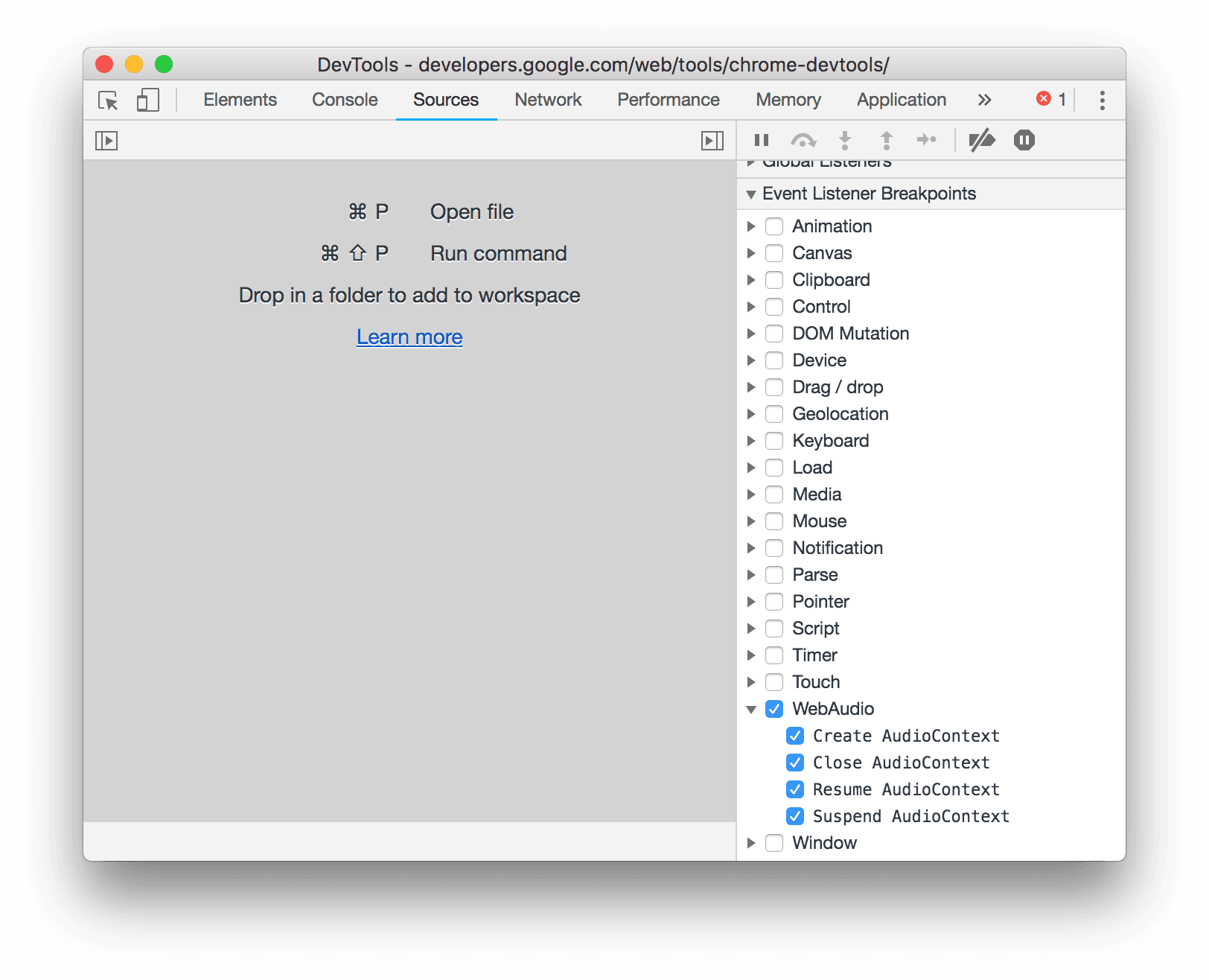
Figura 8. Eventi AudioContext nel riquadro Punti di interruzione listener di eventi
Esegui il debug delle app Node.js con ndb
ndb è un nuovo debugger per le applicazioni Node.js. Oltre alle solitamente funzionalità di debug disponibili tramite DevTools, ndb offre anche:
- Rilevamento e collegamento ai processi figlio.
- È necessario inserire i punti di interruzione prima dei moduli.
- Modifica dei file all'interno dell'interfaccia utente di DevTools.
- Tutti gli script esterni alla directory di lavoro corrente vengono ignorati per impostazione predefinita.
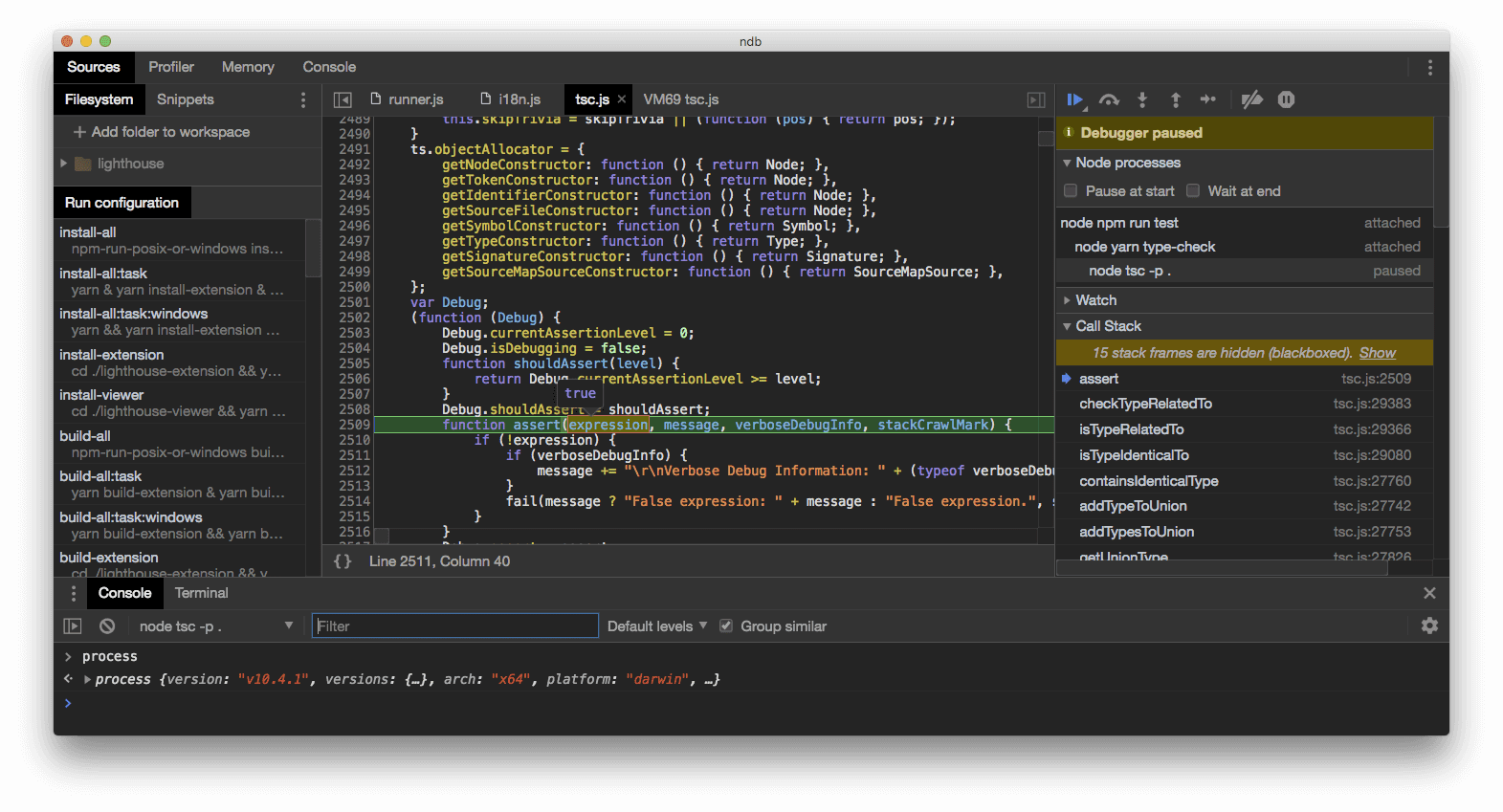
Figura 9. Interfaccia utente di ndb
Per saperne di più, consulta il file README di ndb.
Suggerimento extra: misura le interazioni degli utenti reali con l'API User Timing
Vuoi misurare il tempo necessario agli utenti reali per completare percorsi critici sulle tue pagine? Valuta la possibilità di instrumentare il codice con l'API User Timing.
Ad esempio, supponiamo che tu voglia misurare il tempo che un utente trascorre sulla tua home page prima di fare clic sul pulsante di invito all'azione (CTA). Innanzitutto, devi contrassegnare l'inizio del percorso in un gestore eventi associato a un evento di caricamento pagina, ad esempio DOMContentLoaded:
document.addEventListener('DOMContentLoaded', () => {
window.performance.mark('start');
});
Poi, quando fai clic sul pulsante, contrassegna la fine del viaggio e calcola la relativa durata:
document.querySelector('#CTA').addEventListener('click', () => {
window.performance.mark('end');
window.performance.measure('CTA', 'start', 'end');
});
Puoi anche estrarre le misurazioni, in modo da inviarle facilmente al tuo servizio di analisi per raccogliere dati anonimi e aggregati:
const CTA = window.performance.getEntriesByName('CTA')[0].duration;
DevTools esegue automaticamente il markup delle misurazioni del tempo utente nella sezione Tempi utenti delle registrazioni del rendimento.
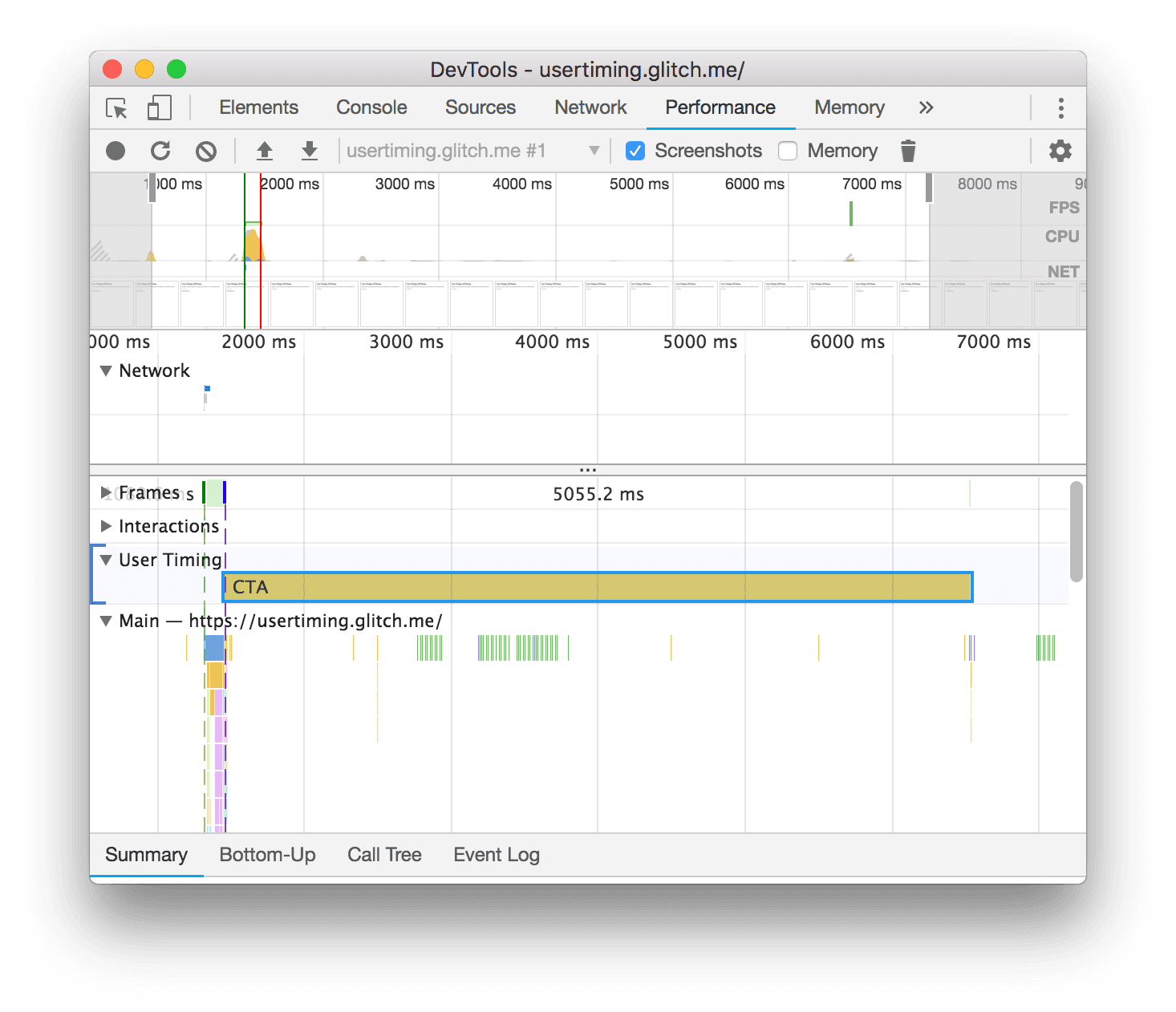
Figura 10. La sezione Tempi utente
È utile anche per eseguire il debug o l'ottimizzazione del codice. Ad esempio, se vuoi ottimizzare una determinata fase del ciclo di vita, chiama window.performance.mark() all'inizio e alla fine della funzione del ciclo di vita. React esegue questa operazione in modalità di sviluppo.
Scaricare i canali in anteprima
Prendi in considerazione l'utilizzo di Chrome Canary, Dev o Beta come browser di sviluppo predefinito. Questi canali di anteprima ti consentono di accedere alle funzionalità più recenti di DevTools, di testare API di piattaforme web all'avanguardia e di trovare i problemi sul tuo sito prima che lo facciano gli utenti.
Contatta il team di Chrome DevTools
Utilizza le seguenti opzioni per discutere di nuove funzionalità, aggiornamenti o qualsiasi altro argomento relativo a DevTools.
- Inviaci feedback e richieste di funzionalità all'indirizzo crbug.com.
- Segnala un problema di DevTools utilizzando Altre opzioni > Guida > Segnala un problema di DevTools in DevTools.
- Invia un tweet all'account @ChromeDevTools.
- Lascia commenti sulle novità nei video di YouTube di DevTools o sui video di YouTube con i suggerimenti per gli strumenti per sviluppatori.
Novità di DevTools
Un elenco di tutto ciò che è stato trattato nella serie Novità di DevTools.
- Eseguire il debug di CSS con Gemini
- Controllare le funzionalità di IA in una scheda Impostazioni dedicata
- Miglioramenti al riquadro sul rendimento
- Annota e condividi i risultati sul rendimento
- Ottenere informazioni sul rendimento direttamente nel riquadro Rendimento
- Rilevare più facilmente i cambiamenti eccessivi del layout
- Rilevare le animazioni non composte
- La contemporaneità hardware passa a Sensori
- Ignora gli script anonimi e concentrati sul tuo codice nelle analisi dello stack
- Elementi > Stili: supporto per le modalità di scrittura sideways-* per gli overlay della griglia e le parole chiave a livello di CSS
- Controlli di Lighthouse per le pagine non HTTP nelle modalità Periodo di tempo e Snapshot
- Miglioramenti all'accessibilità
- In evidenza varie
- Miglioramenti al riquadro della rete
- Filtri di rete reinventati
- Le esportazioni HAR ora escludono i dati sensibili per impostazione predefinita
- Miglioramenti al riquadro Elementi
- Valori di completamento automatico per le proprietà text-emphasis-*
- Evidenziazione degli overflow dello scorrimento con un badge
- Miglioramenti al riquadro Rendimento
- Consigli nelle metriche in tempo reale
- Navigare nei breadcrumb
- Miglioramenti al riquadro Memoria
- Nuovo profilo "Elementi scollegati"
- Miglioramento della denominazione degli oggetti JS semplici
- Disattivare i temi dinamici
- Esperimento Chrome: condivisione dei processi
- Lighthouse 12.2.1
- In evidenza varie
- Registratore supporta l'esportazione in Puppeteer per Firefox
- Miglioramenti al riquadro Rendimento
- Osservazioni delle metriche in tempo reale
- Richieste di ricerca nel canale di rete
- Visualizzare le tracce dello stack delle chiamate performance.mark e performance.measure
- Utilizzare i dati degli indirizzi di prova nel riquadro Compilazione automatica
- Miglioramenti al riquadro Elementi
- Forzare più stati per elementi specifici
- La sezione Elementi > Stili ora completa automaticamente più proprietà della griglia
- Lighthouse 12.2.0
- Varie in evidenza
- Gli Approfondimenti della console di Gemini vengono implementati nella maggior parte dei paesi europei
- Aggiornamenti del riquadro sul rendimento
- Canale della rete avanzato
- Personalizza i dati sulle prestazioni con l'API estensibilità
- Dettagli nella traccia Tempi
- Copiare tutte le richieste elencate nel riquadro Rete
- Istantanee più veloci dell'heap con tag HTML denominati e meno disordine
- Aprire il riquadro delle animazioni per acquisire animazioni e modificare i @keyframe in tempo reale
- Lighthouse 12.1.0
- Miglioramenti all'accessibilità
- In evidenza varie
- Ispezionare il posizionamento dell'ancora CSS nel riquadro Elementi
- Miglioramenti al riquadro Origini
- Miglioramento della funzionalità "Non mettere mai in pausa qui"
- Nuovi listener di eventi di snap di scorrimento
- Miglioramenti al riquadro di rete
- Preimpostazioni di limitazione della rete aggiornate
- Informazioni sui worker di servizio nei campi personalizzati del formato HAR
- Inviare e ricevere eventi WebSocket nel riquadro Prestazioni
- In evidenza varie
- Miglioramenti al riquadro sul rendimento
- Spostare e nascondere le tracce con la modalità di configurazione delle tracce aggiornata
- Ignorare gli script nel grafico a forma di fiamma
- Ridurre la CPU di 20 volte
- Il riquadro Informazioni sulle prestazioni verrà ritirato
- Trovare un utilizzo eccessivo della memoria con i nuovi filtri negli snapshot dell'heap
- Ispeziona i bucket di archiviazione in Applicazione > Archiviazione
- Disattivare gli avvisi di XSS autoreferenziali con un flag a riga di comando
- Lighthouse 12.0.0
- In evidenza varie
- Informazioni più dettagliate su errori e avvisi nella console con Gemini
- Supporto delle regole@position-try in Elementi > Stili
- Miglioramenti al riquadro Origini
- Configurare la stampa in formato gradevole e la chiusura delle parentesi automatica
- Le promesse rifiutate gestite vengono riconosciute come rilevate
- Cause di errori nella console
- Miglioramenti al riquadro della rete
- Esaminare le intestazioni dei suggerimenti iniziali
- Nascondere la colonna Cascata
- Miglioramenti al riquadro sul rendimento
- Acquisire le statistiche del selettore CSS
- Modificare l'ordine e nascondere le tracce
- Ignorare i fermi nel riquadro Memoria
- Lighthouse 11.7.1
- In evidenza varie
- Nuovo riquadro Compilazione automatica
- Ritardo della rete migliorato per WebRTC
- Supporto delle animazioni tramite scorrimento nel riquadro Animazioni
- Miglioramento del supporto per l'annidamento CSS in Elementi > Stili
- Riquadro Rendimento migliorato
- Nascondere le funzioni e i relativi elementi secondari nel grafico a forma di fiamma
- Frecce dagli iniziatori selezionati agli eventi che hanno avviato
- Lighthouse 11.6.0
- Descrizioni comando per le categorie speciali in Memoria > Istantanee dell'heap
- Applicazione > Aggiornamenti dello spazio di archiviazione
- Byte utilizzati per lo spazio di archiviazione condiviso
- SQL web è completamente deprecato
- Miglioramenti al riquadro Copertura
- Il riquadro Livelli potrebbe essere ritirato
- Ritiro del profiler di JavaScript: fase quattro, finale
- In evidenza varie
- Trova l'Easter egg
- Aggiornamenti del riquadro Elementi
- Emula una pagina con lo stato attivo in Elementi > Stili
- Selettore colori, Orologio angolare ed Editor di animazioni nei valori di riserva
var() - Lo strumento Lunghezza CSS è deprecato
- Popup per il risultato di ricerca selezionato in Rendimento > Canale principale
- Aggiornamenti al pannello di rete
- Pulsante Cancella e filtro di ricerca nella scheda Rete > EventStream
- Descrizioni comando con i motivi di esenzione per i cookie di terze parti in Rete > Cookie
- Abilita e disattiva tutti i punti di interruzione in Origini
- Visualizzare gli script caricati in DevTools per Node.js
- Lighthouse 11.5.0
- Miglioramenti all'accessibilità
- In evidenza varie
- È disponibile la raccolta ufficiale di estensioni di Registratore
- Miglioramenti della rete
- Motivo dell'errore nella colonna Stato
- Sottomenu Copia migliorato
- Miglioramenti delle prestazioni
- Breadcrumb nella cronologia
- Iniziatori di eventi nel canale principale
- Menu di selezione delle istanze VM JavaScript per DevTools di Node.js
- Nuovi comandi e scorciatoie nelle Origini
- Miglioramenti degli elementi
- L'elemento pseudo ::view-transition ora è modificabile in Stili
- Supporto della proprietà align-content per i contenitori di blocco
- Supporto della postura per i dispositivi pieghevoli emulati
- Temi dinamici
- Avvisi sull'eliminazione graduale dei cookie di terze parti nei riquadri Rete e Applicazione
- Lighthouse 11.4.0
- Miglioramenti all'accessibilità
- In evidenza varie
- Miglioramenti degli elementi
- Barra dei filtri semplificata nel riquadro Rete
- L'assistenza
@font-palette-values - Caso supportato: proprietà personalizzata come opzione di riserva di un'altra proprietà personalizzata
- Supporto migliorato delle mappe di origine
- Miglioramenti al riquadro Rendimento
- Canale Interazioni avanzate
- Filtri avanzati nelle schede In basso, Struttura ad albero e Registro eventi
- Indicatori di rientro nel riquadro Origini
- Descrizioni comando utili per intestazioni e contenuti sostituiti nel riquadro Rete
- Nuove opzioni del menu dei comandi per aggiungere e rimuovere i pattern di blocco delle richieste
- L'esperimento sulle violazioni CSP è stato rimosso
- Lighthouse 11.3.0
- Miglioramenti dell'accessibilità
- In evidenza varie
- Eliminazione graduale dei cookie di terze parti
- Analizzare i cookie del tuo sito web con Privacy Sandbox Analysis Tool
- Scheda ignora migliorata
- Pattern di esclusione predefinito per node_modules
- Le eccezioni rilevate ora interrompono l'esecuzione se rilevate o trasmesse tramite codice non ignorato
x_google_ignoreListè stato rinominatoignoreListnelle mappe di origine- Nuovo pulsante di attivazione/disattivazione della modalità di immissione durante il debug remoto
- Il riquadro Elementi ora mostra gli URL per i nodi #document
- Criteri di sicurezza dei contenuti efficaci nel riquadro Applicazione
- Debug delle animazioni migliorato
- Finestra di dialogo "Ritieni attendibile questo codice?" in Origini e avviso di XSS autoreferenziale in Console
- Punti di interruzione dei listener di eventi in web worker e worklet
- Il nuovo badge per i contenuti multimediali per
<audio>e<video> - Il precaricamento è stato rinominato in caricamento speculativo
- Lighthouse 11.2.0
- Miglioramenti all'accessibilità
- In evidenza varie
- Sezione @property migliorata in Elementi > Stili
- Regola @property modificabile
- Vengono segnalati i problemi relativi alle regole @property non valide
- Elenco aggiornato dei dispositivi da emulare
- Visualizzazione in formato bello del JSON in linea nei tag script nelle origini
- Completa automaticamente i campi privati nella console
- Lighthouse 11.1.0
- Miglioramenti all'accessibilità
- Ritiro di Web SQL
- Convalida del formato dello screenshot in Application > Manifest
- In evidenza varie
- Nuova sezione per le proprietà personalizzate in Elementi > Stili
- Altri miglioramenti degli override locali
- Ricerca avanzata
- Riquadro Origini migliorato
- Spazio di lavoro semplificato nel riquadro Origini
- Riordinare i riquadri in Origini
- Evidenziazione della sintassi e stampa in formato gradevole per più tipi di script
- Emula la funzionalità dei contenuti multimediali preferiti-trasparenza ridotta
- Lighthouse 11
- Miglioramenti all'accessibilità
- In evidenza varie
- Miglioramenti al riquadro della rete
- Esegui l'override dei contenuti web in locale ancora più velocemente
- Sostituire i contenuti delle richieste XHR e fetch
- Nascondere le richieste di estensioni di Chrome
- Codici di stato HTTP leggibili da persone
Stampa in un formato leggibile delle risposte per i sottotipi JSON
Rendimento: visualizza le modifiche alla priorità di recupero per gli eventi di rete
- Impostazioni delle origini attivate per impostazione predefinita: organizzazione del codice e visualizzazione automatica dei file
- Miglioramento del debug dei problemi relativi ai cookie di terze parti
- Nuovi colori
- Lighthouse 10.4.0
- Eseguire il debug del precaricamento nel riquadro Applicazione
- L'estensione di debug WebAssembly C/C++ per DevTools è ora open source
- In evidenza varie
- (Sperimentale) Nuova emulazione del rendering: prefers-reduced-transparency
- Monitoraggio(sperimentale) dell'Advanced Protocol
- Miglioramento del debug dei fogli di stile mancanti
- Supporto della sincronizzazione lineare in Elementi > Stili > Easing Editor
- Supporto dei bucket di archiviazione e visualizzazione dei metadati
- Lighthouse 10.3.0
- Accessibilità: comandi da tastiera e lettura dello schermo migliorata
- In evidenza varie
- Miglioramenti degli elementi
- Nuovo badge per la griglia secondaria CSS
- Specificità del selettore nelle descrizioni comando
- Valori delle proprietà CSS personalizzate nelle descrizioni comando
- Miglioramenti delle fonti
- Evidenziazione della sintassi CSS
- Scorciatoia per impostare i punti di interruzione condizionali
- Applicazione > Mitigazioni del monitoraggio del rimbalzo
- Lighthouse 10.2.0
- Ignorare gli script dei contenuti per impostazione predefinita
- Rete > Miglioramenti alla risposta
- In evidenza varie
- Supporto per il debug di WebAssembly
- Miglioramento del comportamento dei passi nelle app Wasm
- Eseguire il debug della compilazione automatica utilizzando il riquadro Elementi e la scheda Problemi
- Asserzioni nel Registratore
- Lighthouse 10.1.1
- Miglioramenti delle prestazioni
- performance.mark() mostra i tempi al passaggio del mouse in Rendimento > Tempi
- Il comando profile() compila Rendimento > Principale
- Avviso per interazioni utente lente
- Aggiornamenti di Web Vitals
- Ritiro del profiler di JavaScript: fase tre
- In evidenza varie
- Eseguire l'override delle intestazioni di risposta di rete
- Miglioramenti al debug di Nuxt, Vite e Rollup
- Miglioramenti al CSS in Elementi > Stili
- Proprietà e valori CSS non validi
- Collegamenti ai fotogrammi chiave nella proprietà di abbreviazione dell'animazione
- Nuova impostazione della console: completamento automatico alla pressione del tasto Invio
- Il menu dei comandi mette in risalto i file di cui è stata creata la creazione
- Ritiro di JavaScript Profiler: fase 2
- Varie in evidenza
- Aggiornamenti del Registratore
- Estensioni di riproduzione del Registratore
- Registrare con i selettori di aggiramento
- Esportare le registrazioni come script Puppeteer con l'analisi Lighthouse
- Scaricare estensioni per Registratore
- Elementi > Aggiornamenti degli stili
- Documentazione CSS nel riquadro Stili
- Supporto per l'annidamento CSS
- Contrassegno di punti di log e punti di interruzione condizionali nella console
- Ignorare gli script non pertinenti durante il debug
- Ritiro del Profiler JavaScript iniziato
- Emula contrasto ridotto
- Lighthouse 10
- In evidenza varie
- Debug del colore HD con il riquadro Stili
- Esperienza utente migliorata per i breakpoint
- Scorciatoie di Registratore personalizzabili
- Miglioramento dell'evidenziazione della sintassi per Angular
- Riorganizzare le cache nel riquadro Applicazione
- In evidenza varie
- Cancellazione del riquadro Prestazioni al ricaricamento
- Aggiornamenti del registratore
- Visualizzare ed evidenziare il codice del flusso utente in Registratore
- Personalizzare i tipi di selettore di una registrazione
- Modificare il flusso utente durante la registrazione
- Documento cartaceo automatico in loco
- Miglioramento dell'evidenziazione della sintassi e dell'anteprima in linea per Vue, SCSS e altro ancora
- Completamento automatico ergonomico e coerente nella console
- In evidenza varie
- Registratore: copia come opzioni per i passaggi, la riproduzione in-page, il menu contestuale del passaggio
- Mostrare i nomi effettivi delle funzioni nelle registrazioni delle prestazioni
- Nuove scorciatoie da tastiera nel riquadro Console e origini
- Miglioramento del debug di JavaScript
- In evidenza varie
- [Sperimentale] Esperienza utente migliorata nella gestione dei breakpoint
- [Sperimentale] Stampa in formato gradevole automatica in situ
- Suggerimenti per le proprietà CSS non attive
- Rileva automaticamente XPath e selettori di testo nel riquadro Registratore
- Eseguire i passaggi delle espressioni separate da virgole
- Impostazione dell'elenco ignora migliorata
- In evidenza varie
- Personalizza le scorciatoie da tastiera in DevTools
- Attivare/disattivare i temi chiaro e scuro con una scorciatoia da tastiera
- Evidenzia gli oggetti C/C++ nel Controllo memoria
- Supporto di informazioni complete sull'iniziatore per l'importazione HAR
- Avvia la ricerca DOM dopo aver premuto
Enter - Visualizzare le icone
starteendper lealign-contentproprietà flexbox CSS - In evidenza varie
- Raggruppare i file per Creato/Distribuito nel riquadro Origini
- Tracce dello stack collegate per le operazioni asincrone
- Ignorare automaticamente gli script di terze parti noti
- Call stack migliorato durante il debug
- Nascondere le origini nell'elenco di elementi da ignorare nel riquadro Origini
- Nascondere i file nell'elenco ignora nel menu di comando
- Nuovo canale Interazioni nel riquadro Rendimento
- Suddivisione dei tempi LCP nel riquadro Informazioni sulle prestazioni
- Genera automaticamente un nome predefinito per le registrazioni nel riquadro Registratore
- Varie in evidenza
- Riproduci passo passo nel Registratore
- Supportare l'evento di passaggio del mouse nel riquadro di Registratore
- Largest Contentful Paint (LCP) nel riquadro Informazioni sulle prestazioni
- Identificare i lampi di testo (FOIT, FOUT) come potenziali cause principali dei cambiamenti di layout
- Gestori di protocollo nel riquadro Manifest
- Badge del livello superiore nel riquadro Elementi
- Allega le informazioni di debug di Wasm in fase di esecuzione
- Supportare la modifica in tempo reale durante il debug
- Visualizzare e modificare le regole @scope at nel riquadro Stili
- Miglioramenti alla mappa di origine
- In evidenza varie
- Riavviare il frame durante il debug
- Opzioni di riproduzione lenta nel riquadro Registratore
- Creare un'estensione per il riquadro Registratore
- Raggruppare i file per Creato/Distribuito nel riquadro Origini
- Monitoraggio dei nuovi Tempi utenti nel riquadro Informazioni sul rendimento
- Mostrare lo slot assegnato di un elemento
- Simulare la concorrenza hardware per le registrazioni delle prestazioni
- Visualizzare l'anteprima del valore non di colore durante il completamento automatico delle variabili CSS
- Identificare i frame di blocco nel riquadro Cache back-forward
- Suggerimenti di completamento automatico migliorati per gli oggetti JavaScript
- Miglioramenti alle mappe di origine
- In evidenza varie
- Acquisire gli eventi con doppio clic e clic con il tasto destro del mouse nel riquadro Registratore
- Nuova modalità di periodo di tempo e snapshot nel riquadro Lighthouse
- Miglioramento del controllo dello zoom nel riquadro Informazioni sulle prestazioni
- Confermare l'eliminazione di una registrazione delle prestazioni
- Riordinare i riquadri nel riquadro Elementi
- Scegliere un colore all'esterno del browser
- Anteprima dei valori in linea migliorata durante il debug
- Supporto di blob di grandi dimensioni per gli autenticatori virtuali
- Nuove scorciatoie da tastiera nel riquadro Origini
- Miglioramenti alle mappe di origine
- Funzionalità di anteprima: nuovo riquadro Approfondimenti sul rendimento
- Nuove scorciatoie per emulare i temi chiaro e scuro
- Maggiore sicurezza nella scheda Anteprima di rete
- Ricaricamento migliorato al punto di interruzione
- Aggiornamenti della console
- Annullare la registrazione del flusso utente all'inizio
- Mostrare gli pseudo-elementi di evidenziazione ereditati nel riquadro Stili
- Varie in evidenza
- [Sperimentale] Copia modifiche CSS
- [Sperimentale] Scegliere il colore al di fuori del browser
- Importare ed esportare i flussi utente registrati come file JSON
- Visualizzare i livelli in cascata nel riquadro Stili
- Supporto per la funzione di colore
hwb() - Miglioramento della visualizzazione delle proprietà private
- In evidenza varie
- [Sperimentale] Nuova modalità di periodo di tempo e snapshot nel riquadro Lighthouse
- Visualizzare e modificare le regole @supports nel riquadro Stili
- Supporta i selettori comuni per impostazione predefinita
- Personalizzare il selettore della registrazione
- Rinominare una registrazione
- Visualizzare l'anteprima delle proprietà di classi/funzioni al passaggio del mouse
- Frame parzialmente visualizzati nel riquadro Rendimento
- Varie in evidenza
- Limitazione delle richieste WebSocket
- Nuovo riquadro API Reporting nel riquadro Applicazione
- Supporta l'attesa fino a quando l'elemento non è visibile/cliccabile nel riquadro Registratore
- Miglioramento di stile, formattazione e filtri della console
- Eseguire il debug dell'estensione di Chrome con i file di mappa sorgente
- Albero delle cartelle di origine migliorato nel riquadro Origini
- Visualizzare i file di origine del worker nel riquadro Risorse
- Aggiornamenti del tema scuro automatico di Chrome
- Selettore di colori touch-screen e riquadro diviso
- In evidenza varie
- Funzionalità di anteprima: albero dell'accessibilità a pagina intera
- Modifiche più precise nella scheda Modifiche
- Impostare un timeout più lungo per la registrazione del flusso utente
- Verificare che le pagine siano memorizzabili nella cache con la scheda Cache back-forward
- Filtro del riquadro Nuove proprietà
- Emula la funzionalità dei contenuti multimediali dei colori forzati CSS
- Comando Mostra righelli al passaggio del mouse
- Supporto di
row-reverseecolumn-reversenell'editor di Flexbox - Nuove scorciatoie da tastiera per riprodurre XHR ed espandere tutti i risultati di ricerca
- Lighthouse 9 nel riquadro Lighthouse
- Riquadro Origini migliorato
- In evidenza varie
- [Sperimentale] Endpoint nel riquadro dell'API Reports
- Funzionalità di anteprima: nuovo riquadro di Recorder
- Aggiornare l'elenco dei dispositivi in modalità Dispositivo
- Completamento automatico con Modifica come HTML
- Esperienza di debug del codice migliorata
- Sincronizzazione delle impostazioni di DevTools su più dispositivi
- Funzionalità di anteprima: nuovo riquadro Panoramica CSS
- Esperienza di modifica e copia della lunghezza del CSS ripristinata e migliorata
- Emula la funzionalità dei contenuti multimediali preferiti del CSS
- Emulare la funzionalità del tema scuro automatico di Chrome
- Copiare le dichiarazioni come JavaScript nel riquadro Stili
- Nuova scheda Payload nel riquadro Rete
- È stata migliorata la visualizzazione delle proprietà nel riquadro Proprietà
- Opzione per nascondere gli errori CORS nella console
- Anteprima e valutazione corrette degli oggetti
Intlnella console - Tracce dello stack asincrone coerenti
- Mantenere la barra laterale della console
- Riquadro Cache applicazione obsoleto nel riquadro Applicazione
- [Sperimentale] Nuovo riquadro API Reporting nel riquadro Applicazione
- Nuovi strumenti di authoring per la lunghezza CSS
- Nascondere i problemi nella scheda Problemi
- Miglioramento della visualizzazione delle proprietà
- Lighthouse 8.4 nel riquadro Lighthouse
- Ordinare gli snippet nel riquadro Origini
- Nuovi link alle note di rilascio tradotte e segnalazione di un bug di traduzione
- UI migliorata per il menu dei comandi di DevTools
- Utilizzare DevTools nella lingua che preferisci
- Nuovi dispositivi Nest Hub nell'elenco dei dispositivi
- Sperimentazioni dell'origine nella visualizzazione dei dettagli del frame
- Nuovo badge per le query del contenitore CSS
- Nuova casella di controllo per invertire i filtri di rete
- Ritiro imminente della barra laterale della console
- Mostrare le intestazioni
Set-Cookiesnon elaborate nella scheda Problemi e nel riquadro Rete - Visualizzare in modo coerente gli accessori nativi come proprietà proprie in Console
- Tracce dello stack degli errori corrette per gli script in linea con #sourceURL
- Modificare il formato del colore nel riquadro Calcolata
- Sostituisci le descrizioni comando personalizzate con quelle HTML native
- [Sperimentale] Nascondi i problemi nella scheda Problemi
- Query container CSS modificabili nel riquadro Stili
- Anteprima del pacchetto web nel riquadro Rete
- Debug dell'API Attribution Reporting
- Migliore gestione delle stringhe nella console
- Debug CORS migliorato
- Lighthouse 8.1
- URL nuova nota nel riquadro Manifest
- Sono stati corretti i selettori di corrispondenza CSS
- Creazione di risposte JSON in tempo reale nel riquadro Network
- Editor di griglie CSS
- Supporto per le rideclarazioni di
constnella console - Visualizzatore ordine origine
- Nuova scorciatoia per visualizzare i dettagli del frame
- Supporto avanzato per il debug CORS
- Rinomina l'etichetta XHR in Fetch/XHR
- Filtrare il tipo di risorsa Wasm nel riquadro Rete
- User-Agent Client Hints per i dispositivi nella scheda Condizioni di rete
- Segnalare i problemi della modalità Quirks nella scheda Problemi
- Includere le intersezioni di calcolo nel riquadro Rendimento
- Lighthouse 7.5 nel riquadro Lighthouse
- Menu contestuale "Riavvia frame" deprecato nello stack di chiamate
- [Sperimentale] Monitor di Protocol
- [Sperimentale] Puppeteer Recorder
- Popup di informazioni sui Web Vitals
- Nuovo Controllo memoria
- Visualizzare lo scorrimento a scatto CSS
- Nuovo riquadro delle impostazioni dei badge
- Anteprima delle immagini migliorata con informazioni sulle proporzioni
- Nuovo pulsante Condizioni di rete con opzioni per configurare i
Content-Encoding - scorciatoia per visualizzare il valore calcolato
accent-colorparola chiave- Classificare i tipi di problemi con colori e icone
- Eliminare i token di attendibilità
- Funzionalità bloccate nella visualizzazione Dettagli frame
- Filtrare gli esperimenti nell'impostazione Esperimenti
- Nuova colonna
Vary Headernel riquadro Spazio di archiviazione della cache - Supporto di controllo JavaScript del brand privato
- Miglioramento del supporto per il debug dei breakpoint
- Supporto dell'anteprima al passaggio del mouse con notazione
[] - Elaborazione migliorata dei file HTML
- Tracce dello stack di errori appropriate per il debug di Wasm
- Nuovi strumenti di debug CSS flexbox
- Nuovo overlay di Core Web Vitals
- Il conteggio dei problemi è stato spostato nella barra di stato di Console
- Segnalare problemi relativi all'Attività web attendibile
- Formattare le stringhe come stringhe letterali JavaScript (valide) nella console
- Nuovo riquadro Token attendibili nel riquadro Applicazione
- Emulare la funzionalità dei contenuti multimediali color-gamut del CSS
- Strumenti per le app web progressive migliorati
- Nuova colonna
Remote Address Spacenel riquadro Rete - Miglioramenti delle prestazioni
- Visualizzare le funzionalità consentite/non consentite nella visualizzazione dei dettagli del frame
- Nuova colonna
SamePartynel riquadro Cookie - Ritiro del supporto per i valori
fn.displayNamenon standard - Ritiro del pulsante
Don't show Chrome Data Saver warningnel menu Impostazioni - [Sperimentale] Report automatici sui problemi di basso contrasto nella scheda Problemi
- [Sperimentale] Visualizzazione ad albero dell'accessibilità completa nel riquadro Elementi
- Supporto per il debug delle violazioni di Trusted Types
- Acquisire screenshot del nodo oltre l'area visibile
- Nuova scheda Trust Token per le richieste di rete
- Lighthouse 7 nel riquadro Lighthouse
- Supporto della forzatura dello stato
:targetdel CSS - Nuova scorciatoia per duplicare l'elemento
- Selettori di colori per le proprietà CSS personalizzate
- Nuove scorciatoie per copiare le proprietà CSS
- Nuova opzione per mostrare i cookie decodificati dall'URL
- Eliminare solo i cookie visibili
- Nuova opzione per cancellare i cookie di terze parti nel riquadro Spazio di archiviazione
- Modificare i client hint dello user agent per i dispositivi personalizzati
- Mantenere l'impostazione "Registra log di rete"
- Visualizzare le connessioni WebTransport nel riquadro Rete
- "Online" rinominato in "Nessuna limitazione"
- Nuove opzioni di copia nella console, nel riquadro Origini e nel riquadro Stili
- Nuove informazioni sui Service Worker nella visualizzazione dei dettagli del frame
- Misurare le informazioni sulla memoria nella visualizzazione Dettagli frame
- Fornire feedback dalla scheda Problemi
- Frame persi nel riquadro Rendimento
- Emulare dispositivi pieghevoli e con doppio schermo in modalità Dispositivo
- [Sperimentale] Automatizza i test del browser con Puppeteer Recorder
- [Sperimentale] Editor dei caratteri nel riquadro Stili
- [Sperimentale] Strumenti di debug di flexbox CSS
- [Sperimentale] Nuova scheda Violazioni CSP
- [Sperimentale] Nuovo calcolo del contrasto di colore: algoritmo avanzato del contrasto percettivo (APCA)
- Avvio più rapido di DevTools
- Nuovi strumenti di visualizzazione angolare CSS
- Emulare i tipi di immagini non supportati
- Simula la dimensione della quota di archiviazione nel riquadro Spazio di archiviazione
- Nuova corsia Web Vitals nel riquadro Rendimento
- Segnalare gli errori CORS nel riquadro Rete
- Informazioni sull'isolamento multiorigine nella visualizzazione Dettagli frame
- Informazioni sui nuovi web worker nella visualizzazione dei dettagli del frame
- Mostrare i dettagli del riquadro dell'apri app per le finestre aperte
- Apri il riquadro Rete dal riquadro Service worker
- Copiare il valore della proprietà
- Copia stack trace per l'iniziatore di rete
- Visualizzare l'anteprima del valore della variabile Wasm al passaggio del mouse
- Valutare la variabile Wasm nella console
- Unità di misura coerenti per le dimensioni dei file/della memoria
- Evidenziare pseudo elementi nel riquadro Elementi
- [Sperimentale] Strumenti di debug di CSS Flexbox
- [Sperimentale] Personalizzare le scorciatoie da tastiera per gli accordi
- Nuovi strumenti di debug di CSS Grid
- Nuova scheda WebAuthn
- Spostare gli strumenti tra il riquadro superiore e quello inferiore
- Nuovo riquadro della barra laterale Stili elaborati nel riquadro Stili
- Raggruppare le proprietà CSS nel riquadro Raccolto
- Lighthouse 6.3 nel riquadro Lighthouse
- Eventi
performance.mark()nella sezione Tempi - Nuovi filtri
resource-typeeurlnel riquadro Rete - Aggiornamenti alla visualizzazione dei dettagli del frame
- Ritiro di
Settingsnel menu Altri strumenti - [Sperimentale] Visualizzare e risolvere i problemi di contrasto di colore nel riquadro Panoramica CSS
- [Sperimentale] Personalizza le scorciatoie da tastiera in DevTools
- Nuovo riquadro Media
- Acquisire screenshot dei nodi utilizzando il menu contestuale del riquadro Elementi
- Aggiornamenti della scheda Problemi
- Emulare i caratteri locali mancanti
- Emulare gli utenti non attivi
- Emula
prefers-reduced-data - Supporto per le nuove funzionalità di JavaScript
- Lighthouse 6.2 nel riquadro Lighthouse
- Ritiro dell'elenco "Altre origini" nel riquadro Service worker
- Mostrare il riepilogo della copertura per gli elementi filtrati
- Nuova visualizzazione dei dettagli della struttura nel riquadro Applicazione
- Suggerimento di colore accessibile nel riquadro Stili
- Ripristinare le Proprietà nel riquadro Elementi
- Valori delle intestazioni
X-Client-Dataleggibili da una persona nel riquadro Rete - Completamento automatico dei caratteri personalizzati nel riquadro Stili
- Mostrare in modo coerente il tipo di risorsa nel riquadro Rete
- Pulsanti di eliminazione nei riquadri Elementi e Rete
- Modifica dello stile per i framework CSS-in-JS
- Lighthouse 6 nel riquadro Lighthouse
- Ritiro della funzionalità First Meaningful Paint (FMP)
- Supporto per le nuove funzionalità di JavaScript
- Nuovi avvisi relativi alle scorciatoie per le app nel riquadro Manifest
- Eventi
respondWithdel worker di servizio nella scheda Tempi - Visualizzazione coerente del riquadro Elaborato
- Offset del codice bytecode per i file WebAssembly
- Copia e taglia a riga nel riquadro Origini
- Aggiornamenti delle impostazioni della console
- Aggiornamenti del riquadro sul rendimento
- Nuove icone per punti di interruzione, punti di interruzione condizionali e punti di log
- Risolvere i problemi del sito con la nuova scheda Problemi
- Visualizzare le informazioni sull'accessibilità nella descrizione comando della modalità di ispezione
- Aggiornamenti del riquadro sul rendimento
- Terminologia più accurata delle promesse nella console
- Aggiornamenti del riquadro Stili
- Ritiro del riquadro Proprietà nel riquadro Elementi
- Supporto delle scorciatoie per le app nel riquadro Manifest
- Emula difetti alla vista
- Emula impostazioni internazionali
- Debug delle norme sull'incorporamento multiorigine (COEP)
- Nuove icone per punti di interruzione, punti di interruzione condizionali e punti di log
- Visualizzare le richieste di rete che impostano un cookie specifico
- Ancoraggio a sinistra dal menu dei comandi
- L'opzione Impostazioni nel menu principale è stata spostata
- Il riquadro Controlli ora è il riquadro Lighthouse
- Eliminare tutti gli override locali in una cartella
- Interfaccia utente aggiornata per le attività lunghe
- Supporto delle icone mascherabili nel riquadro Manifest
- Supporto di Moto G4 in modalità Dispositivo
- Aggiornamenti relativi ai cookie
- Icone manifest dell'app web più precise
- Passa il mouse sopra le proprietà
contentCSS per visualizzare i valori senza caratteri di escape - Errori della mappa di origine nella console
- Impostazione per disattivare lo scorrimento oltre la fine di un file
- Supporto per le rideclarazioni di
leteclassnella console - Debug di WebAssembly migliorato
- Richiedi catene iniziatore nella scheda Iniziatore
- Evidenzia la richiesta di rete selezionata nella pagina Panoramica
- Colonne URL e percorso nel riquadro Rete
- Stringhe user agent aggiornate
- Nuova interfaccia utente di configurazione del riquadro Controlli
- Modalità di copertura del codice per funzione o per blocco
- Ora la copertura del codice deve essere avviata da una ricarica della pagina
- Eseguire il debug del motivo per cui un cookie è stato bloccato
- Visualizzare i valori dei cookie
- Simulare preferenze diverse per prefers-color-scheme e prefers-reduced-motion
- Aggiornamenti sulla copertura del codice
- Eseguire il debug del motivo per cui è stata richiesta una risorsa di rete
- I riquadri Console e Origini rispettano di nuovo le preferenze di rientro
- Nuove scorciatoie per la navigazione con il cursore
- Supporto multi-cliente nel riquadro Controlli
- Eseguire il debug del gestore dei pagamenti
- Lighthouse 5.2 nel riquadro Controlli
- Largest Contentful Paint nel riquadro Rendimento
- Problemi relativi a DevTools dal menu principale
- Copiare gli stili degli elementi
- Visualizzare le variazioni del layout
- Lighthouse 5.1 nel riquadro Controlli
- Sincronizzazione del tema del sistema operativo
- Scorciatoia da tastiera per aprire l'editor dei punti di interruzione
- Cache di precaricamento nel riquadro Rete
- Proprietà private durante la visualizzazione degli oggetti
- Notifiche e messaggi push nel riquadro Applicazione
- Completamento automatico con valori CSS
- Una nuova UI per le impostazioni di rete
- Messaggi WebSocket nelle esportazioni HAR
- Pulsanti di importazione ed esportazione dei dati HAR
- Utilizzo memoria in tempo reale
- Numeri di porta di registrazione dei service worker
- Esaminare gli eventi di recupero e sincronizzazione in background
- Puppeteer per Firefox
- Preimpostazioni significative per il completamento automatico delle funzioni CSS
- Cancellare i dati dei siti dal menu di comando
- Visualizzare tutti i database IndexedDB
- Visualizzare le dimensioni non compresse di una risorsa al passaggio del mouse
- Punti di interruzione in linea nel riquadro Punti di interruzione
- Conteggi delle risorse IndexedDB e Cache
- Impostazione per disattivare la descrizione comando di ispezione dettagliata
- Impostazione per attivare/disattivare il rientro delle schede nell'Editor
- Evidenziare tutti i nodi interessati dalla proprietà CSS
- Lighthouse 4 nel riquadro Controlli
- Visualizzatore messaggi binari WebSocket
- Acquisisci screenshot dell'area nel menu dei comandi
- Filtri dei worker di servizio nel riquadro Rete
- Aggiornamenti del riquadro sul rendimento
- Attività lunghe nelle registrazioni del riquadro sul rendimento
- First Paint nella sezione Tempi
- Suggerimento extra: scorciatoia per visualizzare i codici colore RGB e HSL (video)
- Punti di log
- Descrizioni comando dettagliate in modalità Ispeziona
- Esportare i dati sulla copertura del codice
- Navigare nella console con una tastiera
- Riga del rapporto di contrasto AAA nel selettore dei colori
- Salvare le sostituzioni della posizione geografica personalizzate
- Code folding
- Scheda Frame rinominata in Messaggi
- Suggerimento extra: Filtro del riquadro Rete per proprietà (video)
- Visualizzare le metriche sul rendimento nel riquadro Rendimento
- Evidenziare i nodi di testo nell'albero DOM
- Copia il percorso JS in un nodo DOM
- Aggiornamenti del riquadro Controlli, tra cui un nuovo controllo che rileva le librerie JS e nuove parole chiave per accedere al riquadro Controlli dal menu dei comandi
- Suggerimento extra: utilizza la modalità Dispositivo per ispezionare le query sui contenuti multimediali (video)
- Passa il mouse sopra un risultato dell'espressione dinamica per evidenziare un nodo DOM
- Memorizzare i nodi DOM come variabili globali
- Informazioni sull'iniziatore e sulla priorità ora disponibili nelle importazioni e nelle esportazioni HAR
- Accedi al menu Comando dal menu principale
- Punti di interruzione Picture in picture
- Suggerimento extra: utilizza
monitorEvents()per registrare gli eventi attivati di un nodo nella console (video) - Espressioni dal vivo nella console
- Evidenziare i nodi DOM durante la valutazione Eager
- Ottimizzazioni del riquadro del rendimento
- Debug più affidabile
- Abilita la limitazione della rete dal menu dei comandi
- Completamento automatico dei punti di interruzione condizionali
- Interruzione degli eventi AudioContext
- Eseguire il debug delle app Node.js con ndb
- Suggerimento extra: misura le interazioni degli utenti reali con l'API User Timing
- Valutazione eager
- Suggerimenti di argomento
- Completamento automatico delle funzioni
- Parole chiave ES2017
- Lighthouse 3.0 nel riquadro Controlli
- Assistenza BigInt
- Aggiunta di percorsi proprietà al riquadro di controllo
- L'opzione "Mostra i timestamp" è stata spostata in Impostazioni
- Suggerimento extra: Metodi della console meno noti (video)
- Cercare in tutte le intestazioni di rete
- Anteprime dei valori delle variabili CSS
- Copia come recupero
- Nuovi controlli, opzioni di configurazione del computer e tracce di visualizzazione
- Interrompere i loop infiniti
- Tempi utente nelle schede Rendimento
- Istanze VM JavaScript elencate chiaramente nel riquadro Memoria
- Scheda Rete rinominata in Scheda Pagina
- Aggiornamenti del tema scuro
- Informazioni sulla trasparenza dei certificati nel riquadro Sicurezza
- Funzionalità di isolamento dei siti nel riquadro Prestazioni
- Suggerimento extra: Pannello Livelli + Inspect Animations (video)
- Blackbox nel riquadro Network
- Regolare automaticamente lo zoom in modalità Dispositivo
- Stampa in formato leggibile nelle schede Anteprima e Risposta
- Visualizzazione dell'anteprima dei contenuti HTML nella scheda Anteprima
- Supporto degli override locali per gli stili all'interno del codice HTML
- Suggerimento extra: script del framework Blackbox per rendere più utili i punti di interruzione listener di eventi
- Override locali
- Nuovi strumenti di accessibilità
- Scheda Modifiche
- Nuovi controlli SEO e del rendimento
- Più registrazioni nel riquadro Rendimento
- Passaggi di codice affidabili con i worker nel codice asincrono
- Suggerimento extra: automatizza le azioni di DevTools con Puppeteer (video)
- Monitoraggio del rendimento
- Barra laterale della console
- Raggruppare messaggi della console simili
- Suggerimento extra: pseudo-classe di attivazione/disattivazione dell'effetto hover (video)
- Supporto del debug remoto multi-cliente
- Workspace 2.0
- 4 nuovi controlli
- Simulare notifiche push con dati personalizzati
- Attivare gli eventi di sincronizzazione in background con tag personalizzati
- Suggerimento extra: punti di interruzione dei listener di eventi (video)
- Resta in attesa nella console
- Nuovi flussi di lavoro per gli screenshot
- Evidenziazione della griglia CSS
- Una nuova API Console per eseguire query sugli oggetti
- Nuovi filtri della console
- Importazioni HAR nel riquadro Rete
- Risorse cache visualizzabili in anteprima
- Debug della cache più prevedibile
- Copertura del codice a livello di blocco
- Simulazione del throttling dei dispositivi mobili
- Visualizzare l'utilizzo dello spazio di archiviazione
- Visualizzare quando un service worker ha memorizzato nella cache le risposte
- Attivare il misuratore FPS dal menu di comando
- Impostare il comportamento della rotellina del mouse per lo zoom o lo scorrimento
- Supporto per il debug dei moduli ES6
- Nuovo riquadro Controlli
- Badge di terze parti
- Un nuovo gesto per "Continua a qui"
- Eseguire il passaggio a una chiamata asincrona
- Anteprime degli oggetti più informative nella console
- Selezione di un contesto più informativo nella console
- Aggiornamenti in tempo reale nella scheda Copertura
- Opzioni di limitazione della rete più semplici
- Le strutture ad accesso asincrono sono attive per impostazione predefinita
- Copertura del codice CSS e JS
- Screenshot a pagina intera
- Blocca richieste
- Ignorare await asincrono
- Menu dei comandi unificato


