Chrome 65 中開發人員工具的新功能包括:
請繼續閱讀,或觀看下方的影片版版本資訊。
本機覆寫
本機覆寫值可讓您在開發人員工具中進行變更,並在頁面載入時保留這些變更。過去,您在開發人員工具中所做的任何變更,在重新載入網頁時都會遺失。本機覆寫值適用於多數檔案類型,但有幾種例外情況。請參閱「限制」。
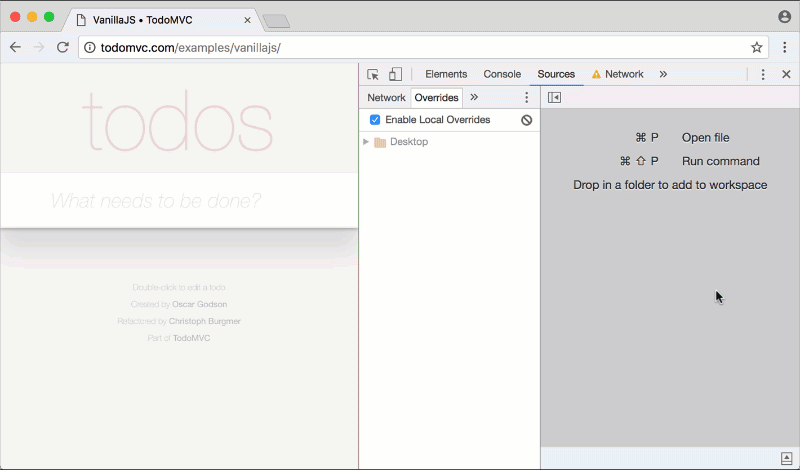
圖 1. 使用本機覆寫值在各網頁載入時保留 CSS 變更
運作方式:
- 您可以指定 DevTools 應儲存變更的目錄。
- 在開發人員工具中進行變更時,開發人員工具會將修改過的檔案副本儲存至目錄。
- 重新載入網頁時,開發人員工具會提供已修改的本機檔案,而非網路資源。
如何設定本機覆寫值:
- 開啟「來源」面板。
開啟「覆寫」分頁。
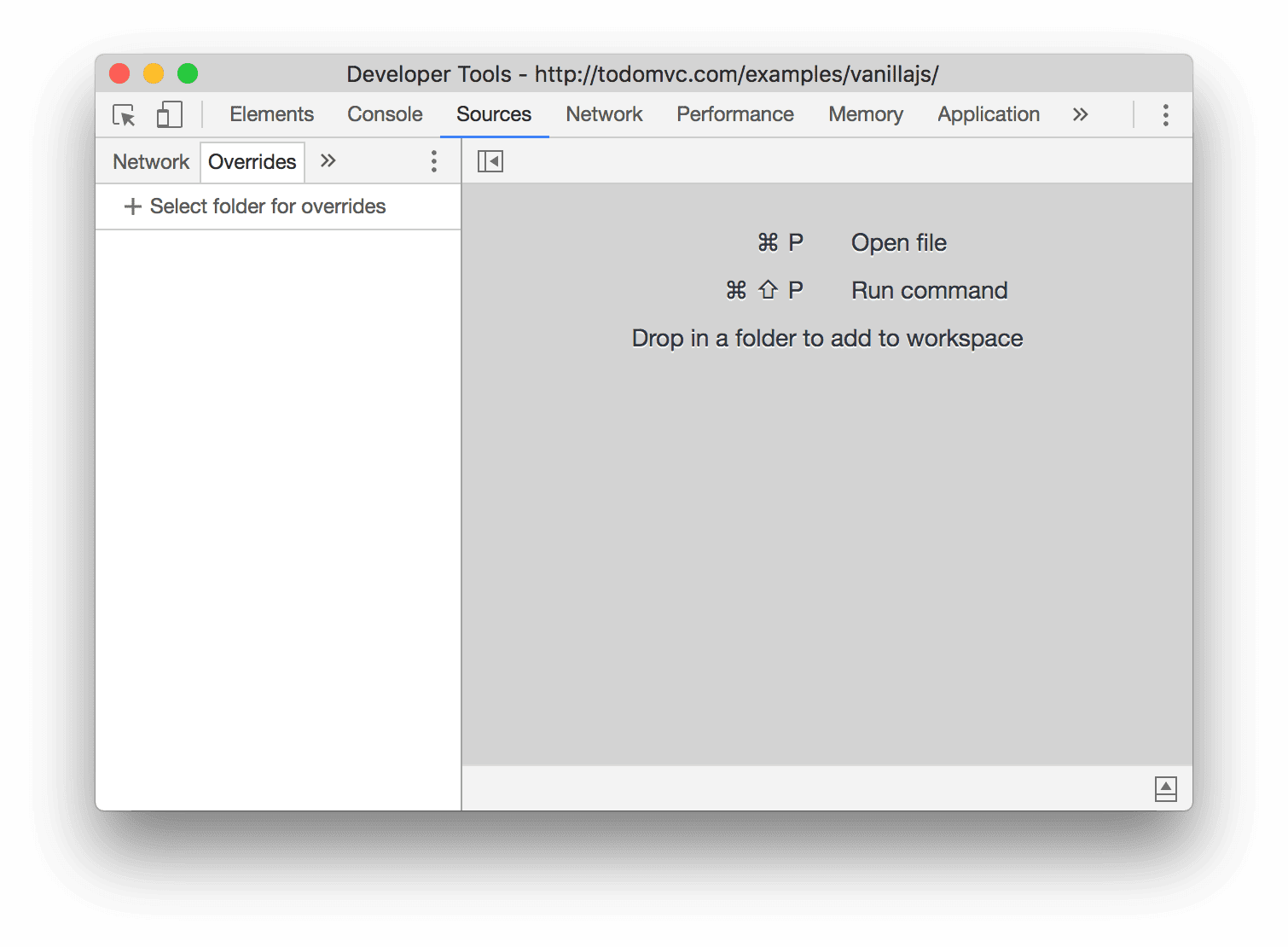
圖 2. 「覆寫值」分頁
按一下「設定覆寫值」。
選取要儲存變更內容的資料夾。
按一下檢視區頂端的「允許」,即可授予開發人員工具讀取和寫入目錄的權限。
進行變更。
限制
- 開發人員工具不會儲存「元素」面板的 DOM 樹狀結構中所做的變更。請改為在「Sources」面板中編輯 HTML。
- 如果您在「Styles」窗格中編輯 CSS,且該 CSS 的來源是 HTML 檔案,DevTools 就不會儲存變更。請改為在「Sources」面板中編輯 HTML 檔案。
相關功能
- 工作區。開發人員工具會自動將網路資源對應至本機存放區。只要您在開發人員工具中進行變更,系統就會將該變更儲存到本機存放區。
「變更」分頁
透過新的「變更」分頁,追蹤您在本機開發人員工具中所做的變更。
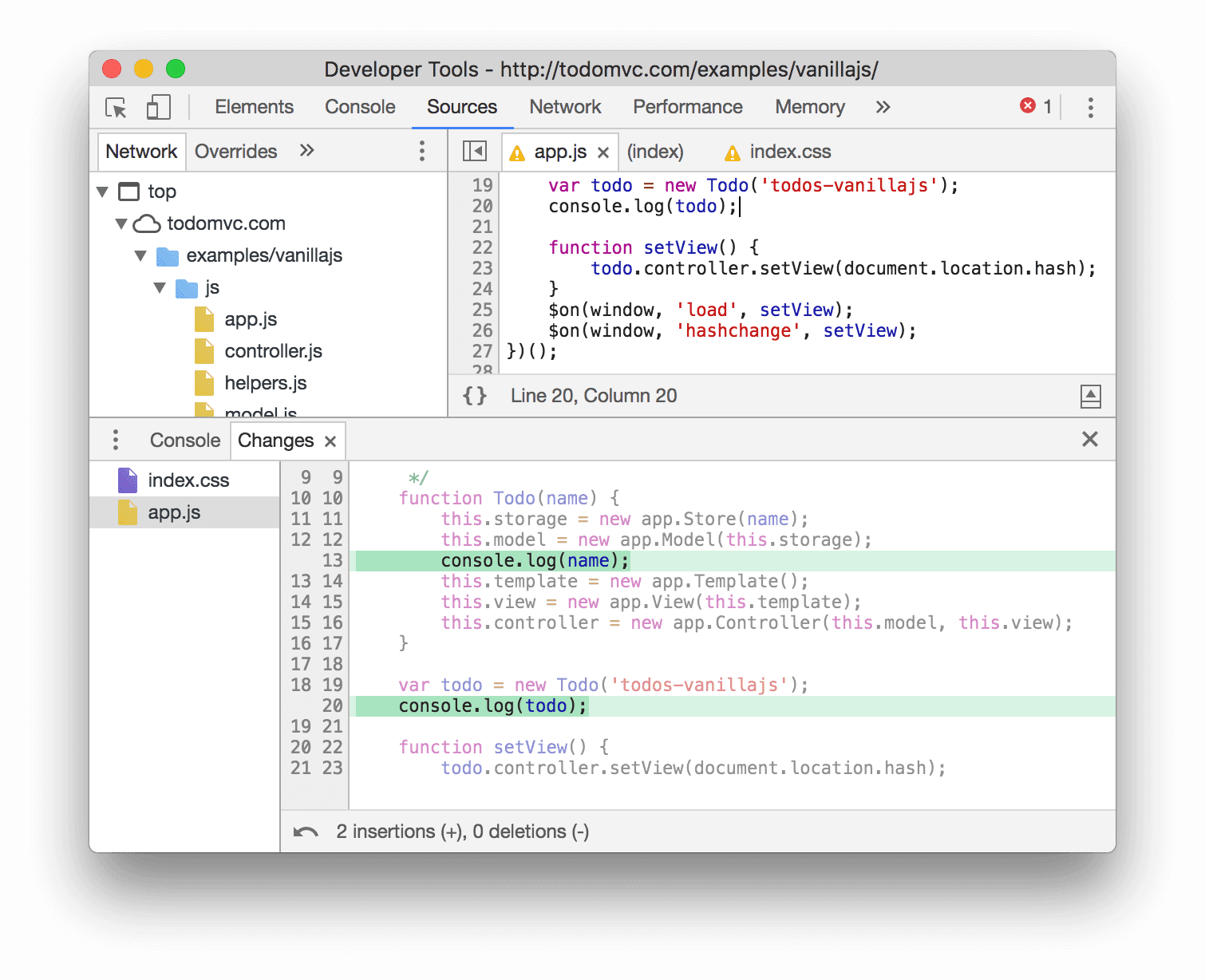
圖 3. 「變更」分頁
全新無障礙工具
使用新的「無障礙」窗格檢查元素的無障礙屬性,並在「顏色挑選器」中檢查文字元素的對比度,確保視力受損或色盲的使用者也能使用這些元素。
無障礙窗格
使用「元素」面板中的「無障礙」窗格,查看目前所選元素的無障礙屬性。
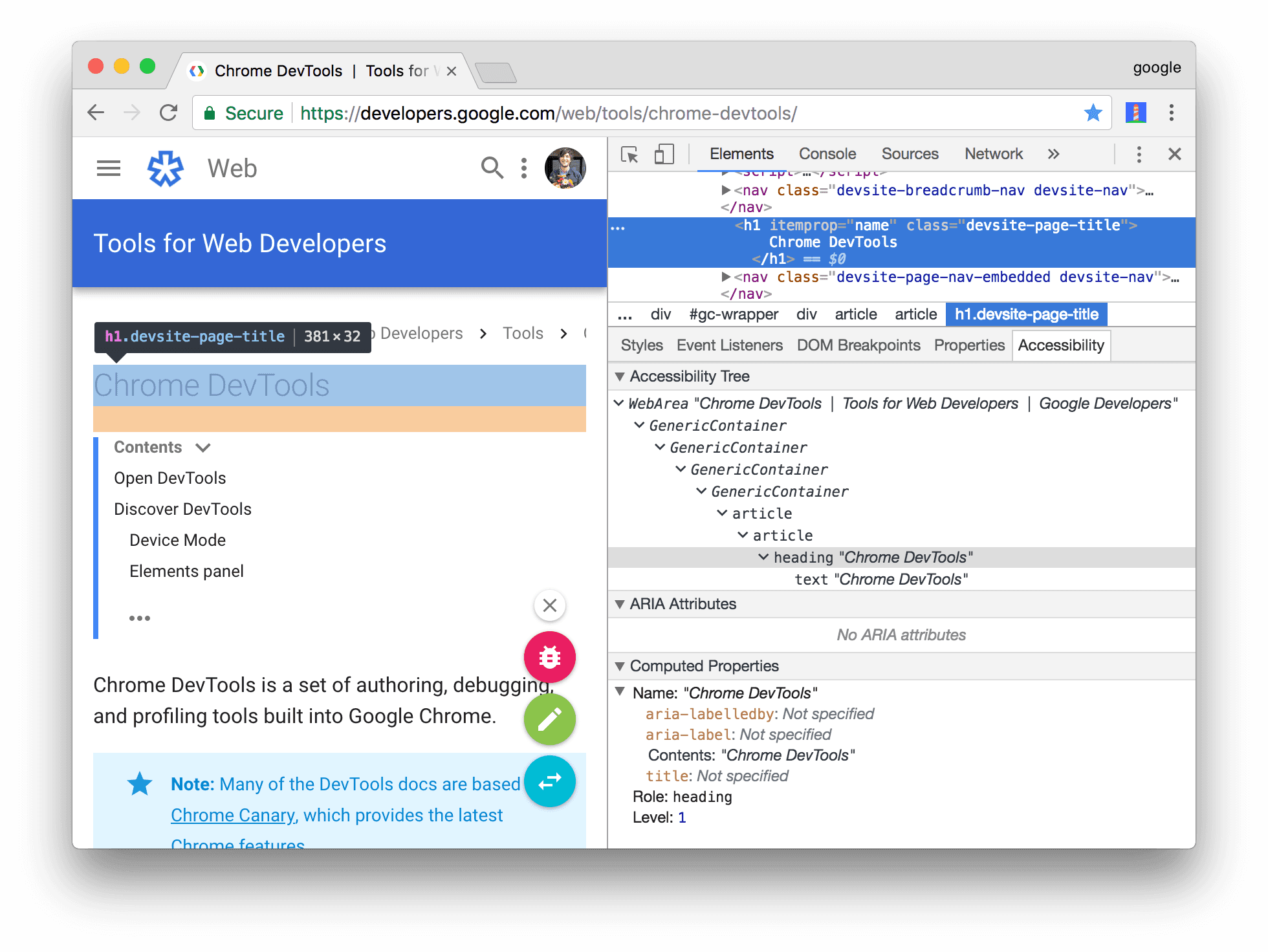
圖 4. 「Accessibility」窗格會顯示「Elements」面板中「DOM Tree」選取的元素的 ARIA 屬性和計算屬性,以及該元素在無障礙樹狀結構中的順序
請參閱 Rob Dodson 的 A11ycast 標記說明,瞭解「無障礙」窗格實際運作情形。
顏色挑選器中的對比度
顏色挑選器現在會顯示文字元素的對比度。提高文字元素的對比度,可讓視力障礙或色盲的使用者更容易存取網站。請參閱「顏色和對比」,進一步瞭解對比率如何影響無障礙功能。
改善文字元素的色彩對比度,可讓所有使用者更容易使用網站。換句話說,如果文字是灰色,背景是白色,任何人都很難閱讀。
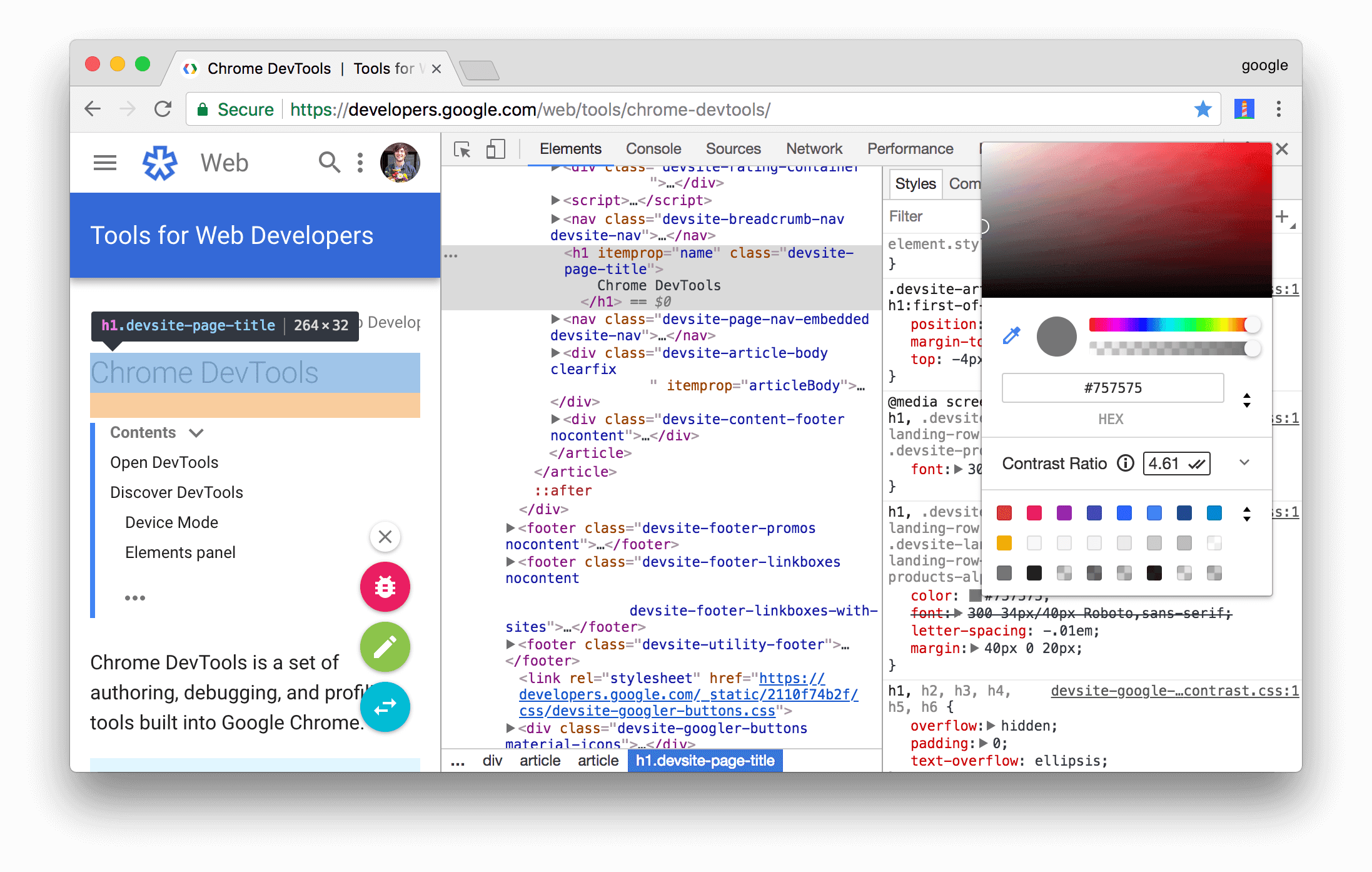
圖 5:檢查醒目顯示的 h1 元素對比度
在圖 5 中,4.61 旁的兩個勾號表示此元素符合加強版建議對比度 (AAA)。如果只有一個勾號,表示該項目符合建議的最小對比度 (AA)。
按一下「顯示更多」圖示 ![]() ,即可展開「對比度比率」部分。「色彩光譜」方塊中的白線代表符合建議對比度和不符合對比度的顏色之間的界線。舉例來說,由於圖 6 中的灰色符合建議,因此白線下方的所有顏色也符合建議。
,即可展開「對比度比率」部分。「色彩光譜」方塊中的白線代表符合建議對比度和不符合對比度的顏色之間的界線。舉例來說,由於圖 6 中的灰色符合建議,因此白線下方的所有顏色也符合建議。
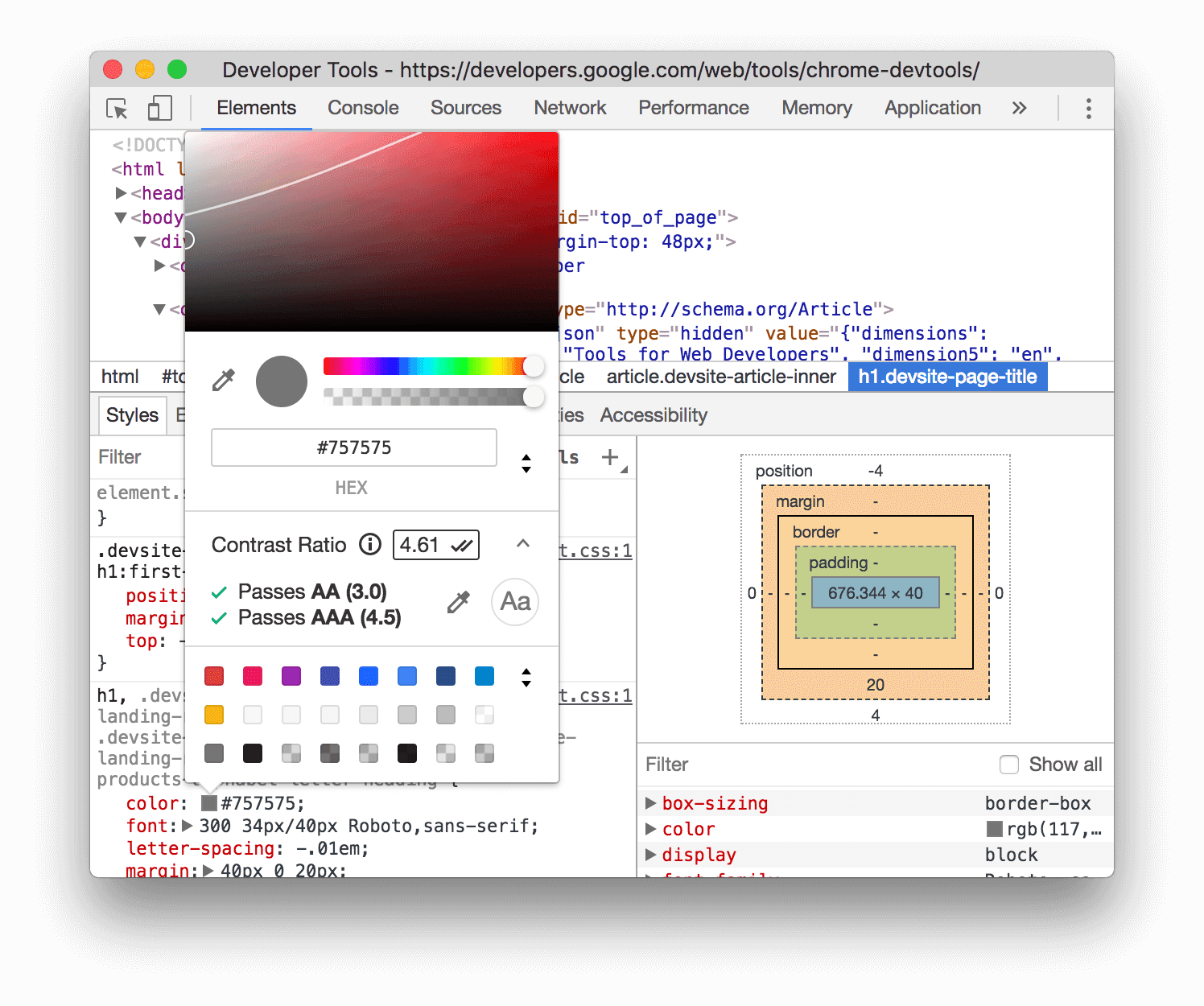
圖 6. 已展開的「對比率」部分
相關功能
「稽核」面板提供自動無障礙稽核功能,可確保網頁上的每個文字元素都有足夠的對比率。
請參閱「在 Chrome 開發人員工具中執行 Lighthouse」或觀看下方的 A11ycast,瞭解如何使用稽核面板測試無障礙功能。
新稽核
Chrome 65 提供全新的搜尋引擎最佳化 (SEO) 稽核類別,以及許多新的效能稽核。
新的搜尋引擎最佳化 (SEO) 稽核
確保網頁通過新 SEO 類別中的每項稽核,有助於提升搜尋引擎排名。

圖 7. 新的SEO 稽核類別
新的效能稽核
Chrome 65 也提供許多新的效能稽核功能:
- JavaScript 啟動時間過長
- 在靜態素材資源上使用效率不佳的快取政策
- 避免網頁重新導向
- 文件使用外掛程式
- 壓縮 CSS
- 壓縮 JavaScript
效能很重要!在 Mynet 將網頁載入速度提升 4 倍後,使用者在網站上的停留時間增加了 43%,瀏覽的網頁數量增加了 34%,跳出率降低了 24%,每篇文章的網頁瀏覽收益也增加了 25%。瞭解詳情。
提示!如果您想改善網頁的載入效能,但不知道從何著手,不妨試試「稽核」面板。只要提供網址,這項工具就會提供詳細的報告,說明如何改善該網頁。開始使用
其他更新內容
- 新的手動無障礙稽核
- 更新 WebP 稽核程序,讓這項程序更能納入其他新一代圖片格式
- 無障礙分數的全面改造
- 如果某個網頁不適用無障礙稽核,該稽核將不再計入無障礙分數
- 成效報表現已成為報表頂端的部分
透過 worker 和非同步程式碼,可靠地執行程式碼步驟
在 Chrome 65 中,當您在程式碼中逐步執行時,Step Into
![]() 按鈕會更新,以便在執行緒之間傳遞訊息,以及非同步程式碼。如果您想要使用先前的逐步操作行為,可以改用新的「Step」
按鈕會更新,以便在執行緒之間傳遞訊息,以及非同步程式碼。如果您想要使用先前的逐步操作行為,可以改用新的「Step」![]() 按鈕。
按鈕。
逐步進入在執行緒之間傳遞訊息的程式碼
當您逐步進入在執行緒之間傳遞訊息的程式碼時,DevTools 會顯示每個執行緒發生的情況。
舉例來說,圖 8 中的應用程式會在主執行緒和工作執行緒之間傳遞訊息。在主執行緒上逐步執行 postMessage() 呼叫後,DevTools 會在背景工作執行緒的 onmessage 處理常式中暫停。onmessage 處理常式本身會將訊息發回至主執行緒。逐步進入該呼叫會將 DevTools 暫停在主執行緒中。
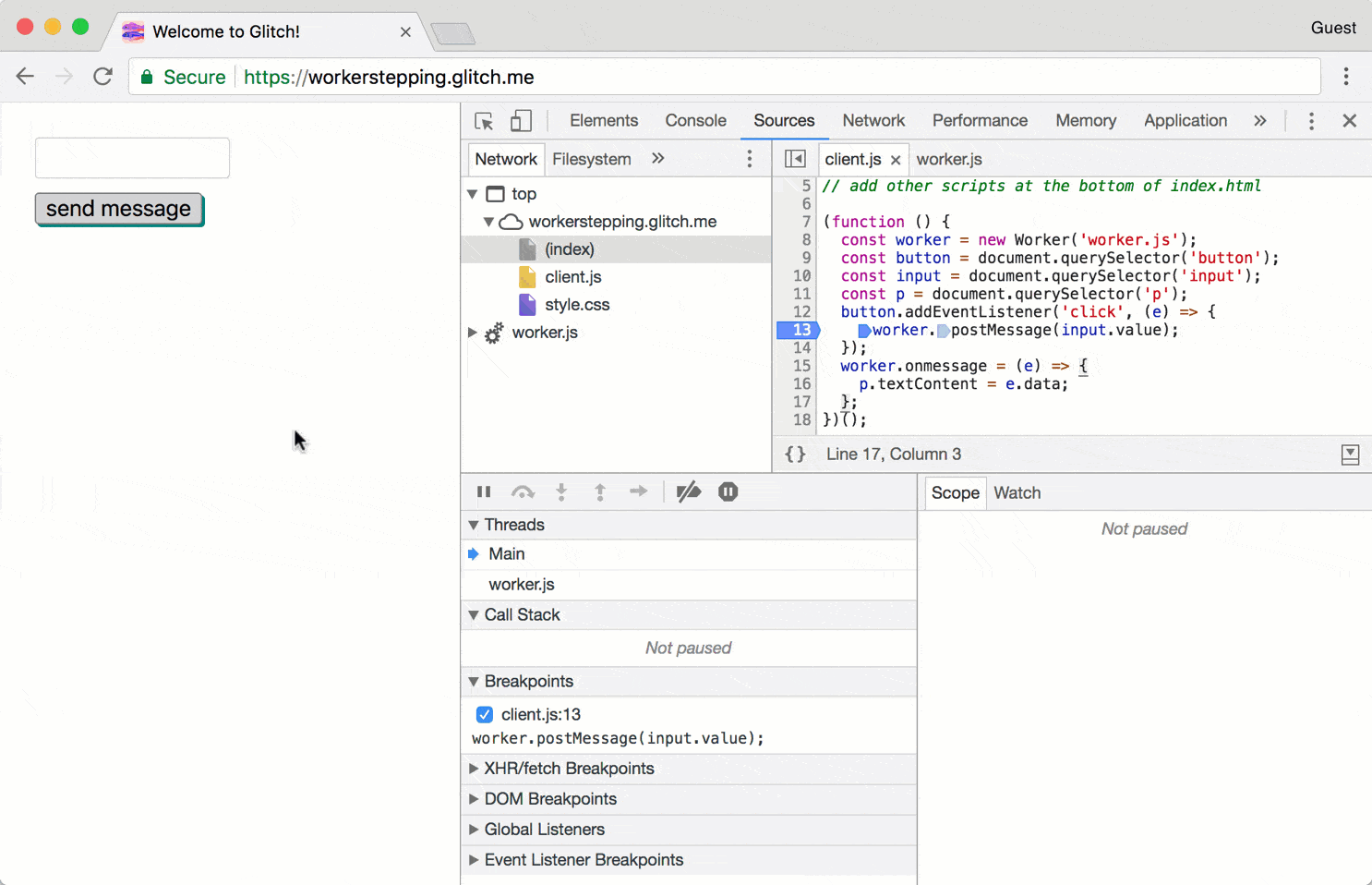
圖 8. 在 Chrome 65 中逐步進入訊息傳遞程式碼
在早期版本的 Chrome 中,如果您要逐步進入類似這種程式碼,Chrome 只會顯示程式碼的主執行緒端,如圖 9所示。
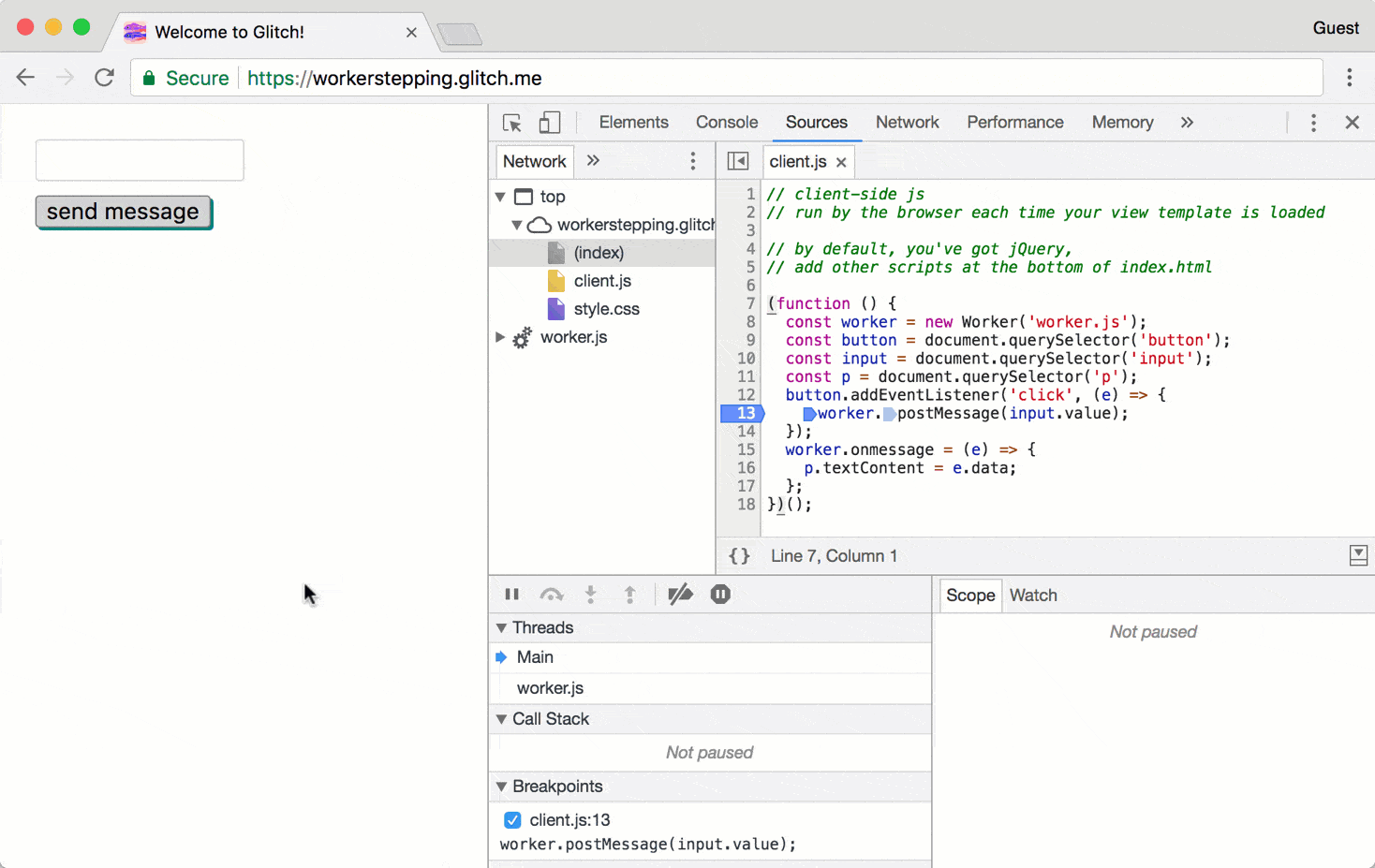
圖 9. 在 Chrome 63 中逐步進入訊息傳遞程式碼
進入非同步程式碼
在逐步進入非同步程式碼時,DevTools 會假設您想在最終執行的非同步程式碼中暫停。
舉例來說,在圖 10中,在逐步執行 setTimeout() 後,DevTools 會在幕後執行所有導致該點的程式碼,然後在傳遞至 setTimeout() 的函式中暫停。
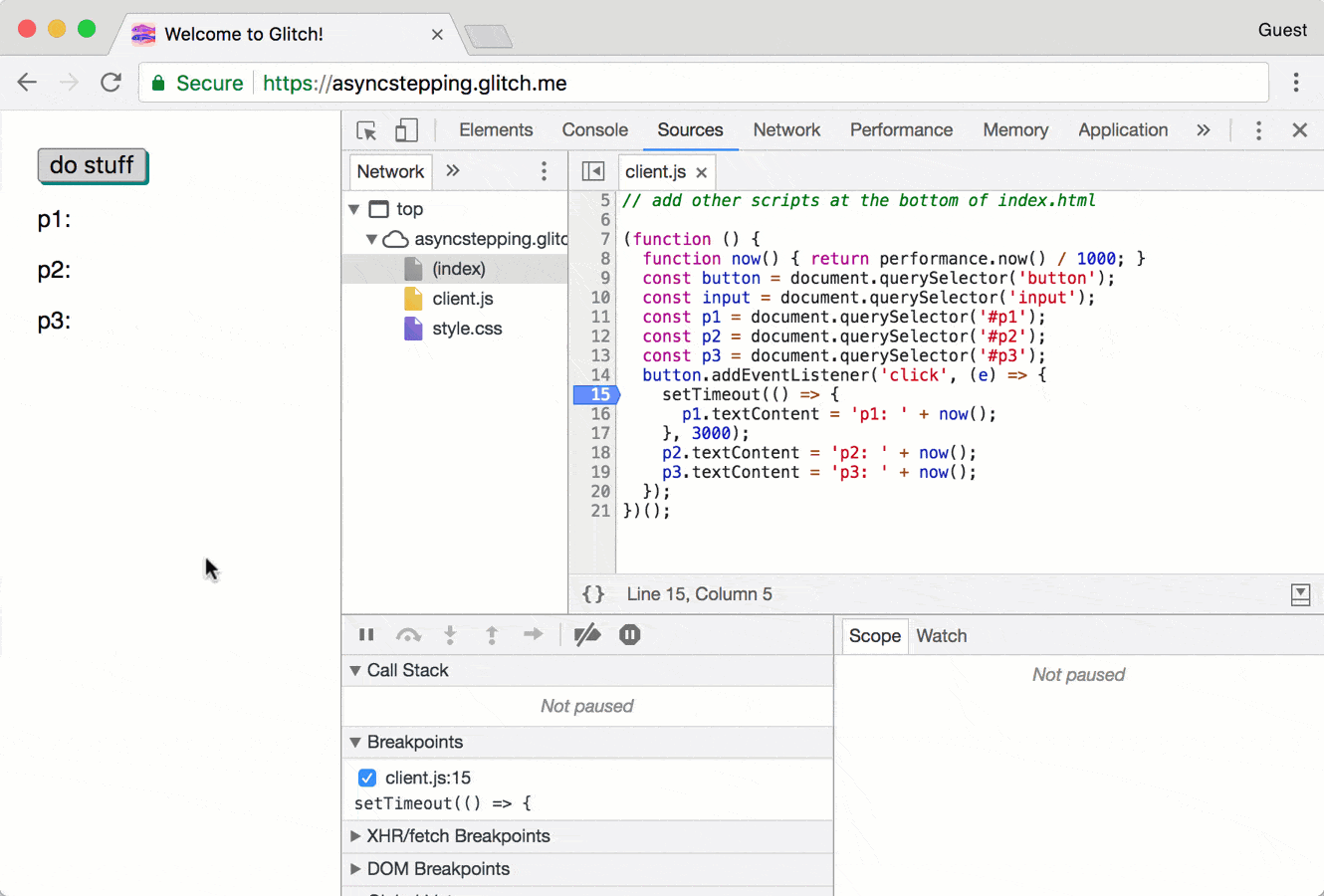
圖 10. 在 Chrome 65 中逐步進入非同步程式碼
在 Chrome 63 中,如果您逐步進入類似上述的程式碼,開發人員工具會在程式碼依時間順序執行時暫停,如圖 11所示。
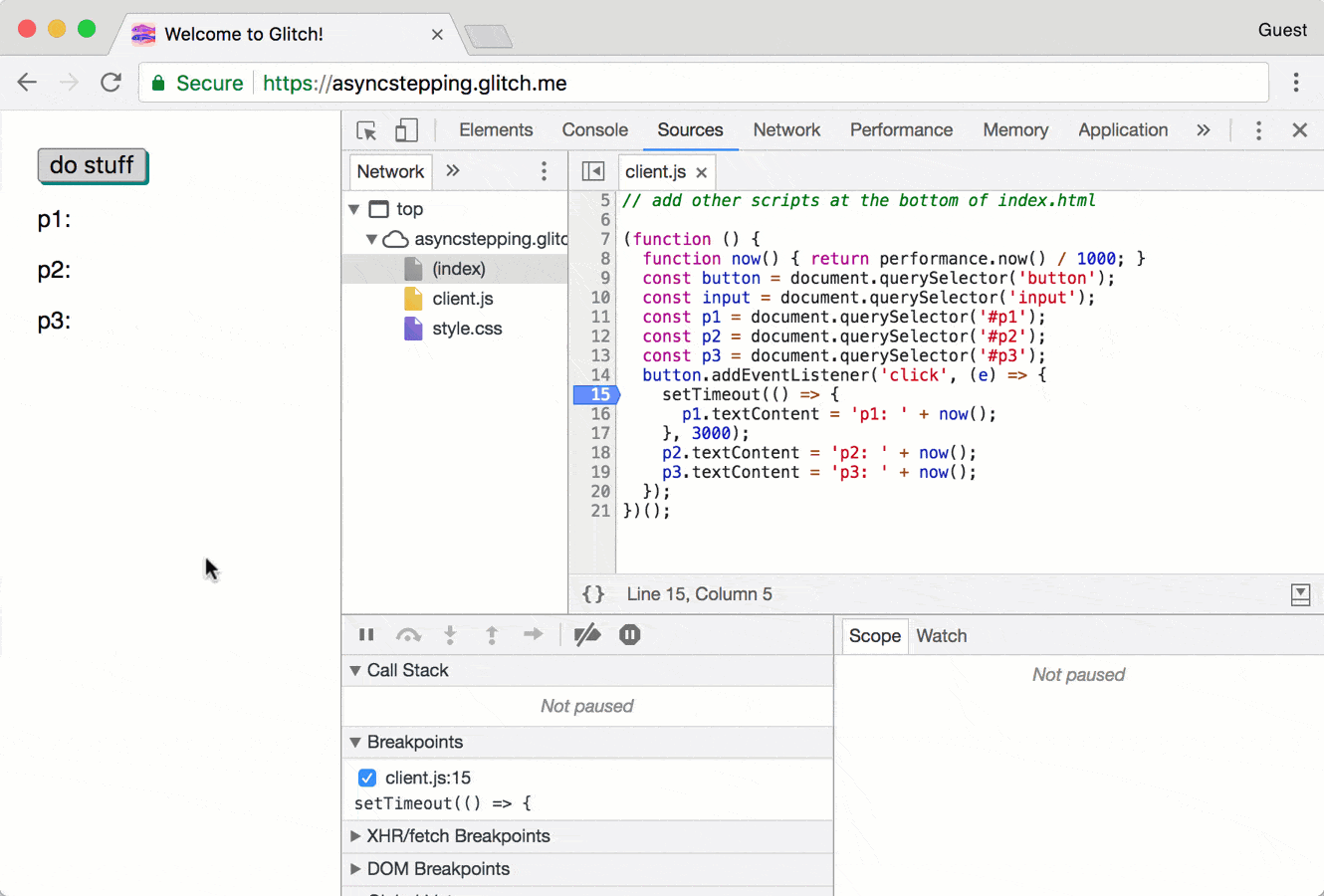
圖 11. 在 Chrome 63 中逐步進入非同步程式碼
效能面板中的多個錄影
您現在可以透過「Performance」面板暫時儲存最多 5 個錄音檔。關閉開發人員工具視窗後,系統就會刪除錄製內容。請參閱「開始分析執行階段效能」,熟悉「Performance」面板。

圖 12. 在「成效」面板中選取多個錄影
額外內容:使用 Puppeteer 1.0 自動執行開發人員工具動作
Puppeteer 1.0 版現已推出,這是由 Chrome 開發人員工具團隊維護的瀏覽器自動化工具。您可以使用 Puppeteer 自動執行許多先前只能透過 DevTools 執行的工作,例如擷取螢幕截圖:
const puppeteer = require('puppeteer');
(async () => {
const browser = await puppeteer.launch();
const page = await browser.newPage();
await page.goto('https://example.com');
await page.screenshot({path: 'example.png'});
await browser.close();
})();
它也提供許多常用的自動化工作 API,例如產生 PDF:
const puppeteer = require('puppeteer');
(async () => {
const browser = await puppeteer.launch();
const page = await browser.newPage();
await page.goto('https://news.ycombinator.com', {waitUntil: 'networkidle2'});
await page.pdf({path: 'hn.pdf', format: 'A4'});
await browser.close();
})();
詳情請參閱快速入門。
您也可以使用 Puppeteer,在瀏覽時顯示開發人員工具功能,而無須明確開啟開發人員工具。如需範例,請參閱「不開啟開發人員工具,使用開發人員工具功能」。
下載預覽管道
建議您將 Chrome Canary、開發人員版或Beta 版設為預設開發人員版瀏覽器。這些預覽管道可讓您存取最新的 DevTools 功能、測試最新的網路平台 API,並在使用者發現問題前,協助您找出網站的問題!
與 Chrome 開發人員工具團隊聯絡
請使用下列選項討論新功能、更新或任何與開發人員工具相關的內容。
- 請前往 crbug.com 提交意見回饋和功能要求。
- 在開發人員工具中,依序按一下「more_vert」更多選項 >「Help」 >「Report a DevTools issue」,即可回報開發人員工具的問題。
- 在 Twitter 上傳送訊息給 @ChromeDevTools。
- 在 YouTube 影片「What's new in DevTools」或「DevTools 提示」YouTube 影片中留言。
開發人員工具的新功能
DevTools 新功能系列文章中涵蓋的所有內容清單。
- 永久 AI 即時通訊記錄
- 效能改善
- 圖片放送深入分析
- 傳統和現代鍵盤導覽
- 略過火焰圖中的不相關指令碼
- 懸停時顯示時間軸標記和範圍醒目顯示
- 建議的節流設定
- 疊加圖中的時間標記
- 摘要中 JS 呼叫的堆疊追蹤
- 徽章設定已移至 Elements 選單
- 全新「最新消息」面板
- Lighthouse 12.3.0
- 其他精選內容
- 使用 Gemini 偵錯網路要求、來源檔案和效能追蹤記錄
- 查看 AI 即時通訊記錄
- 在「應用程式」>「儲存空間」中管理擴充功能儲存空間
- 效能改善
- 即時指標中的互動階段
- 「Summary」分頁中的轉譯阻斷資訊
- 支援 scheduler.postTask 事件及其啟動箭頭
- 「Animations」面板和「Elements」>「Styles」分頁的改善項目
- 從「元素」>「樣式」跳到「動畫」
- 「已計算」分頁中的即時更新
- 在 Sensors 中模擬壓力計算
- 記憶體面板中,同名 JS 物件按來源分組
- 全新的設定介面
- 「效能深入分析」面板已淘汰,並從開發人員工具中移除
- 其他精選內容
- 使用 Gemini 偵錯 CSS
- 在專屬的設定分頁中控管 AI 功能
- 改善成效面板
- 標註並分享成效發現結果
- 直接在「成效」面板中取得成效深入分析資料
- 輕鬆找出過度移動的版面配置
- 找出非合成的動畫
- 硬體並行功能移至 Sensors
- 忽略匿名指令碼,並專注於堆疊追蹤中的程式碼
- 元素 > 樣式:支援格線疊加層的橫向* 書寫模式和 CSS 全域關鍵字
- 在時間範圍和快照模式中,針對非 HTTP 網頁執行 Lighthouse 稽核
- 無障礙功能改善
- 其他精選內容
- 網路面板改善項目
- 重新設計網路篩選器
- HAR 匯出內容現在預設會排除私密資料
- 元素面板改善項目
- text-emphasis-* 屬性的自動完成值
- 標有徽章的捲動溢位內容
- 改善成效面板
- 即時指標中的最佳化建議
- 瀏覽導覽標記
- 記憶體面板改善項目
- 新「已卸離的元素」設定檔
- 改善純 JS 物件的命名方式
- 關閉動態主題設定
- Chrome 實驗:程序共用
- Lighthouse 12.2.1
- 其他精選內容
- 錄音工具支援將錄製內容匯出至 Firefox 的 Puppeteer
- 改善成效面板
- 即時指標觀察結果
- 網路追蹤中的搜尋要求
- 查看 performance.mark 和 performance.measure 呼叫的堆疊追蹤記錄
- 在自動填入面板中使用測試專用的地址資料
- 元素面板改善項目
- 為特定元素強制套用更多狀態
- 「元素」>「樣式」現在會自動完成更多格線屬性
- Lighthouse 12.2.0
- 其他精選內容
- Gemini 管理中心深入分析功能即將在大多數歐洲國家/地區上線
- 「成效」面板更新
- Enhanced Network 測試群組
- 使用可擴充性 API 自訂成效資料
- 操作時間追蹤記錄的詳細資料
- 複製網路面板中列出的所有要求
- 使用名為 HTML 標記的堆積快照,可加快速度並減少雜亂
- 開啟「動畫」面板,即時擷取動畫並編輯 @keyframes
- Lighthouse 12.1.0
- 無障礙功能改善
- 其他精選內容
- 在「元素」面板中檢查 CSS 錨點位置
- 「來源」面板改善項目
- 進階版「一律不在這裡暫停」
- 新的捲動貼齊事件監聽器
- 網路面板改善項目
- 更新網路節流設定預設值
- HAR 格式自訂欄位中的服務工作者資訊
- 在「成效」面板中傳送及接收 WebSocket 事件
- 其他精選內容
- 改善成效面板
- 使用更新的音軌設定模式移動及隱藏音軌
- 忽略火焰圖中的指令碼
- 將 CPU 節流 20 倍
- 「效能深入分析」面板即將淘汰
- 使用堆積回應快照中的新篩選器,找出過度使用記憶體的情況
- 在「應用程式」>「儲存空間」中檢查儲存值區
- 使用指令列旗標停用自體 XSS 警告
- Lighthouse 12.0.0
- 其他精選內容
- 透過 Gemini 進一步瞭解控制台中的錯誤和警告
- 在「元素」>「樣式」中支援@position-try 規則
- 「來源」面板改善項目
- 設定自動漂亮列印和結束符號
- 已處理的遭拒承諾會被視為已捕獲
- 主控台中的錯誤原因
- 網路面板改善項目
- 檢查早期提示標頭
- 隱藏瀑布欄
- 改善成效面板
- 擷取 CSS 選取器統計資料
- 變更順序和隱藏曲目
- 在「記憶體」面板中忽略保留者
- Lighthouse 11.7.1
- 其他精選內容
- 新版自動填入面板
- 為 WebRTC 強化網路節流功能
- 「動畫」面板支援捲動驅動動畫
- 在「元素」>「樣式」中改善 CSS 巢狀結構支援功能
- 「Enhanced Performance」面板
- 隱藏火焰圖中的函式及其子項
- 從所選啟動者到所啟動事件的箭頭
- Lighthouse 11.6.0
- 「記憶體」>「堆積圖快照」中的特殊類別工具提示
- 「應用程式」>「儲存空間更新」
- 用於共用儲存空間的位元組數
- Web SQL 已完全淘汰
- 改善涵蓋率面板
- 「圖層」面板可能會淘汰
- JavaScript 分析器淘汰:第四階段,最終階段
- 其他精選內容
- 尋找復活節彩蛋
- 元素面板更新
- 在「元素」>「樣式」中模擬已聚焦的網頁
var()備用方案中的顏色挑選器、角度時鐘和 Easing 編輯器- CSS 長度工具已淘汰
- 在「成效」>「主要追蹤」中,選取的搜尋結果的彈出式視窗
- 網路面板更新
- 「網路」>「EventStream」分頁中的「清除」按鈕和搜尋篩選器
- 在「Network」>「Cookies」中,第三方 Cookie 豁免原因的工具提示
- 啟用及停用「來源」中的所有中斷點
- 在 Node.js 的開發人員工具中查看已載入的指令碼
- Lighthouse 11.5.0
- 無障礙功能改善
- 其他精選內容
- 錄音工具擴充功能正式推出
- 網路改善措施
- 「狀態」欄中的失敗原因
- 改善「複製」子選單
- 效能改善
- 時間軸中的導覽標記
- 主音軌中的事件啟動條件
- Node.js 開發人員工具的 JavaScript VM 例項選取器選單
- 「來源」中的新快速鍵和指令
- 元素改善項目
- 現在可以在「樣式」中編輯 ::view-transition 虛擬元素
- 支援區塊容器的 align-content 屬性
- 模擬摺疊式裝置的姿勢支援
- 動態主題設定
- 「Network」和「Application」面板中的第三方 Cookie 淘汰警告
- Lighthouse 11.4.0
- 無障礙功能改善
- 其他精選內容
- 元素改善項目
- 「網路」面板中的簡化篩選列
@font-palette-values支援- 支援的情況:自訂屬性做為其他自訂屬性的備用項
- 改善來源對應支援功能
- 改善成效面板
- 強化互動追蹤記錄
- 「由下而上」、「呼叫樹狀圖」和「事件記錄」分頁中的進階篩選功能
- 「來源」面板中的縮排標記
- 網路面板中針對覆寫的標頭和內容提供實用工具提示
- 新增可用於新增及移除要求封鎖模式的指令選單選項
- 移除 CSP 違規實驗
- Lighthouse 11.3.0
- 無障礙功能改善
- 其他精選內容
- 逐步淘汰第三方 Cookie
- 使用 Privacy Sandbox 分析工具分析網站的 Cookie
- 進階的忽略清單
- node_modules 的預設排除模式
- 如果例外狀況已偵測到或傳遞至未忽略的程式碼,現在會停止執行
x_google_ignoreList已在來源對應中重新命名為ignoreList- 在遠端偵錯期間的新輸入模式切換按鈕
- 「元素」面板現在會顯示 #document 節點的網址
- 應用程式面板中的有效內容安全政策
- 改善動畫偵錯功能
- 來源中的「你是否信任此程式碼?」對話方塊,以及主控台中的「自我 XSS」警告
- Web Workers 和 Worklet 中的事件監聽器斷點
<audio>和<video>的新媒體徽章- 「預先載入」已重新命名為「推測載入」
- Lighthouse 11.2.0
- 無障礙功能改善
- 其他精選內容
- 改善「元素」>「樣式」中的 @property 部分
- 可編輯的 @property 規則
- 回報無效 @property 規則的問題
- 更新要模擬的裝置清單
- 在「來源」中,以美化方式顯示 script 標記中的內嵌 JSON
- 在控制台中自動完成私人欄位
- Lighthouse 11.1.0
- 無障礙功能改善
- Web SQL 淘汰
- 在「Application」>「Manifest」中驗證螢幕截圖的顯示比例
- 其他精選內容
- 「元素」>「樣式」中新增自訂屬性專區
- 更多本機覆寫值改善項目
- 強化搜尋功能
- 改善「來源」面板
- 「來源」面板中的簡化工作區
- 重新排序「來源」中的窗格
- 支援更多指令碼類型的語法標示和美化功能
- 模擬 prefers-reduced-transparency 媒體功能
- Lighthouse 11
- 無障礙功能改善
- 其他精選內容
- 網路面板改善項目
- 在本機更快速地覆寫網頁內容
- 覆寫 XHR 和 fetch 要求的內容
- 隱藏 Chrome 擴充功能要求
- 人類可讀的 HTTP 狀態碼
- 預設啟用的來源設定:程式碼折疊和自動顯示檔案
- 改善第三方 Cookie 問題的偵錯功能
- 新顏色
- Lighthouse 10.4.0
- 在「應用程式」面板中偵錯預先載入功能
- 開發人員工具的 C/C++ WebAssembly 偵錯擴充功能現已開放原始碼
- 其他精選內容
- (實驗功能) 新的算繪模擬:prefers-reduced-transparency
- (實驗功能) 強化通訊協定監控器
- 改善缺少樣式表格的偵錯功能
- 在「元素」>「樣式」>「Ease-in 編輯器」中支援線性時間設定
- 儲存空間值區支援和中繼資料檢視畫面
- Lighthouse 10.3.0
- 無障礙設計:鍵盤指令和改善的螢幕閱讀功能
- 其他精選內容
- 元素改善項目
- 新 CSS 子格式徽章
- 工具提示中的選取器特徵
- 工具提示中自訂 CSS 屬性的值
- 改善來源
- CSS 語法醒目顯示
- 設定條件中斷點的快速鍵
- 應用程式 > 跳轉追蹤因應措施
- Lighthouse 10.2.0
- 預設忽略內容指令碼
- 網路 > 回應改善
- 其他精選內容
- WebAssembly 偵錯支援
- 改善 Wasm 應用程式中的逐步執行行為
- 使用「Elements」面板和「Issues」分頁偵錯自動填入功能
- 錄音工具中的斷言
- Lighthouse 10.1.1
- 效能強化
- performance.mark() 會在「成效」>「時間」中顯示滑鼠游標上方的時間
- profile() 指令會填入「Performance」>「Main」
- 使用者互動速度緩慢的警告
- Web Vitals 更新
- JavaScript 分析器淘汰:第三階段
- 其他精選內容
- 覆寫網路回應標頭
- Nuxt、Vite 和 Rollup 偵錯功能改善
- 「元素」>「樣式」中的 CSS 改善功能
- 無效的 CSS 屬性和值
- 動畫縮寫屬性中的關鍵影格連結
- 新版管理中心設定:按下 Enter 鍵時自動完成
- 指令選單強調已編寫的檔案
- JavaScript 分析器淘汰:第二階段
- 其他精選內容
- 錄音器更新
- 錄音工具重播擴充功能
- 使用穿透選取器錄製
- 使用 Lighthouse 分析功能,將錄製內容匯出為 Puppeteer 指令碼
- 取得錄音工具擴充功能
- 元素 > 樣式更新
- 「樣式」窗格中的 CSS 說明文件
- CSS 巢狀結構支援
- 在控制台中標記記錄點和條件式中斷點
- 在偵錯期間忽略不相關的指令碼
- JavaScript 分析器淘汰作業開始
- 模擬低對比敏感度
- Lighthouse 10
- 其他精選內容
- 使用「樣式」窗格偵錯 HD 顏色
- 強化中斷點使用者體驗
- 可自訂的錄音器捷徑
- 改善 Angular 的語法醒目顯示功能
- 在「應用程式」面板中重新整理快取
- 其他精選內容
- 重新載入時清除效能資訊面板
- 錄音器更新
- 在錄製器中查看並醒目顯示使用者流程的程式碼
- 自訂錄製內容的選取器類型
- 在錄製期間編輯使用者流程
- 自動原地轉換為漂亮格式
- 針對 Vue、SCSS 和其他語言提供更完善的語法醒目顯示和內嵌預覽功能
- 控制台中的自動完成功能,提供符合人體工學且一致的使用體驗
- 其他精選內容
- 錄製器:將步驟、網頁內重播、步驟的內容選單設為複製選項
- 在效能記錄中顯示實際函式名稱
- 控制台和來源面板中的新鍵盤快速鍵
- 改進 JavaScript 偵錯功能
- 其他精選內容
- [實驗功能] 改善中斷點管理的使用者體驗
- [實驗功能] 自動原地輸出漂亮的結果
- 不活躍 CSS 屬性的提示
- 在錄音工具面板中自動偵測 XPath 和文字選取器
- 逐步執行以半形逗號分隔的運算式
- 改善「忽略名單」設定
- 其他精選內容
- 在開發人員工具中自訂鍵盤快速鍵
- 使用鍵盤快速鍵切換淺色和深色主題
- 在記憶體檢查工具中醒目顯示 C/C++ 物件
- 支援 HAR 匯入作業的完整啟動程序資訊
- 按下
Enter後開始 DOM 搜尋 - 為
align-contentCSS flexbox 屬性顯示start和end圖示 - 其他精選內容
- 在「來源」面板中依「已編寫」/「已部署」將檔案分組
- 非同步作業的連結堆疊追蹤記錄
- 自動忽略已知的第三方指令碼
- 改善偵錯期間的呼叫堆疊
- 隱藏「來源」面板中的忽略清單來源
- 在指令選單中隱藏已忽略的檔案
- 「成效」面板中的新互動追蹤功能
- 「效能深入分析」面板中的 LCP 時間分析
- 在錄音工具面板中自動產生錄音檔預設名稱
- 其他精選內容
- 在錄音工具中逐步重播
- 支援錄音工具面板中的滑鼠游標事件
- 「效能深入分析」面板中的「最大內容繪製」(LCP)
- 找出文字閃爍 (FOIT、FOUT) 是版面配置位移潛在根本原因的可能原因
- 「資訊清單」窗格中的通訊協定處理常式
- 「元素」面板中的頂層徽章
- 在執行階段附加 Wasm 偵錯資訊
- 支援在偵錯期間進行即時編輯
- 在「樣式」窗格中查看及編輯 @scope 規則
- 來源對應功能改善
- 其他精選內容
- 在偵錯期間重新啟動畫面
- 錄音工具面板中的慢速重播選項
- 為錄音工具面板建構擴充功能
- 在「來源」面板中依「已編寫」/「已部署」將檔案分組
- 成效洞察面板中的新使用者載入時間追蹤功能
- 顯示元素的已指派插槽
- 模擬效能記錄的硬體並行性
- 在自動完成 CSS 變數時預覽非顏色值
- 在「往返快取」窗格中找出封鎖的框架
- 改善 JavaScript 物件的自動完成建議
- 來源對應改善項目
- 其他精選內容
- 在錄製器面板中擷取雙擊和右鍵點擊事件
- Lighthouse 面板中的新時間範圍和快照模式
- 改善「效能洞察」面板中的縮放控制項
- 確認刪除效能記錄
- 重新排列「元素」面板中的窗格
- 在瀏覽器外選擇顏色
- 改善偵錯期間的內嵌值預覽功能
- 支援虛擬驗證工具的大型 blob
- 「來源」面板中的新鍵盤快速鍵
- 來源對應改善項目
- 搶先體驗功能:全新成效洞察資訊面板
- 模擬淺色和深色主題的新捷徑
- 強化「Network Preview」分頁的安全性
- 改善中斷點重新載入功能
- 主控台異動說明
- 在開始時取消使用者流程錄製
- 在「樣式」窗格中顯示繼承的醒目符號虛擬元素
- 其他精選內容
- [實驗功能] 複製 CSS 變更內容
- [實驗功能] 在瀏覽器外選擇顏色
- 將記錄的使用者流程匯入及匯出為 JSON 檔案
- 在「樣式」窗格中查看層疊圖層
- 支援
hwb()顏色函式 - 改善私人房源的顯示方式
- 其他精選內容
- [實驗功能] Lighthouse 面板中的新時間範圍和快照模式
- 在「樣式」窗格中查看及編輯 @supports 規則
- 預設支援常見的選取器
- 自訂錄音的選取器
- 重新命名錄音檔
- 懸停時預覽類別/函式屬性
- 「效能」面板中的部分呈現頁框
- 其他精選內容
- 限制 WebSocket 要求
- 「應用程式」面板中的新 Reporting API 窗格
- 支援等待元素在錄影工具面板中顯示/可點選
- 改善控制台樣式、格式和篩選功能
- 使用原始碼對照表檔案偵錯 Chrome 擴充功能
- 改善「來源」面板中的來源資料夾樹狀結構
- 在「來源」面板中顯示 worker 來源檔案
- Chrome 自動深色主題更新
- 觸控式色彩挑選器和分割窗格
- 其他精選內容
- 預覽功能:整頁無障礙功能樹狀結構
- 「變更」分頁中的更精確變更
- 為使用者流程錄製作業設定較長的逾時時間
- 使用「往返快取」分頁,確認網頁是否可快取
- 新房源資訊窗格篩選器
- 模擬 CSS 強制色彩媒體功能
- 懸停時顯示尺規指令
- 在 Flexbox 編輯器中支援
row-reverse和column-reverse - 新增鍵盤快速鍵,可重播 XHR 並展開所有搜尋結果
- Lighthouse 9 在 Lighthouse 面板中
- 改善「來源」面板
- 其他精選內容
- [實驗功能] Reporting API 窗格中的端點
- 搶先體驗功能:全新錄音工具面板
- 在裝置模式中重新整理裝置清單
- 使用「以 HTML 編輯」功能自動完成
- 改善程式碼偵錯體驗
- 跨裝置同步開發人員工具設定
- 搶先體驗功能:全新 CSS 總覽面板
- 恢復並改善 CSS 長度編輯和複製體驗
- 模擬 CSS prefers-contrast 媒體功能
- 模擬 Chrome 的自動深色主題功能
- 在「Styles」窗格中以 JavaScript 格式複製宣告內容
- 「Network」面板中的「New Payload」分頁
- 改善「屬性」窗格中的屬性顯示方式
- 在主控台中隱藏 CORS 錯誤的選項
- 在控制台中預覽及評估正確的
Intl物件 - 一致的非同步堆疊追蹤
- 保留控制台側欄
- 「應用程式」面板中已淘汰的「應用程式快取」窗格
- [實驗功能] 應用程式面板中的新 Reporting API 窗格
- 新 CSS 長度編製工具
- 隱藏「Issues」分頁中的問題
- 改善屬性顯示方式
- Lighthouse 8.4 在 Lighthouse 面板中
- 在「來源」面板中排序片段
- 新連結至已翻譯的版本資訊,以及回報翻譯錯誤
- 改善開發人員工具指令選單的使用者介面
- 以偏好語言使用開發人員工具
- 「裝置」清單中的新 Nest Hub 裝置
- 「Frame」詳細資料檢視畫面中的來源測試
- 新 CSS 容器查詢徽章
- 新增核取方塊,可反轉網路篩選器
- 主控台側欄即將淘汰
- 在「Issues」分頁和「Network」面板中顯示原始
Set-Cookies標頭 - 在控制台中一致顯示原生存取子為自身的資源
- 使用 #sourceURL 的內嵌指令碼,可獲得適當的錯誤堆疊追蹤
- 在「已計算」窗格中變更顏色格式
- 使用原生 HTML 工具提示取代自訂工具提示
- [實驗功能] 隱藏「Issues」分頁中的問題
- 「Styles」窗格中的可編輯 CSS 容器查詢
- 「Network」面板中的網頁套件預覽畫面
- Attribution Reporting API 偵錯
- 控制台中的字串處理功能更加完善
- 改善 CORS 偵錯功能
- Lighthouse 8.1
- 資訊清單窗格中的新記事網址
- 修正 CSS 比對選取器
- 在「Network」面板中美化 JSON 回應
- CSS 格線編輯器
- 在控制台中支援
const重新宣告 - 原始碼順序檢視器
- 查看影格詳細資料的新捷徑
- 增強型 CORS 偵錯支援
- 將 XHR 標籤重新命名為 Fetch/XHR
- 在「Network」面板中篩選 Wasm 資源類型
- 「網路條件」分頁中裝置的 User-Agent Client Hints
- 在「問題」分頁中回報 Quirks 模式問題
- 在「效能」面板中納入「計算交集」
- 燈塔面板中的 Lighthouse 7.5
- 呼叫堆疊中已淘汰的「Restart frame」內容選單
- [實驗功能] 通訊協定監測工具
- [實驗功能] Puppeteer Recorder
- Web Vitals 資訊彈出式視窗
- 新版記憶體檢查器
- 以圖像呈現 CSS 捲動快照
- 全新的徽章設定窗格
- 顯示顯示比例資訊的強化圖片預覽畫面
- 「New network conditions」按鈕,內含可用來設定
Content-Encoding的選項 - 查看已運算值的捷徑
accent-color關鍵字- 使用顏色和圖示分類問題類型
- 刪除 Trust 權杖
- 裝置詳細資料檢視畫面中遭封鎖的功能
- 在「實驗」設定中篩選實驗
- 「快取儲存空間」窗格中的新
Vary Header欄 - 支援 JavaScript 私人品牌檢查
- 增強對中斷點偵錯的支援功能
- 支援使用
[]符號的懸停預覽功能 - 改善 HTML 檔案的綱要
- 適當的 Wasm 偵錯錯誤堆疊追蹤記錄
- 新的 CSS flexbox 偵錯工具
- 新的 Core Web Vitals 重疊內容
- 將問題數量移至管理中心狀態列
- 回報 Trusted Web Activity 問題
- 在控制台中將字串格式化為 (有效) JavaScript 字串文字
- 「應用程式」面板中的新 Trust Tokens 窗格
- 模擬 CSS color-gamut 媒體功能
- 改善漸進式網頁應用程式工具
- 「網路」面板中的新
Remote Address Space欄 - 效能改善
- 在「Frame」詳細資料檢視畫面中顯示允許/不允許的功能
- 「Cookie」窗格中的新
SameParty欄 - 已淘汰的非標準
fn.displayName支援 - 「設定」選單中
Don't show Chrome Data Saver warning的淘汰通知 - [實驗功能] 在「Issues」分頁中自動回報低對比問題
- [實驗功能]「元素」面板中的完整無障礙樹狀檢視畫面
- 針對 Trusted Types 違規事項提供偵錯支援
- 擷取視區外節點的螢幕截圖
- 網路要求的新 Trust Tokens 分頁
- Lighthouse 7 在 Lighthouse 面板中
- 支援強制 CSS
:target狀態 - 複製元素的新捷徑
- 自訂 CSS 屬性的顏色挑選器
- 複製 CSS 屬性的新捷徑
- 顯示已解碼網址 Cookie 的新選項
- 只清除可見的 Cookie
- 儲存空間窗格中新增清除第三方 Cookie 的選項
- 編輯自訂裝置的 User-Agent Client Hints
- 儲存「記錄網路記錄」設定
- 在「Network」(網路) 面板中查看 WebTransport 連線
- 「Online」已重新命名為「No throttling」
- 控制台、來源面板和樣式窗格中的新複製選項
- 「影格詳細資料」檢視畫面中的新服務工作者資訊
- 在「Frame」詳細資料檢視畫面中測量記憶體資訊
- 透過「問題」分頁提供意見回饋
- 效能面板中的影格遺失
- 在裝置模式中模擬摺疊式和雙螢幕裝置
- [實驗功能] 使用 Puppeteer Recorder 自動執行瀏覽器測試
- [實驗功能] 樣式面板中的字型編輯器
- [實驗功能] CSS flexbox 偵錯工具
- [實驗功能] 新的 CSP 違規分頁
- [實驗功能] 新色彩對比計算方式 - 進階感知對比演算法 (APCA)
- 加快開發人員工具啟動速度
- 全新 CSS 角度可視化工具
- 模擬不支援的圖片類型
- 在「儲存空間」窗格中模擬儲存空間配額大小
- 「效能」面板中的新 Web Vitals 車道
- 在「Network」面板中回報 CORS 錯誤
- 「Frame」詳細資料檢視畫面中的跨來源隔離資訊
- 「Frame」詳細資料檢視畫面中的新 Web Workers 資訊
- 顯示已開啟視窗的開啟者框架詳細資料
- 從「Service Workers」窗格開啟「Network」面板
- 複製屬性值
- 複製網路啟動器的堆疊追蹤
- 滑鼠游標懸停時預覽 Wasm 變數值
- 在主控台中評估 Wasm 變數
- 檔案/記憶體大小的一致測量單位
- 在「元素」面板中醒目顯示擬造元素
- [實驗功能] CSS Flexbox 偵錯工具
- [實驗功能] 自訂和弦鍵盤快速鍵
- 新 CSS 格線偵錯工具
- 新 WebAuthn 分頁
- 在頂端和底部面板之間移動工具
- 「樣式」窗格中的新「計算」側欄
- 在「Computed」窗格中將 CSS 屬性分組
- Lighthouse 6.3 在 Lighthouse 面板中
performance.mark()事件 (在「Timings」部分)- 「Network」面板中的新
resource-type和url篩選器 - 影格詳細資料檢視畫面更新
- 「更多工具」選單中的
Settings已淘汰 - [實驗功能] 在 CSS 總覽面板中查看並修正色彩對比問題
- [實驗功能] 在開發人員工具中自訂鍵盤快速鍵
- 新媒體面板
- 使用元素面板內容選單擷取節點螢幕截圖
- 「Issues」分頁更新
- 模擬缺少的本機字型
- 模擬不活躍使用者
- 模擬
prefers-reduced-data - 支援新的 JavaScript 功能
- Lighthouse 6.2 在 Lighthouse 面板中
- Service Workers 窗格中「其他來源」清單已淘汰
- 顯示篩選項目的涵蓋率摘要
- 「Application」面板中的新影格詳細資料檢視畫面
- 「Styles」窗格中的無障礙顏色建議
- 在「元素」面板中恢復「屬性」窗格
- 「Network」面板中可供人類閱讀的
X-Client-Data標頭值 - 在「樣式」窗格中自動完成自訂字型
- 在「Network」面板中一致顯示資源類型
- 清除「元素」和「網路」面板中的按鈕
- 針對 CSS-in-JS 架構編輯樣式
- 燈塔面板中的 Lighthouse 6
- 首次顯示內容所需時間 (FMP) 已淘汰
- 支援新的 JavaScript 功能
- 「資訊清單」窗格中的新應用程式捷徑警告
- 「Timing」分頁中的 Service worker
respondWith事件 - 一致顯示「已計算」窗格
- WebAssembly 檔案的位元碼偏移值
- 在「來源」面板中逐行複製及剪下
- 主控台設定更新
- 「成效」面板更新
- 中斷點、條件中斷點和記錄點的新圖示
- 透過新的「問題」分頁修正網站問題
- 在檢查模式工具提示中查看無障礙資訊
- 「成效」面板更新
- 控制台中更準確的承諾用語
- 樣式窗格更新
- 「元素」面板中「屬性」窗格已淘汰
- 「資訊清單」窗格中的應用程式捷徑支援功能
- 模擬視覺障礙人士看到的內容
- 模擬語言代碼
- 跨來源嵌入程式政策 (COEP) 偵錯
- 中斷點、條件中斷點和記錄點的新圖示
- 查看設定特定 Cookie 的網路要求
- 將 Command 選單釘選至畫面左側
- 主選單中的「設定」選項已移至
- 「稽核」面板現已改為「Lighthouse」面板
- 刪除資料夾中的所有本機覆寫值
- 更新的長時間工作作業 UI
- 資訊清單窗格支援可遮蓋的圖示
- Moto G4 在裝置模式下的支援功能
- Cookie 相關更新
- 更準確的網頁應用程式資訊清單圖示
- 將滑鼠游標懸停在 CSS
content屬性上,即可查看未轉義的值 - 主控台中的原始碼對照表錯誤
- 停用捲動範圍超出檔案結尾的設定
- 在主控台支援
let和class重新宣告 - 改善 WebAssembly 偵錯功能
- 在「啟動者」分頁中要求啟動鏈
- 在總覽中醒目顯示所選網路要求
- 「Network」面板中的網址和路徑欄
- 更新使用者代理程式字串
- 新的「稽核」面板設定 UI
- 個別函式或個別區塊程式碼涵蓋率模式
- 程式碼涵蓋率現在必須由網頁重新載入啟動
- 偵錯 Cookie 遭封鎖的原因
- 查看 Cookie 值
- 模擬不同的 prefers-color-scheme 和 prefers-reduced-motion 偏好設定
- 程式碼涵蓋率更新
- 偵錯網路資源要求的原因
- 控制台和來源面板再次遵循縮排偏好設定
- 用於游標瀏覽的新快速鍵
- 「稽核」面板支援多個客戶
- Payment Handler 偵錯
- 「Audits」面板中的 Lighthouse 5.2
- 「成效」面板中的「最大內容繪製」
- 透過主選單提出開發人員工具問題
- 複製元素樣式
- 以圖表呈現版面配置位移
- 「Audits」面板中的 Lighthouse 5.1
- OS 主題同步
- 開啟中斷點編輯器的鍵盤快速鍵
- 在「網路」面板中預先擷取快取
- 查看物件時的私人資源
- 應用程式面板中的通知和推播訊息
- 使用 CSS 值的自動完成功能
- 網路設定的新 UI
- HAR 匯出內容中的 WebSocket 訊息
- HAR 匯入和匯出按鈕
- 即時記憶體用量
- Service worker 註冊連接埠號碼
- 檢查背景擷取和背景同步事件
- Firefox 適用的 Puppeteer
- 自動完成 CSS 函式時提供有意義的預設值
- 透過指令選單清除網站資料
- 查看所有 IndexedDB 資料庫
- 滑鼠游標懸停時顯示資源的未壓縮大小
- 「中斷點」窗格中的內嵌中斷點
- IndexedDB 和快取資源計數
- 停用詳細檢查工具提示的設定
- 在編輯器中切換縮排設定
- 醒目顯示受 CSS 屬性影響的所有節點
- 「Audits」面板中的 Lighthouse v4
- WebSocket 二進位訊息檢視器
- 在指令選單中擷取指定區域的螢幕截圖
- 「Network」面板中的「Service worker」篩選器
- 「成效」面板更新
- 效能面板錄製內容中的長時間工作
- 「Timing」部分中的「First Paint」
- 加碼秘訣:查看 RGB 和 HSL 顏色代碼的快速鍵 (影片)
- Logpoints
- 檢查模式中的詳細工具提示
- 匯出程式碼涵蓋率資料
- 使用鍵盤操作控制台
- 顏色挑選器中的 AAA 對比度線
- 儲存自訂地理位置覆寫值
- 程式碼折疊
- 「Frames」分頁重新命名為「Messages」分頁
- 額外提示:依屬性篩選網路面板 (影片)
- 在「效能」面板中以圖表呈現成效指標
- 在 DOM 樹狀結構中醒目顯示文字節點
- 將 JS 路徑複製到 DOM 節點
- 稽核面板更新,包括可偵測 JS 程式庫的新稽核,以及可透過指令選單存取稽核面板的新關鍵字
- 額外提示:使用裝置模式檢查媒體查詢 (影片)
- 將滑鼠游標懸停在即時運算式結果上,即可醒目顯示 DOM 節點
- 將 DOM 節點儲存為全域變數
- 現在可在 HAR 匯入和匯出作業中取得啟動者和優先順序資訊
- 透過主選單存取指令選單
- 子母畫面中斷點
- 額外提示:使用
monitorEvents()在控制台中記錄節點觸發的事件 (影片) - 控制台中的即時運算式
- 在積極評估期間醒目顯示 DOM 節點
- 效能面板最佳化
- 更可靠的偵錯功能
- 透過指令選單啟用網路節流設定
- 自動完成條件式中斷點
- 在 AudioContext 事件上中斷
- 使用 ndb 對 Node.js 應用程式進行偵錯
- 額外提示:使用 User Timing API 評估實際使用者互動情形
- 積極評估
- 引數提示
- 函式自動完成功能
- ES2017 關鍵字
- 「稽核」面板中的 Lighthouse 3.0
- BigInt 支援
- 在「監控」窗格中新增資源路徑
- 「顯示時間戳記」已移至「設定」
- 額外提示:較少人知的 Console 方法 (影片)
- 搜尋所有網路標頭
- CSS 變數值預覽畫面
- 複製為 Fetch 格式
- 新稽核功能、電腦設定選項和查看追蹤記錄
- 停止無限迴圈
- 「成效」分頁中的「使用者載入時間」
- 記憶體面板中清楚列出 JavaScript VM 執行個體
- 「網路」分頁重新命名為「網頁」分頁
- 深色主題更新
- 「安全性」面板中的憑證透明化資訊
- 「效能」面板中的網站隔離功能
- 額外提示:「Layers」面板 +「Animations Inspector」 (影片)
- 「Network」面板中的黑箱
- 在裝置模式中自動調整縮放比例
- 在「Preview」和「Response」分頁中顯示漂亮的輸出結果
- 在「預覽」分頁中預覽 HTML 內容
- 支援 HTML 內部樣式的本機覆寫值
- 額外提示:Blackbox 架構指令碼,讓事件監聽器中斷點更實用
- 本機覆寫值
- 新推出的無障礙工具
- 「變更」分頁
- 新的 SEO 和成效稽核
- 成效面板中的多個錄影檔
- 在非同步程式碼中使用 worker 進行可靠的程式碼逐步執行
- 額外提示:使用 Puppeteer 自動執行開發人員工具動作 (影片)
- Performance Monitor
- 管理中心側欄
- 將類似的控制台訊息分組
- 額外提示:切換懸停偽類別 (影片)
- 多用戶端遠端偵錯支援
- Workspaces 2.0
- 4 項新稽核
- 模擬含有自訂資料的推播通知
- 使用自訂標記觸發背景同步處理事件
- 額外提示:事件監聽器中斷點 (影片)
- 控制台中的頂層 await
- 新版螢幕截圖工作流程
- CSS 格狀檢視畫面醒目顯示
- 用於查詢物件的全新控制台 API
- 新版管理中心篩選器
- 網路面板中的 HAR 匯入功能
- 可預覽的快取資源
- 更可預測的快取偵錯功能
- 區塊層級程式碼涵蓋率
- 行動裝置頻寬限制模擬
- 查看儲存空間用量
- 查看 Service Worker 快取回應的時間
- 透過指令選單啟用 FPS 計數器
- 將滑鼠滾輪行為設為縮放或捲動
- 支援 ES6 模組的偵錯功能
- 全新「稽核」面板
- 第三方徽章
- 「繼續前往此處」的新手勢
- 進入非同步區塊
- 控制台中更豐富的物件預覽畫面
- 在管理中心選擇更詳盡的資訊
- 「涵蓋範圍」分頁中的即時更新
- 簡化網路節流選項
- 非同步堆疊預設為開啟
- CSS 和 JS 程式碼涵蓋率
- 全頁螢幕截圖
- 封鎖要求
- 跨過非同步等待
- 統一指令選單


