Fitur baru yang hadir di DevTools di Chrome 65 meliputi:
- Penggantian Lokal
- Alat aksesibilitas baru
- Tab Perubahan
- Audit SEO dan performa baru
- Beberapa rekaman di panel Performa
- Langkah kode yang andal dengan pekerja dan kode asinkron
Baca terus, atau tonton versi video catatan rilis ini di bawah.
Penggantian Lokal
Penggantian Lokal memungkinkan Anda membuat perubahan di DevTools, dan mempertahankan perubahan tersebut di seluruh pemuatan halaman. Sebelumnya, perubahan apa pun yang Anda buat di DevTools akan hilang saat Anda memuat ulang halaman. Penggantian Lokasi berfungsi untuk sebagian besar jenis file, dengan beberapa pengecualian. Lihat Batasan.
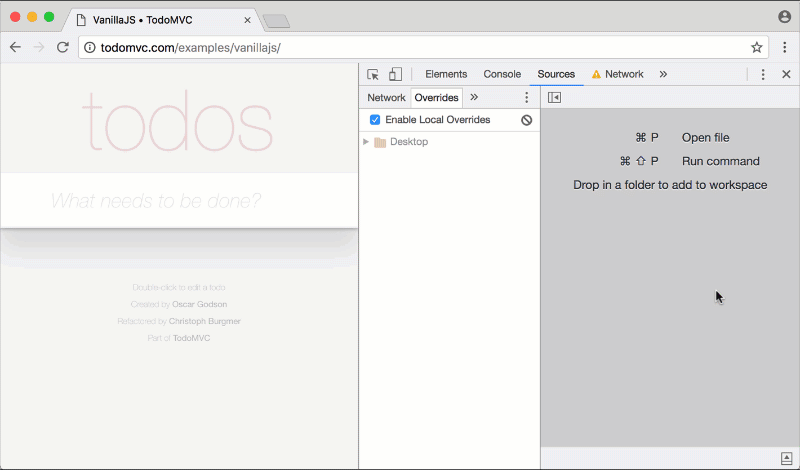
Gambar 1. Mempertahankan perubahan CSS di seluruh pemuatan halaman dengan Penggantian Lokal
Cara kerjanya:
- Anda menentukan direktori tempat DevTools akan menyimpan perubahan.
- Saat Anda membuat perubahan di DevTools, DevTools akan menyimpan salinan file yang diubah ke direktori Anda.
- Saat Anda memuat ulang halaman, DevTools akan menayangkan file lokal yang diubah, bukan resource jaringan.
Untuk menyiapkan Penggantian Lokal:
- Buka panel Sumber.
Buka tab Penggantian.

Gambar 2. Tab Penggantian
Klik Setup Overrides.
Pilih direktori tempat Anda ingin menyimpan perubahan.
Di bagian atas area pandang, klik Izinkan untuk memberi DevTools akses baca dan tulis ke direktori.
Buat perubahan.
Batasan
- DevTools tidak menyimpan perubahan yang dibuat di Hierarki DOM pada panel Elemen. Sebagai gantinya, edit HTML di panel Sumber.
- Jika Anda mengedit CSS di panel Gaya, dan sumber CSS tersebut adalah file HTML, DevTools tidak akan menyimpan perubahan. Sebagai gantinya, edit file HTML di panel Sumber.
Fitur terkait
- Ruang kerja. DevTools secara otomatis memetakan resource jaringan ke repositori lokal. Setiap kali Anda membuat perubahan di DevTools, perubahan tersebut juga akan disimpan ke repositori lokal Anda.
Tab Perubahan
Lacak perubahan yang Anda buat secara lokal di DevTools melalui tab Perubahan baru.
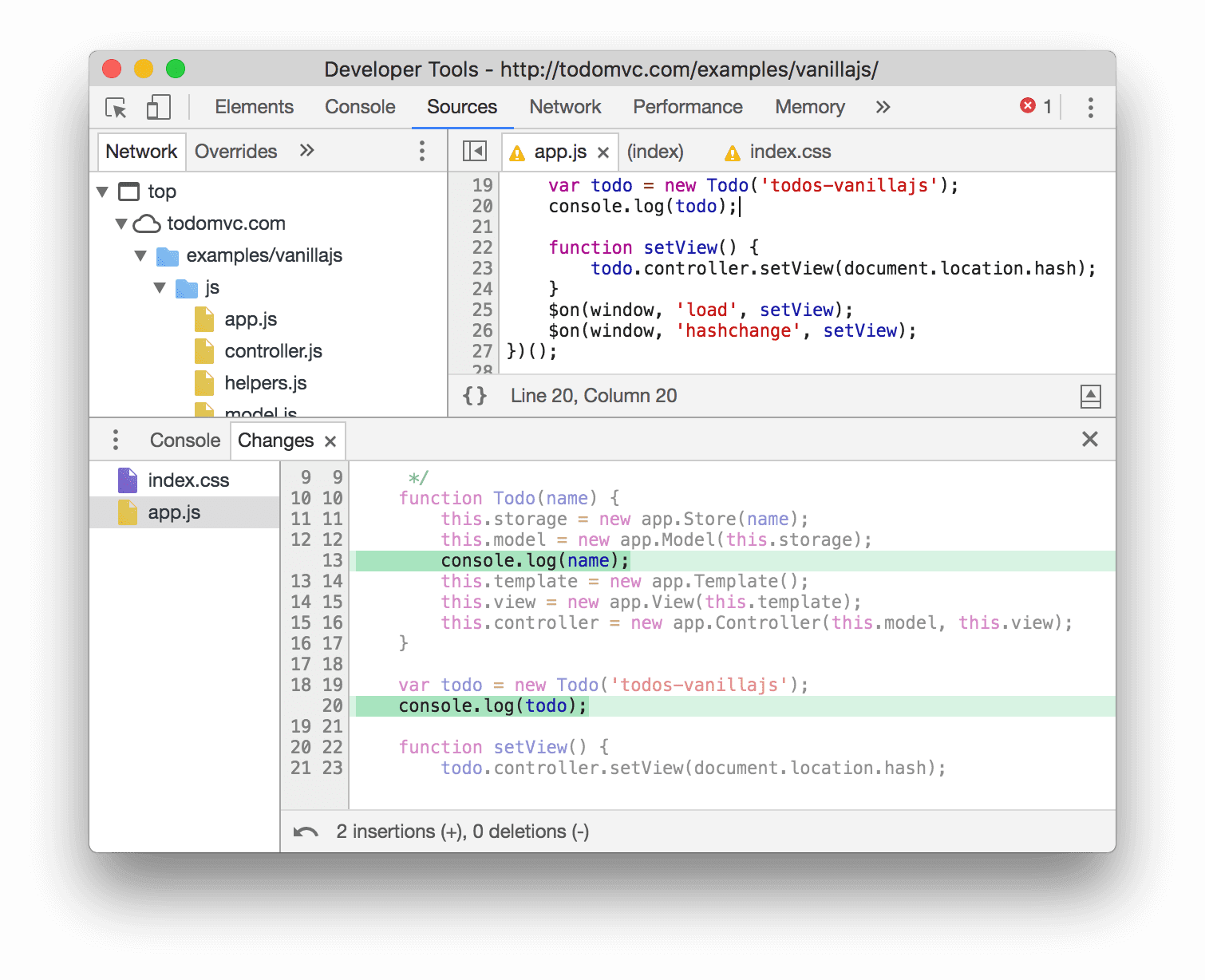
Gambar 3. Tab Perubahan
Alat aksesibilitas baru
Gunakan panel Aksesibilitas baru untuk memeriksa properti aksesibilitas elemen, dan periksa rasio kontras elemen teks di Color Picker untuk memastikan bahwa elemen tersebut dapat diakses oleh pengguna dengan gangguan penglihatan rendah atau kekurangan daya penglihatan terhadap warna.
Panel aksesibilitas
Gunakan panel Aksesibilitas di panel Elemen untuk menyelidiki properti aksesibilitas elemen yang saat ini dipilih.
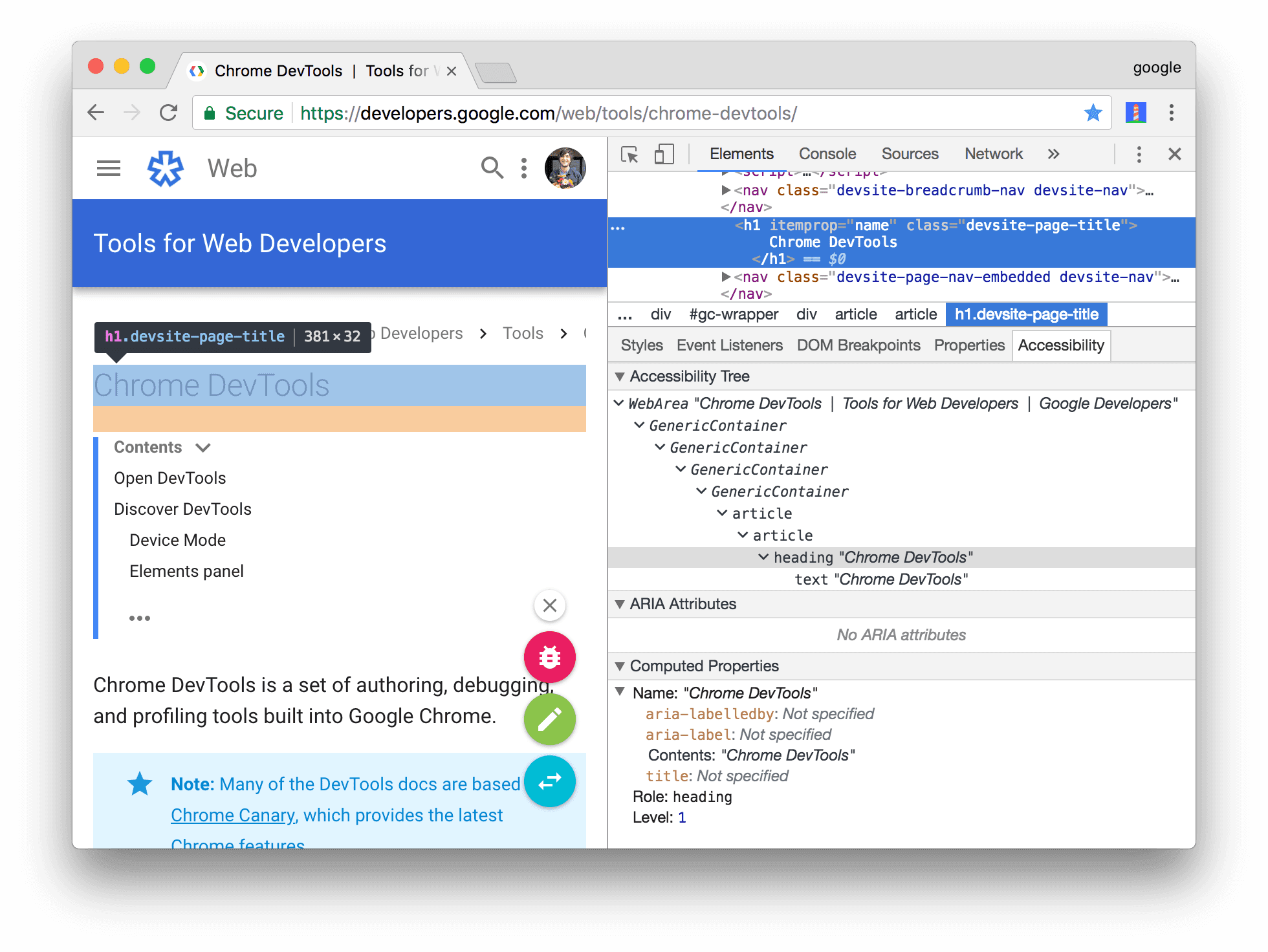
Gambar 4. Panel Accessibility menampilkan atribut ARIA dan properti yang dihitung untuk elemen yang saat ini dipilih di DOM Tree pada panel Elements, serta posisinya dalam hierarki aksesibilitas
Lihat A11ycast Rob Dodson tentang pemberian label di bawah untuk melihat cara kerja panel Aksesibilitas.
Rasio kontras di Pemilih Warna
Pemilih Warna kini menampilkan rasio kontras elemen teks. Meningkatkan rasio kontras elemen teks akan membuat situs Anda lebih mudah diakses oleh pengguna dengan gangguan penglihatan rendah atau kekurangan daya penglihatan terhadap warna. Lihat Warna dan kontras untuk mempelajari lebih lanjut pengaruh rasio kontras terhadap aksesibilitas.
Meningkatkan kontras warna elemen teks akan membuat situs Anda lebih mudah digunakan oleh semua pengguna. Dengan kata lain, jika teks Anda berwarna abu-abu dengan latar belakang putih, teks tersebut akan sulit dibaca oleh siapa pun.

Gambar 5. Memeriksa rasio kontras elemen h1 yang ditandai
Pada Gambar 5, dua tanda centang di samping 4,61 berarti elemen ini memenuhi rasio kontras rekomendasi yang ditingkatkan (AAA). Jika hanya memiliki satu tanda centang, berarti elemen tersebut memenuhi rasio kontras minimum yang direkomendasikan (AA).
Klik Tampilkan Lainnya ![]() untuk meluaskan bagian Rasio
Kontras. Garis putih di kotak Spektrum Warna menunjukkan batas antara warna
yang memenuhi rasio kontras yang direkomendasikan, dan yang tidak. Misalnya, karena warna abu-abu di
Gambar 6 memenuhi rekomendasi, artinya semua warna di bawah garis putih juga memenuhi
rekomendasi.
untuk meluaskan bagian Rasio
Kontras. Garis putih di kotak Spektrum Warna menunjukkan batas antara warna
yang memenuhi rasio kontras yang direkomendasikan, dan yang tidak. Misalnya, karena warna abu-abu di
Gambar 6 memenuhi rekomendasi, artinya semua warna di bawah garis putih juga memenuhi
rekomendasi.
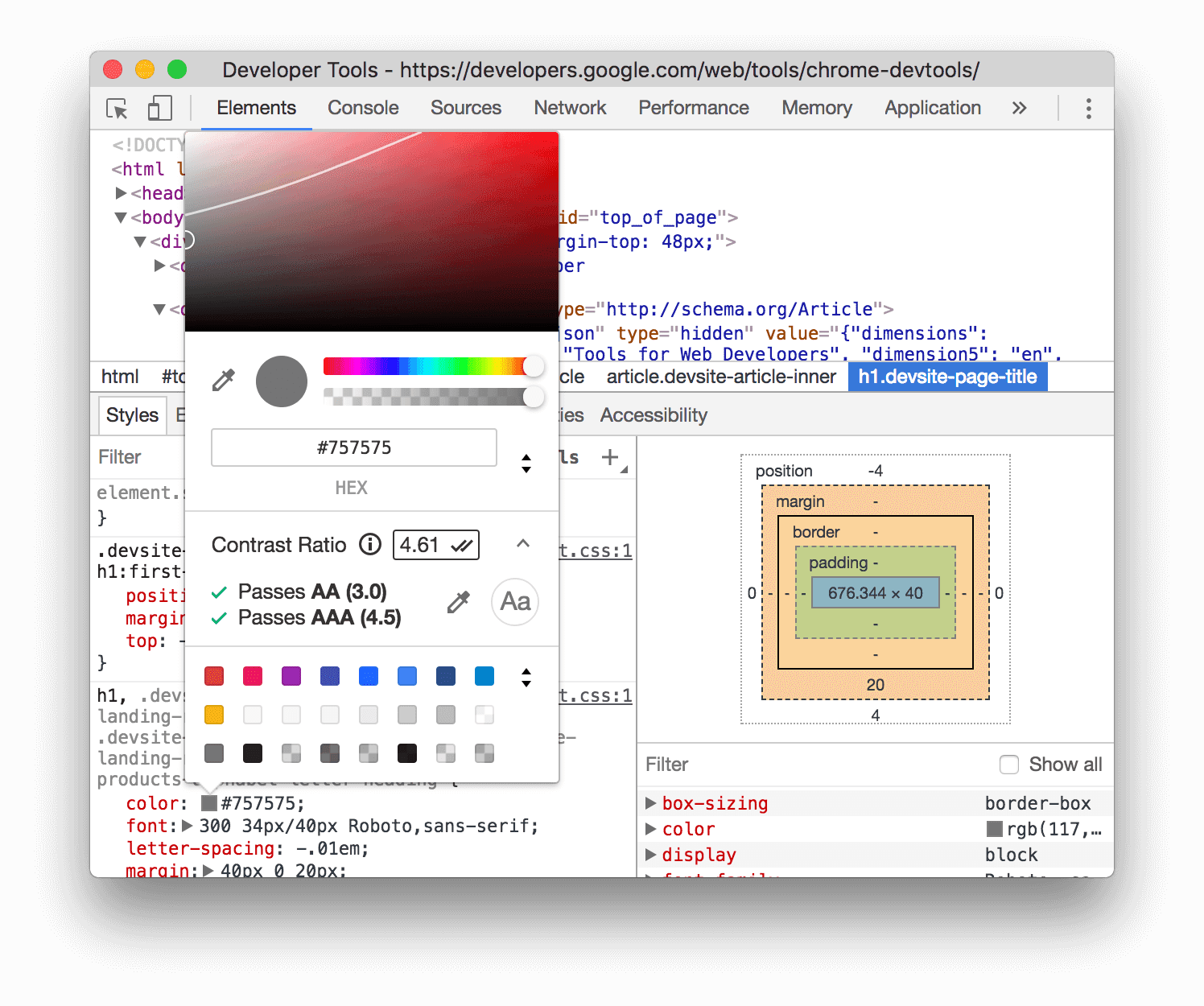
Gambar 6. Bagian Rasio Kontras yang diperluas
Fitur terkait
Panel Audit memiliki audit aksesibilitas otomatis untuk memastikan bahwa setiap elemen teks di halaman memiliki rasio kontras yang memadai.
Lihat Menjalankan Lighthouse di Chrome DevTools, atau tonton A11ycast di bawah, untuk mempelajari cara menggunakan panel Audit guna menguji aksesibilitas.
Audit baru
Chrome 65 dilengkapi dengan kategori audit SEO yang sepenuhnya baru, dan banyak audit performa baru.
Audit SEO baru
Memastikan halaman Anda lulus setiap audit dalam kategori SEO baru dapat membantu meningkatkan peringkat mesin telusur Anda.
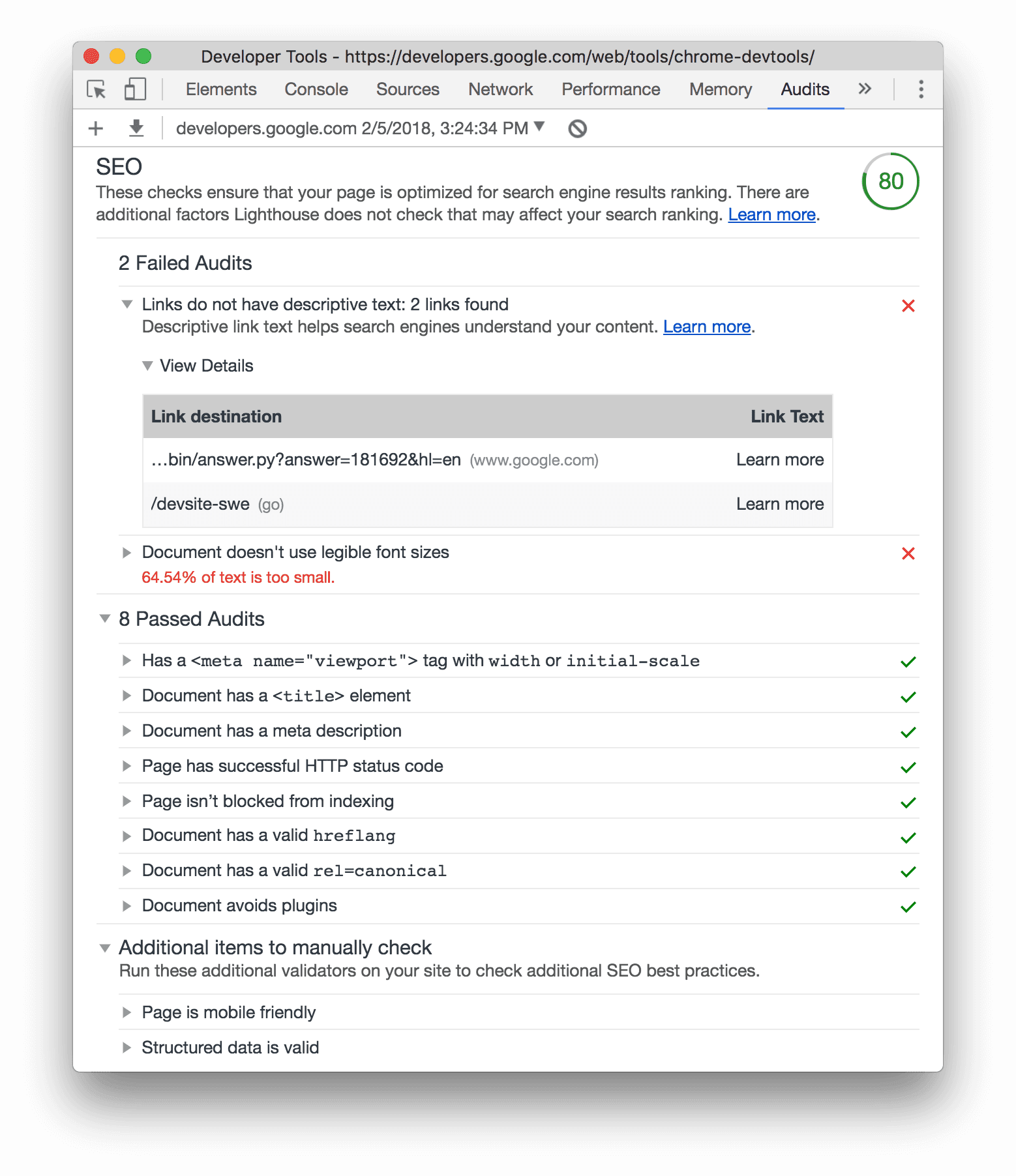
Gambar 7. Kategori audit SEO baru
Audit performa baru
Chrome 65 juga dilengkapi dengan banyak audit performa baru:
- Waktu booting JavaScript tinggi
- Menggunakan kebijakan cache yang tidak efisien pada aset statis
- Menghindari pengalihan halaman
- Dokumen menggunakan plugin
- Memperkecil CSS
- Memperkecil JavaScript
Performa itu penting! Setelah Mynet meningkatkan kecepatan pemuatan halamannya sebesar 4X, pengguna menghabiskan waktu 43% lebih lama di situs, melihat 34% lebih banyak halaman, rasio pantulan menurun 24%, dan pendapatan meningkat 25% per tampilan halaman artikel. Pelajari lebih lanjut.
Tips! Jika Anda ingin meningkatkan performa pemuatan halaman, tetapi tidak tahu harus memulai dari mana, coba panel Audit. Anda memberikan URL, dan alat ini akan memberikan laporan mendetail tentang berbagai cara untuk meningkatkan kualitas halaman tersebut. Mulai sekarang.
Perubahan lainnya
- Audit aksesibilitas manual baru
- Pembaruan pada audit WebP agar lebih inklusif terhadap format gambar generasi berikutnya lainnya
- Pembaruan skor aksesibilitas
- Jika audit aksesibilitas tidak berlaku untuk halaman, audit tersebut tidak lagi diperhitungkan dalam skor aksesibilitas
- Performa kini menjadi bagian teratas dalam laporan
Langkah kode yang andal dengan pekerja dan kode asinkron
Chrome 65 menghadirkan update pada tombol Step Into
![]() saat masuk ke
kode yang meneruskan pesan antar-thread, dan kode asinkron. Jika menginginkan perilaku langkah
sebelumnya, Anda dapat menggunakan tombol Step
saat masuk ke
kode yang meneruskan pesan antar-thread, dan kode asinkron. Jika menginginkan perilaku langkah
sebelumnya, Anda dapat menggunakan tombol Step ![]() baru.
baru.
Melangkah ke kode yang meneruskan pesan antar-thread
Saat Anda masuk ke kode yang meneruskan pesan antar-thread, DevTools kini menampilkan apa yang terjadi di setiap thread.
Misalnya, aplikasi di Gambar 8 meneruskan pesan antara thread utama dan thread pekerja.
Setelah memasuki panggilan postMessage() di thread utama, DevTools dijeda di pengendali onmessage
di thread pekerja. Pengendali onmessage itu sendiri memposting pesan kembali ke thread
utama. Melangkah ke dalam panggilan tersebut akan menjeda DevTools kembali di thread utama.
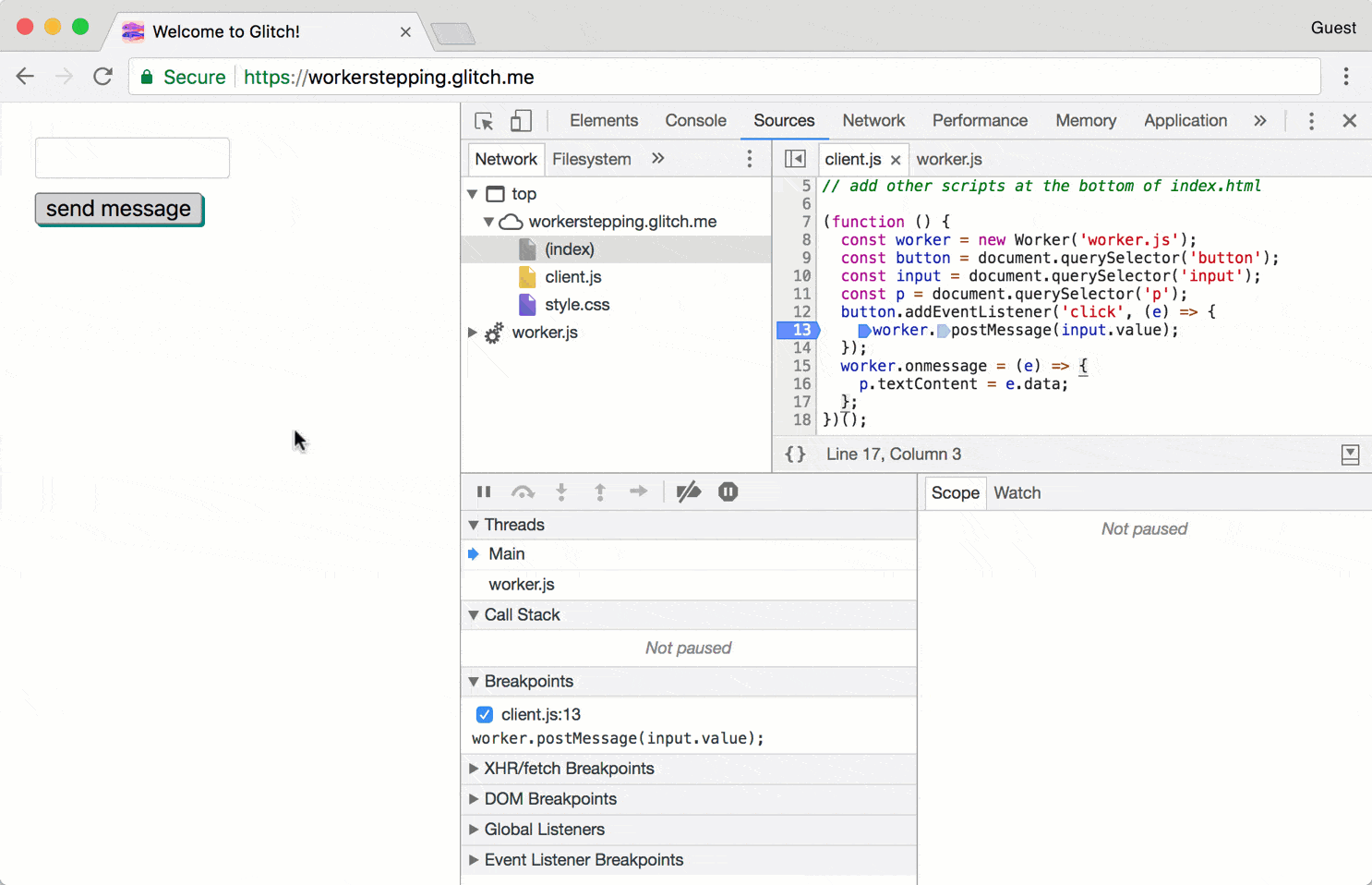
Gambar 8. Melangkah ke kode penerusan pesan di Chrome 65
Saat Anda masuk ke kode seperti ini di versi Chrome sebelumnya, Chrome hanya menampilkan sisi thread utama kode, seperti yang dapat Anda lihat di Gambar 9.
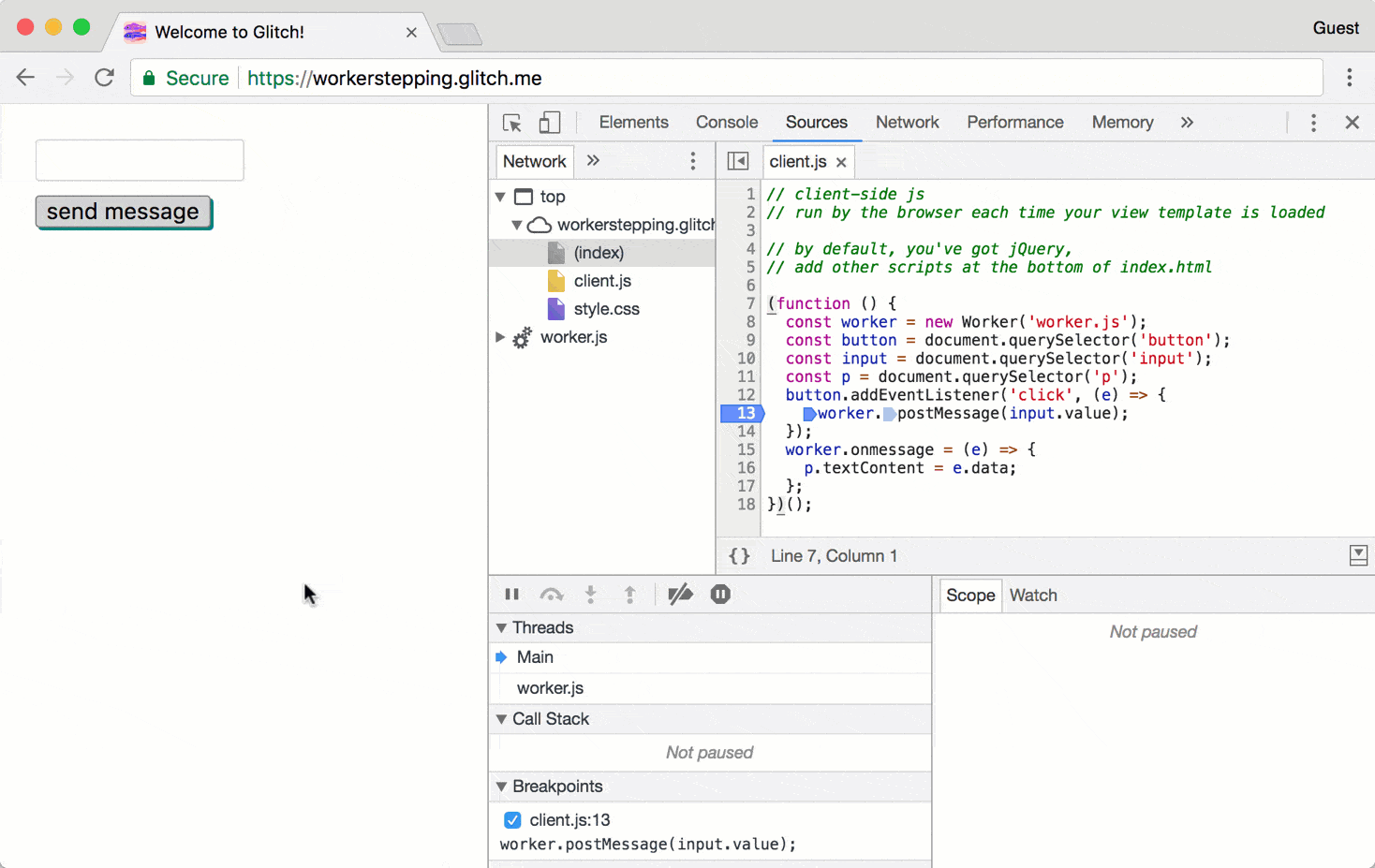
Gambar 9. Melangkah ke kode penerusan pesan di Chrome 63
Melangkah ke kode asinkron
Saat melangkah ke kode asinkron, DevTools kini mengasumsikan bahwa Anda ingin menjeda di kode asinkron yang pada akhirnya berjalan.
Misalnya, di Gambar 10 setelah masuk ke setTimeout(), DevTools menjalankan semua kode
yang mengarah ke titik tersebut di balik layar, lalu menjeda dalam fungsi yang diteruskan ke
setTimeout().
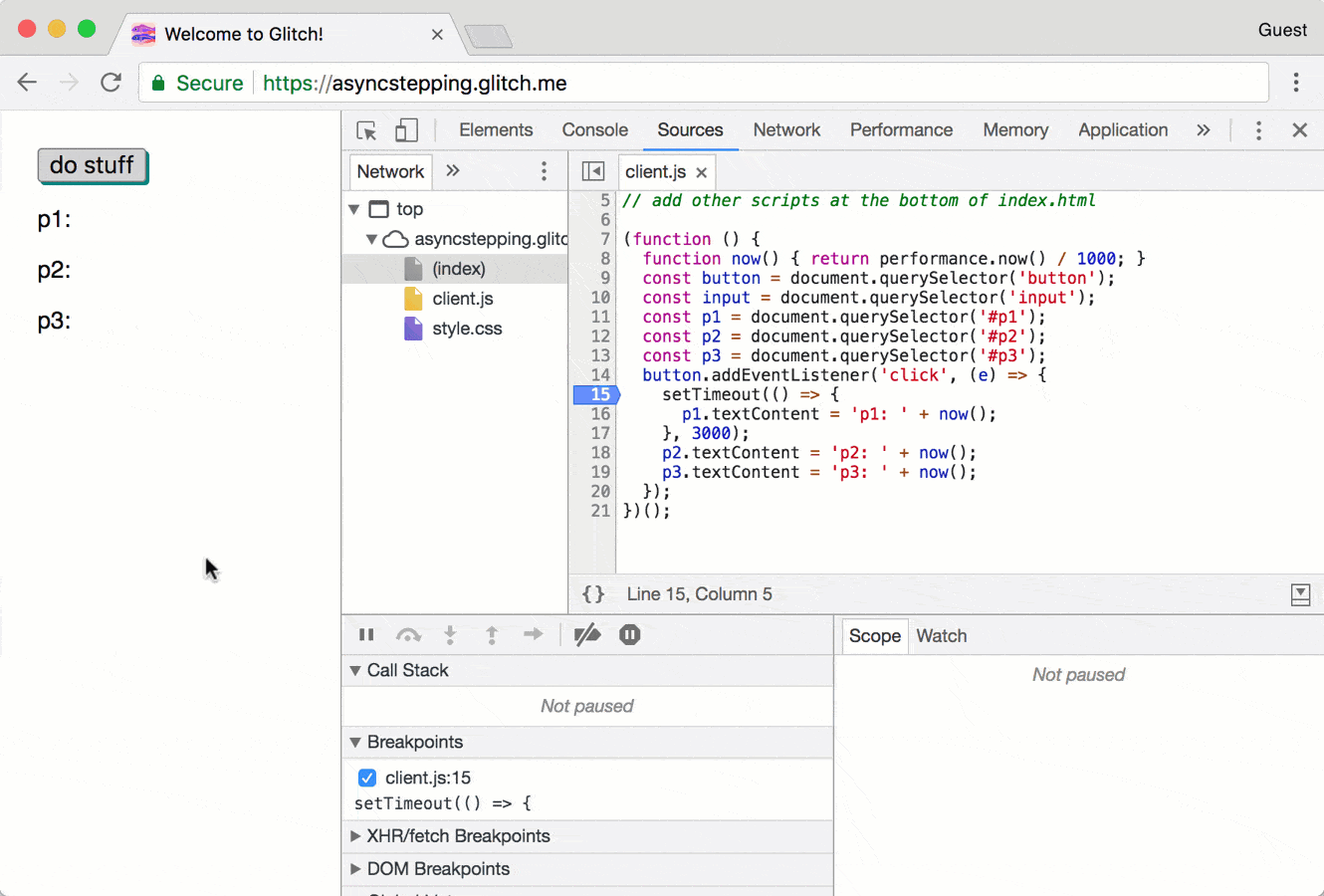
Gambar 10. Melangkah ke kode asinkron di Chrome 65
Saat Anda masuk ke kode seperti ini di Chrome 63, DevTools akan dijeda dalam kode saat kode tersebut berjalan secara kronologis, seperti yang dapat Anda lihat di Gambar 11.
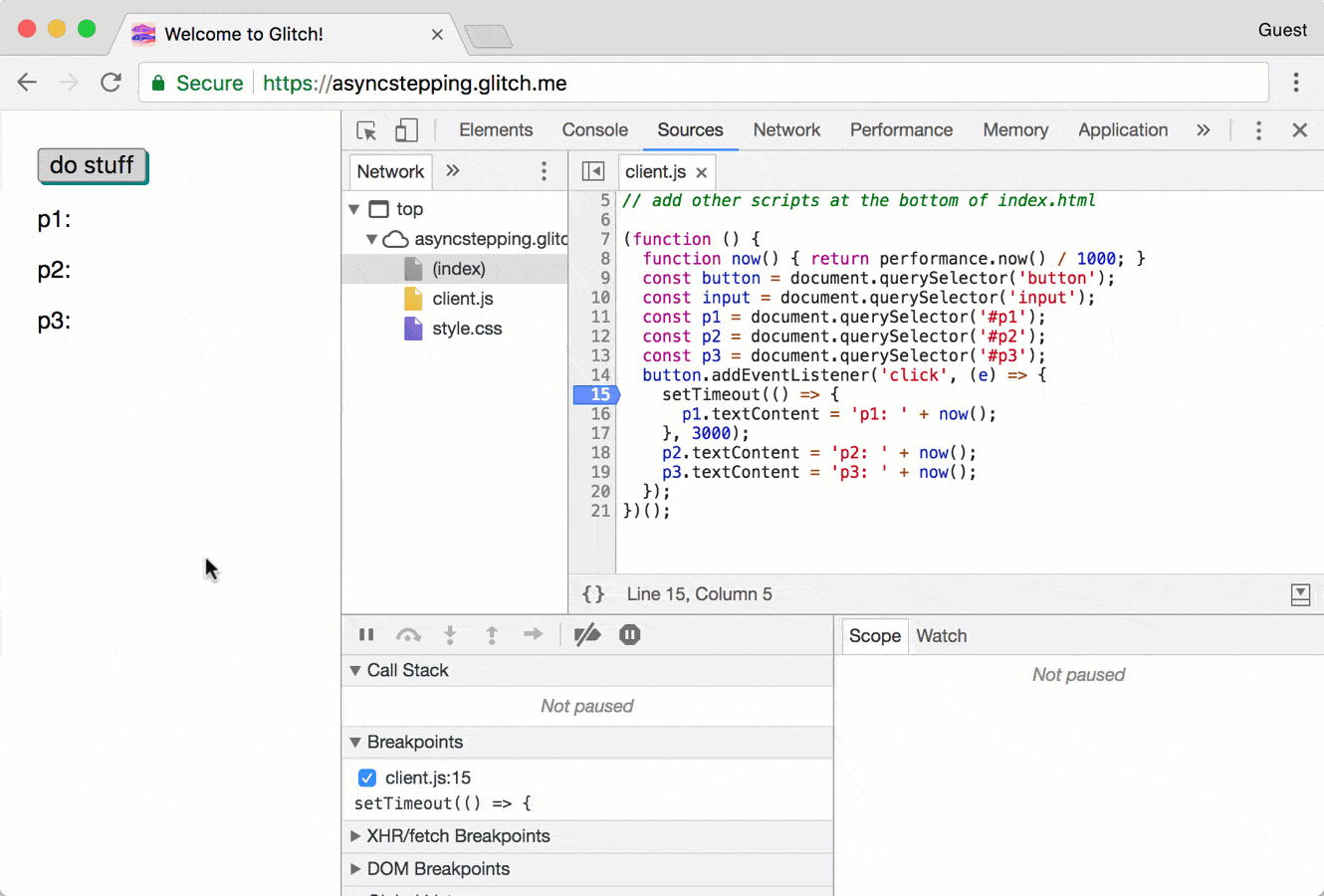
Gambar 11. Melangkah ke kode asinkron di Chrome 63
Beberapa rekaman di panel Performa
Panel Performa kini memungkinkan Anda menyimpan hingga 5 rekaman untuk sementara. Rekaman akan dihapus saat Anda menutup jendela DevTools. Lihat Memulai Analisis Performa Runtime untuk memahami panel Performa.
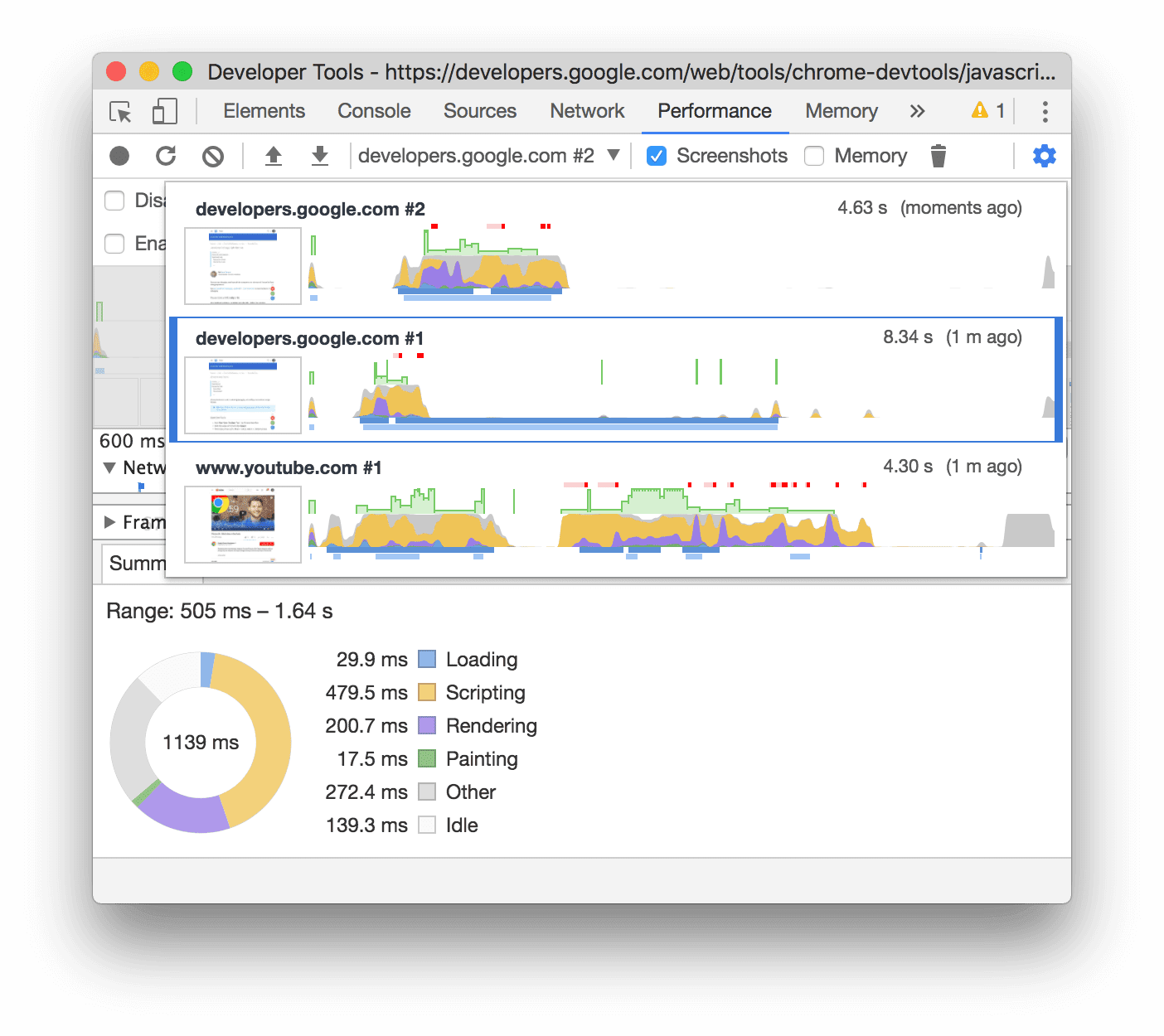
Gambar 12. Memilih antara beberapa rekaman di panel Performa
Bonus: Mengotomatiskan tindakan DevTools dengan Puppeteer 1.0
Puppeteer versi 1.0, alat otomatisasi browser yang dikelola oleh tim Chrome DevTools, kini telah dirilis. Anda dapat menggunakan Puppeteer untuk mengotomatiskan banyak tugas yang sebelumnya hanya tersedia melalui DevTools, seperti mengambil screenshot:
const puppeteer = require('puppeteer');
(async () => {
const browser = await puppeteer.launch();
const page = await browser.newPage();
await page.goto('https://example.com');
await page.screenshot({path: 'example.png'});
await browser.close();
})();
Google Cloud juga memiliki API untuk banyak tugas otomatisasi yang umumnya berguna, seperti membuat PDF:
const puppeteer = require('puppeteer');
(async () => {
const browser = await puppeteer.launch();
const page = await browser.newPage();
await page.goto('https://news.ycombinator.com', {waitUntil: 'networkidle2'});
await page.pdf({path: 'hn.pdf', format: 'A4'});
await browser.close();
})();
Lihat Mulai Cepat untuk mempelajari lebih lanjut.
Anda juga dapat menggunakan Puppeteer untuk mengekspos fitur DevTools saat menjelajah tanpa harus membuka DevTools secara eksplisit. Lihat Menggunakan Fitur DevTools Tanpa Membuka DevTools untuk mengetahui contohnya.
Mendownload saluran pratinjau
Sebaiknya gunakan Chrome Canary, Dev, atau Beta sebagai browser pengembangan default Anda. Saluran pratinjau ini memberi Anda akses ke fitur DevTools terbaru, memungkinkan Anda menguji API platform web canggih, dan membantu Anda menemukan masalah di situs sebelum pengguna melakukannya.
Hubungi tim Chrome DevTools
Gunakan opsi berikut untuk membahas fitur baru, update, atau hal lain yang terkait dengan DevTools.
- Kirim masukan dan permintaan fitur kepada kami di crbug.com.
- Laporkan masalah DevTools menggunakan Opsi lainnya > Bantuan > Laporkan masalah DevTools di DevTools.
- Tweet ke @ChromeDevTools.
- Berikan komentar di video YouTube Yang baru di DevTools atau video YouTube Tips DevTools.
Yang baru di DevTools
Daftar semua yang telah dibahas dalam seri Yang baru di DevTools.
- Histori chat AI persisten
- Peningkatan performa
- Insight pengiriman gambar
- Navigasi keyboard klasik dan modern
- Mengabaikan skrip yang tidak relevan dalam diagram api
- Penanda linimasa dan sorotan rentang saat mengarahkan kursor
- Setelan throttling yang direkomendasikan
- Penanda waktu dalam overlay
- Pelacakan tumpukan panggilan JS di Ringkasan
- Setelan badge dipindahkan ke menu di Elemen
- Panel 'Yang baru' baru
- Lighthouse 12.3.0
- Sorotan lainnya
- Men-debug permintaan jaringan, file sumber, dan rekaman aktivitas performa dengan Gemini
- Melihat histori chat AI
- Mengelola penyimpanan ekstensi di Aplikasi > Penyimpanan
- Peningkatan performa
- Fase interaksi dalam metrik live
- Merender informasi pemblokiran di tab Ringkasan
- Dukungan untuk peristiwa scheduler.postTask dan panah inisiatornya
- Peningkatan panel Animasi dan tab Elemen > Gaya
- Beralih dari Elemen > Gaya ke Animasi
- Pembaruan real-time di tab Computed
- Menghitung emulasi tekanan di Sensor
- Objek JS dengan nama yang sama yang dikelompokkan menurut sumber di panel Memori
- Tampilan baru untuk setelan
- Panel insight performa tidak digunakan lagi dan dihapus dari DevTools
- Sorotan lainnya
- Men-debug CSS dengan Gemini
- Mengontrol fitur AI di tab setelan khusus
- Peningkatan panel performa
- Memberi anotasi dan membagikan temuan performa
- Mendapatkan insight performa langsung di panel Performa
- Mudah menemukan pergeseran tata letak yang berlebihan
- Menemukan animasi yang tidak digabungkan
- Konkurensi hardware dipindahkan ke Sensor
- Mengabaikan skrip anonim dan berfokus pada kode Anda dalam pelacakan tumpukan
- Elemen > Gaya: Dukungan untuk mode penulisan sideways-* untuk overlay petak dan kata kunci di seluruh CSS
- Audit Lighthouse untuk halaman non-HTTP dalam mode rentang waktu dan snapshot
- Peningkatan aksesibilitas
- Sorotan lainnya
- Peningkatan panel jaringan
- Filter jaringan yang didesain ulang
- Ekspor HAR kini mengecualikan data sensitif secara default
- Peningkatan panel Elemen
- Nilai pelengkapan otomatis untuk properti text-emphasis-*
- Scroll overflow ditandai dengan badge
- Peningkatan panel performa
- Rekomendasi dalam metrik live
- Menavigasi breadcrumb
- Peningkatan panel memori
- Profil 'Elemen terpisah' baru
- Peningkatan penamaan objek JS biasa
- Menonaktifkan tema dinamis
- Eksperimen Chrome: Berbagi proses
- Lighthouse 12.2.1
- Sorotan lainnya
- Perekam mendukung ekspor ke Puppeteer untuk Firefox
- Peningkatan panel performa
- Pengamatan metrik live
- Permintaan penelusuran di jalur Jaringan
- Melihat pelacakan tumpukan panggilan performance.mark dan performance.measure
- Menggunakan data alamat pengujian di panel Isi Otomatis
- Peningkatan panel Elemen
- Memaksa lebih banyak status untuk elemen tertentu
- Elemen > Gaya kini melengkapi otomatis lebih banyak properti petak
- Lighthouse 12.2.0
- Sorotan lainnya
- Insight konsol oleh Gemini akan ditayangkan di sebagian besar negara Eropa
- Pembaruan panel performa
- Jalur Jaringan yang Disempurnakan
- Menyesuaikan data performa dengan API ekstensi
- Detail di jalur Waktu
- Menyalin semua permintaan yang tercantum di panel Jaringan
- Snapshot heap yang lebih cepat dengan tag HTML yang dinamai dan lebih rapi
- Membuka panel Animasi untuk merekam animasi dan mengedit @keyframes secara live
- Lighthouse 12.1.0
- Peningkatan aksesibilitas
- Sorotan lainnya
- Memeriksa posisi anchor CSS di panel Elemen
- Peningkatan panel Sumber
- 'Jangan Pernah Jeda di Sini' yang Ditingkatkan
- Pemroses peristiwa snap scroll baru
- Peningkatan panel jaringan
- Preset pembatasan jaringan yang diperbarui
- Informasi pekerja layanan di kolom kustom format HAR
- Mengirim dan menerima peristiwa WebSocket di panel Performa
- Sorotan lainnya
- Peningkatan panel performa
- Memindahkan dan menyembunyikan jalur dengan mode konfigurasi jalur yang diperbarui
- Mengabaikan skrip dalam flame chart
- Mengurangi kecepatan CPU sebanyak 20 kali
- Panel insight performa tidak akan digunakan lagi
- Menemukan penggunaan memori yang berlebihan dengan filter baru di snapshot heap
- Periksa bucket penyimpanan di Aplikasi > Penyimpanan
- Menonaktifkan peringatan XSS mandiri dengan flag command line
- Lighthouse 12.0.0
- Sorotan lainnya
- Memahami error dan peringatan di Konsol dengan lebih baik menggunakan Gemini
- Dukungan aturan@position-try di Elemen > Gaya
- Peningkatan panel Sumber
- Mengonfigurasi pencetakan yang rapi dan penutupan tanda kurung otomatis
- Promise yang ditolak dan ditangani akan dikenali sebagai tertangkap
- Penyebab error di Konsol
- Peningkatan panel jaringan
- Memeriksa header Petunjuk Awal
- Menyembunyikan kolom Waterfall
- Peningkatan panel performa
- Merekam statistik pemilih CSS
- Mengubah urutan dan menyembunyikan lagu
- Mengabaikan penahan di panel Memori
- Lighthouse 11.7.1
- Sorotan lainnya
- Panel Isi Otomatis baru
- Pembatasan bandwidth jaringan yang ditingkatkan untuk WebRTC
- Dukungan animasi berbasis scroll di panel Animasi
- Peningkatan dukungan bertingkat CSS di Elemen > Gaya
- Panel Peningkatan Performa
- Menyembunyikan fungsi dan turunannya dalam flame chart
- Panah dari pemicu yang dipilih ke peristiwa yang mereka picu
- Lighthouse 11.6.0
- Tooltip untuk kategori khusus di Memory > Snapshot heap
- Aplikasi > Pembaruan penyimpanan
- Byte yang digunakan untuk penyimpanan bersama
- Web SQL tidak digunakan lagi sepenuhnya
- Peningkatan panel cakupan
- Panel Layers mungkin tidak digunakan lagi
- Penghentian penggunaan JavaScript Profiler: Tahap empat, akhir
- Sorotan lainnya
- Menemukan telur Paskah
- Pembaruan panel elemen
- Mengemulasi halaman yang difokuskan di Elemen > Gaya
- Pemilih Warna, Jam Sudut, dan Editor Pengemudahan dalam penggantian
var() - Alat panjang CSS tidak digunakan lagi
- Pop-up untuk hasil penelusuran yang dipilih di Performa > Jalur utama
- Pembaruan panel jaringan
- Tombol hapus dan filter penelusuran di tab Jaringan > EventStream
- Tooltip dengan alasan pengecualian untuk cookie pihak ketiga di Jaringan > Cookie
- Mengaktifkan dan menonaktifkan semua titik henti sementara di Sumber
- Melihat skrip yang dimuat di DevTools untuk Node.js
- Lighthouse 11.5.0
- Peningkatan aksesibilitas
- Sorotan lainnya
- Koleksi resmi ekstensi Perekam sudah tersedia
- Peningkatan jaringan
- Alasan kegagalan di kolom Status
- Peningkatan submenu Salin
- Peningkatan performa
- Breadcrumb di Linimasa
- Pemrakarsa peristiwa di jalur Utama
- Menu pemilih instance VM JavaScript untuk Node.js DevTools
- Pintasan dan perintah baru di Sumber
- Peningkatan elemen
- Pseudo-elemen ::view-transition kini dapat diedit di Gaya
- Dukungan properti align-content untuk penampung blok
- Dukungan postur untuk perangkat foldable yang diemulasi
- Tema dinamis
- Peringatan penghentian bertahap cookie pihak ketiga di panel Jaringan dan Aplikasi
- Lighthouse 11.4.0
- Peningkatan aksesibilitas
- Sorotan lainnya
- Peningkatan elemen
- Panel filter yang disederhanakan di panel Jaringan
- Dukungan
@font-palette-values - Kasus yang didukung: Properti kustom sebagai penggantian properti kustom lain
- Dukungan peta sumber yang ditingkatkan
- Peningkatan panel performa
- Jalur Interaksi yang Disempurnakan
- Pemfilteran lanjutan di tab Bottom-Up, Call Tree, dan Event Log
- Penanda indentasi di panel Sumber
- Tooltip yang berguna untuk header dan konten yang diganti di panel Jaringan
- Opsi Menu Perintah baru untuk menambahkan dan menghapus pola pemblokiran permintaan
- Eksperimen pelanggaran CSP dihapus
- Lighthouse 11.3.0
- Peningkatan aksesibilitas
- Sorotan lainnya
- Penghentian bertahap penggunaan cookie pihak ketiga
- Menganalisis cookie situs Anda dengan Privacy Sandbox Analysis Tool
- Listingan abaikan yang ditingkatkan
- Pola pengecualian default untuk node_modules
- Pengecualian yang tertangkap kini menghentikan eksekusi jika tertangkap atau meneruskan kode yang tidak diabaikan
x_google_ignoreListdiganti namanya menjadiignoreListdi peta sumber- Tombol mode input baru selama proses debug jarak jauh
- Panel Elemen kini menampilkan URL untuk node #document
- Kebijakan Keamanan Konten yang Efektif di panel Aplikasi
- Peningkatan proses debug animasi
- Dialog'Apakah Anda memercayai kode ini?' di Sumber dan peringatan XSS mandiri di Konsol
- Titik henti sementara pemroses peristiwa di pekerja web dan worklet
- Badge media baru untuk
<audio>dan<video> - Pemuatan awal diganti namanya menjadi Pemuatan spekulatif
- Lighthouse 11.2.0
- Peningkatan aksesibilitas
- Sorotan lainnya
- Meningkatkan bagian @property di Elemen > Gaya
- Aturan @property yang dapat diedit
- Masalah pada aturan @property yang tidak valid dilaporkan
- Daftar perangkat yang diupdate untuk diemulasi
- Mencetak JSON inline dengan format yang baik di tag skrip di Sumber
- Pelengkapan otomatis kolom pribadi di Konsol
- Lighthouse 11.1.0
- Peningkatan aksesibilitas
- Penghentian penggunaan SQL Web
- Validasi rasio aspek screenshot di Aplikasi > Manifes
- Sorotan lainnya
- Bagian baru untuk properti kustom di Elemen > Gaya
- Peningkatan penggantian lokal lainnya
- Penelusuran yang ditingkatkan
- Panel Sumber yang ditingkatkan
- Ruang kerja yang disederhanakan di panel Sumber
- Mengurutkan ulang panel di Sumber
- Penyoratan sintaksis dan pencetakan yang rapi untuk lebih banyak jenis skrip
- Emulasikan fitur media prefers-reduced-transparency
- Lighthouse 11
- Peningkatan aksesibilitas
- Sorotan lainnya
- Peningkatan panel jaringan
- Mengganti konten web secara lokal dengan lebih cepat
- Mengganti konten permintaan XHR dan pengambilan
- Menyembunyikan permintaan ekstensi Chrome
- Kode status HTTP yang dapat dibaca manusia
Performa: Melihat perubahan prioritas pengambilan untuk peristiwa jaringan
- Setelan sumber diaktifkan secara default: Penggabungan kode dan tampilan file otomatis
- Peningkatan proses debug masalah cookie pihak ketiga
- Warna baru
- Lighthouse 10.4.0
- Men-debug pramuat di panel Aplikasi
- Ekstensi proses debug WebAssembly C/C++ untuk DevTools kini bersifat open source
- Sorotan lainnya
- (Eksperimental) Emulasi rendering baru: prefers-reduced-transparency
- (Eksperimental) Enhanced Protocol Monitor
- Peningkatan proses debug pada stylesheet yang tidak ada
- Dukungan pengaturan waktu linear di Elemen > Gaya > Editor Pengemudahan
- Dukungan bucket penyimpanan dan tampilan metadata
- Lighthouse 10.3.0
- Aksesibilitas: Perintah keyboard dan pembacaan layar yang ditingkatkan
- Sorotan lainnya
- Peningkatan elemen
- Badge sub-petak CSS baru
- Spesifikasi pemilih dalam tooltip
- Nilai properti CSS kustom dalam tooltip
- Peningkatan sumber
- Sorotan sintaksis CSS
- Pintasan untuk menetapkan titik henti sementara bersyarat
- Aplikasi > Mitigasi Pelacakan Pantulan
- Lighthouse 10.2.0
- Mengabaikan skrip konten secara default
- Jaringan > Peningkatan respons
- Sorotan lainnya
- Dukungan proses debug WebAssembly
- Peningkatan perilaku langkah di aplikasi Wasm
- Men-debug Isi Otomatis menggunakan panel Elemen dan tab Masalah
- Pernyataan di Perekam Suara
- Lighthouse 10.1.1
- Peningkatan performa
- performance.mark() menampilkan pengaturan waktu saat mengarahkan kursor di Performa > Pengaturan Waktu
- Perintah profile() mengisi Performance > Main
- Peringatan untuk interaksi pengguna yang lambat
- Pembaruan Data Vital Web
- Penghentian Profiler JavaScript: Fase ketiga
- Sorotan lainnya
- Mengganti header respons jaringan
- Peningkatan proses debug Nuxt, Vite, dan Rollup
- Peningkatan CSS di Elemen > Gaya
- Nilai dan properti CSS tidak valid
- Link ke frame utama di properti singkatan animasi
- Setelan Konsol baru: Autocomplete on Enter
- Menu Perintah menekankan file yang ditulis
- Penghentian penggunaan Profiler JavaScript: Tahap kedua
- Sorotan lainnya
- Pembaruan Perekam
- Ekstensi pemutaran ulang Perekam
- Merekam dengan pemilih pierce
- Mengekspor rekaman sebagai skrip Puppeteer dengan analisis Lighthouse
- Mendapatkan ekstensi untuk Perekam Suara
- Elemen > Update gaya
- Dokumentasi CSS di panel Gaya
- Dukungan bertingkat CSS
- Menandai titik log dan titik henti sementara bersyarat di Konsol
- Mengabaikan skrip yang tidak relevan selama proses debug
- Penghentian Profiler JavaScript dimulai
- Mengemulasi kontras yang dikurangi
- Lighthouse 10
- Sorotan lainnya
- Men-debug warna HD dengan panel Gaya
- UX titik henti sementara yang ditingkatkan
- Pintasan Perekam yang dapat disesuaikan
- Penandaan sintaksis yang lebih baik untuk Angular
- Mengatur ulang cache di panel Aplikasi
- Sorotan lainnya
- Menghapus Panel Performa saat memuat ulang
- Pembaruan Perekam
- Melihat dan menandai kode alur penggunaan di Perekam
- Menyesuaikan jenis pemilih rekaman
- Mengedit alur penggunaan saat merekam
- Pencetakan cantik otomatis di tempat
- Penandaan sintaksis dan pratinjau inline yang lebih baik untuk Vue, SCSS, dan lainnya
- Pelengkapan Otomatis yang ergonomis dan konsisten di Konsol
- Sorotan lainnya
- Perekam: Salin sebagai opsi untuk langkah, pemutaran ulang dalam halaman, menu konteks langkah
- Menampilkan nama fungsi yang sebenarnya dalam rekaman performa
- Pintasan keyboard baru di panel Konsol & Sumber
- Peningkatan proses debug JavaScript
- Sorotan lainnya
- [Eksperimental] UX yang ditingkatkan dalam mengelola titik henti sementara
- [Eksperimental] Pencetakan cantik otomatis di tempat
- Petunjuk untuk properti CSS yang tidak aktif
- Mendeteksi XPath dan pemilih teks secara otomatis di panel Perekam
- Melangkah melalui ekspresi yang dipisahkan koma
- Peningkatan setelan Daftar abaikan
- Sorotan lainnya
- Menyesuaikan pintasan keyboard di DevTools
- Beralih antara tema terang dan gelap dengan pintasan keyboard
- Menandai objek C/C++ di Memory Inspector
- Mendukung informasi pemicu lengkap untuk impor HAR
- Memulai penelusuran DOM setelah menekan
Enter - Menampilkan ikon
startdanenduntuk properti flexbox CSSalign-content - Sorotan lainnya
- Mengelompokkan file menurut status Ditulis / Di-deploy di panel Sumber
- Pelacakan tumpukan tertaut untuk operasi asinkron
- Mengabaikan skrip pihak ketiga yang diketahui secara otomatis
- Stack panggilan yang ditingkatkan selama proses debug
- Menyembunyikan sumber yang tercantum dalam daftar abaikan di panel Sumber
- Menyembunyikan file yang tercantum dalam daftar abaikan di Menu Perintah
- Jalur Interaksi baru di panel Performa
- Perincian pengaturan waktu LCP di panel Insight Performa
- Membuat nama default secara otomatis untuk rekaman di panel Perekam
- Sorotan lainnya
- Putar ulang langkah demi langkah di Perekam
- Mendukung peristiwa mouse over di panel Perekam
- Largest Contentful Paint (LCP) di panel Insight performa
- Mengidentifikasi flash teks (FOIT, FOUT) sebagai potensi akar penyebab pergeseran tata letak
- Pengendali protokol di panel Manifes
- Badge lapisan atas di panel Elemen
- Melampirkan informasi proses debug Wasm saat runtime
- Mendukung edit live selama proses debug
- Melihat dan mengedit @scope di aturan di panel Gaya
- Peningkatan peta sumber
- Sorotan lainnya
- Memulai ulang frame selama proses debug
- Opsi pemutaran ulang lambat di panel Perekam
- Mem-build ekstensi untuk panel Perekam Suara
- Mengelompokkan file menurut status Ditulis / Di-deploy di panel Sumber
- Jalur Waktu Pengguna baru di panel Insight performa
- Menampilkan slot yang ditetapkan untuk elemen
- Menyimulasikan konkurensi hardware untuk perekaman Performa
- Melihat pratinjau nilai non-warna saat menyelesaikan otomatis variabel CSS
- Mengidentifikasi frame pemblokir di panel Back/forward cache
- Saran pelengkapan otomatis yang ditingkatkan untuk objek JavaScript
- Peningkatan peta sumber
- Sorotan lainnya
- Merekam peristiwa klik dua kali dan klik kanan di panel Perekam
- Mode snapshot dan rentang waktu baru di panel Lighthouse
- Peningkatan kontrol zoom di panel Insight Performa
- Mengonfirmasi untuk menghapus rekaman performa
- Mengurutkan ulang panel di panel Elemen
- Memilih warna di luar browser
- Pratinjau nilai inline yang ditingkatkan selama proses debug
- Mendukung blob besar untuk pengautentikasi virtual
- Pintasan keyboard baru di panel Sumber
- Peningkatan peta sumber
- Fitur pratinjau: Panel Analisis performa baru
- Pintasan baru untuk mengemulasi tema terang dan gelap
- Peningkatan keamanan di tab Pratinjau Jaringan
- Peningkatan pemuatan ulang di titik henti sementara
- Update konsol
- Membatalkan perekaman alur penggunaan di awal
- Menampilkan pseudo-elemen sorotan yang diwarisi di panel Gaya
- Sorotan lainnya
- [Eksperimental] Menyalin perubahan CSS
- [Eksperimental] Memilih warna di luar browser
- Mengimpor dan mengekspor alur penggunaan yang direkam sebagai file JSON
- Melihat lapisan kaskade di panel Gaya
- Dukungan untuk fungsi warna
hwb() - Meningkatkan tampilan properti pribadi
- Sorotan lainnya
- [Eksperimental] Mode snapshot dan rentang waktu baru di panel Lighthouse
- Melihat dan mengedit @supports di aturan di panel Gaya
- Mendukung pemilih umum secara default
- Menyesuaikan pemilih rekaman
- Mengganti nama rekaman
- Melihat pratinjau properti class/fungsi saat mengarahkan kursor
- Frame yang ditampilkan sebagian di panel Performa
- Sorotan lainnya
- Membatasi permintaan WebSocket
- Panel Reporting API baru di panel Aplikasi
- Mendukung tunggu hingga elemen terlihat/dapat diklik di panel Perekam
- Gaya visual, pemformatan, dan pemfilteran konsol yang lebih baik
- Men-debug ekstensi Chrome dengan file peta sumber
- Hierarki folder sumber yang ditingkatkan di panel Sumber
- Menampilkan file sumber pekerja di panel Sumber
- Pembaruan Tema Gelap Otomatis Chrome
- Pemilih warna dan panel terpisah yang mudah disentuh
- Sorotan lainnya
- Fitur pratinjau: Hierarki aksesibilitas dalam layar penuh
- Perubahan yang lebih akurat di tab Perubahan
- Menetapkan waktu tunggu yang lebih lama untuk perekaman alur penggunaan
- Memastikan halaman Anda dapat di-cache dengan tab Back/forward cache
- Filter panel Properti Baru
- Mengemulasi fitur media forced-colors CSS
- Perintah tampilkan penggaris saat mengarahkan kursor
- Mendukung
row-reversedancolumn-reversedi editor Flexbox - Pintasan keyboard baru untuk memutar ulang XHR dan meluaskan semua hasil penelusuran
- Lighthouse 9 di panel Lighthouse
- Panel Sumber yang ditingkatkan
- Sorotan lainnya
- [Eksperimental] Endpoint di panel Reporting API
- Fitur pratinjau: Panel Perekam baru
- Memuat ulang daftar perangkat dalam Mode Perangkat
- Pelengkapan otomatis dengan Edit sebagai HTML
- Pengalaman proses debug kode yang lebih baik
- Menyinkronkan setelan DevTools di seluruh perangkat
- Fitur pratinjau: Panel Ringkasan CSS baru
- Mengembalikan dan meningkatkan pengalaman pengeditan dan penyalinan panjang CSS
- Mengemulasi fitur media CSS prefers-contrast
- Mengemulasi fitur Tema Gelap Otomatis Chrome
- Menyalin deklarasi sebagai JavaScript di panel Gaya
- Tab Payload baru di panel Jaringan
- Meningkatkan tampilan properti di panel Properti
- Opsi untuk menyembunyikan error CORS di Konsol
- Pratinjau dan evaluasi objek
Intlyang tepat di Konsol - Pelacakan tumpukan asinkron yang konsisten
- Mempertahankan sidebar Konsol
- Panel Cache aplikasi yang tidak digunakan lagi di panel Aplikasi
- [Eksperimental] Panel Reporting API baru di panel Aplikasi
- Alat penulisan panjang CSS baru
- Menyembunyikan masalah di tab Masalah
- Meningkatkan tampilan properti
- Lighthouse 8.4 di panel Lighthouse
- Mengurutkan cuplikan di panel Sumber
- Link baru ke catatan rilis terjemahan dan melaporkan bug terjemahan
- UI yang ditingkatkan untuk menu perintah DevTools
- Menggunakan DevTools dalam bahasa pilihan Anda
- Perangkat Nest Hub baru di Daftar perangkat
- Uji coba origin di tampilan detail Frame
- Badge kueri penampung CSS baru
- Kotak centang baru untuk membalik filter jaringan
- Penghentian sidebar Konsol mendatang
- Menampilkan header
Set-Cookiesmentah di tab Issues dan panel Network - Menampilkan aksesor native secara konsisten sebagai properti sendiri di Konsol
- Pelacakan tumpukan error yang tepat untuk skrip inline dengan #sourceURL
- Mengubah format warna di panel Computed
- Mengganti tooltip kustom dengan tooltip HTML native
- [Eksperimental] Menyembunyikan masalah di tab Masalah
- Kueri penampung CSS yang dapat diedit di panel Gaya
- Pratinjau paket web di panel Jaringan
- Proses debug Attribution Reporting API
- Penanganan string yang lebih baik di Konsol
- Peningkatan proses debug CORS
- Lighthouse 8.1
- URL catatan baru di panel Manifes
- Memperbaiki pemilih pencocokan CSS
- Mencetak respons JSON dengan format yang baik di panel Jaringan
- Editor petak CSS
- Dukungan untuk deklarasi ulang
constdi Konsol - Pelihat urutan sumber
- Pintasan baru untuk melihat detail bingkai
- Dukungan proses debug CORS yang ditingkatkan
- Mengganti nama label XHR menjadi Fetch/XHR
- Memfilter jenis resource Wasm di panel Jaringan
- Petunjuk Klien Agen Pengguna untuk perangkat di tab Kondisi jaringan
- Melaporkan masalah mode Quirks di tab Masalah
- Menyertakan Persimpangan Komputasi di panel Performa
- Lighthouse 7.5 di panel Lighthouse
- Menu konteks "Mulai ulang frame" tidak digunakan lagi di stack panggilan
- [Eksperimental] Pemantau protokol
- [Eksperimental] Perekam Puppeteer
- Pop-up informasi Data Web
- Pemeriksa Memori baru
- Memvisualisasikan scroll-snap CSS
- Panel setelan badge baru
- Pratinjau gambar yang ditingkatkan dengan informasi rasio aspek
- Tombol kondisi jaringan baru dengan opsi untuk mengonfigurasi
Content-Encoding - pintasan untuk melihat nilai yang dihitung
- Kata kunci
accent-color - Mengkategorikan jenis masalah dengan warna dan ikon
- Menghapus token Kepercayaan
- Fitur yang diblokir di tampilan detail Frame
- Memfilter eksperimen di setelan Eksperimen
- Kolom
Vary Headerbaru di panel Penyimpanan cache - Mendukung pemeriksaan merek pribadi JavaScript
- Dukungan yang ditingkatkan untuk proses debug titik henti sementara
- Mendukung pratinjau pengarahan kursor dengan notasi
[] - Peningkatan garis besar file HTML
- Pelacakan tumpukan error yang tepat untuk proses debug Wasm
- Alat proses debug flexbox CSS baru
- Overlay Core Web Vitals baru
- Memindahkan jumlah masalah ke status bar Konsol
- Melaporkan masalah Aktivitas Web Tepercaya
- Memformat string sebagai literal string JavaScript (valid) di Konsol
- Panel Trust Token baru di panel Aplikasi
- Mengemulasi fitur media color-gamut CSS
- Peningkatan alat Progressive Web App
- Kolom
Remote Address Spacebaru di panel Jaringan - Peningkatan performa
- Menampilkan fitur yang diizinkan/tidak diizinkan di tampilan detail Frame
- Kolom
SamePartybaru di panel Cookie - Dukungan
fn.displayNamenon-standar yang tidak digunakan lagi - Penghentian penggunaan
Don't show Chrome Data Saver warningdi menu Setelan - [Eksperimental] Pelaporan masalah kontras rendah otomatis di tab Masalah
- [Eksperimental] Tampilan hierarki aksesibilitas lengkap di panel Elemen
- Dukungan proses debug untuk pelanggaran Jenis Tepercaya
- Mengambil screenshot node di luar area pandang
- Tab Trust Token baru untuk permintaan jaringan
- Lighthouse 7 di panel Lighthouse
- Mendukung pemaksaan status
:targetCSS - Pintasan baru untuk menduplikasi elemen
- Pemilih warna untuk properti CSS kustom
- Pintasan baru untuk menyalin properti CSS
- Opsi baru untuk menampilkan cookie yang didekode URL
- Hanya menghapus cookie yang terlihat
- Opsi baru untuk menghapus cookie pihak ketiga di panel Penyimpanan
- Mengedit Petunjuk Klien Agen Pengguna untuk perangkat kustom
- Mempertahankan setelan "record network log"
- Melihat koneksi WebTransport di panel Jaringan
- "Online" diganti namanya menjadi "Tidak ada throttling"
- Opsi salinan baru di Konsol, panel Sumber, dan panel Gaya
- Informasi Pekerja Layanan baru di tampilan detail Frame
- Mengukur informasi Memori di tampilan Detail frame
- Memberikan masukan dari tab Masalah
- Frame yang terlewat di panel Performa
- Mengemulasi perangkat foldable dan perangkat dua layar dalam Mode Perangkat
- [Eksperimental] Mengotomatiskan pengujian browser dengan Perekam Puppeteer
- [Eksperimental] Editor font di panel Gaya
- [Eksperimental] Alat proses debug flexbox CSS
- [Eksperimental] Tab Pelanggaran CSP baru
- [Eksperimental] Penghitungan kontras warna baru - Advanced Perceptual Contrast Algorithm (APCA)
- Proses startup DevTools yang lebih cepat
- Alat visualisasi sudut CSS baru
- Mengimitasi jenis gambar yang tidak didukung
- Menyimulasikan ukuran kuota penyimpanan di panel Penyimpanan
- Lajur Data Web baru di panel Performa
- Melaporkan error CORS di panel Jaringan
- Informasi isolasi lintas origin di tampilan detail Frame
- Informasi Web Worker baru di tampilan detail Frame
- Menampilkan detail bingkai pembuka untuk jendela yang terbuka
- Membuka panel Jaringan dari panel Pekerja Layanan
- Menyalin nilai properti
- Menyalin stacktrace untuk inisiator jaringan
- Melihat pratinjau nilai variabel Wasm saat mouse diarahkan
- Mengevaluasi variabel Wasm di Konsol
- Satuan pengukuran yang konsisten untuk ukuran file/memori
- Menandai elemen pseudo di panel Elemen
- [Eksperimental] Alat proses debug Flexbox CSS
- [Eksperimental] Menyesuaikan pintasan keyboard akord
- Alat proses debug Petak CSS baru
- Tab WebAuthn baru
- Memindahkan alat antara panel atas dan bawah
- Panel sidebar Computed baru di panel Gaya
- Mengelompokkan properti CSS di panel Computed
- Lighthouse 6.3 di panel Lighthouse
- Peristiwa
performance.mark()di bagian Waktu - Filter
resource-typedanurlbaru di panel Jaringan - Pembaruan tampilan detail bingkai
- Penghentian penggunaan
Settingsdi menu Alat lainnya - [Eksperimental] Melihat dan memperbaiki masalah kontras warna di panel Ringkasan CSS
- [Eksperimental] Menyesuaikan pintasan keyboard di DevTools
- Panel Media Baru
- Mengambil screenshot node menggunakan menu konteks panel Elemen
- Pembaruan tab Masalah
- Mengemulasi font lokal yang tidak ada
- Meniru pengguna yang tidak aktif
- Mengemulasi
prefers-reduced-data - Dukungan untuk fitur JavaScript baru
- Lighthouse 6.2 di panel Lighthouse
- Penghentian listingan "asal lainnya" di panel Pekerja Layanan
- Menampilkan ringkasan cakupan untuk item yang difilter
- Tampilan detail bingkai baru di panel Aplikasi
- Saran warna yang mudah diakses di panel Gaya
- Mengaktifkan kembali panel Properties di panel Elements
- Nilai header
X-Client-Datayang dapat dibaca manusia di panel Jaringan - Pelengkapan otomatis font kustom di panel Gaya
- Menampilkan jenis resource secara konsisten di panel Jaringan
- Tombol hapus di panel Elemen dan Jaringan
- Pengeditan gaya untuk framework CSS-in-JS
- Lighthouse 6 di panel Lighthouse
- Penghentian penggunaan First Meaningful Paint (FMP)
- Dukungan untuk fitur JavaScript baru
- Peringatan pintasan aplikasi baru di panel Manifes
- Peristiwa
respondWithpekerja layanan di tab Waktu - Tampilan panel Computed yang konsisten
- Offset bytecode untuk file WebAssembly
- Menyalin dan memotong baris di Panel Sumber
- Pembaruan setelan konsol
- Pembaruan panel performa
- Ikon baru untuk titik henti sementara, titik henti sementara bersyarat, dan titik log
- Memperbaiki masalah situs dengan tab Masalah baru
- Melihat informasi aksesibilitas di tooltip Mode Inspeksi
- Pembaruan panel performa
- Terminologi promise yang lebih akurat di Konsol
- Pembaruan panel Gaya
- Penghentian penggunaan panel Properti di panel Elemen
- Dukungan pintasan aplikasi di panel Manifes
- Emulasikan kekurangan daya penglihatan
- Meniru lokalitas
- Proses debug Kebijakan Penyemat Lintas Asal (COEP)
- Ikon baru untuk titik henti sementara, titik henti sementara bersyarat, dan titik log
- Melihat permintaan jaringan yang menetapkan cookie tertentu
- Menambatkan ke kiri dari Menu Perintah
- Opsi Setelan di Menu Utama telah dipindahkan
- Panel Audit kini menjadi panel Lighthouse
- Menghapus semua Penggantian Lokal di folder
- UI Tugas Panjang yang Diperbarui
- Dukungan ikon maskable di panel Manifes
- Dukungan Moto G4 dalam Mode Perangkat
- Pembaruan terkait cookie
- Ikon manifes aplikasi web yang lebih akurat
- Arahkan kursor ke properti
contentCSS untuk melihat nilai yang tidak di-escape - Error peta sumber di Konsol
- Setelan untuk menonaktifkan scroll melewati akhir file
- Dukungan untuk deklarasi ulang
letdanclassdi Konsol - Peningkatan kualitas proses debug WebAssembly
- Meminta Rantai Inisiator di tab Inisiator
- Menandai permintaan jaringan yang dipilih di Ringkasan
- Kolom URL dan jalur di panel Jaringan
- String Agen Pengguna yang diperbarui
- UI konfigurasi panel Audit baru
- Mode cakupan kode per fungsi atau per blok
- Cakupan kode kini harus dimulai dengan pemuatan ulang halaman
- Men-debug alasan cookie diblokir
- Melihat nilai cookie
- Mensimulasikan berbagai preferensi prefers-color-scheme dan prefers-reduced-motion
- Pembaruan cakupan kode
- Men-debug alasan resource jaringan diminta
- Panel Konsol dan Sumber kembali mengikuti preferensi indentasi
- Pintasan baru untuk navigasi kursor
- Dukungan multi-klien di panel Audit
- Proses debug Pengendali Pembayaran
- Lighthouse 5.2 di panel Audit
- Largest Contentful Paint di panel Performa
- Melaporkan masalah DevTools dari Menu Utama
- Menyalin gaya elemen
- Memvisualisasikan pergeseran tata letak
- Lighthouse 5.1 di panel Audit
- Sinkronisasi tema OS
- Pintasan keyboard untuk membuka Editor Titik Henti
- Cache pengambilan data di panel Jaringan
- Properti pribadi saat melihat objek
- Notifikasi dan pesan push di panel Aplikasi
- Pelengkapan otomatis dengan nilai CSS
- UI baru untuk setelan jaringan
- Pesan WebSocket dalam ekspor HAR
- Tombol impor dan ekspor HAR
- Penggunaan memori real-time
- Nomor port pendaftaran pekerja layanan
- Memeriksa peristiwa Pengambilan Latar Belakang dan Sinkronisasi Latar Belakang
- Puppeteer untuk Firefox
- Preset yang bermakna saat menyelesaikan otomatis fungsi CSS
- Menghapus data situs dari Menu Perintah
- Melihat semua database IndexedDB
- Melihat ukuran resource yang tidak dikompresi saat mengarahkan kursor
- Titik henti sementara inline di panel Titik Henti Sementara
- Jumlah resource IndexedDB dan Cache
- Setelan untuk menonaktifkan tooltip Pemeriksaan mendetail
- Setelan untuk mengalihkan indentasi tab di Editor
- Menyoroti semua node yang terpengaruh oleh properti CSS
- Lighthouse v4 di panel Audit
- Pelihat pesan biner WebSocket
- Mengambil screenshot area di Menu Perintah
- Filter pekerja layanan di panel Jaringan
- Pembaruan panel performa
- Tugas yang lama dalam rekaman panel Performa
- First Paint di bagian Waktu
- Tips bonus: Pintasan untuk melihat kode warna RGB dan HSL (video)
- Titik log
- Tooltip mendetail dalam Mode Inspeksi
- Mengekspor data cakupan kode
- Menavigasi Konsol dengan keyboard
- Garis rasio kontras AAA di Pemilih Warna
- Menyimpan penggantian geolokasi kustom
- Pengelompokan kode
- Tab Bingkai diganti namanya menjadi tab Pesan
- Tips bonus: Pemfilteran panel jaringan menurut properti (video)
- Memvisualisasikan metrik performa di panel Performa
- Menandai node teks di Hierarki DOM
- Menyalin jalur JS ke node DOM
- Pembaruan panel Audit, termasuk audit baru yang mendeteksi library JS dan kata kunci baru untuk mengakses panel Audit dari Menu Perintah
- Tips bonus: Menggunakan Mode Perangkat untuk memeriksa kueri media (video)
- Arahkan kursor ke hasil Ekspresi Live untuk menandai node DOM
- Menyimpan node DOM sebagai variabel global
- Informasi inisiator dan prioritas kini tersedia di impor dan ekspor HAR
- Mengakses Menu Perintah dari Menu Utama
- Titik henti sementara Picture-in-Picture
- Tips bonus: Gunakan
monitorEvents()untuk mencatat peristiwa yang diaktifkan node di Konsol (video) - Ekspresi Live di Konsol
- Menandai node DOM selama Evaluasi Cepat
- Pengoptimalan panel performa
- Proses debug yang lebih andal
- Mengaktifkan pembatasan jaringan dari Menu Perintah
- Pelengkapan Otomatis Titik Henti Bersyarat
- Jeda pada peristiwa AudioContext
- Men-debug aplikasi Node.js dengan ndb
- Tips bonus: Mengukur interaksi pengguna di dunia nyata dengan User Timing API
- Evaluasi Cepat
- Petunjuk argumen
- Pelengkapan otomatis fungsi
- Kata kunci ES2017
- Lighthouse 3.0 di panel Audit
- Dukungan BigInt
- Menambahkan jalur properti ke panel Watch
- "Tampilkan stempel waktu" dipindahkan ke Setelan
- Tips bonus: Metode Konsol yang kurang dikenal (video)
- Menelusuri semua header jaringan
- Pratinjau nilai variabel CSS
- Salin sebagai ambil
- Audit baru, opsi konfigurasi desktop, dan melihat rekaman aktivitas
- Menghentikan loop tanpa batas
- Waktu Pengguna di tab Performa
- Instance VM JavaScript tercantum dengan jelas di panel Memori
- Tab Jaringan diganti namanya menjadi Tab halaman
- Pembaruan tema gelap
- Informasi transparansi sertifikat di panel Keamanan
- Fitur isolasi situs di panel Performa
- Tips bonus: Panel Layers + Animations Inspector (video)
- Blackboxing di panel Jaringan
- Menyesuaikan zoom secara otomatis dalam Mode Perangkat
- Cetak rapi di tab Pratinjau dan Respons
- Melihat pratinjau konten HTML di tab Pratinjau
- Dukungan Penggantian Lokal untuk gaya di dalam HTML
- Tips bonus: Skrip framework Blackbox untuk membuat Titik Henti Sementara Pemroses Peristiwa lebih berguna
- Penggantian Lokal
- Alat aksesibilitas baru
- Tab Perubahan
- Audit SEO dan performa baru
- Beberapa rekaman di panel Performa
- Langkah kode yang andal dengan pekerja dalam kode asinkron
- Tips bonus: Mengotomatiskan tindakan DevTools dengan Puppeteer (video)
- Performance Monitor
- Sidebar Konsol
- Mengelompokkan pesan Konsol yang serupa
- Tips bonus: Mengaktifkan/menonaktifkan pseudo-class pengarahan kursor (video)
- Dukungan proses debug jarak jauh multi-klien
- Ruang kerja 2.0
- 4 audit baru
- Mensimulasikan notifikasi push dengan data kustom
- Memicu peristiwa sinkronisasi latar belakang dengan tag kustom
- Tips bonus: Titik henti sementara pemroses peristiwa (video)
- Await tingkat teratas di Konsol
- Alur kerja screenshot baru
- Menyoroti Petak CSS
- Console API baru untuk membuat kueri objek
- Filter Konsol baru
- Impor HAR di panel Jaringan
- Resource cache yang dapat dilihat pratinjaunya
- Proses debug cache yang lebih dapat diprediksi
- Cakupan kode tingkat blok
- Simulasi throttling perangkat seluler
- Melihat penggunaan penyimpanan
- Melihat kapan pekerja layanan meng-cache respons
- Mengaktifkan pengukur FPS dari Menu Perintah
- Menetapkan perilaku roda mouse untuk zoom atau scroll
- Dukungan proses debug untuk modul ES6
- Panel Audit baru
- Badge Pihak Ketiga
- Gestur baru untuk Lanjutkan Ke Sini
- Mempelajari asinkron
- Pratinjau objek yang lebih informatif di Konsol
- Pemilihan konteks yang lebih informatif di Konsol
- Info terbaru real-time di tab Cakupan
- Opsi throttling jaringan yang lebih sederhana
- Stack asinkron aktif secara default
- Cakupan kode CSS dan JS
- Screenshot seluruh halaman
- Memblokir permintaan
- Melangkahi await asinkron
- Menu Perintah Terpadu


