Các tính năng mới sẽ có trong Công cụ của Chrome cho nhà phát triển trong Chrome 65 bao gồm:
- Ghi đè cục bộ
- Các công cụ hỗ trợ tiếp cận mới
- Thẻ Thay đổi
- Kiểm tra hiệu suất và SEO mới
- Nhiều bản ghi trong bảng điều khiển Hiệu suất
- Bước mã đáng tin cậy với worker và mã không đồng bộ
Hãy đọc tiếp hoặc xem phiên bản video của các ghi chú phát hành này ở bên dưới.
Ghi đè cục bộ
Tính năng Ghi đè cục bộ cho phép bạn thực hiện các thay đổi trong DevTools và giữ lại các thay đổi đó trong quá trình tải trang. Trước đây, mọi thay đổi bạn thực hiện trong DevTools sẽ bị mất khi bạn tải lại trang. Tính năng ghi đè cục bộ hoạt động với hầu hết các loại tệp, ngoại trừ một số trường hợp. Xem phần Hạn chế.
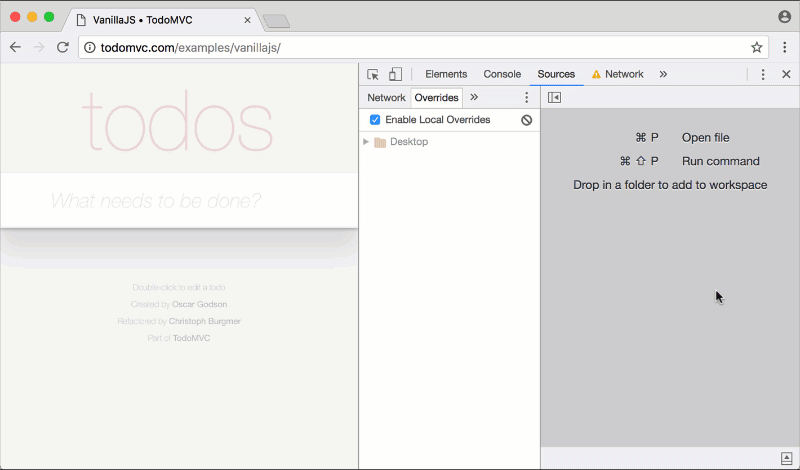
Hình 1 Duy trì thay đổi CSS trên các lần tải trang bằng Tính năng ghi đè cục bộ
Cách hoạt động:
- Bạn chỉ định một thư mục mà DevTools sẽ lưu các thay đổi.
- Khi bạn thực hiện thay đổi trong DevTools, DevTools sẽ lưu một bản sao của tệp đã sửa đổi vào thư mục của bạn.
- Khi bạn tải lại trang, Công cụ cho nhà phát triển sẽ phân phát tệp đã sửa đổi trên máy, thay vì tài nguyên mạng.
Cách thiết lập tính năng Ghi đè cục bộ:
- Mở bảng điều khiển Sources (Nguồn).
Mở thẻ Ghi đè.
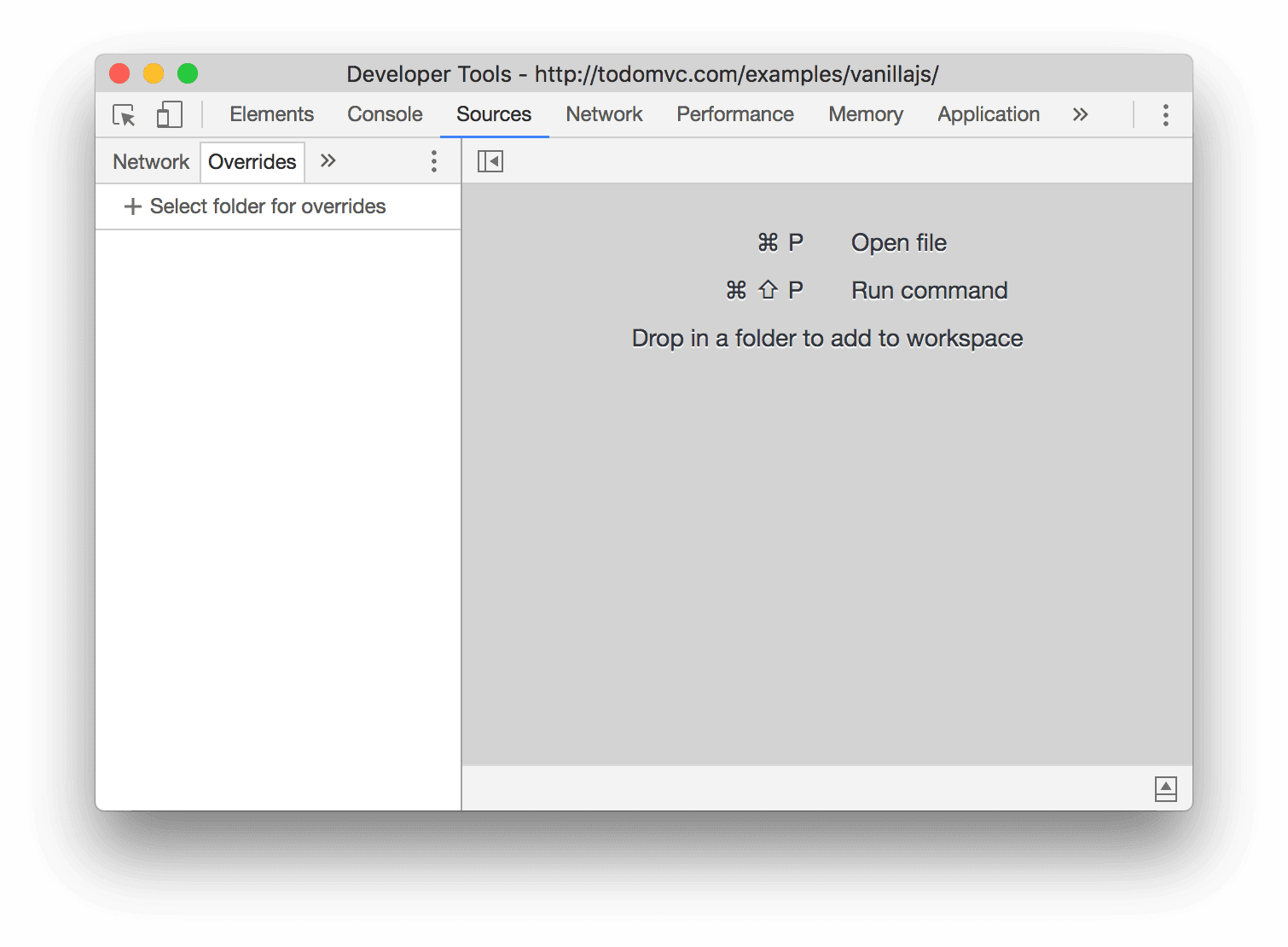
Hình 2. Thẻ Ghi đè
Nhấp vào Setup Overrides (Thiết lập chế độ ghi đè).
Chọn thư mục mà bạn muốn lưu các thay đổi.
Ở đầu khung nhìn, hãy nhấp vào Allow (Cho phép) để cấp cho DevTools quyền đọc và ghi vào thư mục.
Thực hiện thay đổi.
Các điểm hạn chế
- Công cụ phát triển không lưu các thay đổi được thực hiện trong Cây DOM của bảng điều khiển Phần tử. Thay vào đó, hãy chỉnh sửa HTML trong bảng điều khiển Nguồn.
- Nếu bạn chỉnh sửa CSS trong ngăn Styles (Kiểu) và nguồn của CSS đó là tệp HTML, thì DevTools sẽ không lưu thay đổi. Thay vào đó, hãy chỉnh sửa tệp HTML trong bảng điều khiển Sources (Nguồn).
Các tính năng có liên quan
- Không gian làm việc. Công cụ cho nhà phát triển tự động liên kết tài nguyên mạng với kho lưu trữ cục bộ. Bất cứ khi nào bạn thực hiện thay đổi trong DevTools, thay đổi đó cũng sẽ được lưu vào kho lưu trữ cục bộ của bạn.
Thẻ Thay đổi
Theo dõi các thay đổi mà bạn thực hiện cục bộ trong DevTools thông qua thẻ Changes (Thay đổi) mới.
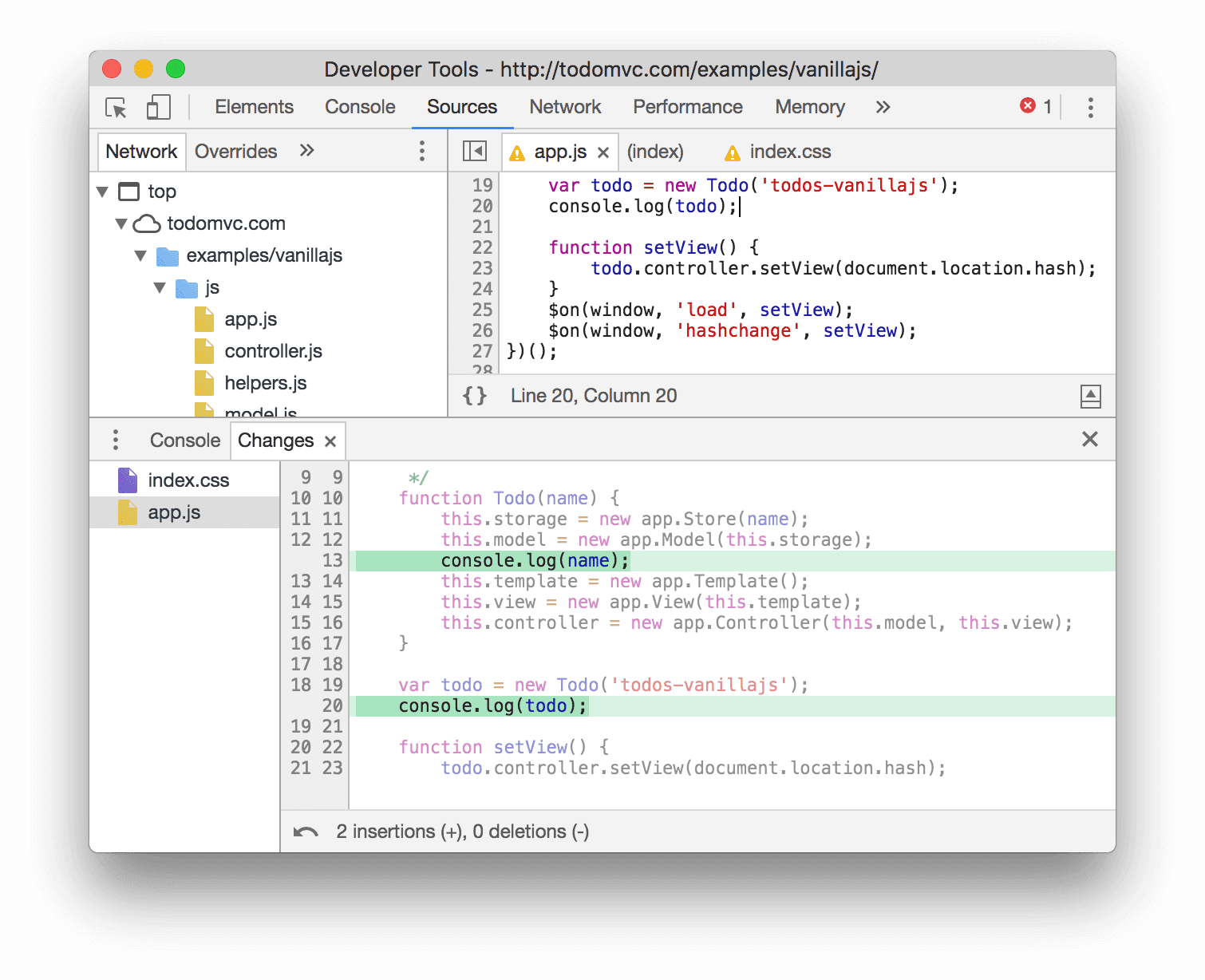
Hình 3. Thẻ Thay đổi
Công cụ hỗ trợ tiếp cận mới
Sử dụng ngăn Hỗ trợ tiếp cận mới để kiểm tra các thuộc tính hỗ trợ tiếp cận của một phần tử và kiểm tra tỷ lệ tương phản của các phần tử văn bản trong Bộ chọn màu để đảm bảo rằng người dùng bị suy giảm thị lực hoặc khiếm thị có thể sử dụng các phần tử đó.
Ngăn hỗ trợ tiếp cận
Sử dụng ngăn Hỗ trợ tiếp cận trên bảng điều khiển Phần tử để kiểm tra các thuộc tính hỗ trợ tiếp cận của phần tử đang được chọn.
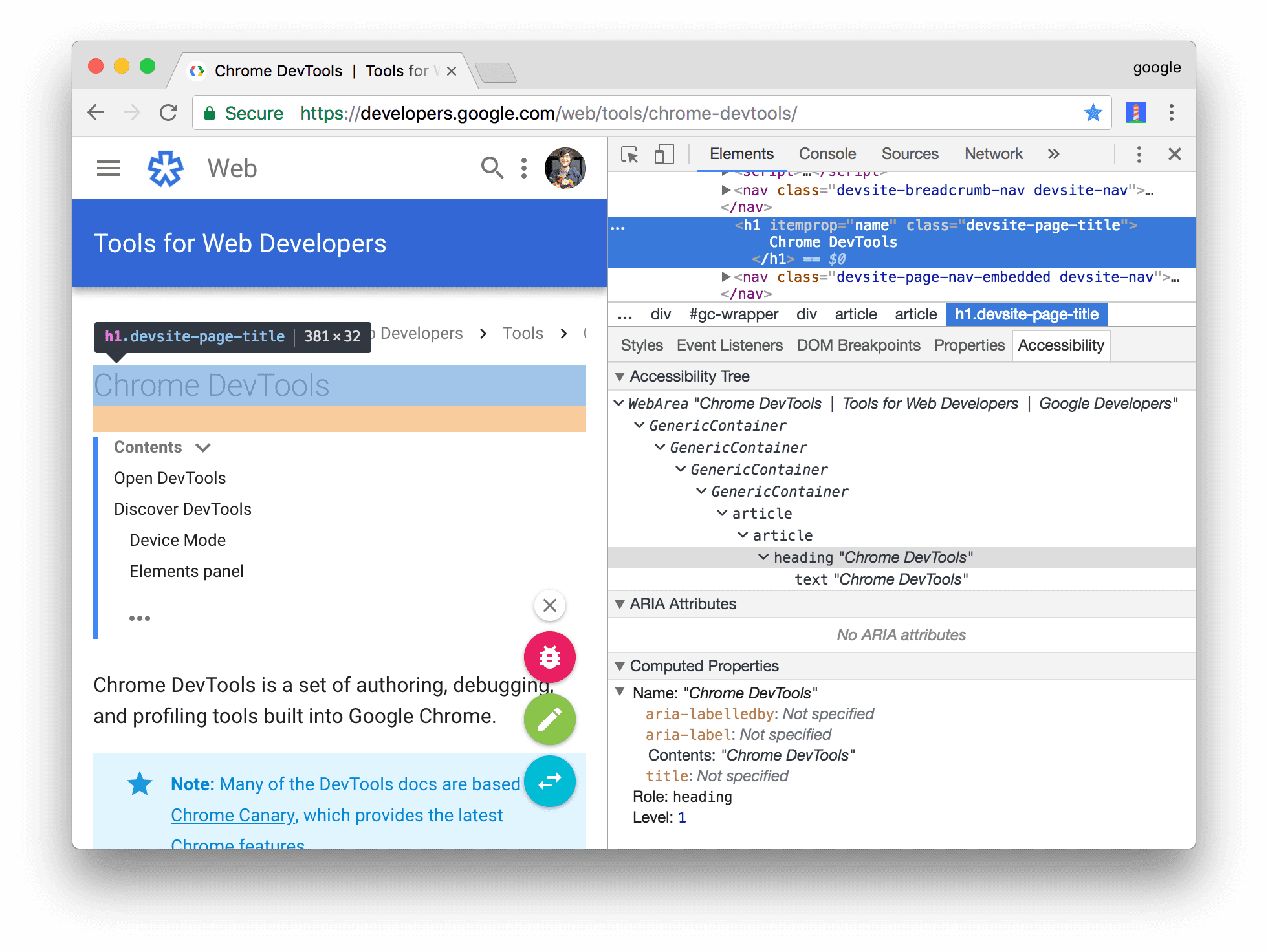
Hình 4. Ngăn Hỗ trợ tiếp cận hiển thị các thuộc tính ARIA và thuộc tính được tính toán cho phần tử đang được chọn trong Cây DOM trên bảng điều khiển Phần tử, cũng như vị trí của phần tử đó trong cây hỗ trợ tiếp cận
Hãy xem A11ycast của Rob Dodson về việc gắn nhãn ở bên dưới để xem ngăn Hỗ trợ tiếp cận hoạt động như thế nào.
Tỷ lệ tương phản trong Công cụ chọn màu
Color Picker (Công cụ chọn màu) hiện cho bạn thấy tỷ lệ tương phản của các phần tử văn bản. Việc tăng tỷ lệ tương phản của các phần tử văn bản sẽ giúp trang web của bạn dễ tiếp cận hơn đối với những người dùng bị khiếm thị hoặc khiếm thị màu. Hãy xem phần Màu sắc và độ tương phản để tìm hiểu thêm về ảnh hưởng của tỷ lệ tương phản đối với khả năng hỗ trợ tiếp cận.
Việc cải thiện độ tương phản màu của các phần tử văn bản giúp trang web của bạn dễ sử dụng hơn cho tất cả người dùng. Nói cách khác, nếu văn bản của bạn có màu xám với nền trắng, thì mọi người sẽ khó đọc.
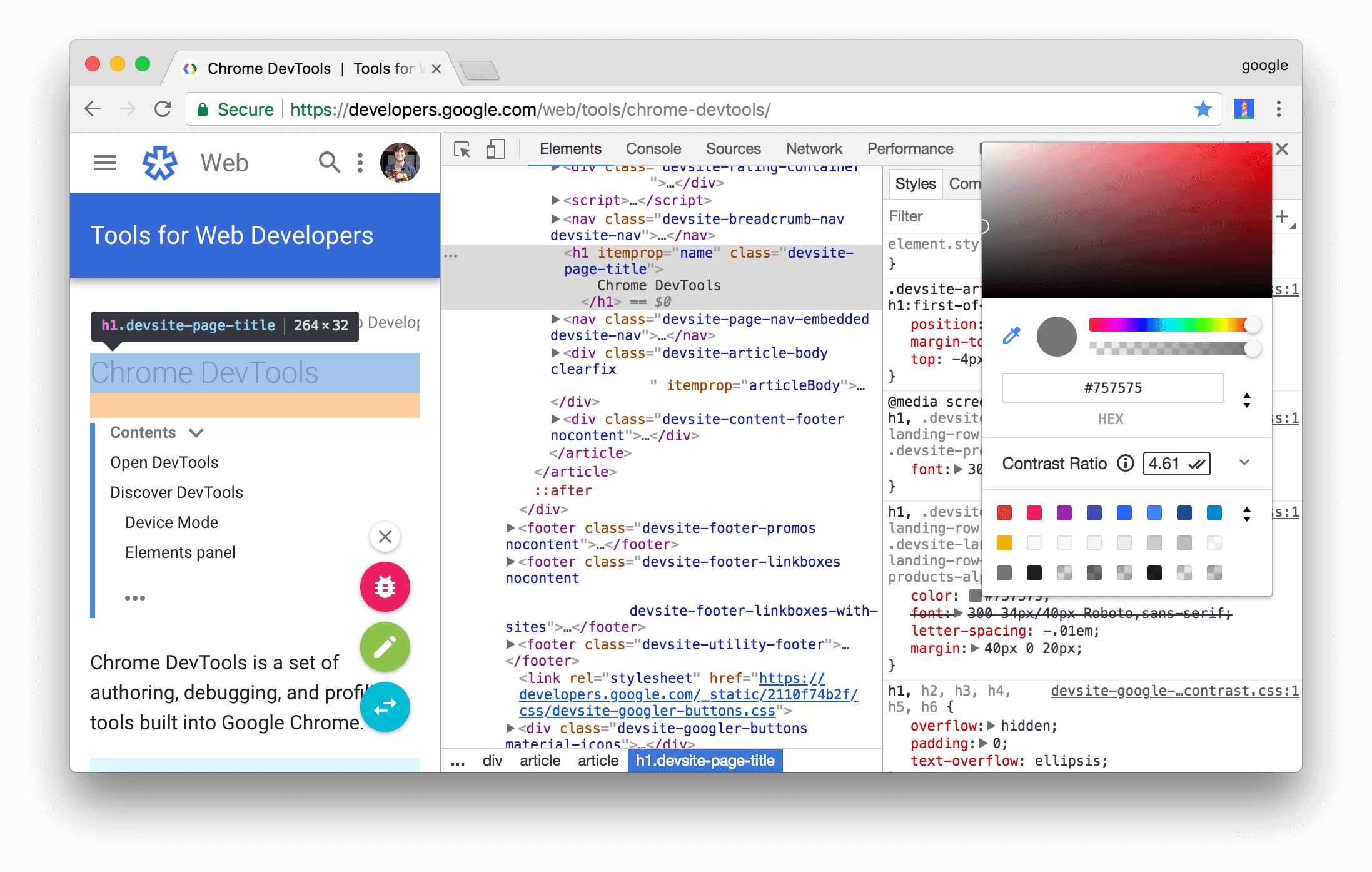
Hình 5. Kiểm tra tỷ lệ tương phản của phần tử h1 được làm nổi bật
Trong Hình 5, hai dấu kiểm bên cạnh 4,61 có nghĩa là phần tử này đáp ứng tỷ lệ tương phản được đề xuất nâng cao (AAA). Nếu chỉ có một dấu kiểm, thì tức là màu đó đã đáp ứng tỷ lệ tương phản tối thiểu được đề xuất (AA).
Nhấp vào biểu tượng Hiện thêm ![]() để mở rộng phần Tỷ lệ tương phản. Đường màu trắng trong hộp Color Spectrum (Phổ màu) thể hiện ranh giới giữa các màu đáp ứng tỷ lệ tương phản được đề xuất và các màu không đáp ứng. Ví dụ: vì màu xám trong Hình 6 đáp ứng các đề xuất, nên tất cả màu sắc bên dưới đường kẻ trắng cũng đáp ứng các đề xuất.
để mở rộng phần Tỷ lệ tương phản. Đường màu trắng trong hộp Color Spectrum (Phổ màu) thể hiện ranh giới giữa các màu đáp ứng tỷ lệ tương phản được đề xuất và các màu không đáp ứng. Ví dụ: vì màu xám trong Hình 6 đáp ứng các đề xuất, nên tất cả màu sắc bên dưới đường kẻ trắng cũng đáp ứng các đề xuất.
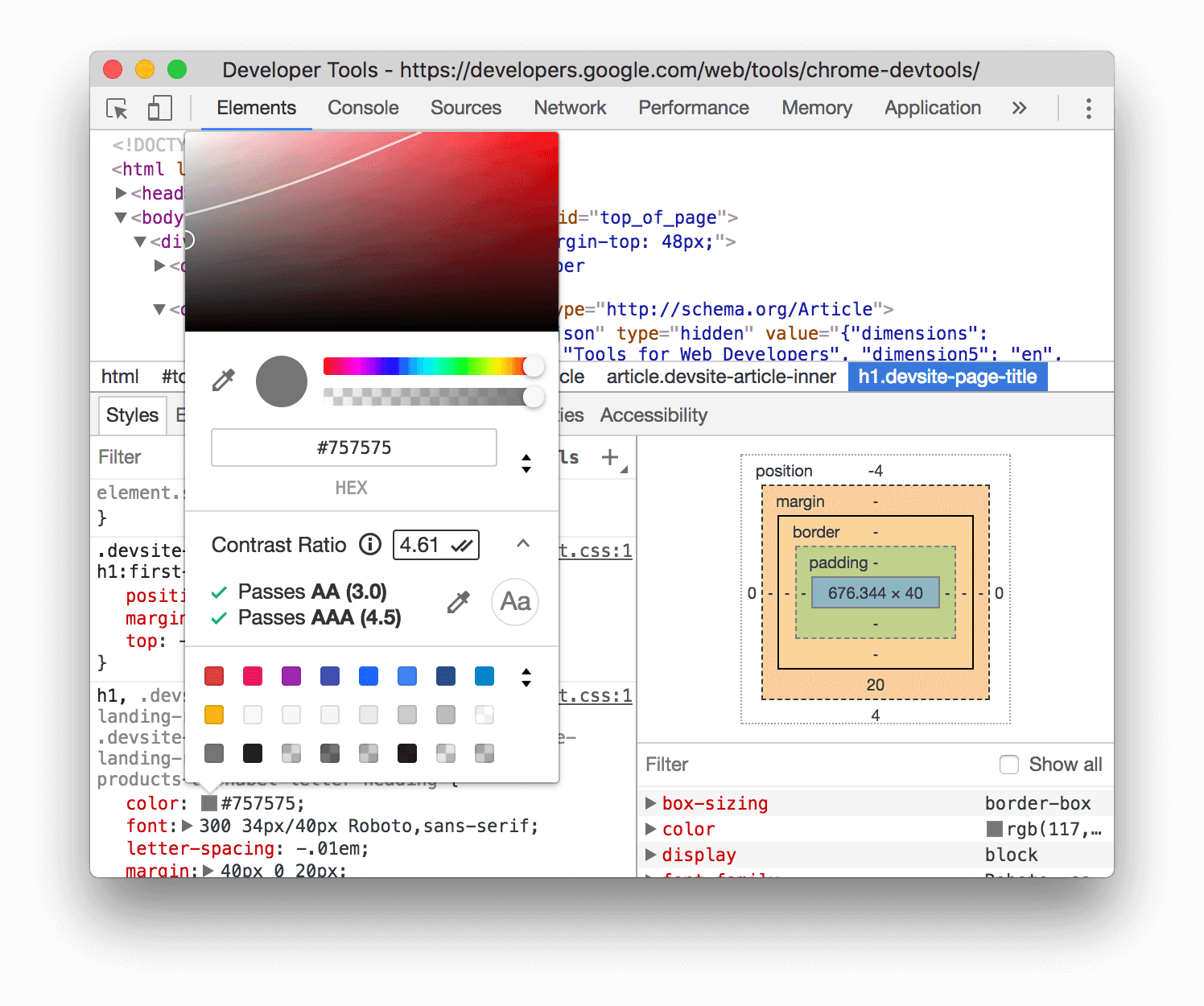
Hình 6. Phần Tỷ lệ tương phản được mở rộng
Các tính năng có liên quan
Bảng điều khiển Kiểm tra có một quy trình kiểm tra chức năng hỗ trợ tiếp cận tự động để đảm bảo rằng mọi phần tử văn bản trên trang đều có tỷ lệ tương phản đủ.
Hãy xem bài viết Chạy Lighthouse trong Chrome DevTools hoặc xem A11ycast bên dưới để tìm hiểu cách sử dụng bảng điều khiển Kiểm tra nhằm kiểm tra khả năng hỗ trợ tiếp cận.
Quy trình kiểm tra mới
Chrome 65 ra mắt với một danh mục kiểm tra SEO hoàn toàn mới và nhiều quy trình kiểm tra hiệu suất mới.
Quy trình kiểm tra SEO mới
Việc đảm bảo rằng các trang của bạn vượt qua từng quy trình kiểm tra trong danh mục SEO mới có thể giúp cải thiện thứ hạng của bạn trong các công cụ tìm kiếm.
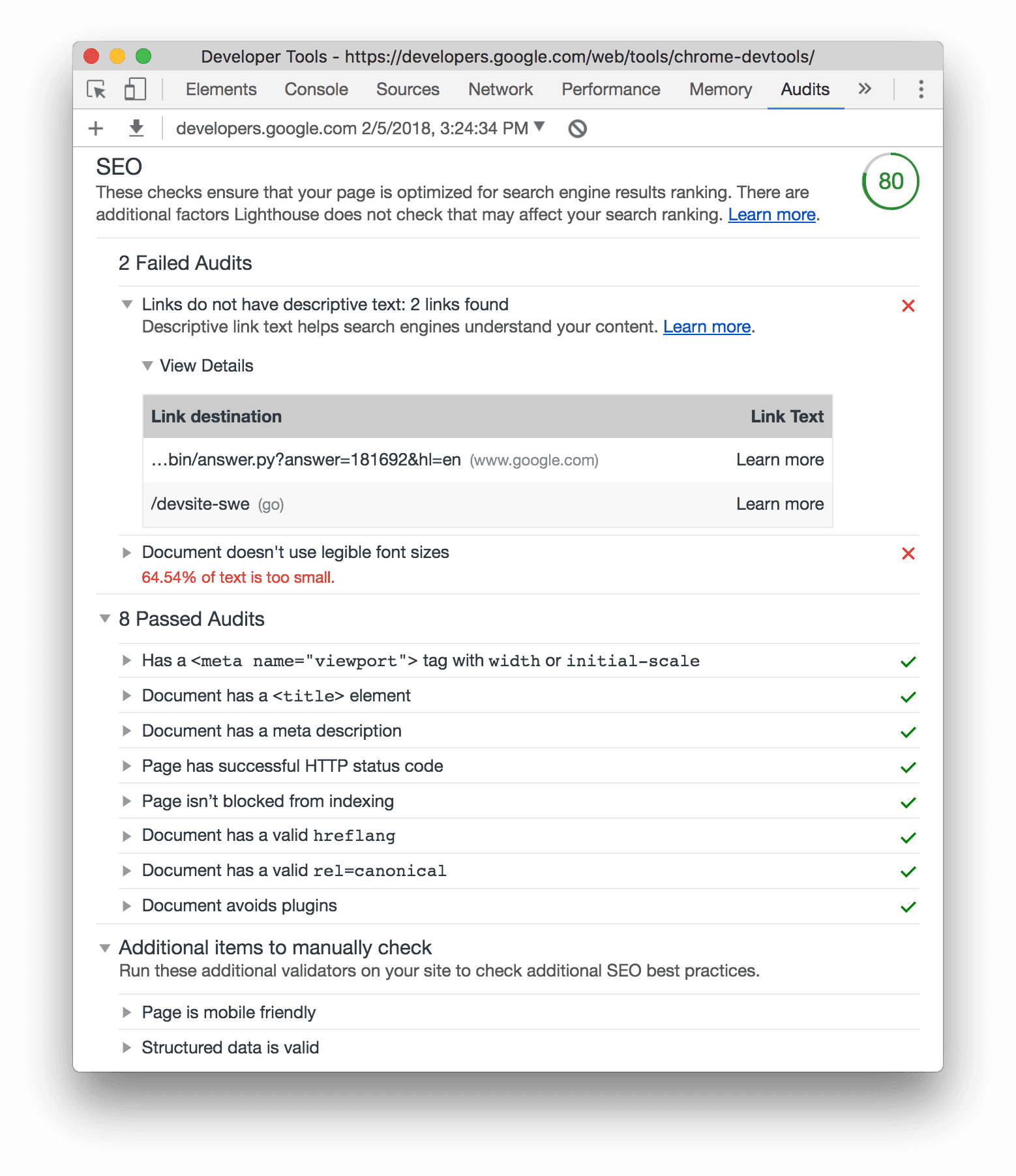
Hình 7. Danh mục kiểm tra SEO mới
Kiểm tra hiệu suất mới
Chrome 65 cũng đi kèm với nhiều quy trình kiểm tra hiệu suất mới:
- Thời gian khởi động JavaScript cao
- Sử dụng chính sách bộ nhớ đệm không hiệu quả trên các thành phần tĩnh
- Tránh chuyển hướng trang
- Tài liệu sử dụng trình bổ trợ
- Giảm bớt CSS
- Giảm bớt JavaScript
Hiệu suất quan trọng! Sau khi Mynet cải thiện tốc độ tải trang gấp 4 lần, người dùng dành nhiều thời gian hơn 43% trên trang web, xem thêm 34% số trang, tỷ lệ thoát giảm 24% và doanh thu tăng 25% cho mỗi lượt xem trang bài viết. Tìm hiểu thêm.
Mẹo! Nếu bạn muốn cải thiện hiệu suất tải của các trang nhưng không biết bắt đầu từ đâu, hãy thử dùng bảng điều khiển Kiểm tra. Bạn chỉ cần cung cấp URL và công cụ này sẽ cung cấp cho bạn một báo cáo chi tiết về nhiều cách để cải thiện trang đó. Bắt đầu.
Thông tin cập nhật khác
- Kiểm tra khả năng hỗ trợ tiếp cận thủ công mới
- Cập nhật quy trình kiểm tra WebP để bao gồm nhiều định dạng hình ảnh thế hệ mới khác
- Cải tiến điểm hỗ trợ tiếp cận
- Nếu một trang không áp dụng được quy trình kiểm tra khả năng hỗ trợ tiếp cận, thì quy trình kiểm tra đó sẽ không còn được tính vào điểm khả năng hỗ trợ tiếp cận
- Hiệu suất hiện là mục trên cùng trong báo cáo
Bước mã đáng tin cậy với worker và mã không đồng bộ
Chrome 65 cập nhật nút Bước vào
![]() khi bước vào mã truyền thông báo giữa các luồng và mã không đồng bộ. Nếu muốn hành vi bước trước đó, bạn có thể sử dụng nút Bước
khi bước vào mã truyền thông báo giữa các luồng và mã không đồng bộ. Nếu muốn hành vi bước trước đó, bạn có thể sử dụng nút Bước ![]() mới.
mới.
Bước vào mã truyền thông điệp giữa các luồng
Khi bạn bước vào mã truyền thông báo giữa các luồng, DevTools hiện sẽ cho bạn biết điều gì xảy ra trong mỗi luồng.
Ví dụ: ứng dụng trong Hình 8 truyền một thông báo giữa luồng chính và luồng worker.
Sau khi bước vào lệnh gọi postMessage() trên luồng chính, DevTools sẽ tạm dừng trong trình xử lý onmessage trong luồng worker. Trình xử lý onmessage tự đăng một thông báo trở lại luồng chính. Việc bước vào lệnh gọi đó sẽ tạm dừng DevTools trong luồng chính.
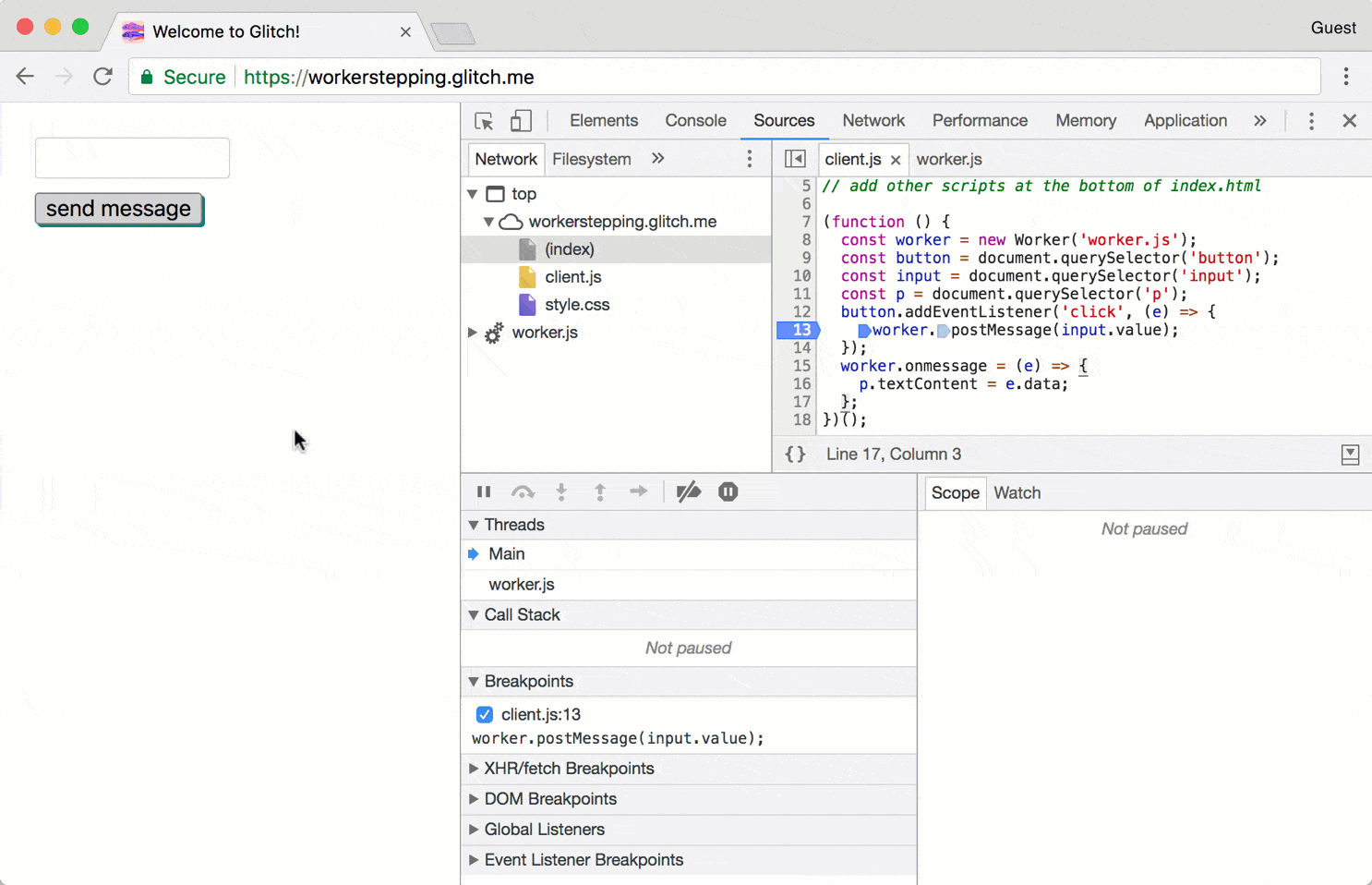
Hình 8. Bước vào mã truyền tin trong Chrome 65
Khi bạn bước vào mã như thế này trong các phiên bản Chrome trước, Chrome chỉ hiển thị cho bạn bên luồng chính của mã, như bạn có thể thấy trong Hình 9.
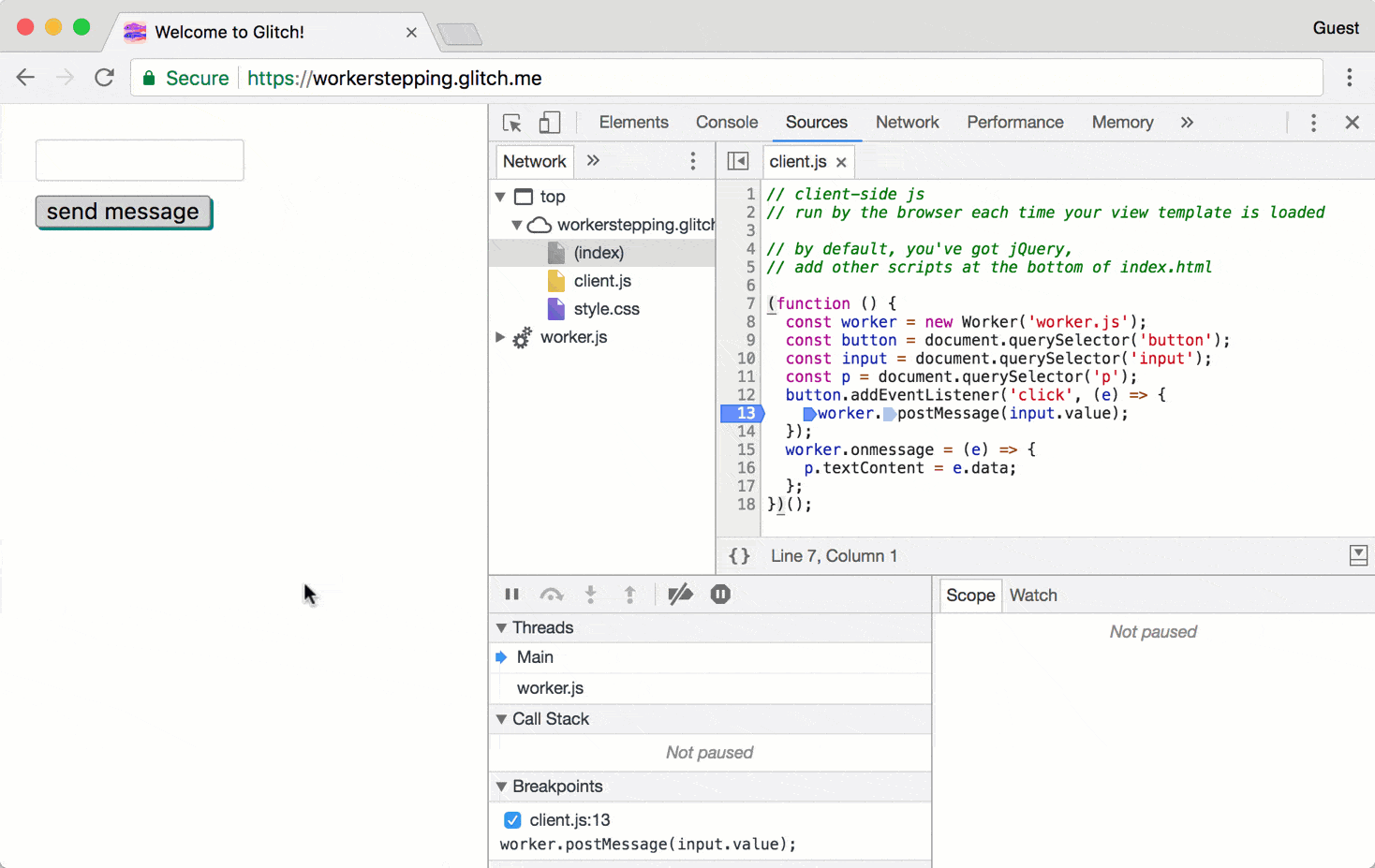
Hình 9. Bước vào mã truyền tin trong Chrome 63
Bước vào mã không đồng bộ
Khi bước vào mã không đồng bộ, DevTools hiện giả định rằng bạn muốn tạm dừng trong mã không đồng bộ cuối cùng sẽ chạy.
Ví dụ: trong Hình 10 sau khi bước vào setTimeout(), DevTools sẽ chạy tất cả mã dẫn đến điểm đó ở chế độ nền, sau đó tạm dừng trong hàm được truyền đến setTimeout().
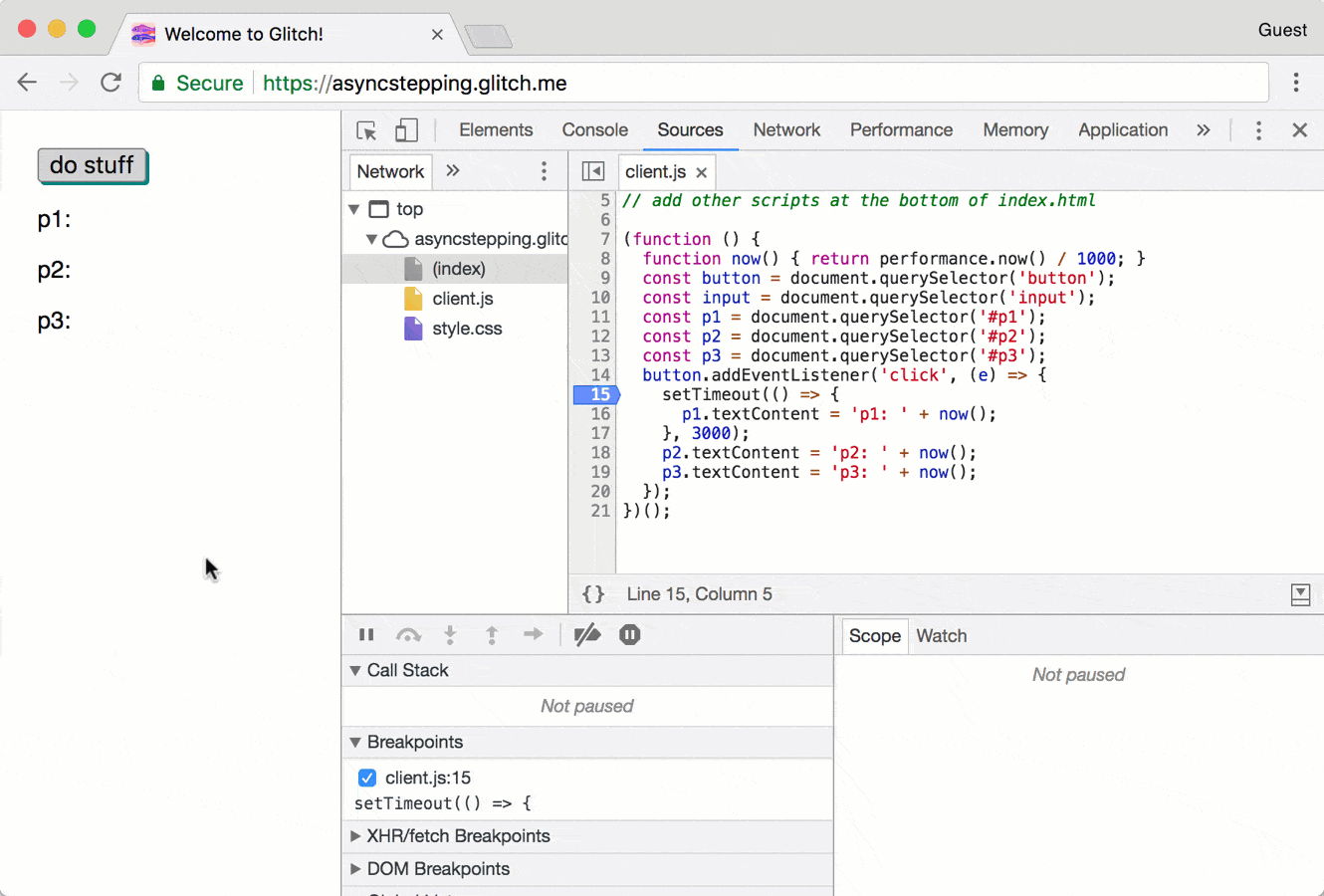
Hình 10. Bước vào mã không đồng bộ trong Chrome 65
Khi bạn bước vào mã như thế này trong Chrome 63, DevTools sẽ tạm dừng trong mã khi mã chạy theo trình tự, như bạn có thể thấy trong Hình 11.
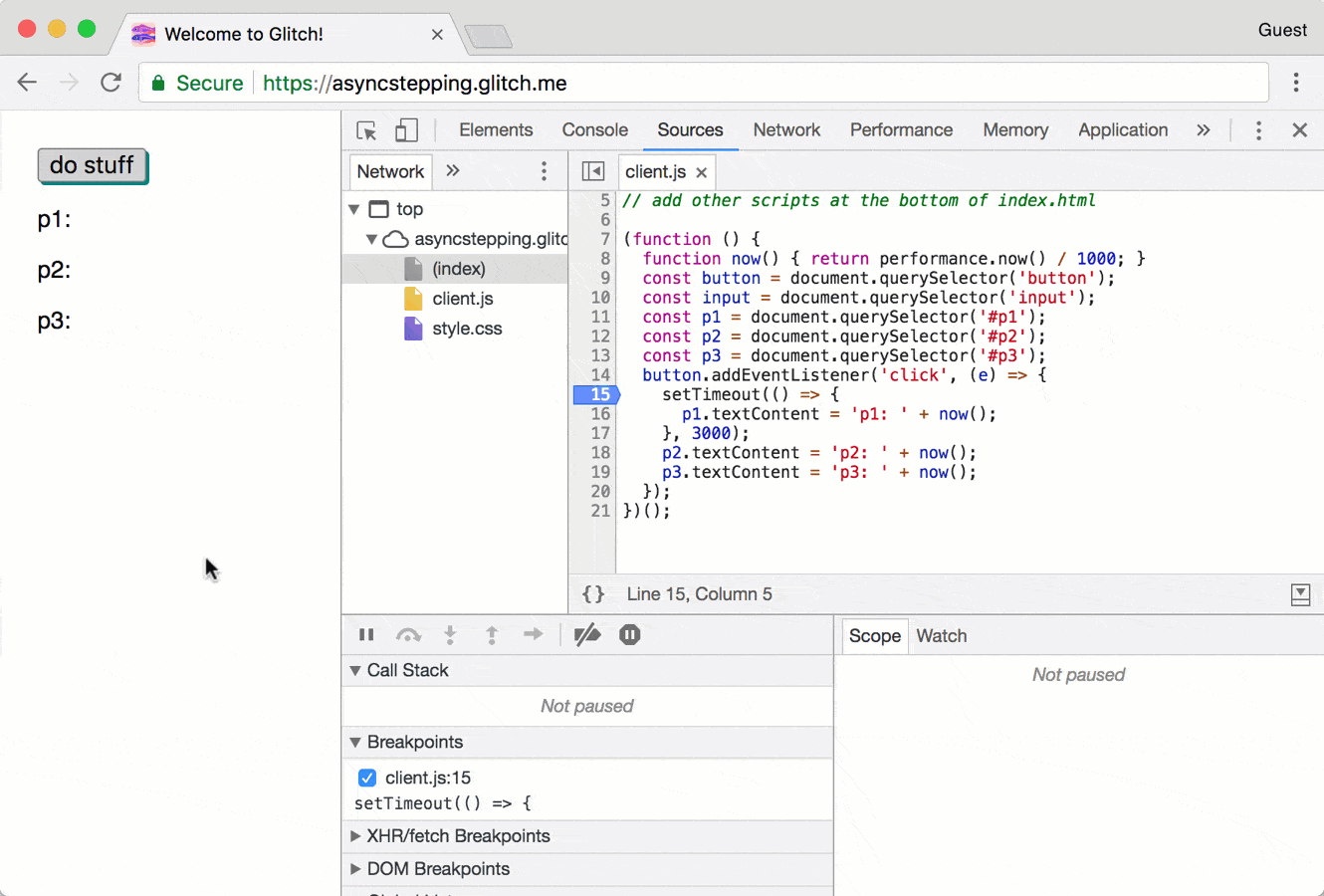
Hình 11 Bước vào mã không đồng bộ trong Chrome 63
Nhiều bản ghi trong bảng điều khiển Hiệu suất
Bảng điều khiển Hiệu suất hiện cho phép bạn tạm thời lưu tối đa 5 bản ghi. Các bản ghi sẽ bị xoá khi bạn đóng cửa sổ DevTools. Hãy xem bài viết Bắt đầu phân tích hiệu suất thời gian chạy để làm quen với bảng điều khiển Hiệu suất.
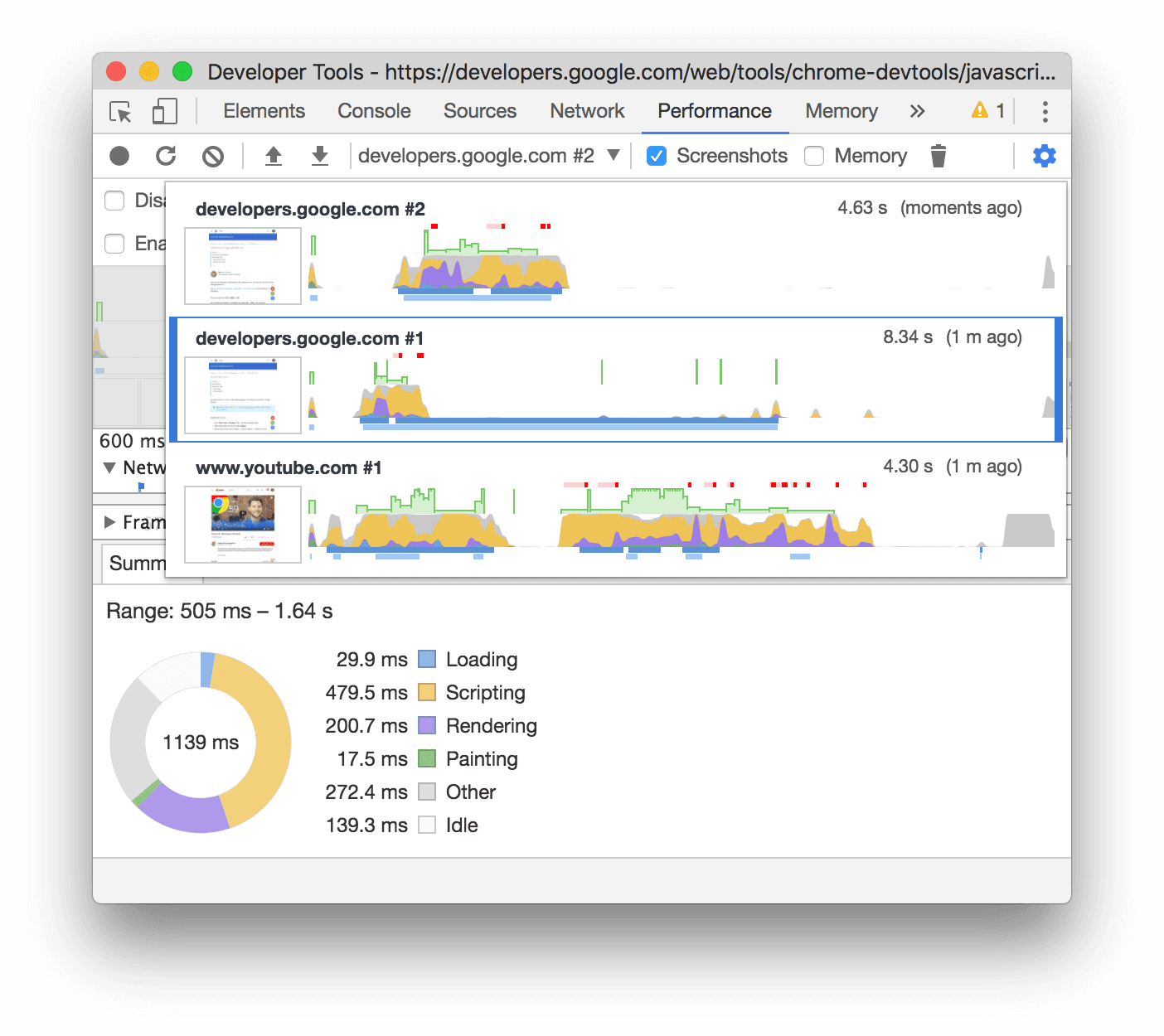
Hình 12 Chọn giữa nhiều bản ghi trong bảng điều khiển Hiệu suất
Phần thưởng: Tự động hoá các thao tác trong Công cụ cho nhà phát triển bằng Puppeteer 1.0
Phiên bản 1.0 của Puppeteer, một công cụ tự động hoá trình duyệt do nhóm Công cụ của Chrome cho nhà phát triển duy trì, hiện đã ra mắt. Bạn có thể sử dụng Puppeteer để tự động hoá nhiều tác vụ trước đây chỉ có thể thực hiện thông qua DevTools, chẳng hạn như chụp ảnh màn hình:
const puppeteer = require('puppeteer');
(async () => {
const browser = await puppeteer.launch();
const page = await browser.newPage();
await page.goto('https://example.com');
await page.screenshot({path: 'example.png'});
await browser.close();
})();
Thư viện này cũng có các API cho nhiều tác vụ tự động hoá hữu ích nói chung, chẳng hạn như tạo tệp PDF:
const puppeteer = require('puppeteer');
(async () => {
const browser = await puppeteer.launch();
const page = await browser.newPage();
await page.goto('https://news.ycombinator.com', {waitUntil: 'networkidle2'});
await page.pdf({path: 'hn.pdf', format: 'A4'});
await browser.close();
})();
Hãy xem phần Bắt đầu nhanh để tìm hiểu thêm.
Bạn cũng có thể sử dụng Puppeteer để hiển thị các tính năng của Công cụ cho nhà phát triển trong khi duyệt web mà không cần mở Công cụ cho nhà phát triển một cách rõ ràng. Hãy xem phần Sử dụng các tính năng của Công cụ cho nhà phát triển mà không cần mở Công cụ cho nhà phát triển để biết ví dụ.
Tải các kênh xem trước xuống
Hãy cân nhắc sử dụng Chrome Canary, Dev hoặc Beta làm trình duyệt phát triển mặc định. Các kênh xem trước này cho phép bạn sử dụng các tính năng mới nhất của DevTools, kiểm thử các API nền tảng web tiên tiến và giúp bạn tìm thấy vấn đề trên trang web của mình trước khi người dùng phát hiện ra!
Liên hệ với nhóm Công cụ của Chrome cho nhà phát triển
Hãy sử dụng các lựa chọn sau để thảo luận về các tính năng, bản cập nhật mới hoặc bất kỳ nội dung nào khác liên quan đến Công cụ cho nhà phát triển.
- Gửi ý kiến phản hồi và yêu cầu về tính năng cho chúng tôi tại crbug.com.
- Báo cáo sự cố của Công cụ cho nhà phát triển bằng cách sử dụng biểu tượng Tuỳ chọn khác > Trợ giúp > Báo cáo sự cố của Công cụ cho nhà phát triển trong Công cụ cho nhà phát triển.
- Gửi tweet đến @ChromeDevTools.
- Để lại bình luận trên video YouTube về tính năng mới trong DevTools hoặc video YouTube về mẹo sử dụng DevTools.
Tính năng mới trong Công cụ cho nhà phát triển
Danh sách tất cả nội dung đã được đề cập trong loạt bài Tính năng mới trong DevTools.
- Gỡ lỗi yêu cầu mạng, tệp nguồn và dấu vết hiệu suất bằng Gemini
- Xem nhật ký trò chuyện với AI
- Quản lý bộ nhớ tiện ích trong phần Ứng dụng > Bộ nhớ
- Cải thiện hiệu suất
- Các giai đoạn tương tác trong chỉ số trực tiếp
- Hiển thị thông tin chặn trong thẻ Tóm tắt
- Hỗ trợ các sự kiện scheduler.postTask và mũi tên của trình khởi tạo
- Bảng điều khiển Ảnh động và các điểm cải tiến về thẻ Elements > Styles (Thành phần > Kiểu)
- Chuyển từ phần Elements (Thành phần) > Styles (Kiểu) sang Animations (Ảnh động)
- Thông tin cập nhật theo thời gian thực trong thẻ Đã tính toán
- Tính toán mô phỏng áp suất trong cảm biến
- Các đối tượng JS có cùng tên được nhóm theo nguồn trong bảng điều khiển Bộ nhớ
- Giao diện mới cho phần cài đặt
- Bảng điều khiển thông tin chi tiết về hiệu suất không được dùng nữa và bị xoá khỏi Công cụ cho nhà phát triển
- Các điểm nổi bật khác
- Gỡ lỗi CSS bằng Gemini
- Kiểm soát các tính năng AI trong một thẻ cài đặt chuyên biệt
- Các điểm cải tiến về bảng điều khiển hiệu suất
- Ghi chú và chia sẻ kết quả về hiệu suất
- Xem thông tin chi tiết về hiệu suất ngay trong bảng điều khiển Hiệu suất
- Dễ dàng phát hiện các thay đổi bố cục quá mức
- Phát hiện ảnh động không được kết hợp
- Tính năng đồng thời phần cứng chuyển sang cảm biến
- Bỏ qua tập lệnh ẩn danh và tập trung vào mã của bạn trong dấu vết ngăn xếp
- Elements (Thành phần) > Styles (Kiểu): Hỗ trợ chế độ ghi theo chiều ngang-* cho lớp phủ lưới và từ khoá trên toàn CSS
- Kiểm tra Lighthouse cho các trang không phải HTTP ở chế độ dấu thời gian và ảnh chụp nhanh
- Cải tiến khả năng hỗ trợ tiếp cận
- Các điểm nổi bật khác
- Cải tiến bảng điều khiển mạng
- Tái thiết kế bộ lọc mạng
- Theo mặc định, tệp HAR xuất sẽ loại trừ dữ liệu nhạy cảm
- Cải tiến bảng điều khiển Phần tử
- Giá trị tự động hoàn thành cho các thuộc tính text-emphasis-*
- Cuộn tràn được đánh dấu bằng huy hiệu
- Các điểm cải tiến về bảng điều khiển hiệu suất
- Đề xuất trong chỉ số trực tiếp
- Di chuyển theo đường dẫn
- Các điểm cải tiến về bảng điều khiển bộ nhớ
- Hồ sơ "Các phần tử đã tách" mới
- Cải thiện cách đặt tên đối tượng JS thuần tuý
- Tắt tính năng tuỳ chỉnh giao diện động
- Thử nghiệm trên Chrome: Chia sẻ quy trình
- Lighthouse 12.2.1
- Các điểm nổi bật khác
- Trình ghi hỗ trợ xuất sang Puppeteer cho Firefox
- Các điểm cải tiến về bảng điều khiển hiệu suất
- Quan sát chỉ số trực tiếp
- Yêu cầu tìm kiếm trong kênh Mạng
- Xem dấu vết ngăn xếp của các lệnh gọi performance.mark và performance.measure
- Sử dụng dữ liệu địa chỉ thử nghiệm trong bảng điều khiển Tự động điền
- Cải tiến bảng điều khiển Phần tử
- Buộc thực thi nhiều trạng thái hơn cho các phần tử cụ thể
- Thành phần > Kiểu hiện tự động hoàn thành nhiều thuộc tính lưới hơn
- Lighthouse 12.2.0
- Các điểm nổi bật khác
- Thông tin chi tiết trên Console của Gemini sẽ ra mắt ở hầu hết các quốc gia ở Châu Âu
- Thông tin cập nhật về bảng điều khiển hiệu suất
- Đường dẫn mạng nâng cao
- Tuỳ chỉnh dữ liệu hiệu suất bằng API mở rộng
- Thông tin chi tiết trong kênh Thời gian
- Sao chép tất cả yêu cầu được liệt kê trong Bảng điều khiển mạng
- Bản lưu toàn cảnh vùng nhớ khối xếp nhanh hơn với các thẻ HTML được đặt tên và ít lộn xộn hơn
- Mở bảng điều khiển Ảnh động để quay ảnh động và chỉnh sửa @keyframes trực tiếp
- Lighthouse 12.1.0
- Cải tiến khả năng hỗ trợ tiếp cận
- Các điểm nổi bật khác
- Kiểm tra vị trí neo CSS trong bảng điều khiển Phần tử
- Các điểm cải tiến về bảng điều khiển Nguồn
- Tính năng "Không bao giờ tạm dừng ở đây" được nâng cao
- Trình nghe sự kiện cuộn chụp nhanh mới
- Cải tiến bảng điều khiển mạng
- Cập nhật các giá trị đặt trước về việc điều tiết mạng
- Thông tin về worker trong các trường tuỳ chỉnh của định dạng HAR
- Gửi và nhận sự kiện WebSocket trong bảng điều khiển Hiệu suất
- Các điểm nổi bật khác
- Các điểm cải tiến về bảng điều khiển hiệu suất
- Di chuyển và ẩn các kênh bằng chế độ cấu hình kênh mới cập nhật
- Bỏ qua tập lệnh trong biểu đồ hình ngọn lửa
- Giảm tốc CPU xuống 20 lần
- Bảng điều khiển thông tin chi tiết về hiệu suất sẽ không được dùng nữa
- Tìm mức sử dụng bộ nhớ quá mức bằng các bộ lọc mới trong ảnh chụp nhanh vùng nhớ khối xếp
- Kiểm tra các bộ chứa bộ nhớ trong phần Ứng dụng > Bộ nhớ
- Tắt cảnh báo tự XSS bằng cờ dòng lệnh
- Lighthouse 12.0.0
- Các điểm nổi bật khác
- Tìm hiểu rõ hơn về lỗi và cảnh báo trong Bảng điều khiển bằng Gemini
- Hỗ trợ quy tắc@position-try trong phần Elements (Thành phần) > Styles (Kiểu)
- Các điểm cải tiến về bảng điều khiển Nguồn
- Định cấu hình tính năng tự động in đẹp và đóng dấu ngoặc
- Các lời hứa bị từ chối đã xử lý được nhận dạng là đã được phát hiện
- Nguyên nhân gây ra lỗi trong Bảng điều khiển
- Cải tiến bảng điều khiển mạng
- Kiểm tra tiêu đề Gợi ý ban đầu
- Ẩn cột Thác nước
- Các điểm cải tiến về bảng điều khiển hiệu suất
- Thu thập số liệu thống kê về bộ chọn CSS
- Thay đổi thứ tự và ẩn các bản nhạc
- Bỏ qua trình lưu giữ trong bảng điều khiển Bộ nhớ
- Lighthouse 11.7.1
- Các điểm nổi bật khác
- Ngăn Tự động điền mới
- Tính năng điều tiết mạng nâng cao cho WebRTC
- Hỗ trợ ảnh động do cuộn trong bảng điều khiển Ảnh động
- Cải thiện tính năng hỗ trợ lồng CSS trong phần Elements (Thành phần) > Styles (Kiểu)
- Bảng điều khiển Hiệu suất nâng cao
- Ẩn các hàm và hàm con trong biểu đồ hình ngọn lửa
- Các mũi tên từ trình khởi tạo đã chọn đến sự kiện mà trình khởi tạo đó đã khởi tạo
- Lighthouse 11.6.0
- Chú giải công cụ cho các danh mục đặc biệt trong phần Bộ nhớ > Ảnh chụp nhanh vùng nhớ khối xếp
- Application (Ứng dụng) > Storage updates (Bản cập nhật về bộ nhớ)
- Số byte đã sử dụng cho bộ nhớ dùng chung
- Web SQL không còn được dùng nữa
- Các điểm cải tiến về bảng điều khiển Mức độ sử dụng
- Bảng điều khiển Lớp có thể không còn được dùng nữa
- Ngừng sử dụng Trình phân tích tài nguyên JavaScript: Giai đoạn 4, giai đoạn cuối cùng
- Các điểm nổi bật khác
- Tìm trứng phục sinh
- Thông tin cập nhật về bảng điều khiển Elements
- Mô phỏng một trang được đặt tiêu điểm trong phần Elements (Thành phần) > Styles (Kiểu)
- Công cụ chọn màu, Đồng hồ góc và Trình chỉnh sửa Easing trong dự phòng
var() - Không dùng công cụ chiều dài CSS nữa
- Cửa sổ bật lên cho kết quả tìm kiếm đã chọn trong phần Hiệu suất > Kênh chính
- Thông tin cập nhật về bảng điều khiển mạng
- Nút Xoá và bộ lọc tìm kiếm trong thẻ Network (Mạng) > EventStream
- Chú giải công cụ có lý do miễn trừ cho cookie của bên thứ ba trong phần Mạng > Cookie
- Bật và tắt tất cả các điểm ngắt trong Nguồn
- Xem các tập lệnh đã tải trong Công cụ cho nhà phát triển dành cho Node.js
- Lighthouse 11.5.0
- Cải tiến khả năng hỗ trợ tiếp cận
- Các điểm nổi bật khác
- Bộ sưu tập chính thức của các tiện ích cho Trình ghi đã ra mắt
- Cải tiến về mạng
- Lý do không đạt trong cột Trạng thái
- Cải thiện trình đơn phụ Sao chép
- Cải thiện hiệu suất
- Breadcrumb (tập hợp liên kết phân cấp) trong Dòng thời gian
- Trình khởi tạo sự kiện trong kênh Chính
- Trình đơn bộ chọn thực thể máy ảo JavaScript cho Công cụ cho nhà phát triển Node.js
- Lệnh và lối tắt mới trong Nguồn
- Cải tiến phần tử
- Bạn hiện có thể chỉnh sửa phần tử giả lập ::view-transition trong phần Kiểu
- Tính năng hỗ trợ thuộc tính align-content cho vùng chứa khối
- Hỗ trợ tư thế cho các thiết bị có thể gập lại được mô phỏng
- Thiết kế giao diện động
- Cảnh báo về việc ngừng sử dụng cookie của bên thứ ba trong bảng điều khiển Mạng và Ứng dụng
- Lighthouse 11.4.0
- Cải tiến khả năng hỗ trợ tiếp cận
- Các điểm nổi bật khác
- Cải tiến phần tử
- Đơn giản hoá thanh bộ lọc trong bảng điều khiển Mạng
- Hỗ trợ
@font-palette-values - Trường hợp được hỗ trợ: Thuộc tính tuỳ chỉnh làm thuộc tính dự phòng của một thuộc tính tuỳ chỉnh khác
- Cải thiện khả năng hỗ trợ bản đồ nguồn
- Các điểm cải tiến về bảng điều khiển hiệu suất
- Theo dõi lượt tương tác nâng cao
- Lọc nâng cao trong thẻ Dưới lên, Cây lệnh gọi và Nhật ký sự kiện
- Các điểm đánh dấu thụt lề trong bảng điều khiển Nguồn
- Mẹo công cụ hữu ích cho tiêu đề và nội dung bị ghi đè trong bảng điều khiển Mạng
- Các tuỳ chọn mới trong Trình đơn lệnh để thêm và xoá mẫu chặn yêu cầu
- Thử nghiệm về lỗi vi phạm CSP bị xoá
- Lighthouse 11.3.0
- Cải tiến khả năng hỗ trợ tiếp cận
- Các điểm nổi bật khác
- Loại bỏ cookie của bên thứ ba
- Phân tích cookie của trang web bằng Công cụ phân tích Hộp cát về quyền riêng tư
- Trang thông tin nâng cao về việc bỏ qua
- Mẫu loại trừ mặc định cho node_modules
- Các ngoại lệ đã phát hiện hiện sẽ dừng quá trình thực thi nếu được phát hiện hoặc truyền qua mã không bị bỏ qua
- Đổi tên
x_google_ignoreListthànhignoreListtrong bản đồ nguồn - Công tắc chế độ nhập mới trong quá trình gỡ lỗi từ xa
- Bảng điều khiển Phần tử hiện hiển thị URL cho các nút #document
- Chính sách bảo mật nội dung có hiệu lực trong bảng điều khiển Ứng dụng
- Cải thiện tính năng gỡ lỗi ảnh động
- Hộp thoại "Bạn có tin tưởng mã này không?" trong phần Nguồn và cảnh báo tự XSS trong Bảng điều khiển
- Điểm ngắt trình nghe sự kiện trong worker web và worklet
- Huy hiệu nội dung nghe nhìn mới cho
<audio>và<video> - Tải trước được đổi tên thành Tải theo suy đoán
- Lighthouse 11.2.0
- Cải tiến khả năng hỗ trợ tiếp cận
- Các điểm nổi bật khác
- Cải thiện mục @property trong phần Elements (Thành phần) > Styles (Kiểu)
- Quy tắc @property có thể chỉnh sửa
- Các vấn đề về quy tắc @property không hợp lệ sẽ được báo cáo
- Cập nhật danh sách thiết bị để mô phỏng
- In đẹp JSON cùng dòng trong thẻ tập lệnh trong phần Nguồn
- Tự động hoàn thành các trường riêng tư trong Console
- Lighthouse 11.1.0
- Cải tiến khả năng hỗ trợ tiếp cận
- Ngừng sử dụng SQL trên web
- Xác thực tỷ lệ khung hình ảnh chụp màn hình trong phần Application (Ứng dụng) > Manifest (Tệp kê khai)
- Các điểm nổi bật khác
- Mục mới cho các thuộc tính tuỳ chỉnh trong phần Phần tử > Kiểu
- Các điểm cải tiến khác về cơ chế ghi đè cục bộ
- Tìm kiếm nâng cao
- Cải thiện bảng điều khiển Nguồn
- Không gian làm việc được tinh giản trong bảng điều khiển Nguồn
- Sắp xếp lại ngăn trong Nguồn
- Làm nổi bật cú pháp và in đẹp cho nhiều loại tập lệnh hơn
- Mô phỏng tính năng đa phương tiện prefers-reduced-transparency
- Lighthouse 11
- Cải tiến khả năng hỗ trợ tiếp cận
- Các điểm nổi bật khác
- Cải tiến bảng điều khiển mạng
- Ghi đè nội dung web cục bộ nhanh hơn nữa
- Ghi đè nội dung của XHR và các yêu cầu tìm nạp
- Ẩn các yêu cầu của tiện ích Chrome
- Mã trạng thái HTTP mà con người có thể đọc được
Hiệu suất: Xem các thay đổi về mức độ ưu tiên tìm nạp cho các sự kiện mạng
- Chế độ cài đặt nguồn được bật theo mặc định: Gập mã và tự động hiển thị tệp
- Cải thiện khả năng gỡ lỗi các vấn đề về cookie của bên thứ ba
- Màu sắc mới
- Lighthouse 10.4.0
- Gỡ lỗi tính năng tải trước trong bảng điều khiển Ứng dụng
- Tiện ích gỡ lỗi WebAssembly C/C++ cho Công cụ cho nhà phát triển hiện đã có nguồn mở
- Các điểm nổi bật khác
- (Thử nghiệm) Mô phỏng kết xuất mới: prefers-reduced-transparency
- (Thử nghiệm) Trình giám sát giao thức nâng cao
- Cải thiện tính năng gỡ lỗi của các tệp kiểu bị thiếu
- Hỗ trợ tính năng định thời tuyến tính trong phần Elements (Thành phần) > Styles (Kiểu) > Easing Editor (Trình chỉnh sửa hiệu ứng chuyển động)
- Hỗ trợ bộ chứa bộ nhớ và chế độ xem siêu dữ liệu
- Lighthouse 10.3.0
- Hỗ trợ tiếp cận: Lệnh trên bàn phím và tính năng đọc màn hình được cải thiện
- Các điểm nổi bật khác
- Cải tiến phần tử
- Biểu trưng mới về lưới con CSS
- Tính cụ thể của bộ chọn trong chú giải công cụ
- Giá trị của các thuộc tính CSS tuỳ chỉnh trong chú giải công cụ
- Cải tiến về nguồn
- Nhấn mạnh cú pháp CSS
- Lối tắt để đặt điểm ngắt có điều kiện
- Application (Ứng dụng) > Bounce Tracking Mitigations (Giảm hoạt động theo dõi tỷ lệ thoát)
- Lighthouse 10.2.0
- Bỏ qua tập lệnh nội dung theo mặc định
- Mạng > Cải thiện phản hồi
- Các điểm nổi bật khác
- Hỗ trợ gỡ lỗi WebAssembly
- Cải thiện hành vi bước trong ứng dụng Wasm
- Gỡ lỗi tính năng Tự động điền bằng bảng điều khiển Elements (Thành phần) và thẻ Issues (Vấn đề)
- Xác nhận trong ứng dụng Máy ghi âm
- Lighthouse 10.1.1
- Các tính năng nâng cao hiệu suất
- performance.mark() cho thấy thời gian khi di chuột trong phần Hiệu suất > Thời gian
- Lệnh profile() sẽ điền sẵn Performance (Hiệu suất) > Main (Chính)
- Cảnh báo về hoạt động tương tác chậm của người dùng
- Thông tin cập nhật về Web Vitals
- Ngừng sử dụng Trình phân tích tài nguyên JavaScript: Giai đoạn ba
- Các điểm nổi bật khác
- Ghi đè tiêu đề phản hồi mạng
- Các điểm cải tiến về gỡ lỗi Nuxt, Vite và Rollup
- Các điểm cải tiến về CSS trong phần Elements (Thành phần) > Styles (Kiểu)
- Các thuộc tính và giá trị CSS không hợp lệ
- Đường liên kết đến các khung hình chính trong thuộc tính viết tắt ảnh động
- Chế độ cài đặt mới trong Console: Tự động hoàn thành khi nhấn Enter
- Trình đơn lệnh nhấn mạnh các tệp do tác giả tạo
- Ngừng sử dụng Trình phân tích tài nguyên JavaScript: Giai đoạn hai
- Các điểm nổi bật khác
- Thông tin cập nhật về Trình ghi
- Tiện ích phát lại của Trình ghi
- Ghi bằng bộ chọn xuyên
- Xuất bản bản ghi dưới dạng tập lệnh Puppeteer có phân tích Lighthouse
- Tải tiện ích cho ứng dụng Máy ghi âm
- Elements (Thành phần) > Styles updates (Cập nhật kiểu)
- Tài liệu CSS trong ngăn Kiểu
- Hỗ trợ lồng CSS
- Đánh dấu điểm ghi nhật ký và điểm ngắt có điều kiện trong Console
- Bỏ qua các tập lệnh không liên quan trong quá trình gỡ lỗi
- Bắt đầu ngừng sử dụng Trình phân tích tài nguyên JavaScript
- Mô phỏng độ tương phản giảm
- Lighthouse 10
- Các điểm nổi bật khác
- Gỡ lỗi màu HD bằng ngăn Kiểu
- Trải nghiệm người dùng nâng cao về điểm ngắt
- Phím tắt tuỳ chỉnh cho ứng dụng Máy ghi âm
- Tính năng làm nổi bật cú pháp tốt hơn cho Angular
- Sắp xếp lại bộ nhớ đệm trong bảng điều khiển Ứng dụng
- Các điểm nổi bật khác
- Xoá Bảng điều khiển hiệu suất khi tải lại
- Thông tin cập nhật về Trình ghi
- Xem và làm nổi bật mã của luồng người dùng trong ứng dụng Máy ghi âm
- Tuỳ chỉnh loại bộ chọn của bản ghi
- Chỉnh sửa luồng người dùng trong khi quay
- Tự động in đẹp tại chỗ
- Tính năng làm nổi bật cú pháp và xem trước cùng dòng tốt hơn cho Vue, SCSS và nhiều ngôn ngữ khác
- Tính năng Tự động hoàn thành nhất quán và phù hợp với người dùng trong Bảng điều khiển
- Các điểm nổi bật khác
- Trình ghi: Sao chép dưới dạng các tuỳ chọn cho bước, phát lại trong trang, trình đơn theo ngữ cảnh của bước
- Hiển thị tên hàm thực tế trong bản ghi hiệu suất
- Phím tắt mới trong bảng điều khiển Console và Sources (Bảng điều khiển và Nguồn)
- Cải thiện tính năng gỡ lỗi JavaScript
- Các điểm nổi bật khác
- [Thử nghiệm] Cải thiện trải nghiệm người dùng trong việc quản lý điểm ngắt
- [Thử nghiệm] Tự động in đẹp tại chỗ
- Gợi ý cho các thuộc tính CSS không hoạt động
- Tự động phát hiện bộ chọn văn bản và XPath trong bảng điều khiển của Trình ghi
- Tìm hiểu các biểu thức được phân tách bằng dấu phẩy
- Cải thiện chế độ cài đặt Danh sách bỏ qua
- Các điểm nổi bật khác
- Tuỳ chỉnh phím tắt trong Công cụ cho nhà phát triển
- Bật/tắt giao diện sáng và tối bằng phím tắt
- Đánh dấu các đối tượng C/C++ trong Trình kiểm tra bộ nhớ
- Hỗ trợ đầy đủ thông tin về trình tạo để nhập HAR
- Bắt đầu tìm kiếm DOM sau khi nhấn
Enter - Hiển thị biểu tượng
startvàendcho các thuộc tính CSS flexboxalign-content - Các điểm nổi bật khác
- Nhóm tệp theo chế độ xem Đã tạo / Đã triển khai trong bảng Nguồn
- Dấu vết ngăn xếp được liên kết cho các thao tác không đồng bộ
- Tự động bỏ qua các tập lệnh đã biết của bên thứ ba
- Cải thiện ngăn xếp lệnh gọi trong quá trình gỡ lỗi
- Ẩn các nguồn có trong danh sách bỏ qua trong bảng điều khiển Nguồn
- Ẩn các tệp trong danh sách bỏ qua trong Trình đơn lệnh
- Kênh Hoạt động tương tác mới trong bảng điều khiển Hiệu suất
- Bảng chi tiết về thời gian LCP trong bảng điều khiển Thông tin chi tiết về hiệu suất
- Tự động tạo tên mặc định cho bản ghi trong bảng điều khiển của ứng dụng Máy ghi âm
- Các điểm nổi bật khác
- Phát lại từng bước trong ứng dụng Máy ghi âm
- Hỗ trợ sự kiện di chuột qua trong bảng điều khiển của Trình ghi
- Thời gian hiển thị nội dung lớn nhất (LCP) trong bảng điều khiển Thông tin chi tiết về hiệu suất
- Xác định hiện tượng văn bản nhấp nháy (FOIT, FOUT) là nguyên nhân gốc rễ tiềm ẩn gây ra sự thay đổi bố cục
- Trình xử lý giao thức trong ngăn Tệp kê khai
- Huy hiệu Lớp trên cùng trong bảng điều khiển Phần tử
- Đính kèm thông tin gỡ lỗi Wasm trong thời gian chạy
- Hỗ trợ chỉnh sửa trực tiếp trong quá trình gỡ lỗi
- Xem và chỉnh sửa quy tắc @scope at trong ngăn Kiểu
- Cải tiến bản đồ nguồn
- Các điểm nổi bật khác
- Khởi động lại khung trong quá trình gỡ lỗi
- Các tuỳ chọn phát lại chậm trong bảng điều khiển của ứng dụng Máy ghi âm
- Tạo tiện ích cho bảng điều khiển của ứng dụng Máy ghi âm
- Nhóm tệp theo chế độ xem Đã tạo / Đã triển khai trong bảng Nguồn
- Thông tin theo dõi mới về Thời gian người dùng trong bảng điều khiển Thông tin chi tiết về hiệu suất
- Hiển thị vị trí được chỉ định của một phần tử
- Mô phỏng tính năng đồng thời phần cứng cho bản ghi Hiệu suất
- Xem trước giá trị không phải màu khi tự động hoàn thành biến CSS
- Xác định các khung chặn trong ngăn Bộ nhớ đệm cho thao tác tiến/lùi
- Cải thiện tính năng đề xuất tự động hoàn thành cho đối tượng JavaScript
- Cải tiến bản đồ nguồn
- Các điểm nổi bật khác
- Ghi lại sự kiện nhấp đúp và nhấp chuột phải trong bảng điều khiển Trình ghi
- Dải thời gian và chế độ ảnh chụp nhanh mới trong bảng điều khiển Lighthouse
- Cải thiện tính năng điều khiển thu phóng trong bảng điều khiển Thông tin chi tiết về hiệu suất
- Xác nhận để xoá bản ghi màn trình diễn
- Sắp xếp lại các ngăn trong bảng điều khiển Phần tử
- Chọn màu bên ngoài trình duyệt
- Cải thiện tính năng xem trước giá trị cùng dòng trong quá trình gỡ lỗi
- Hỗ trợ blob lớn cho trình xác thực ảo
- Phím tắt mới trong bảng điều khiển Nguồn
- Cải tiến bản đồ nguồn
- Tính năng xem trước: Bảng Thông tin chi tiết mới về hiệu suất
- Lối tắt mới để mô phỏng giao diện sáng và tối
- Cải thiện khả năng bảo mật trên thẻ Xem trước mạng
- Cải thiện tính năng tải lại tại điểm ngắt
- Thông tin cập nhật về Console
- Huỷ ghi luồng người dùng ở đầu
- Hiển thị các phần tử giả làm nổi bật được kế thừa trong ngăn Kiểu
- Các điểm nổi bật khác
- [Thử nghiệm] Sao chép các thay đổi về CSS
- [Thử nghiệm] Chọn màu bên ngoài trình duyệt
- Nhập và xuất luồng người dùng đã ghi lại dưới dạng tệp JSON
- Xem các lớp xếp chồng trong ngăn Kiểu
- Hỗ trợ hàm màu
hwb() - Cải thiện chế độ hiển thị cơ sở lưu trú riêng tư
- Các điểm nổi bật khác
- [Thử nghiệm] Dấu thời gian và chế độ ảnh chụp nhanh mới trong bảng điều khiển Lighthouse
- Xem và chỉnh sửa @supports at rules trong ngăn Kiểu
- Hỗ trợ các bộ chọn phổ biến theo mặc định
- Tuỳ chỉnh bộ chọn của bản ghi
- Đổi tên bản ghi
- Xem trước các thuộc tính lớp/hàm khi di chuột qua
- Khung hiện diện một phần trong bảng điều khiển Hiệu suất
- Các điểm nổi bật khác
- Điều tiết các yêu cầu WebSocket
- Ngăn API báo cáo mới trong bảng điều khiển Ứng dụng
- Hỗ trợ chờ cho đến khi phần tử hiển thị/có thể nhấp trong bảng điều khiển của Trình ghi
- Định kiểu, định dạng và lọc bảng điều khiển hiệu quả hơn
- Gỡ lỗi tiện ích Chrome bằng tệp bản đồ nguồn
- Cải thiện cây thư mục nguồn trong bảng điều khiển Nguồn
- Hiển thị tệp nguồn worker trong bảng điều khiển Nguồn
- Các bản cập nhật về tính năng Tự động chuyển sang giao diện tối của Chrome
- Công cụ chọn màu và ngăn phân tách thân thiện với thao tác chạm
- Các điểm nổi bật khác
- Tính năng xem trước: Cây hỗ trợ tiếp cận toàn trang
- Thông tin thay đổi chính xác hơn trong thẻ Thay đổi
- Đặt thời gian chờ lâu hơn để ghi lại luồng người dùng
- Đảm bảo rằng các trang của bạn có thể lưu vào bộ nhớ đệm bằng thẻ Bộ nhớ đệm cho thao tác tiến/lùi
- Bộ lọc ngăn Thuộc tính mới
- Mô phỏng tính năng đa phương tiện có màu bắt buộc của CSS
- Lệnh hiện thước kẻ khi di chuột
- Hỗ trợ
row-reversevàcolumn-reversetrong trình chỉnh sửa Flexbox - Phím tắt mới để phát lại XHR và mở rộng tất cả kết quả tìm kiếm
- Lighthouse 9 trong bảng điều khiển Lighthouse
- Cải thiện bảng điều khiển Nguồn
- Các điểm nổi bật khác
- [Thử nghiệm] Điểm cuối trong ngăn API báo cáo
- Tính năng xem trước: Bảng điều khiển Trình ghi mới
- Làm mới danh sách thiết bị ở Chế độ thiết bị
- Tự động hoàn thành bằng tính năng Chỉnh sửa ở dạng HTML
- Cải thiện trải nghiệm gỡ lỗi mã
- Đồng bộ hoá chế độ cài đặt Công cụ cho nhà phát triển trên các thiết bị
- Tính năng xem trước: Bảng điều khiển Tổng quan về CSS mới
- Khôi phục và cải thiện trải nghiệm chỉnh sửa và sao chép độ dài CSS
- Mô phỏng tính năng đa phương tiện prefers-contrast của CSS
- Mô phỏng tính năng Tự động chuyển sang giao diện tối của Chrome
- Sao chép nội dung khai báo dưới dạng JavaScript trong ngăn Kiểu
- Thẻ Tải trọng mới trong bảng điều khiển Mạng
- Cải thiện chế độ hiển thị thuộc tính trong ngăn Thuộc tính
- Tuỳ chọn ẩn lỗi CORS trong Console
- Xem trước và đánh giá đối tượng
Intlthích hợp trong Console - Dấu vết ngăn xếp không đồng bộ nhất quán
- Giữ lại thanh bên của Console
- Ngưng sử dụng ngăn Bộ nhớ đệm của ứng dụng trong Bảng điều khiển ứng dụng
- [Thử nghiệm] Ngăn API Báo cáo mới trong bảng điều khiển Ứng dụng
- Công cụ mới để tạo chiều dài CSS
- Ẩn vấn đề trong thẻ Vấn đề
- Cải thiện chế độ hiển thị cơ sở lưu trú
- Lighthouse 8.4 trong bảng điều khiển Lighthouse
- Sắp xếp đoạn trích trong bảng điều khiển Nguồn
- Các đường liên kết mới đến ghi chú phát hành đã dịch và báo cáo lỗi bản dịch
- Cải thiện giao diện người dùng cho trình đơn lệnh của Công cụ cho nhà phát triển
- Sử dụng Công cụ cho nhà phát triển bằng ngôn ngữ bạn muốn
- Thiết bị Nest Hub mới trong Danh sách thiết bị
- Thử nghiệm nguồn gốc trong chế độ xem Chi tiết về khung
- Huy hiệu truy vấn vùng chứa CSS mới
- Hộp đánh dấu mới để đảo ngược bộ lọc mạng
- Sắp ngừng sử dụng thanh bên của Console
- Hiển thị tiêu đề
Set-Cookiesthô trong thẻ Vấn đề và bảng điều khiển Mạng - Hiển thị nhất quán các phương thức truy cập gốc dưới dạng thuộc tính riêng trong Console
- Dấu vết ngăn xếp lỗi thích hợp cho tập lệnh nội tuyến có #sourceURL
- Thay đổi định dạng màu trong ngăn Computed (Đã tính toán)
- Thay thế chú giải công cụ tuỳ chỉnh bằng chú giải công cụ HTML gốc
- [Thử nghiệm] Ẩn vấn đề trong thẻ Vấn đề
- Cụm từ tìm kiếm có thể chỉnh sửa của vùng chứa CSS trong ngăn Kiểu
- Bản xem trước gói web trong bảng điều khiển Mạng
- Gỡ lỗi Attribution Reporting API
- Xử lý chuỗi hiệu quả hơn trong Console
- Cải thiện tính năng gỡ lỗi CORS
- Lighthouse 8.1
- URL ghi chú mới trong ngăn Tệp kê khai
- Sửa bộ chọn CSS khớp
- In đẹp phản hồi JSON trong bảng điều khiển Mạng
- Trình chỉnh sửa lưới CSS
- Hỗ trợ khai báo lại
consttrong Console - Trình xem thứ tự nguồn
- Lối tắt mới để xem thông tin chi tiết về khung
- Hỗ trợ gỡ lỗi CORS nâng cao
- Đổi tên nhãn XHR thành Tìm nạp/XHR
- Lọc loại tài nguyên Wasm trong bảng điều khiển Mạng
- Thông tin mô tả của ứng dụng tác nhân người dùng cho thiết bị trong thẻ Điều kiện mạng
- Báo cáo vấn đề về chế độ Quirks trong thẻ Vấn đề
- Thêm tính năng Tính toán giao điểm trong bảng điều khiển Hiệu suất
- Lighthouse 7.5 trong bảng điều khiển Lighthouse
- Ngừng sử dụng trình đơn theo bối cảnh "Restart frame" ("Khởi động lại khung") trong ngăn xếp lệnh gọi
- [Thử nghiệm] Trình giám sát giao thức
- [Thử nghiệm] Trình ghi Puppeteer
- Cửa sổ bật lên về thông tin của Web Vitals
- Công cụ kiểm tra bộ nhớ mới
- Hình ảnh hoá tính năng cuộn-nhấp CSS
- Ngăn cài đặt huy hiệu mới
- Bản xem trước hình ảnh nâng cao có thông tin về tỷ lệ khung hình
- Nút điều kiện mạng mới có các tuỳ chọn để định cấu hình
Content-Encoding - phím tắt để xem giá trị đã tính
- Từ khoá
accent-color - Phân loại các loại vấn đề bằng màu sắc và biểu tượng
- Xoá mã thông báo tin cậy
- Các tính năng bị chặn trong chế độ xem Chi tiết khung
- Lọc thử nghiệm trong phần cài đặt Thử nghiệm
- Cột
Vary Headermới trong ngăn Bộ nhớ đệm - Hỗ trợ tính năng kiểm tra thương hiệu riêng tư bằng JavaScript
- Hỗ trợ nâng cao cho tính năng gỡ lỗi điểm ngắt
- Hỗ trợ xem trước khi di chuột bằng ký hiệu
[] - Cải thiện bố cục của tệp HTML
- Dấu vết ngăn xếp lỗi thích hợp để gỡ lỗi Wasm
- Công cụ gỡ lỗi CSS flexbox mới
- Lớp phủ mới về Các chỉ số quan trọng về trang web
- Chuyển số lượng vấn đề sang thanh trạng thái của Console
- Báo cáo vấn đề về Hoạt động đáng tin cậy trên web
- Định dạng chuỗi dưới dạng giá trị cố định (valid) của chuỗi JavaScript trong bảng điều khiển
- Ngăn Mã thông báo tin cậy mới trong Bảng điều khiển ứng dụng
- Mô phỏng tính năng đa phương tiện color-gamut của CSS
- Cải thiện công cụ cho ứng dụng web tiến bộ
- Cột
Remote Address Spacemới trong bảng điều khiển Mạng - Cải thiện hiệu suất
- Hiển thị các tính năng được phép/không được phép trong chế độ xem Chi tiết khung
- Cột
SamePartymới trong ngăn Cookie - Ngừng hỗ trợ
fn.displayNamekhông chuẩn - Ngừng sử dụng
Don't show Chrome Data Saver warningtrong trình đơn Cài đặt - [Thử nghiệm] Tự động báo cáo vấn đề về độ tương phản thấp trong thẻ Vấn đề
- [Thử nghiệm] Chế độ xem cây hỗ trợ tiếp cận đầy đủ trong bảng điều khiển Phần tử
- Hỗ trợ gỡ lỗi cho các lỗi vi phạm Loại đáng tin cậy
- Chụp ảnh màn hình nút ngoài khung nhìn
- Thẻ mới về mã thông báo tin cậy cho các yêu cầu mạng
- Lighthouse 7 trong bảng điều khiển Lighthouse
- Hỗ trợ buộc trạng thái
:targetcủa CSS - Lối tắt mới để sao chép phần tử
- Bộ chọn màu cho các thuộc tính CSS tuỳ chỉnh
- Lối tắt mới để sao chép thuộc tính CSS
- Tuỳ chọn mới để hiển thị cookie đã giải mã URL
- Chỉ xoá cookie hiển thị
- Tuỳ chọn mới để xoá cookie của bên thứ ba trong ngăn Bộ nhớ
- Chỉnh sửa Thông tin mô tả của ứng dụng tác nhân người dùng cho thiết bị tuỳ chỉnh
- Duy trì chế độ cài đặt "ghi nhật ký mạng"
- Xem các kết nối WebTransport trong bảng điều khiển Mạng
- "Trực tuyến" đổi tên thành "Không điều tiết"
- Các tuỳ chọn sao chép mới trong Bảng điều khiển, bảng điều khiển Nguồn và ngăn Kiểu
- Thông tin về Worker dịch vụ mới trong khung hiển thị Chi tiết khung
- Đo lường thông tin Bộ nhớ trong chế độ xem Chi tiết khung
- Gửi ý kiến phản hồi trong thẻ Vấn đề
- Khung hình bị bỏ qua trong bảng điều khiển Hiệu suất
- Mô phỏng thiết bị có thể gập lại và màn hình đôi ở Chế độ thiết bị
- [Thử nghiệm] Tự động hoá quy trình kiểm thử trình duyệt bằng Trình ghi Puppeteer
- [Thử nghiệm] Trình chỉnh sửa phông chữ trong ngăn Kiểu
- [Thử nghiệm] Công cụ gỡ lỗi CSS flexbox
- [Thử nghiệm] Thẻ Hành vi vi phạm chính sách bảo mật nội dung (CSP) mới
- [Thử nghiệm] Tính toán độ tương phản màu mới – Thuật toán độ tương phản cảm nhận nâng cao (APCA)
- Khởi động Công cụ cho nhà phát triển nhanh hơn
- Công cụ trực quan hoá góc CSS mới
- Mô phỏng các loại hình ảnh không được hỗ trợ
- Mô phỏng dung lượng hạn mức bộ nhớ trong ngăn Bộ nhớ
- Luồng Chỉ số quan trọng của trang web mới trong bảng điều khiển Hiệu suất
- Báo cáo lỗi CORS trong bảng điều khiển Mạng
- Thông tin về tính năng tách biệt nhiều nguồn gốc trong chế độ xem Chi tiết về khung
- Thông tin về Worker mới trên web trong chế độ xem Chi tiết về khung
- Hiện thông tin chi tiết về khung trình mở cho các cửa sổ đã mở
- Mở bảng điều khiển Mạng từ ngăn Trình chạy dịch vụ
- Sao chép giá trị thuộc tính
- Sao chép dấu vết ngăn xếp cho trình khởi tạo mạng
- Xem trước giá trị biến Wasm khi di chuột qua
- Đánh giá biến Wasm trong Bảng điều khiển
- Đơn vị đo lường nhất quán cho kích thước tệp/bộ nhớ
- Ghi điểm các phần tử giả trong bảng điều khiển Phần tử
- [Thử nghiệm] Công cụ gỡ lỗi CSS Flexbox
- [Thử nghiệm] Tuỳ chỉnh phím tắt cho hợp âm
- Công cụ gỡ lỗi mới cho CSS Grid
- Thẻ WebAuthn mới
- Di chuyển công cụ giữa bảng điều khiển trên cùng và dưới cùng
- Ngăn thanh bên Kiểu đã tính toán mới trong ngăn Kiểu
- Nhóm các thuộc tính CSS trong ngăn Computed (Đã tính toán)
- Lighthouse 6.3 trong bảng điều khiển Lighthouse
- Sự kiện
performance.mark()trong phần Thời gian - Bộ lọc
resource-typevàurlmới trong bảng điều khiển Mạng - Cập nhật chế độ xem chi tiết về khung
- Ngừng sử dụng
Settingstrong trình đơn Công cụ khác - [Thử nghiệm] Xem và khắc phục các vấn đề về độ tương phản màu trong bảng điều khiển Tổng quan về CSS
- [Thử nghiệm] Tuỳ chỉnh phím tắt trong DevTools
- Bảng điều khiển nội dung nghe nhìn mới
- Chụp ảnh màn hình nút bằng trình đơn theo bối cảnh của bảng điều khiển Elements (Thành phần)
- Thông tin cập nhật về thẻ Vấn đề
- Mô phỏng phông chữ cục bộ bị thiếu
- Mô phỏng người dùng không hoạt động
- Mô phỏng
prefers-reduced-data - Hỗ trợ các tính năng JavaScript mới
- Lighthouse 6.2 trong bảng điều khiển Lighthouse
- Ngừng sử dụng mục "nguồn gốc khác" trong ngăn Trình chạy dịch vụ
- Hiện bản tóm tắt về mức độ phù hợp cho các mục đã lọc
- Chế độ xem chi tiết khung mới trong Bảng điều khiển ứng dụng
- Gợi ý màu hỗ trợ tiếp cận trong ngăn Kiểu
- Khôi phục ngăn Properties (Thuộc tính) trong bảng điều khiển Elements (Phần tử)
- Giá trị tiêu đề
X-Client-Datamà con người có thể đọc được trong bảng điều khiển Mạng - Tự động hoàn thành phông chữ tuỳ chỉnh trong ngăn Kiểu
- Hiển thị nhất quán loại tài nguyên trong bảng điều khiển Mạng
- Nút Xoá trong bảng điều khiển Phần tử và Mạng
- Chỉnh sửa kiểu cho các khung CSS-in-JS
- Lighthouse 6 trong bảng điều khiển Lighthouse
- Ngừng sử dụng chỉ số Thời điểm hiển thị nội dung có ý nghĩa đầu tiên (FMP)
- Hỗ trợ các tính năng JavaScript mới
- Cảnh báo mới về lối tắt ứng dụng trong ngăn Tệp kê khai
- Sự kiện
respondWithcủa worker trong thẻ Thời gian - Hiển thị nhất quán ngăn Computed (Đã tính toán)
- Độ dời mã byte cho tệp WebAssembly
- Sao chép và cắt theo dòng trong Bảng điều khiển nguồn
- Nội dung cập nhật về chế độ cài đặt của Console
- Thông tin cập nhật về bảng điều khiển hiệu suất
- Biểu tượng mới cho điểm ngắt, điểm ngắt có điều kiện và điểm ghi nhật ký
- Khắc phục vấn đề về trang web bằng thẻ Vấn đề mới
- Xem thông tin về khả năng hỗ trợ tiếp cận trong chú giải công cụ của Chế độ kiểm tra
- Thông tin cập nhật về bảng điều khiển hiệu suất
- Thuật ngữ về lời hứa chính xác hơn trong Console
- Thông tin cập nhật về ngăn Kiểu
- Ngừng sử dụng ngăn Properties (Thuộc tính) trong bảng Elements (Phần tử)
- Hỗ trợ lối tắt ứng dụng trong ngăn Tệp kê khai
- Mô phỏng khiếm khuyết thị giác
- Mô phỏng ngôn ngữ
- Gỡ lỗi Chính sách đối với trình nhúng trên nhiều nguồn gốc (COEP)
- Biểu tượng mới cho điểm ngắt, điểm ngắt có điều kiện và điểm ghi nhật ký
- Xem các yêu cầu mạng đặt một cookie cụ thể
- Đóng vào bên trái từ Trình đơn lệnh
- Tuỳ chọn Cài đặt trong Trình đơn chính đã được di chuyển
- Bảng điều khiển Kiểm tra hiện là bảng điều khiển Lighthouse
- Xoá tất cả cơ chế Ghi đè cục bộ trong một thư mục
- Cập nhật giao diện người dùng của Tác vụ dài
- Hỗ trợ biểu tượng có thể che mờ trong ngăn Tệp kê khai
- Hỗ trợ Moto G4 ở Chế độ thiết bị
- Thông tin cập nhật liên quan đến cookie
- Biểu tượng tệp kê khai ứng dụng web chính xác hơn
- Di chuột qua các thuộc tính
contentCSS để xem các giá trị chưa thoát - Lỗi bản đồ nguồn trong Bảng điều khiển
- Chế độ cài đặt để tắt tính năng cuộn quá cuối tệp
- Hỗ trợ khai báo lại
letvàclasstrong Console - Cải thiện tính năng gỡ lỗi WebAssembly
- Yêu cầu chuỗi trình khởi tạo trong thẻ Trình khởi tạo
- Đánh dấu yêu cầu mạng đã chọn trong phần Tổng quan
- Cột URL và đường dẫn trong bảng điều khiển Mạng
- Cập nhật chuỗi Tác nhân người dùng
- Giao diện người dùng định cấu hình bảng điều khiển Kiểm tra mới
- Chế độ mức độ sử dụng mã trên mỗi hàm hoặc trên mỗi khối
- Giờ đây, bạn phải tải lại trang để bắt đầu đo lường mức độ phù hợp của mã
- Gỡ lỗi lý do một cookie bị chặn
- Xem giá trị cookie
- Mô phỏng các tuỳ chọn prefers-color-scheme và prefers-reduced-motion khác nhau
- Thông tin cập nhật về mức độ sử dụng mã
- Gỡ lỗi lý do yêu cầu tài nguyên mạng
- Bảng điều khiển và bảng Nguồn lại tuân theo các tuỳ chọn thụt lề
- Phím tắt mới để di chuyển con trỏ
- Hỗ trợ nhiều khách hàng trong bảng điều khiển Kiểm tra
- Gỡ lỗi Trình xử lý khoản thanh toán
- Lighthouse 5.2 trong bảng điều khiển Kiểm tra
- Thời gian hiển thị nội dung lớn nhất trong bảng điều khiển Hiệu suất
- Gửi vấn đề về Công cụ cho nhà phát triển từ Trình đơn chính
- Sao chép kiểu phần tử
- Hình ảnh hoá các thay đổi về bố cục
- Lighthouse 5.1 trong bảng điều khiển Kiểm tra
- Đồng bộ hoá giao diện hệ điều hành
- Phím tắt để mở Trình chỉnh sửa điểm ngắt
- Bộ nhớ đệm tìm nạp trước trong bảng điều khiển Mạng
- Thuộc tính riêng tư khi xem đối tượng
- Thông báo và tin nhắn đẩy trong Bảng điều khiển ứng dụng
- Tự động hoàn thành bằng các giá trị CSS
- Giao diện người dùng mới cho chế độ cài đặt mạng
- Thông báo WebSocket trong tệp xuất HAR
- Các nút nhập và xuất HAR
- Mức sử dụng bộ nhớ theo thời gian thực
- Số cổng đăng ký trình chạy dịch vụ
- Kiểm tra sự kiện Tìm nạp ở chế độ nền và Đồng bộ hoá ở chế độ nền
- Puppeteer cho Firefox
- Tuỳ chọn đặt trước có ý nghĩa khi tự động hoàn thành hàm CSS
- Xoá dữ liệu trang web trong Trình đơn lệnh
- Xem tất cả cơ sở dữ liệu IndexedDB
- Xem kích thước chưa nén của tài nguyên khi di chuột
- Điểm ngắt nội tuyến trong ngăn Điểm ngắt
- Số lượng tài nguyên IndexedDB và Bộ nhớ đệm
- Chế độ cài đặt để tắt chú giải công cụ Kiểm tra chi tiết
- Chế độ cài đặt để bật/tắt thụt lề thẻ trong Trình chỉnh sửa
- Ghi lại tất cả các nút chịu ảnh hưởng của thuộc tính CSS
- Lighthouse phiên bản 4 trong bảng điều khiển Kiểm tra
- Trình xem thông báo tệp nhị phân WebSocket
- Chụp ảnh màn hình khu vực trong Trình đơn lệnh
- Bộ lọc trình chạy dịch vụ trong bảng điều khiển Mạng
- Thông tin cập nhật về bảng điều khiển hiệu suất
- Các tác vụ dài trong bản ghi trên bảng điều khiển Hiệu suất
- Lần vẽ đầu tiên trong phần Timing (Thời gian)
- Mẹo bổ sung: Phím tắt để xem mã màu RGB và HSL (video)
- Điểm ghi nhật ký
- Chú giải công cụ chi tiết trong Chế độ kiểm tra
- Xuất dữ liệu về mức độ sử dụng mã
- Di chuyển trong Console bằng bàn phím
- Đường tỷ lệ tương phản AAA trong Công cụ chọn màu
- Lưu các tuỳ chọn ghi đè vị trí địa lý tuỳ chỉnh
- Thu gọn mã
- Đổi tên thẻ Khung thành thẻ Tin nhắn
- Mẹo bổ sung: Lọc bảng điều khiển mạng theo tài sản (video)
- Hình ảnh hoá các chỉ số hiệu suất trong bảng điều khiển Hiệu suất
- Đánh dấu các nút văn bản trong Cây DOM
- Sao chép đường dẫn JS vào một nút DOM
- Nội dung cập nhật về bảng điều khiển Kiểm tra, bao gồm một quy trình kiểm tra mới phát hiện thư viện JS và từ khoá mới để truy cập vào bảng điều khiển Kiểm tra từ Trình đơn lệnh
- Mẹo bổ sung: Sử dụng Chế độ thiết bị để kiểm tra truy vấn nội dung đa phương tiện (video)
- Di chuột qua kết quả Biểu thức trực tiếp để làm nổi bật một nút DOM
- Lưu trữ các nút DOM dưới dạng biến toàn cục
- Thông tin về trình khởi tạo và mức độ ưu tiên hiện có trong các tệp HAR nhập và xuất
- Truy cập vào Trình đơn lệnh từ Trình đơn chính
- Điểm ngắt Hình trong hình
- Mẹo bổ sung: Sử dụng
monitorEvents()để ghi lại các sự kiện đã kích hoạt của nút trong Console (video) - Biểu thức trực tiếp trong Bảng điều khiển
- Làm nổi bật các nút DOM trong quá trình Đánh giá sớm
- Tối ưu hoá bảng điều khiển hiệu suất
- Gỡ lỗi đáng tin cậy hơn
- Bật tính năng hạn chế băng thông mạng từ Trình đơn lệnh
- Tự động hoàn thành điểm ngắt có điều kiện
- Ngắt trên các sự kiện AudioContext
- Gỡ lỗi ứng dụng Node.js bằng ndb
- Mẹo bổ sung: Đo lường hoạt động tương tác của người dùng trong thực tế bằng API Thời gian người dùng
- Đánh giá sớm
- Gợi ý về đối số
- Tự động hoàn thành hàm
- Từ khoá ES2017
- Lighthouse 3.0 trong bảng điều khiển Kiểm tra
- Hỗ trợ BigInt
- Thêm đường dẫn thuộc tính vào ngăn Watch (Theo dõi)
- Chuyển chế độ cài đặt"Hiển thị dấu thời gian" sang phần Cài đặt
- Mẹo bổ sung: Các phương thức ít được biết đến trên Bảng điều khiển (video)
- Tìm kiếm trên tất cả tiêu đề mạng
- Xem trước giá trị biến CSS
- Sao chép dưới dạng tìm nạp
- Kiểm tra mới, các tuỳ chọn cấu hình máy tính và dấu vết xem
- Ngừng vòng lặp vô hạn
- Thời gian của người dùng trong thẻ Hiệu suất
- Các phiên bản máy ảo JavaScript được liệt kê rõ ràng trong bảng điều khiển Bộ nhớ
- Đổi tên thẻ Mạng thành thẻ Trang
- Nội dung cập nhật về giao diện tối
- Thông tin về tính minh bạch của chứng chỉ trong bảng điều khiển Bảo mật
- Các tính năng tách biệt trang web trong bảng điều khiển Hiệu suất
- Mẹo bổ sung: Bảng điều khiển Lớp + Trình kiểm tra ảnh động (video)
- Đóng hộp đen trong bảng điều khiển Mạng
- Tự động điều chỉnh mức thu phóng trong Chế độ thiết bị
- In đẹp trong thẻ Xem trước và Phản hồi
- Xem trước nội dung HTML trong thẻ Xem trước
- Hỗ trợ ghi đè cục bộ cho các kiểu bên trong HTML
- Mẹo bổ sung: Tập lệnh khung hộp đen để giúp các Điểm ngắt của trình nghe sự kiện hữu ích hơn
- Ghi đè cục bộ
- Các công cụ hỗ trợ tiếp cận mới
- Thẻ Thay đổi
- Kiểm tra hiệu suất và SEO mới
- Nhiều bản ghi trong bảng điều khiển Hiệu suất
- Bước mã đáng tin cậy với worker trong mã không đồng bộ
- Mẹo bổ sung: Tự động hoá các thao tác trong Công cụ của Chrome cho nhà phát triển bằng Puppeteer (video)
- Trình theo dõi hiệu suất
- Thanh bên của bảng điều khiển
- Nhóm các thông báo tương tự trong Search Console
- Mẹo bổ sung: Bật/tắt lớp giả lập khi di chuột (video)
- Hỗ trợ gỡ lỗi từ xa cho nhiều ứng dụng
- Workspaces 2.0
- 4 quy trình kiểm tra mới
- Mô phỏng thông báo đẩy bằng dữ liệu tuỳ chỉnh
- Kích hoạt sự kiện đồng bộ hoá trong nền bằng thẻ tuỳ chỉnh
- Mẹo bổ sung: Điểm ngắt của trình nghe sự kiện (video)
- Chờ cấp cao nhất trong Console
- Quy trình chụp ảnh màn hình mới
- Nhấn mạnh Lưới CSS
- Console API mới để truy vấn đối tượng
- Các bộ lọc mới trong Console
- Nhập tệp HAR trong bảng điều khiển Mạng
- Tài nguyên bộ nhớ đệm có thể xem trước
- Gỡ lỗi bộ nhớ đệm dễ dự đoán hơn
- Mức độ sử dụng mã ở cấp khối
- Mô phỏng tính năng điều tiết thiết bị di động
- Xem mức sử dụng bộ nhớ
- Xem thời điểm trình chạy dịch vụ lưu câu trả lời vào bộ nhớ đệm
- Bật đồng hồ FPS từ Trình đơn lệnh
- Đặt hành vi của con lăn chuột để thu phóng hoặc cuộn
- Hỗ trợ gỡ lỗi cho các mô-đun ES6
- Bảng điều khiển mới về quy trình kiểm tra
- Huy hiệu của bên thứ ba
- Cử chỉ mới cho tính năng Tiếp tục tại đây
- Bước vào chế độ không đồng bộ
- Bản xem trước đối tượng cung cấp nhiều thông tin hơn trong Console
- Chọn ngữ cảnh cung cấp nhiều thông tin hơn trong Console
- Thông tin cập nhật theo thời gian thực trong thẻ Mức độ phù hợp
- Các tuỳ chọn hạn chế băng thông mạng đơn giản hơn
- Tự động bật ngăn xếp không đồng bộ theo mặc định
- Mức độ sử dụng mã CSS và JS
- Ảnh chụp màn hình toàn trang
- Chặn yêu cầu
- Bước qua lệnh chờ không đồng bộ
- Trình đơn lệnh hợp nhất


