Skonfigurowanie spójnego środowiska testowego z użyciem kart graficznych może być trudniejsze, niż się wydaje. Oto czynności, które należy wykonać, aby przetestować modele AI po stronie klienta w prawdziwym środowisku przeglądarki, a także skalowalne, automatyzowane i działające w ramach znanej standardowej konfiguracji sprzętowej.
W tym przypadku jest to prawdziwa przeglądarka Chrome z obsługą sprzętową, a nie emulacja oprogramowania.
Ten przewodnik jest przeznaczony dla deweloperów AI, gier internetowych i grafiki, a także dla osób zainteresowanych testowaniem modeli AI do zastosowań internetowych.
Krok 1. Utwórz nowy notatnik Google Colab
1. Aby utworzyć nowy notatnik Colab, otwórz stronę colab.new. Powinna ona wyglądać podobnie do rysunku 1. 2. Postępuj zgodnie z instrukcjami, aby zalogować się na konto Google.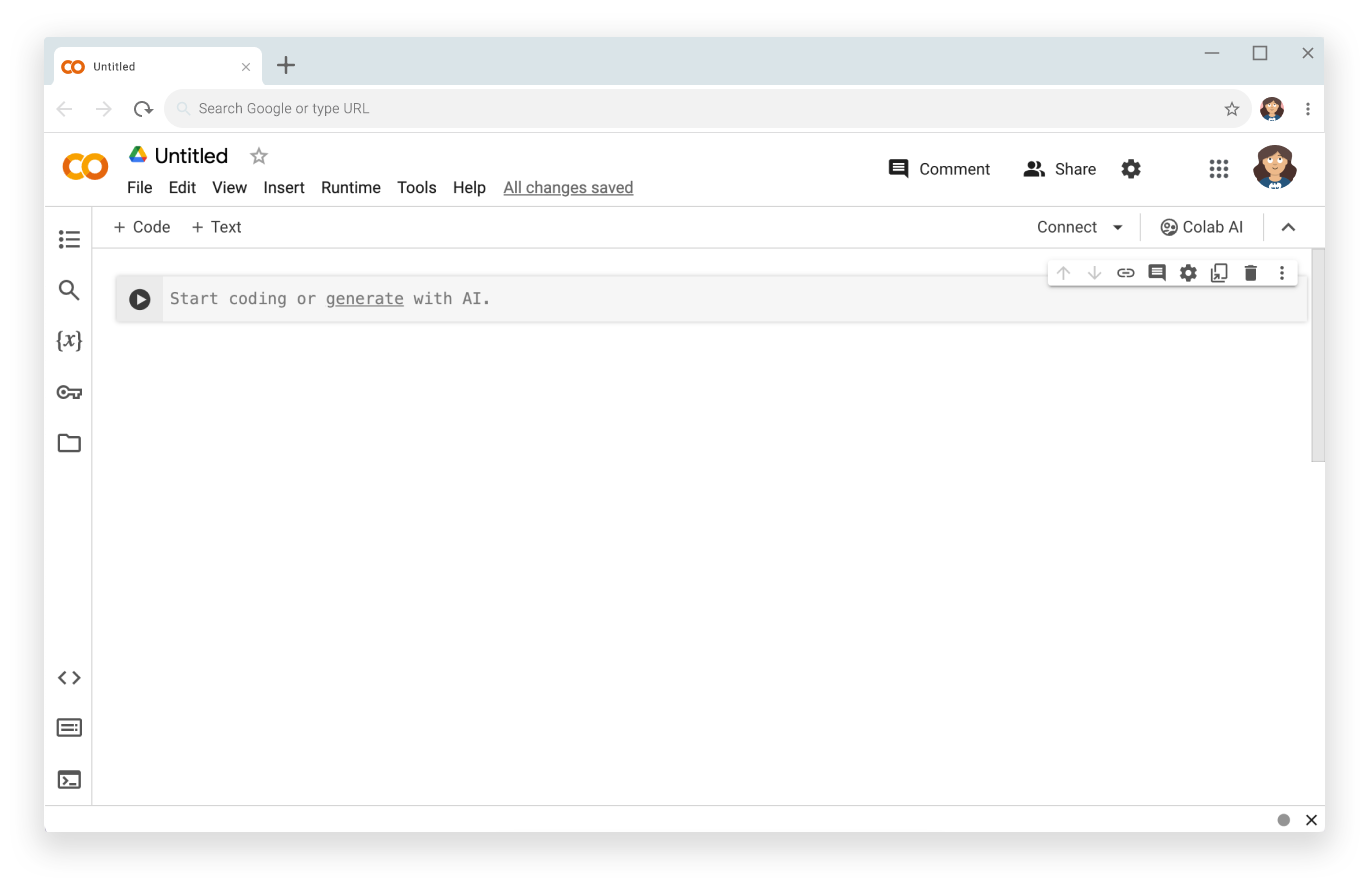
Krok 2. Połącz się z serwerem T4 z obsługą GPU
- W prawym górnym rogu zeszytu kliknij Połącz .
- Kliknij Zmień typ środowiska wykonawczego:
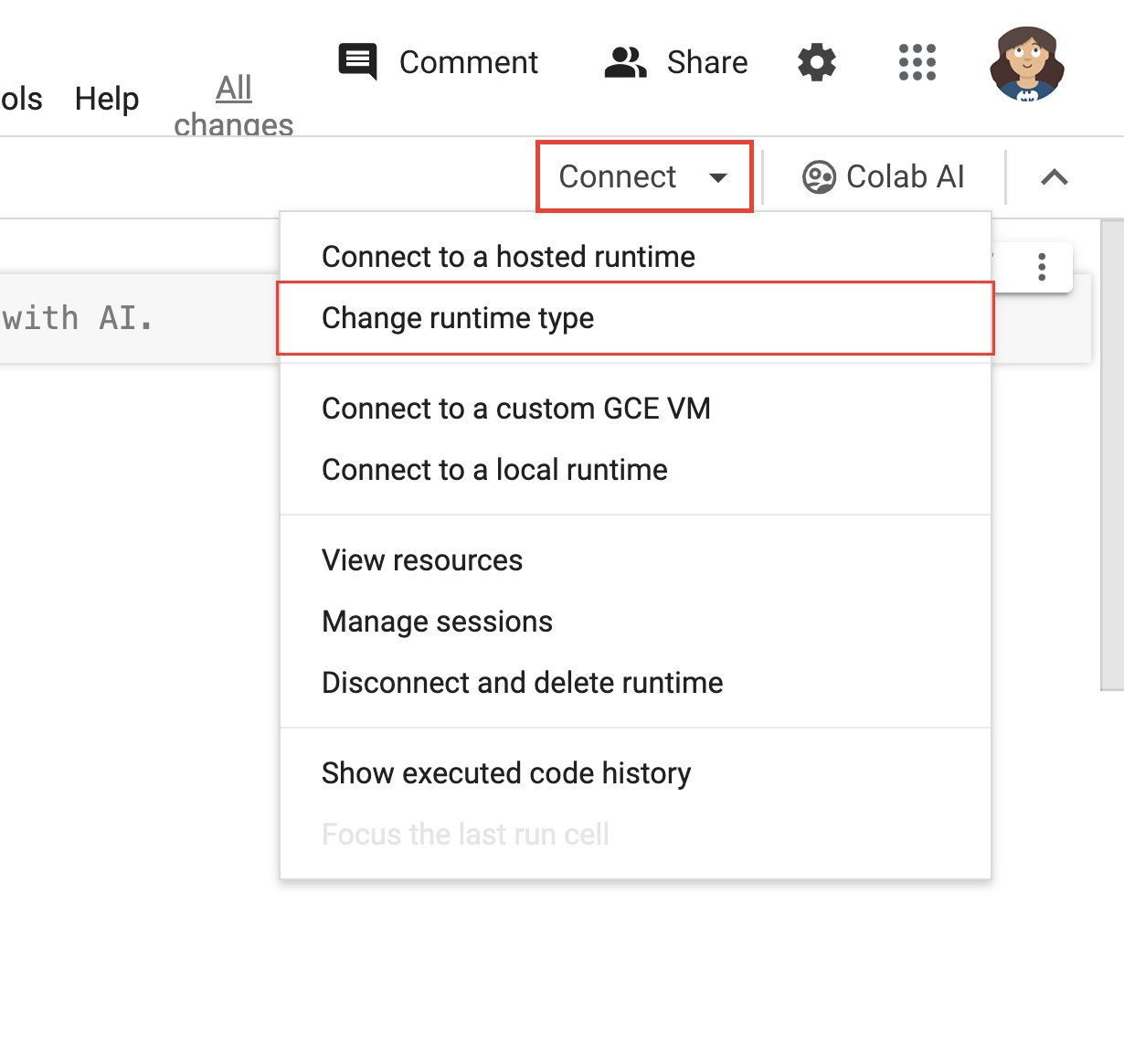
Rysunek 2. Zmień środowisko wykonawcze w interfejsie Colab. - W oknie modalnym jako akcelerator sprzętowy wybierz GPU T4. Po nawiązaniu połączenia Colab użyje instancji Linuksa z podłączonym GPU NVIDIA T4.
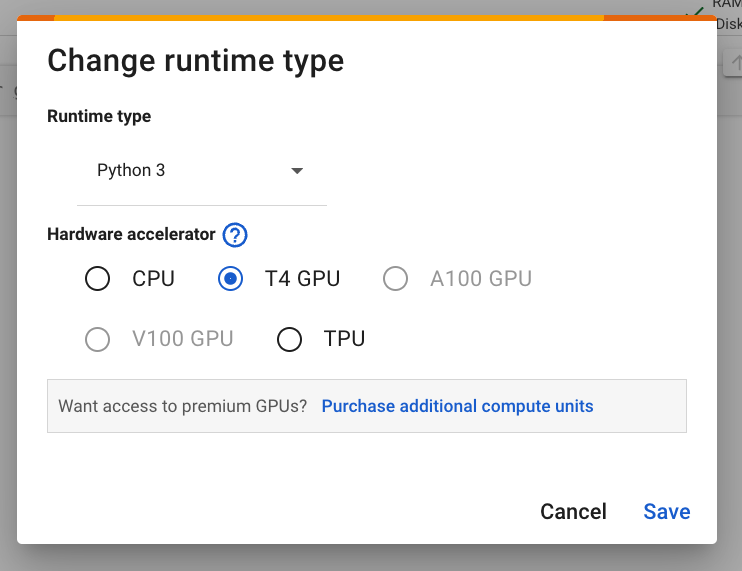
Rysunek 3: w sekcji Akcelerator sprzętowy wybierz GPU T4. - Kliknij Zapisz.
- Aby połączyć się ze środowiskiem wykonawczym, kliknij przycisk Połącz. Po chwili przycisk będzie miał zielony znacznik wyboru oraz wykresy wykorzystania pamięci RAM i dysku. Oznacza to, że serwer został utworzony z wymaganym sprzętem.
Świetnie, właśnie utworzysz serwer z podłączonym procesorem graficznym.
Krok 3. Zainstaluj odpowiednie sterowniki i zależne komponenty
Skopiuj i wklej te 2 wiersze kodu do pierwszej komórki kodu w notatniku. W środowisku Colab wykonanie polecenia jest poprzedzone wykrzyknikiem.
!git clone https://github.com/jasonmayes/headless-chrome-nvidia-t4-gpu-support.git !cd headless-chrome-nvidia-t4-gpu-support && chmod +x scriptyMcScriptFace.sh && ./scriptyMcScriptFace.sh- Aby zobaczyć kod wiersza poleceń, który uruchamia skrypt, możesz przeanalizować skrypt na GitHubie.
# Update, install correct drivers, and remove the old ones. apt-get install -y vulkan-tools libnvidia-gl-525 # Verify NVIDIA drivers can see the T4 GPU and that vulkan is working correctly. nvidia-smi vulkaninfo --summary # Now install latest version of Node.js npm install -g n n lts node --version npm --version # Next install Chrome stable curl -fsSL https://dl.google.com/linux/linux_signing_key.pub | sudo gpg --dearmor -o /usr/share/keyrings/googlechrom-keyring.gpg echo "deb [arch=amd64 signed-by=/usr/share/keyrings/googlechrom-keyring.gpg] http://dl.google.com/linux/chrome/deb/ stable main" | sudo tee /etc/apt/sources.list.d/google-chrome.list sudo apt update sudo apt install -y google-chrome-stable # Start dbus to avoid warnings by Chrome later. export DBUS_SESSION_BUS_ADDRESS="unix:path=/var/run/dbus/system_bus_socket" /etc/init.d/dbus startAby wykonać kod, kliknij obok komórki.
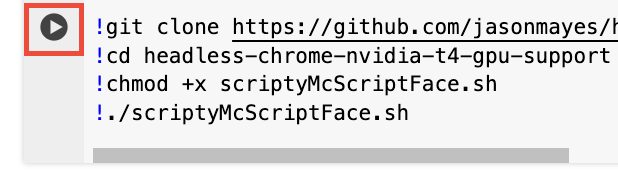
Rysunek 4. Po zakończeniu wykonywania kodu sprawdź, czy
nvidia-smiwydrukowało coś podobnego do tego zrzutu ekranu, aby potwierdzić, że masz podłączoną kartę GPU i jest ona rozpoznawana na serwerze. Aby wyświetlić ten wynik, konieczne może być przewinięcie do wcześniejszych logów.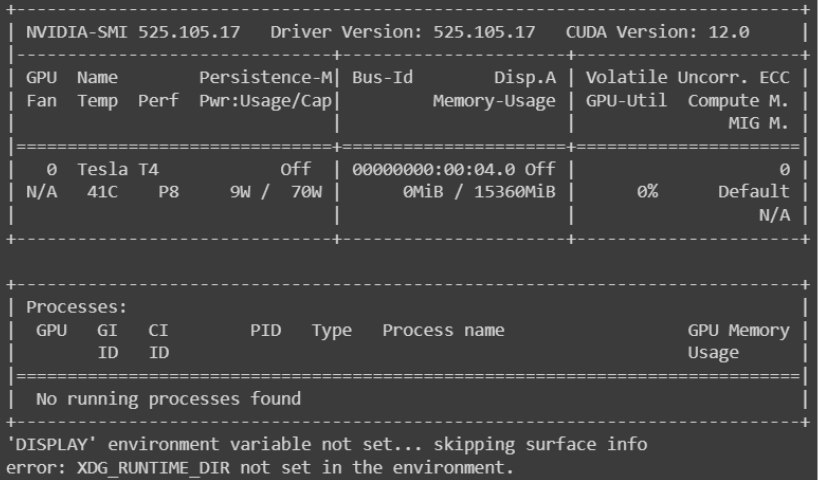
Rysunek 5.: poszukaj danych wyjściowych, które zaczynają się od „NVIDIA-SMI”.
Krok 4. Używaj i automatyzuj przeglądarkę Chrome pozbawioną interfejsu
- Aby dodać nową komórkę kodu, kliknij Kod.
- Następnie możesz napisać niestandardowy kod, aby wywołać projekt Node.js z preferowanymi parametrami (lub po prostu wywołać
google-chrome-stablebezpośrednio w wierszu poleceń). Poniżej znajdziesz przykłady obu tych sytuacji.
Część A. Używanie trybu bez interfejsu graficznego w Chrome bezpośrednio w wierszu poleceń
# Directly call Chrome to dump a PDF of WebGPU testing page
# and store it in /content/gpu.pdf
!google-chrome-stable \
--no-sandbox \
--headless=new \
--use-angle=vulkan \
--enable-features=Vulkan \
--disable-vulkan-surface \
--enable-unsafe-webgpu \
--print-to-pdf=/content/gpu.pdf https://webgpureport.org
W tym przykładzie zapisaliśmy wynikowy zrzut ekranu w pliku PDF o nazwie /content/gpu.pdf. Aby wyświetlić ten plik, rozwiń treści .
Następnie kliknij , aby pobrać plik PDF na komputer lokalny.
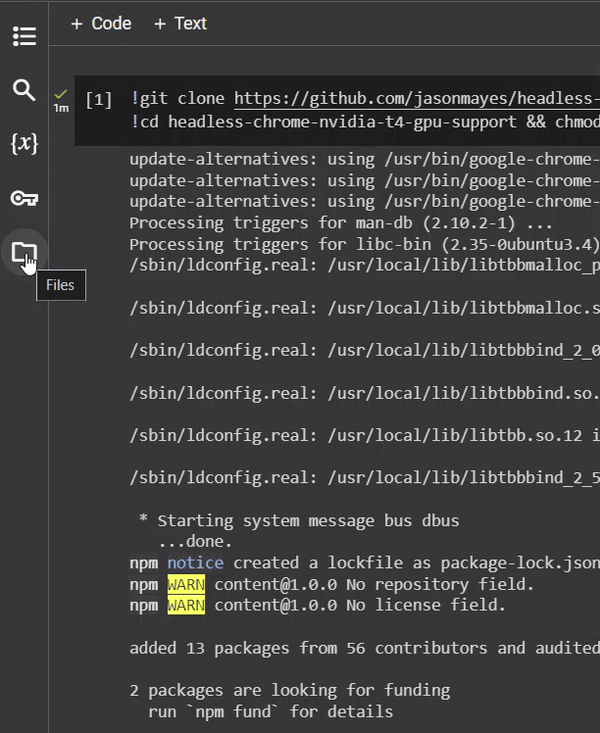
Część B. Sterowanie Chrome za pomocą Puppeteer
Udostępniamy minimalistyczny przykład sterowania Chrome bez interfejsu graficznego za pomocą Puppeteer, który można uruchomić w ten sposób:
# Call example node.js project to perform any task you want by passing
# a URL as a parameter
!node headless-chrome-nvidia-t4-gpu-support/examples/puppeteer/jPuppet.js chrome://gpu
W przykładzie jPuppet możemy wywołać skrypt Node.js, aby utworzyć zrzut ekranu. Jak to działa? Zapoznaj się z prezentacją kodu Node.js w pliku jPuppet.js.
Szczegóły kodu węzła jPuppet.js
Najpierw zaimportuj Puppeteer. Dzięki temu możesz zdalnie sterować Chrome za pomocą Node.js:
import puppeteer from 'puppeteer';
Następnie sprawdź, jakie argumenty wiersza poleceń zostały przekazane aplikacji Node. Upewnij się, że ustawiony jest trzeci argument, który reprezentuje adres URL, do którego ma nastąpić przejście. Musisz sprawdzić trzeci argument, ponieważ pierwsze 2 argumenty wywołują Node i skrypt, który uruchamiamy. Trzeci element zawiera pierwszy parametr przekazany do programu Node:
const url = process.argv[2];
if (!url) {
throw "Please provide a URL as the first argument";
}
Zdefiniuj teraz funkcję asynchroniczną o nazwie runWebpage(). Tworzy to obiekt przeglądarki skonfigurowany za pomocą argumentów wiersza poleceń, aby uruchomić binarne Chrome w sposób, który umożliwi działanie WebGL i WebGPU zgodnie z opisem w artykule Włączanie obsługi WebGPU i WebGL.
async function runWebpage() {
const browser = await puppeteer.launch({
headless: 'new',
args: [
'--no-sandbox',
'--headless=new',
'--use-angle=vulkan',
'--enable-features=Vulkan',
'--disable-vulkan-surface',
'--enable-unsafe-webgpu'
]
});
Utwórz nowy obiekt strony przeglądarki, którego możesz później użyć do odwiedzenia dowolnego adresu URL:
const page = await browser.newPage();
Następnie dodaj detektor zdarzeń, który będzie nasłuchiwać zdarzeń console.log, gdy strona internetowa będzie wykonywać kod JavaScript. Dzięki temu możesz rejestrować wiadomości na wierszu poleceń Node, a także sprawdzać tekst w konsoli pod kątem specjalnej frazy (w tym przypadku captureAndEnd), która powoduje wykonanie zrzutu ekranu, a następnie zakończenie procesu przeglądarki w Node. Jest to przydatne w przypadku stron internetowych, które wymagają pewnej ilości pracy przed zrobieniem zrzutu ekranu i mają niedeterministyczny czas wykonania.
page.on('console', async function(msg) {
console.log(msg.text());
if (msg.text() === 'captureAndEnd') {
await page.screenshot({ path: '/content/screenshotEnd.png' });
await browser.close();
}
});
Na koniec poleć stronie, aby odwiedziła podany adres URL, i zrób początkowy zrzut ekranu po załadowaniu strony.
Jeśli zdecydujesz się zrobić zrzut ekranu strony chrome://gpu, możesz zamknąć sesję przeglądarki natychmiast, zamiast czekać na wyświetlenie danych w konsoli, ponieważ ta strona nie jest kontrolowana przez Twój kod.
await page.goto(url, { waitUntil: 'networkidle2' });
await page.screenshot({path: '/content/screenshot.png'});
if (url === 'chrome://gpu') {
await browser.close();
}
}
runWebpage();
Modyfikowanie pliku package.json
Być może zauważysz, że na początku pliku jPuppet.js znajduje się instrukcja importu. Wartości typu w elementach package.json muszą być ustawione na module. W przeciwnym razie pojawi się komunikat o błędnym module.
{
"dependencies": {
"puppeteer": "*"
},
"name": "content",
"version": "1.0.0",
"main": "jPuppet.js",
"devDependencies": {},
"keywords": [],
"type": "module",
"description": "Node.js Puppeteer application to interface with headless Chrome with GPU support to capture screenshots and get console output from target webpage"
}
To wszystko. Puppeteer ułatwia tworzenie interfejsu z Chrome za pomocą kodu.
Sukces
Możemy teraz sprawdzić, czy klasyfikator TensorFlow.js Fashion MNIST poprawnie rozpoznaje spodnie na obrazie, przetwarzając dane po stronie klienta w przeglądarce przy użyciu procesora graficznego.
Możesz go używać do wykonywania dowolnych zadań wykorzystujących GPU po stronie klienta, od modeli systemów uczących się po testowanie grafiki i gier.
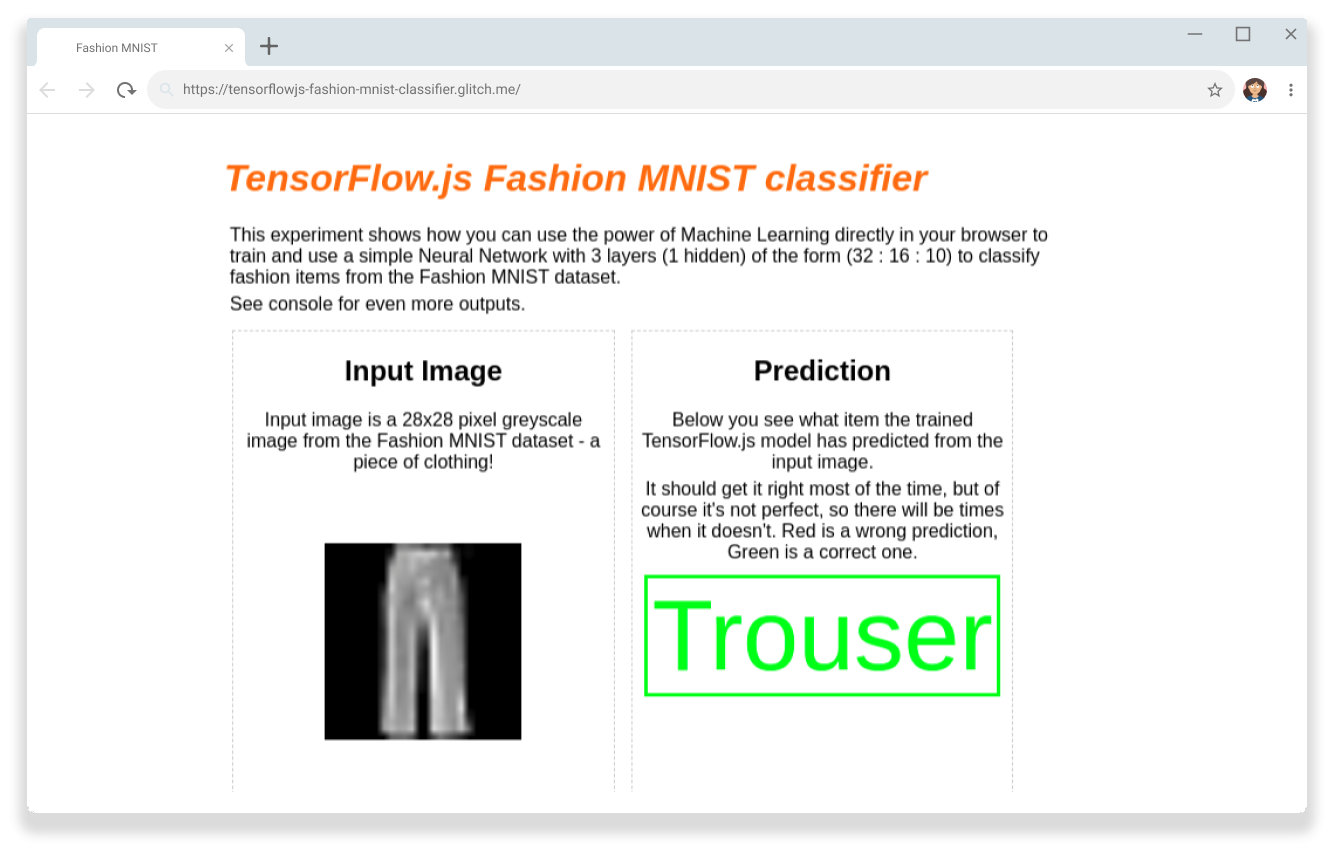
Zasoby
Dodaj gwiazdkę do repozytorium GitHub, aby otrzymywać przyszłe aktualizacje.



