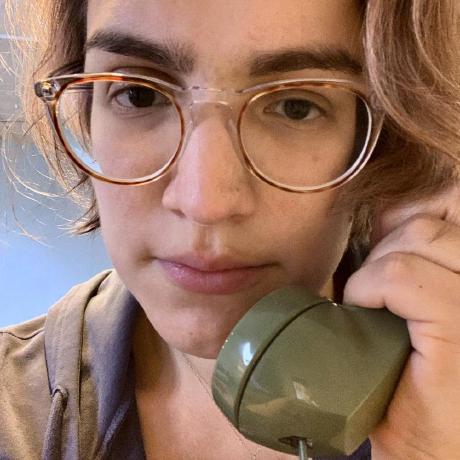Chrome รองรับเว็บบลูทูธมาตั้งแต่เวอร์ชัน 56 และช่วยให้นักพัฒนาแอปเขียนเว็บแอปที่สื่อสารกับอุปกรณ์บลูทูธของผู้ใช้โดยตรงได้ ความสามารถในการอัปโหลดโค้ดไปยังอุปกรณ์บลูทูธที่เข้ากันได้ของเครื่องมือแก้ไขเว็บ Espruino เป็นหนึ่งในตัวอย่างดังกล่าว ตอนนี้คุณสามารถทดสอบแอปพลิเคชันเหล่านี้ได้ด้วย Puppeteer
บล็อกโพสต์นี้จะอธิบายวิธีใช้ Puppeteer เพื่อดำเนินการและทดสอบเว็บแอปที่เปิดใช้บลูทูธ ส่วนสําคัญของเรื่องนี้คือความสามารถของ Puppeteer ในการใช้งานเครื่องมือเลือกอุปกรณ์บลูทูธของ Chrome
หากไม่คุ้นเคยกับการใช้บลูทูธบนเว็บใน Chrome วิดีโอต่อไปนี้จะแสดงข้อความแจ้งบลูทูธในเครื่องมือแก้ไขเว็บ Espruino
หากต้องการทําตามบล็อกโพสต์นี้ คุณจะต้องมีเว็บแอปที่เปิดใช้บลูทูธ อุปกรณ์บลูทูธที่สื่อสารได้ และใช้ Puppeteer v21.4.0 ขึ้นไป
เปิดเบราว์เซอร์
เช่นเดียวกับสคริปต์ Puppeteer ส่วนใหญ่ ให้เริ่มต้นด้วยการเปิดเบราว์เซอร์ด้วย Puppeteer.launch() หากต้องการเข้าถึงฟีเจอร์บลูทูธ คุณต้องระบุอาร์กิวเมนต์เพิ่มเติม 2-3 รายการ ดังนี้
- ปิดใช้โหมด Headless: ซึ่งหมายความว่า Puppeteer จะเปิดหน้าต่างเบราว์เซอร์ Chrome ที่มองเห็นได้เพื่อทำการทดสอบ ใช้โหมดไม่มีส่วนหัวแบบใหม่หากต้องการเรียกใช้โดยไม่มี UI โหมดแบบไร้หัวรุ่นเดิมไม่รองรับการแสดงข้อความแจ้งบลูทูธ
- ส่งอาร์กิวเมนต์เพิ่มเติมไปยัง Chromium: ส่งอาร์กิวเมนต์"enable Web Bluetooth" สำหรับสภาพแวดล้อม Linux
import puppeteer from 'puppeteer';
const browser = await puppeteer.launch({
headless: false,
args: ["--enable-features=WebBluetooth"],
});
เมื่อเปิดหน้าแรก โดยทั่วไปเราขอแนะนำให้ใช้บริบทเบราว์เซอร์ที่ไม่ระบุตัวตน วิธีนี้ช่วยป้องกันไม่ให้สิทธิ์รั่วไหลระหว่างการทดสอบที่เรียกใช้ด้วยสคริปต์ (แม้ว่าจะมีสถานะที่แชร์ระดับระบบปฏิบัติการบางอย่างที่ Puppeteer ป้องกันไม่ได้) โค้ดต่อไปนี้แสดงกรณีนี้
const browserContext = await browser.createIncognitoBrowserContext();
const page = await browserContext.newPage();
จากนั้นคุณสามารถไปยัง URL ของเว็บแอปที่ทดสอบด้วย Page.goto()
เปิดข้อความแจ้งเกี่ยวกับอุปกรณ์บลูทูธ
เมื่อใช้ Puppeteer เพื่อเปิดหน้าเว็บแอปด้วย Puppeteer แล้ว คุณจะเชื่อมต่อกับอุปกรณ์บลูทูธเพื่ออ่านข้อมูลได้ ขั้นตอนถัดไปนี้ถือว่าคุณมีปุ่มในเว็บแอปที่เรียกใช้ JavaScript บางรายการ รวมถึงการเรียก navigator.bluetooth.requestDevice()
ใช้ Page.locator().click() เพื่อกดปุ่มนั้น และ Page.waitForDevicePrompt() เพื่อจดจำเมื่อเครื่องมือเลือกอุปกรณ์บลูทูธปรากฏขึ้น คุณต้องต้องโทรหา waitForDevicePrompt() ก่อนคลิกปุ่ม ไม่เช่นนั้นพรอมต์จะเปิดขึ้นแล้วและระบบจะตรวจไม่พบ
เนื่องจากเมธอด Puppeteer ทั้ง 2 รายการนี้แสดงผล Promise Promise.all() จึงเป็นวิธีที่สะดวกในการเรียกใช้เมธอดเหล่านี้ตามลําดับที่ถูกต้อง
const [devicePrompt] = await Promise.all([
page.waitForDevicePrompt(),
page.locator("#start-test-button").click(),
]);
Promise ที่ waitForDevicePrompt() แสดงผลจะเปลี่ยนเป็นออบเจ็กต์ DeviceRequestPrompt ซึ่งคุณจะใช้ต่อไปเพื่อเลือกอุปกรณ์บลูทูธที่ต้องการเชื่อมต่อ
เลือกอุปกรณ์
ใช้ DeviceRequestPrompt.waitForDevice() และ DeviceRequestPrompt.select() เพื่อค้นหาและเชื่อมต่อกับอุปกรณ์บลูทูธที่ถูกต้อง
DeviceRequestPrompt.waitForDevice() จะเรียกใช้การเรียกกลับที่ระบุทุกครั้งที่ Chrome พบอุปกรณ์บลูทูธที่มีข้อมูลพื้นฐานเกี่ยวกับอุปกรณ์ เมื่อการเรียกกลับแสดงผลเป็น "จริง" เป็นครั้งแรก waitForDevice() จะแสดงผลเป็น DeviceRequestPromptDevice ที่ตรงกัน ส่งอุปกรณ์นั้นไปยัง DeviceRequestPrompt.select() เพื่อเลือกและเชื่อมต่อกับอุปกรณ์บลูทูธดังกล่าว
const bluetoothDevice = await devicePrompt.waitForDevice(
(d) => d.name == wantedDeviceName,
);
await devicePrompt.select(bluetoothDevice);
เมื่อ DeviceRequestPrompt.select() ได้รับการแก้ไขแล้ว Chrome จะเชื่อมต่อกับอุปกรณ์ และหน้าเว็บจะเข้าถึงอุปกรณ์ได้
อ่านจากอุปกรณ์
เมื่อถึงจุดนี้ เว็บแอปจะเชื่อมต่อกับอุปกรณ์บลูทูธที่เลือกไว้และสามารถอ่านข้อมูลจากอุปกรณ์ดังกล่าว ซึ่งอาจมีลักษณะดังนี้
const serviceId = "6e400001-b5a3-f393-e0a9-e50e24dcca9e";
const device = await navigator.bluetooth.requestDevice({
filters: [{ services: [serviceId] }],
});
const gattServer = await device.gatt.connect();
const service = await gattServer.getPrimaryService(serviceId);
const characteristic = await service.getCharacteristic(
"0b30afd0-193e-11eb-adc1-0242ac120002",
);
const dataView = await characteristic.readValue();
ดูบทแนะนำแบบละเอียดเกี่ยวกับลําดับการเรียก API นี้ได้ที่การสื่อสารกับอุปกรณ์บลูทูธผ่าน JavaScript
ตอนนี้คุณทราบวิธีใช้ Puppeteer เพื่อทำให้การใช้เว็บแอปที่เปิดใช้บลูทูธเป็นแบบอัตโนมัติแล้ว โดยแทนที่ขั้นตอนที่ผู้ใช้ต้องเลือกอุปกรณ์จากเมนูเครื่องมือเลือกอุปกรณ์บลูทูธ แม้ว่าโดยทั่วไปแล้ววิธีนี้อาจมีประโยชน์ แต่วิธีนี้ใช้กับการเขียนการทดสอบจากต้นทางถึงปลายทางสําหรับเว็บแอปดังกล่าวได้โดยตรง
สร้างการทดสอบ
สิ่งที่ขาดหายไปจากการใช้โค้ดจนถึงตอนนี้ในการเขียนการทดสอบแบบสมบูรณ์คือการดึงข้อมูลจากเว็บแอปไปยังสคริปต์ Puppeteer เมื่อคุณมีข้อมูลนี้แล้ว การใช้ไลบรารีการทดสอบ (เช่น TAP หรือ mocha) เพื่อยืนยันว่ามีการอ่านและรายงานข้อมูลที่ถูกต้องนั้นค่อนข้างง่าย
วิธีหนึ่งที่ง่ายที่สุดในการดําเนินการนี้คือเขียนข้อมูลไปยัง DOM JavaScript มีวิธีมากมายในการดำเนินการนี้โดยไม่ต้องใช้ไลบรารีเพิ่มเติม กลับไปที่เว็บแอปสมมติของคุณ เว็บแอปอาจเปลี่ยนสีของตัวบ่งชี้สถานะเมื่ออ่านข้อมูลจากอุปกรณ์บลูทูธหรือพิมพ์ข้อมูลที่เป็นตัวอักษรในช่อง เช่น
const dataDisplayElement = document.querySelector('#data-display');
dataDisplayElement.innerText = dataView.getUint8();
Page.$eval() จาก Puppeteer มีวิธีดึงข้อมูลนี้ออกจาก DOM ของหน้าเว็บและใส่ลงในสคริปต์ทดสอบ $eval() ใช้ตรรกะเดียวกับ document.querySelector() เพื่อค้นหาองค์ประกอบ จากนั้นเรียกใช้ฟังก์ชัน Callback ที่ระบุโดยมีองค์ประกอบนั้นเป็นอาร์กิวเมนต์ เมื่อคุณมีตัวแปรนี้แล้ว ให้ใช้ไลบรารีการยืนยันเพื่อทดสอบว่าข้อมูลเป็นอย่างที่คาดไว้หรือไม่
const dataText = await page.$eval('#data-display', (el) => el.innerText);
equal(17, dataText);
แหล่งข้อมูลเพิ่มเติม
หากต้องการดูตัวอย่างที่ซับซ้อนมากขึ้นของการเขียนการทดสอบสําหรับเว็บแอปที่เปิดใช้บลูทูธด้วย Puppeteer โปรดดูที่ที่เก็บข้อมูลนี้ https://github.com/WebBluetoothCG/manual-tests/ กลุ่มชุมชน Web Bluetooth เป็นผู้ดูแลชุดการทดสอบนี้ ซึ่งทั้งหมดสามารถเรียกใช้จากเบราว์เซอร์หรือในเครื่องได้ การทดสอบ"ลักษณะที่อ่านอย่างเดียว" คล้ายกับตัวอย่างที่ใช้ในบล็อกโพสต์นี้มากที่สุด
บริการรับรองคำให้การ
ขอขอบคุณ Vincent Scheib ที่เริ่มต้นโปรเจ็กต์นี้และแสดงความคิดเห็นที่มีคุณค่าในโพสต์นี้