ב-Chrome 58, שהוא כרגע Canary, השם של חלונית ציר הזמן השתנה לחלונית Performance (ביצועים), השם של חלונית הפרופילים שונה לחלונית הזיכרון והתכונה Record JavaScript CPU Profile בחלונית פרופילים הועברה למיקום מוסתר יותר.
היעד לטווח הארוך הוא להסיר את הכלי הישן של הכלי לניתוח ביצועי המעבד (CPU) ב-JavaScript, ולגרום לכולם לעבוד עם תהליך העבודה החדש.
במדריך ההעברה הקטן הזה מוסבר איך לתעד פרופיל JS בחלונית הביצועים, ואיך ממשק המשתמש של חלונית הביצועים ממופה לתהליך העבודה הישן שאתם רגילים אליו.
גישה לכלי לניתוח ביצועי המעבד (CPU) הישן של JavaScript
אם אתם מעדיפים את תהליך העבודה הישן "Record JavaScript CPU Profile" שהיה זמין בחלונית "פרופילים", עדיין אפשר לגשת אליו כך:
- פותחים את התפריט הראשי של כלי הפיתוח.
- בוחרים באפשרות כלים נוספים > JavaScript Profiler. הכלי הישן ליצירת פרופילים נפתח בחלונית חדשה שנקראת JavaScript Profiler.
איך להקליט פרופיל JS
- פותחים את כלי הפיתוח.
לוחצים על הכרטיסייה ביצועים.
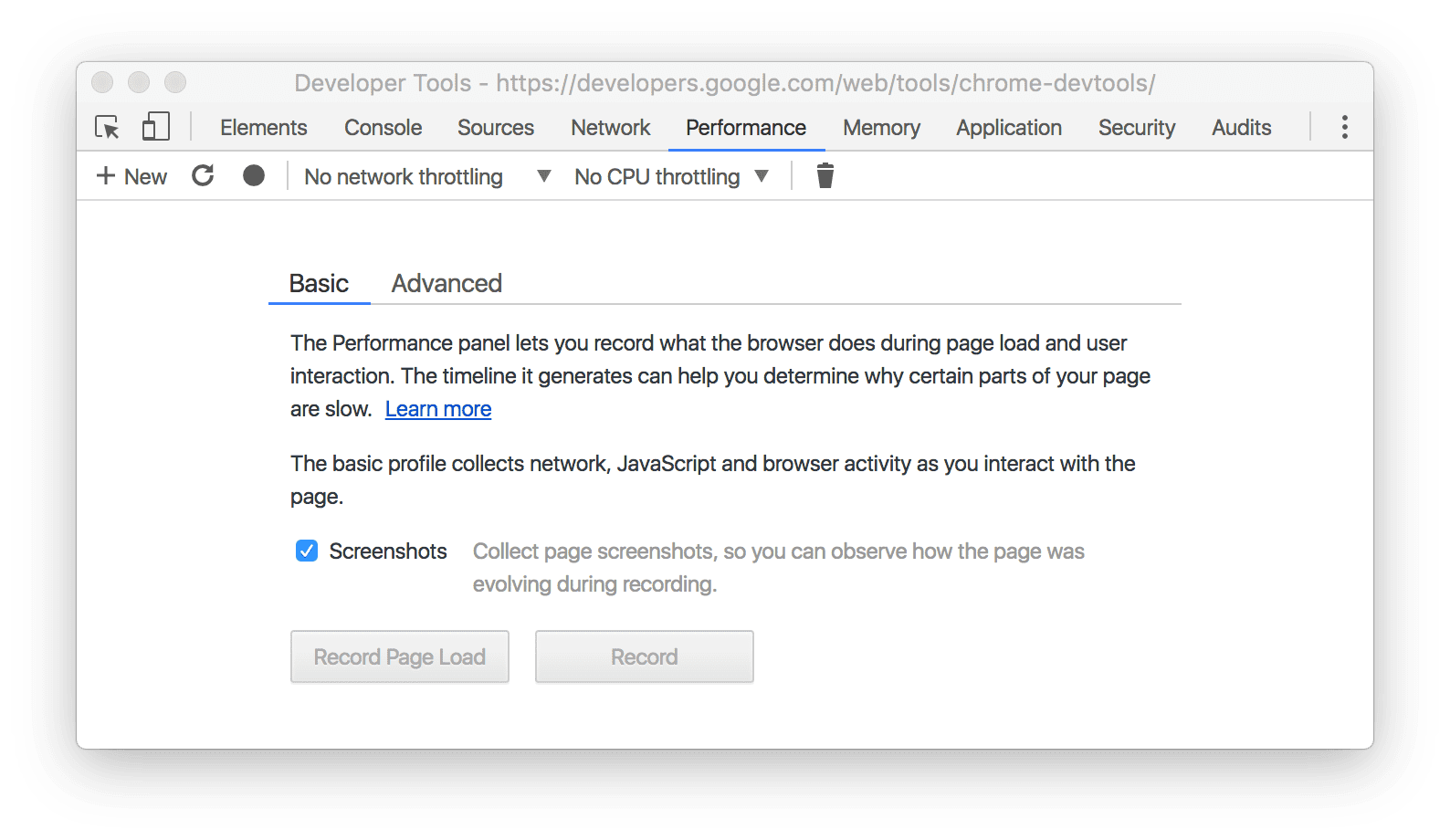
איור 1. בחלונית 'ביצועים'. מקליטים באחת מהדרכים הבאות:
- כדי ליצור פרופיל לטעינת דף, לוחצים על הקלטת טעינת דף. כלי הפיתוח מתחילים את ההקלטה באופן אוטומטי ומפסיקים אוטומטית כשהם מזהים שהדף הסתיים.
- כדי ליצור פרופיל לדף פועל, לוחצים על Record (הקלטה), מבצעים את הפעולות שרוצים ליצור פרופיל ולוחצים על Stop כשמסיימים.
איך תהליך העבודה הישן ממופה אל החדש
מתצוגת Chart של תהליך העבודה הישן, צילום המסך שלמטה מראה את המיקום של התרשים 'סקירה כללית על השימוש במעבד' (החץ העליון) ושל תרשים הלהבות (חץ תחתון) בתהליך העבודה החדש.
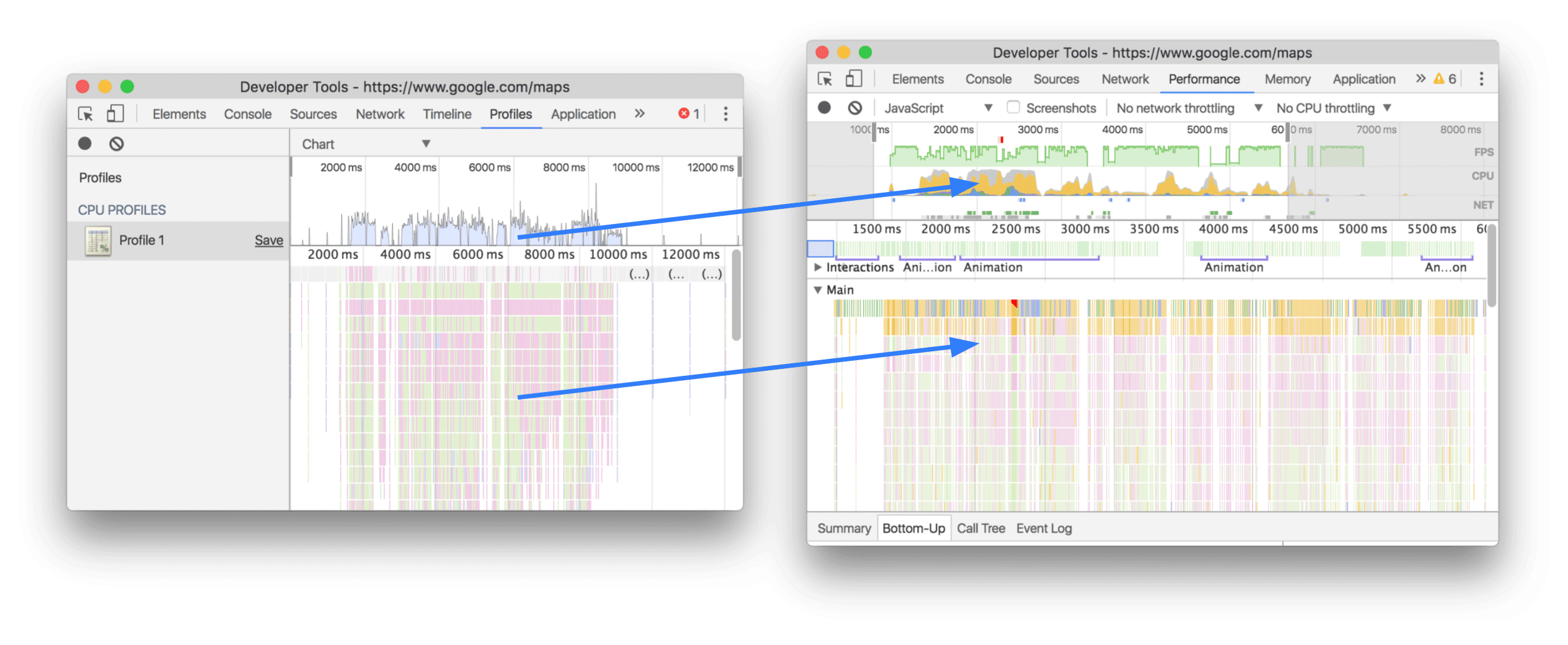
התצוגה גבוהה (למטה) זמינה בכרטיסייה למטה:
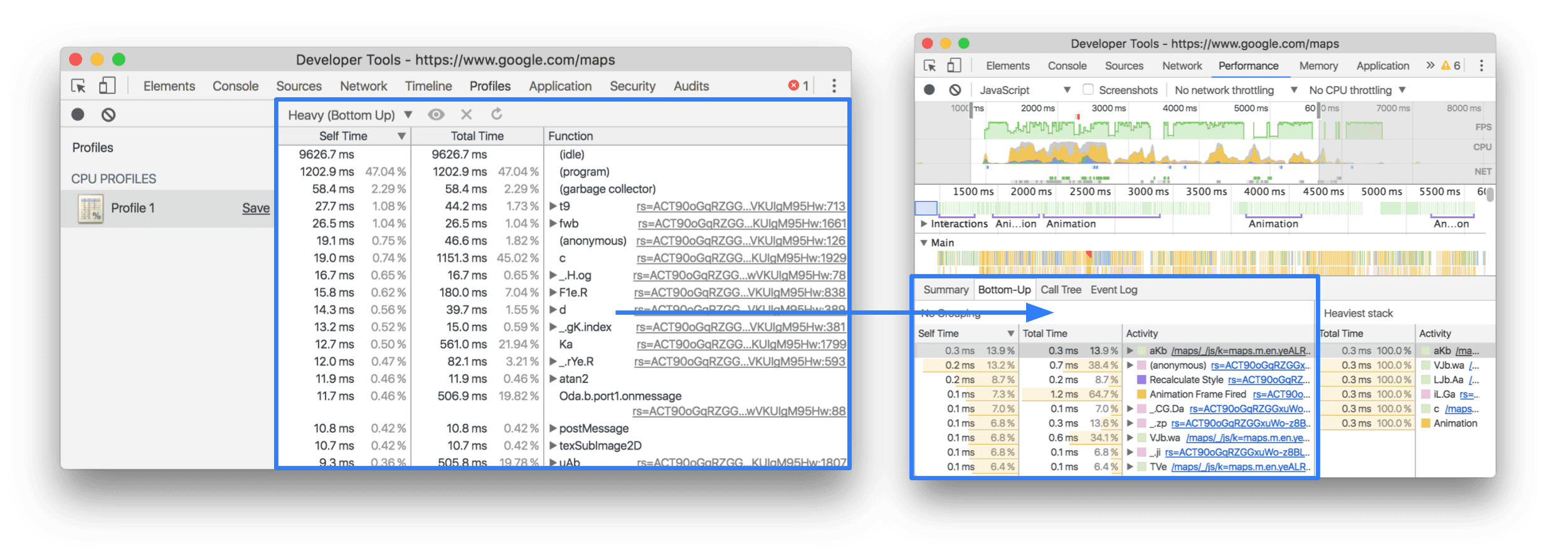
התצוגה עץ (למעלה למטה) זמינה בכרטיסייה עץ השיחות:

שולחים הודעה ל-@ChromeDevTools ב-Twitter או פותחים בעיה ב-GitHub במאגר המסמכים שלנו אם פספסנו תכונות, או אם יש לכם שאלות נוספות לגבי המאמר הזה.


