Improved user experience, minimized incentives to install ad blockers, and reduced data consumption
Chrome's autoplay policies changed in April of 2018 and I'm here to tell you why and how this affects video playback with sound. Spoiler alert: users are going to love it!
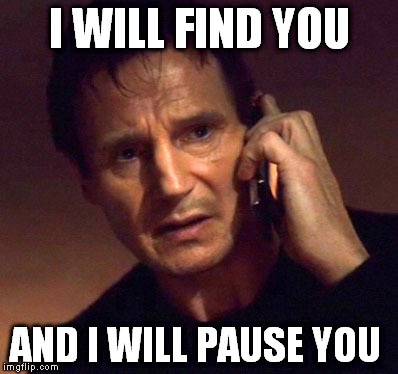
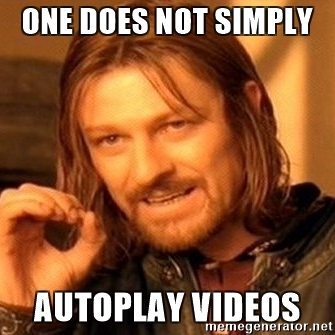
New behaviors
As you may have noticed, web browsers are moving towards stricter autoplay policies in order to improve the user experience, minimize incentives to install ad blockers, and reduce data consumption on expensive and/or constrained networks. These changes are intended to give greater control of playback to users and to benefit publishers with legitimate use cases.
Chrome's autoplay policies are simple:
- Muted autoplay is always allowed.
- Autoplay with sound is allowed if:
- The user has interacted with the domain (click, tap, etc.).
- On desktop, the user's Media Engagement Index threshold has been crossed, meaning the user has previously played video with sound.
- The user has added the site to their home screen on mobile or installed the PWA on desktop.
- Top frames can delegate autoplay permission to their iframes to allow autoplay with sound.
Media Engagement Index
The Media Engagement Index (MEI) measures an individual's propensity to consume media on a site. Chrome's approach is a ratio of visits to significant media playback events per origin:
- Consumption of the media (audio/video) must be greater than seven seconds.
- Audio must be present and unmuted.
- The tab with the video is active.
- Size of the video (in px) must be greater than 200x140.
From that, Chrome calculates a media engagement score, which is highest on sites where media is played on a regular basis. When it is high enough, media is allowed to autoplay on desktop only.
A user's MEI is available at the about://media-engagement internal page.
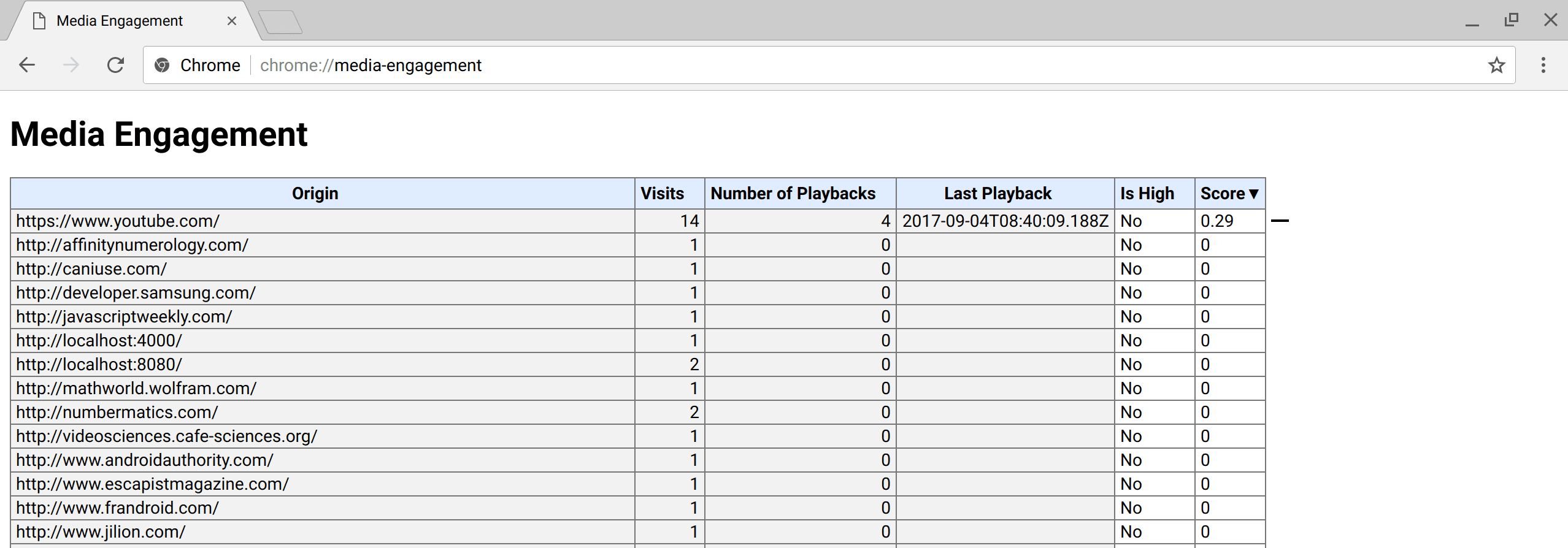
about://media-engagement internal page in Chrome.
Developer switches
As a developer, you may want to change Chrome autoplay policy behavior locally to test your website for different levels of user engagement.
You can disable the autoplay policy entirely by using a command line flag:
chrome.exe --autoplay-policy=no-user-gesture-required. This allows you to test your website as if user were strongly engaged with your site and playback autoplay would be always allowed.You can also decide to make sure autoplay is never allowed by disabling MEI and whether sites with the highest overall MEI get autoplay by default for new users. Do this with flags:
chrome.exe --disable-features=PreloadMediaEngagementData, MediaEngagementBypassAutoplayPolicies.
Iframe delegation
A permissions policy allows developers to selectively enable and disable browser features and APIs. Once an origin has received autoplay permission, it can delegate that permission to cross-origin iframes with the permissions policy for autoplay. Note that autoplay is allowed by default on same-origin iframes.
<!-- Autoplay is allowed. -->
<iframe src="https://cross-origin.com/myvideo.html" allow="autoplay">
<!-- Autoplay and Fullscreen are allowed. -->
<iframe src="https://cross-origin.com/myvideo.html" allow="autoplay; fullscreen">
When the permissions policy for autoplay is disabled, calls to play() without a
user gesture will reject the promise with a NotAllowedError DOMException. And
the autoplay attribute will also be ignored.
Examples
Example 1: Every time a user visits VideoSubscriptionSite.com on their
laptop they watch a TV show or a movie. As their media engagement score is
high, autoplay is allowed.
Example 2: GlobalNewsSite.com has both text and video content.
Most users go to the site for text content and watch videos only occasionally.
Users' media engagement score is low, so autoplay wouldn't be allowed if a user
navigates directly from a social media page or search.
Example 3: LocalNewsSite.com has both text and video content.
Most people enter the site through the homepage and then click on the news
articles. Autoplay on the news article pages would be allowed because of user
interaction with the domain. However, care should be taken to make sure users
aren't surprised by autoplaying content.
Example 4: MyMovieReviewBlog.com embeds an iframe with a movie trailer to
go with a review. Users interacted with the domain to get to the blog, so
autoplay is allowed. However, the blog needs to explicitly delegate that
privilege to the iframe in order for the content to autoplay.
Chrome enterprise policies
It is possible to change the autoplay behavior with Chrome enterprise policies for use cases such as kiosks or unattended systems. Check out the Policy List help page to learn how to set the autoplay related enterprise policies:
- The
AutoplayAllowedpolicy controls whether autoplay is allowed or not. - The
AutoplayAllowlistpolicy allows you to specify an allowlist of URL patterns where autoplay will always be enabled.
Best practices for web developers
Audio/Video elements
Here's the one thing to remember: Don't ever assume a video will play, and don't show a pause button when the video is not actually playing. It is so important that I'm going to write it one more time below for those who simply skim through that post.
You should always look at the Promise returned by the play function to see if it was rejected:
var promise = document.querySelector('video').play();
if (promise !== undefined) {
promise.then(_ => {
// Autoplay started!
}).catch(error => {
// Autoplay was prevented.
// Show a "Play" button so that user can start playback.
});
}
One cool way to engage users is to use muted autoplay and let them chose to unmute. (See the example below.) Some websites already do this effectively, including Facebook, Instagram, Twitter, and YouTube.
<video id="video" muted playsinline autoplay>
<button id="unmuteButton"></button>
<script>
unmuteButton.addEventListener('click', function() {
video.muted = false;
});
</script>
Events that trigger user activation are still to be defined consistently across
browsers. I'd recommend you stick to "click" for the time being then. See
GitHub issue whatwg/html#3849.
Web Audio
The Web Audio API has been covered by autoplay since Chrome 71. There are a few things to know about it. First, it is good practice to wait for a user interaction before starting audio playback so that users are aware of something happening. Think of a "play" button or "on/off" switch for instance. You can also add an "unmute" button depending on the flow of the app.
If you create your AudioContext on page load, you'll have to call resume()
at some time after the user interacted with the page (e.g., after a user clicks
a button). Alternatively, the AudioContext will be resumed after a user
gesture if start() is called on any attached node.
// Existing code unchanged.
window.onload = function() {
var context = new AudioContext();
// Setup all nodes
// ...
}
// One-liner to resume playback when user interacted with the page.
document.querySelector('button').addEventListener('click', function() {
context.resume().then(() => {
console.log('Playback resumed successfully');
});
});
You may also create the AudioContext only when the user interacts with the
page.
document.querySelector('button').addEventListener('click', function() {
var context = new AudioContext();
// Setup all nodes
// ...
});
To detect whether the browser requires a user interaction to play audio, check
AudioContext.state after you've created it. If playing is allowed, it should
immediately switch to running. Otherwise it will be suspended. If you listen
to the statechange event, you can detect changes asynchronously.
To see an example, check out the small Pull Request that fixes Web Audio playback for these autoplay policy rules for https://airhorner.com.

